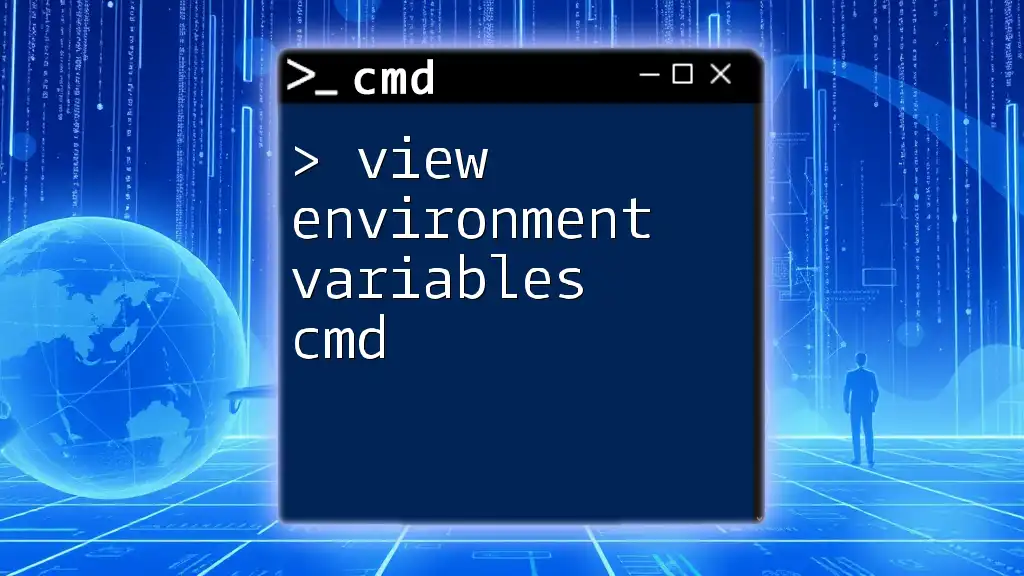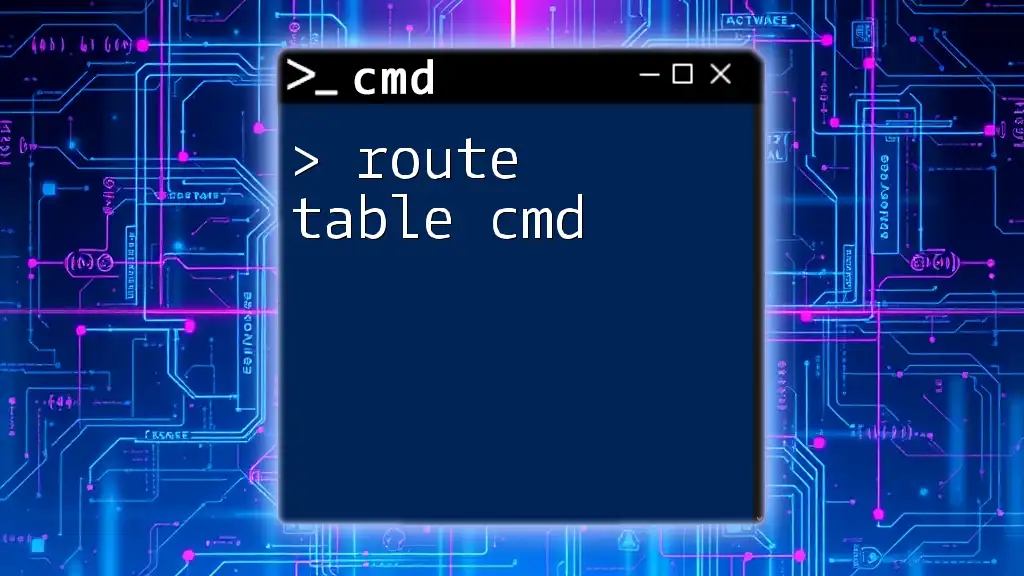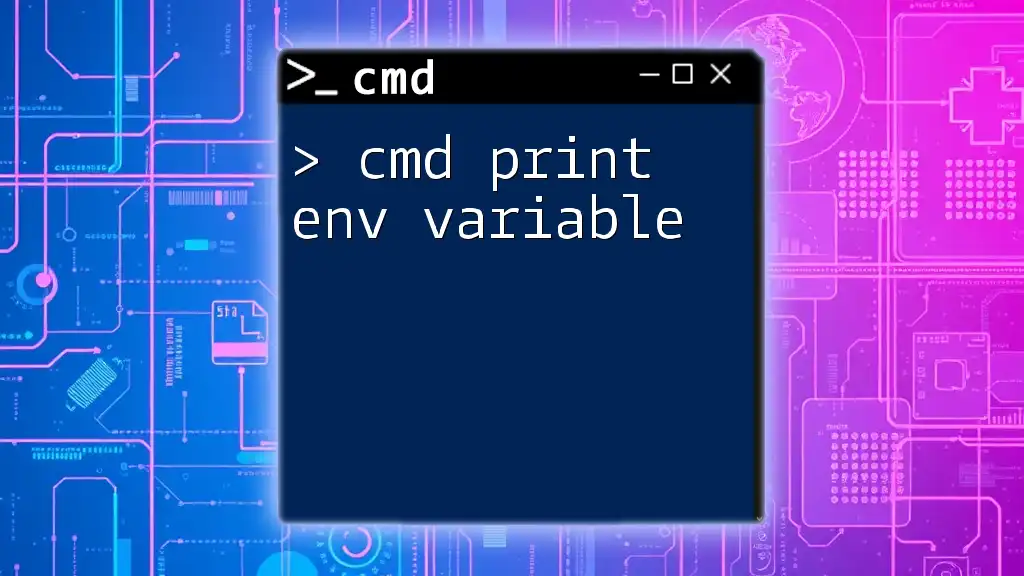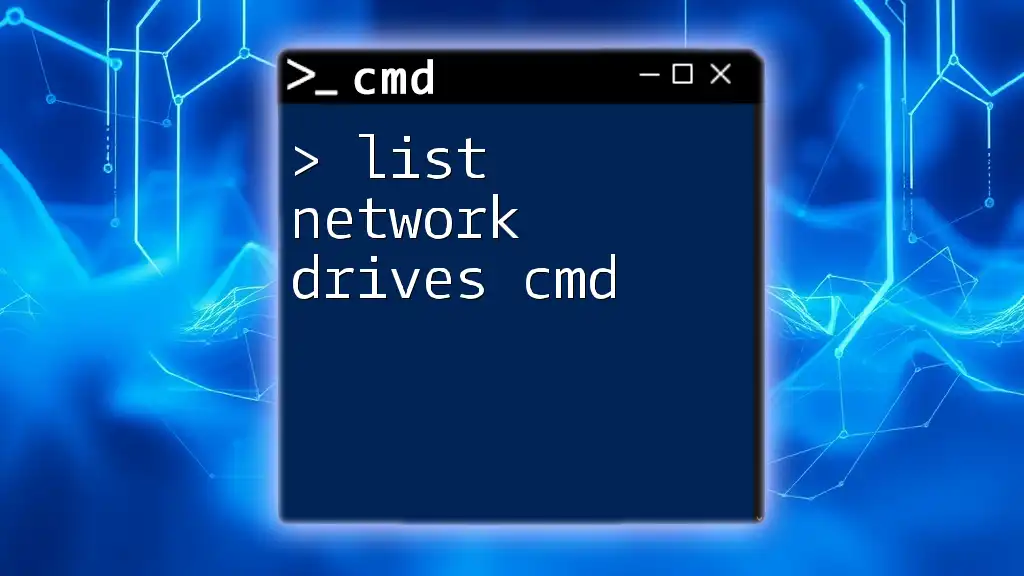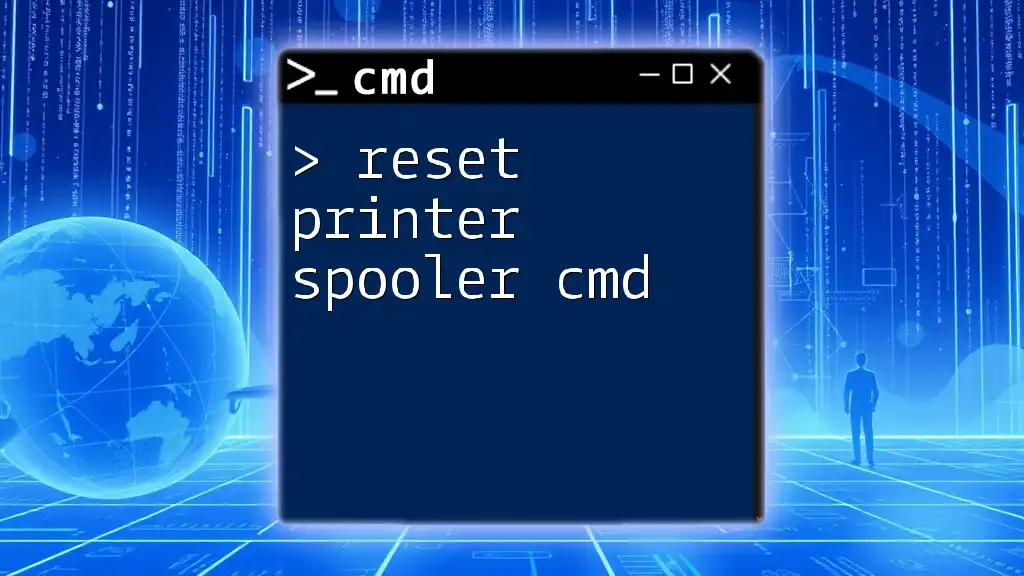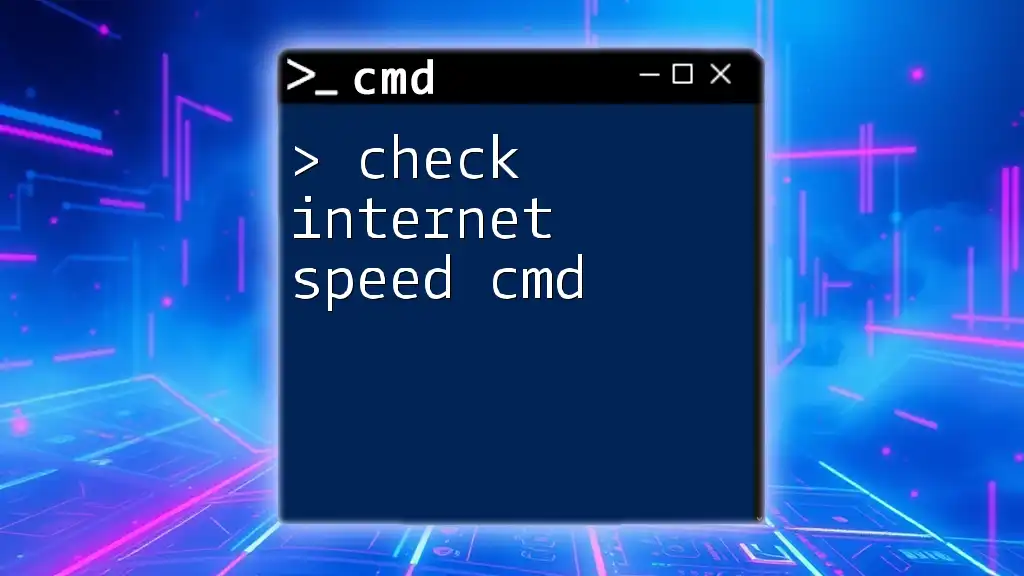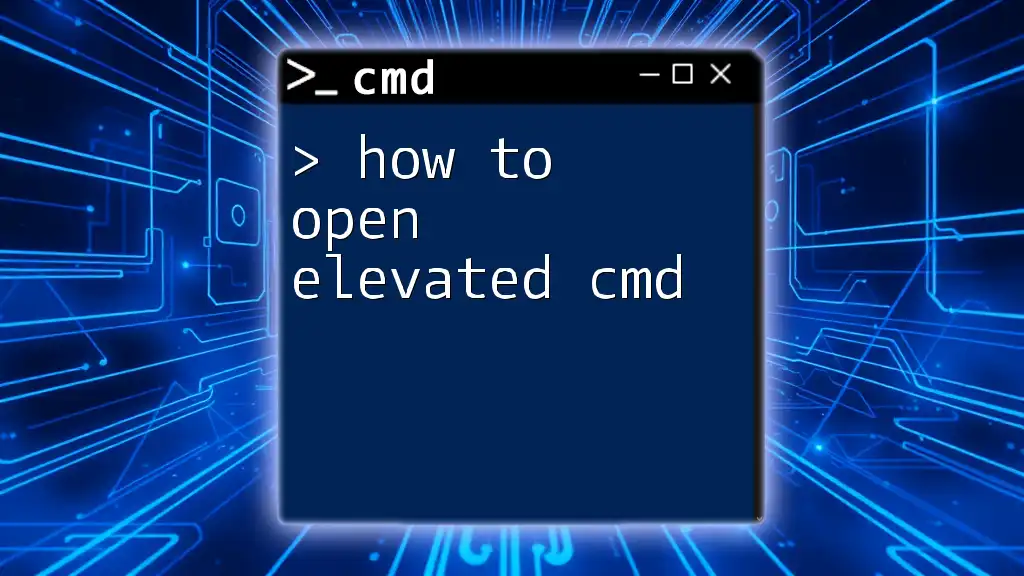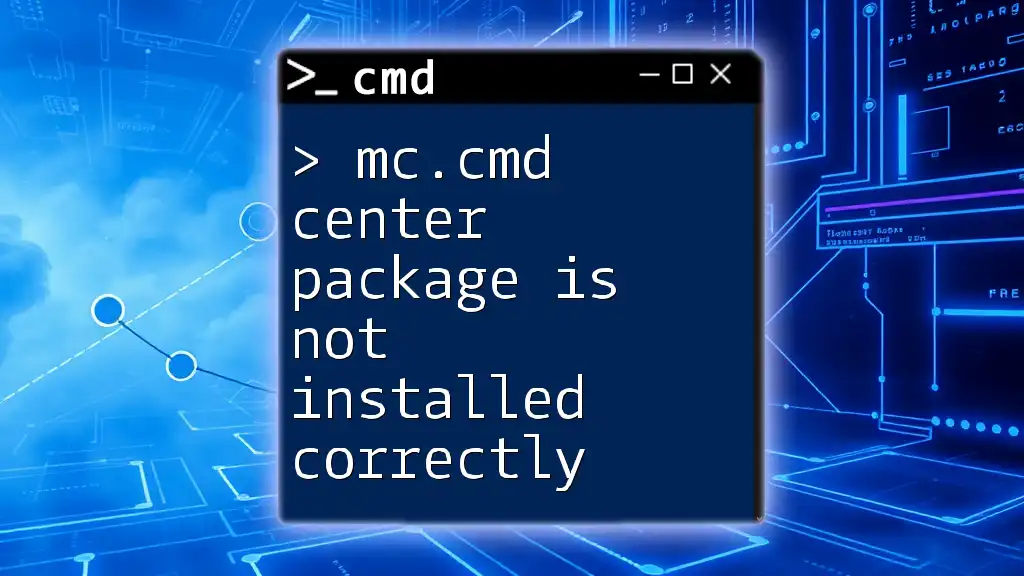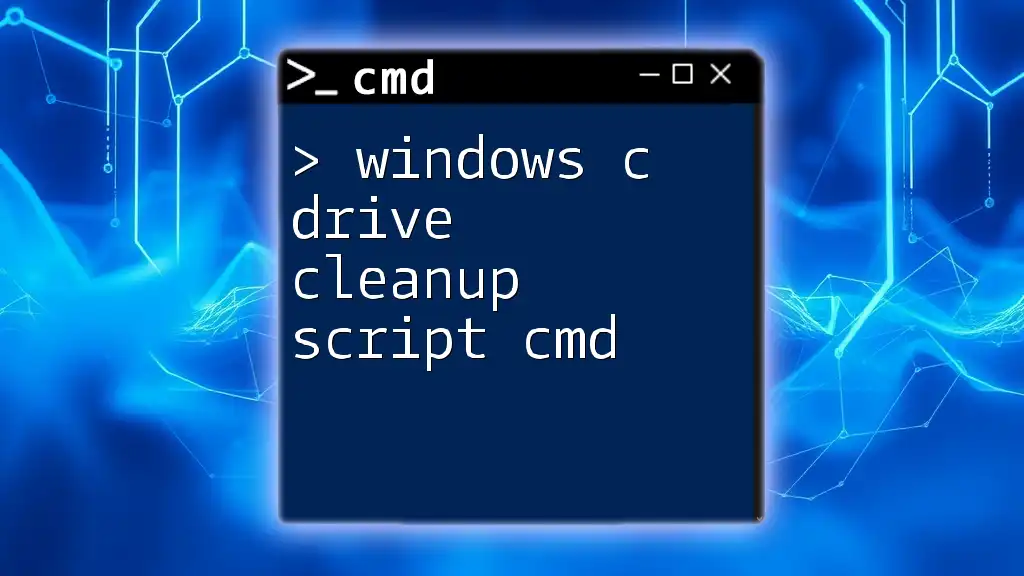You can view environment variables in the Command Prompt by using the `set` command, which lists all environment variables in the current session. Here’s how to do it:
set
What Are Environment Variables?
Environment variables are dynamic values that the operating system uses to determine how to behave in different circumstances. They serve as a list of key-value pairs that can be used by various applications and scripts running on your computer.
There are two main types of environment variables:
-
User Variables: These are specific to the user account currently logged into the system. They can be tailored to individual user preferences and settings.
-
System Variables: These are global variables accessible to all users on the machine. They define system-wide configurations, such as the path where executable files are located.
Understanding environment variables is crucial for effectively managing software applications and system configurations, as they dictate various settings for the way programs operate.
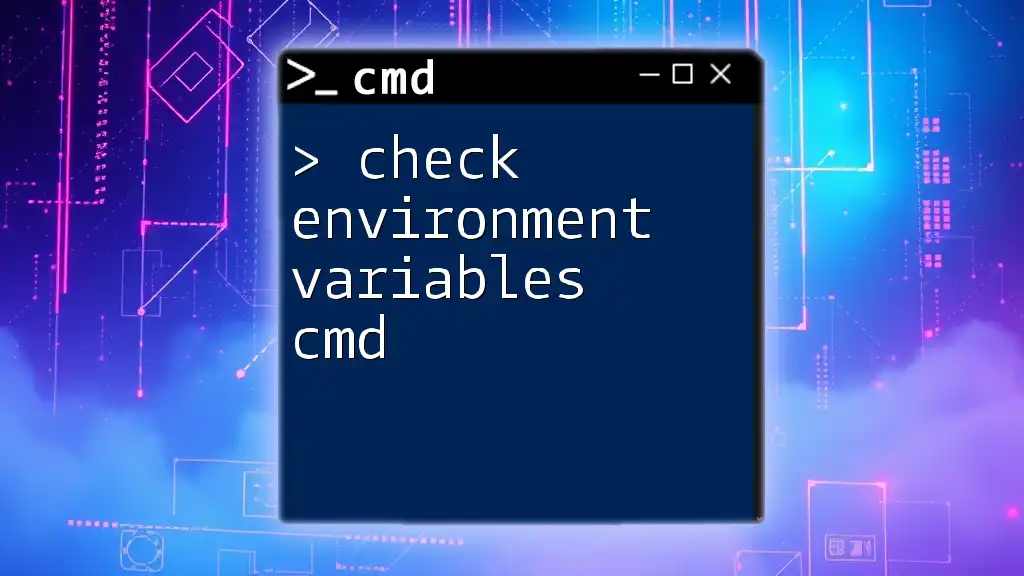
Why You Might Want to View Environment Variables
Knowing how to view environment variables can be beneficial for several reasons:
-
Modifying System Paths: You might want to add or modify paths for executable files, allowing for quicker access to commands and scripts.
-
Configuring Software Applications: Some applications rely on environment variables for configurations, such as setting database connection strings or API keys.
By viewing environment variables, you can troubleshoot issues, optimize your workflows, and better understand how your system operates.
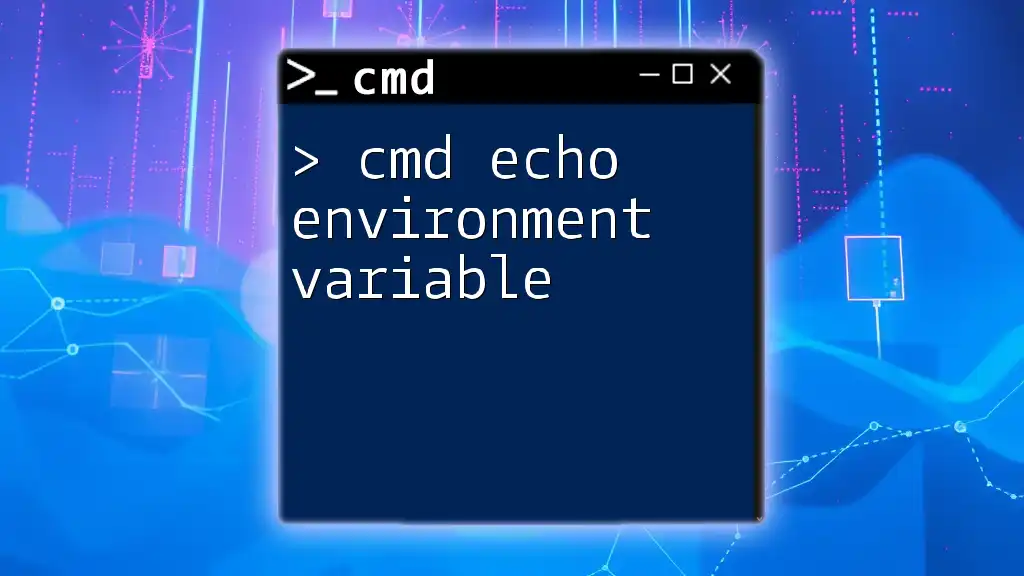
How to Check Environment Variables in Windows CMD
Using the `set` Command
The `set` command is one of the simplest ways to view environment variables within the Windows Command Prompt. When executed without any parameters, the command displays a complete list of all environment variables in your current session.
Syntax:
set
When you run this command, you'll receive an output that looks something like this:
PATH=C:\Program Files\Java\jdk-11.0.11\bin;C:\Windows\system32;...
USERPROFILE=C:\Users\YourUsername
Each line shows a single environment variable and its current value.
Displaying a Specific Environment Variable
If you're interested in viewing the value of a specific environment variable, you can use the `echo` command. This is particularly useful for checking the value of common variables like `PATH`.
Syntax:
echo %VARIABLE_NAME%
For example, to check the `PATH` variable, you would execute:
echo %PATH%
The output will display the directories listed in your `PATH`, enabling you to confirm whether the necessary directories are included for executable files.
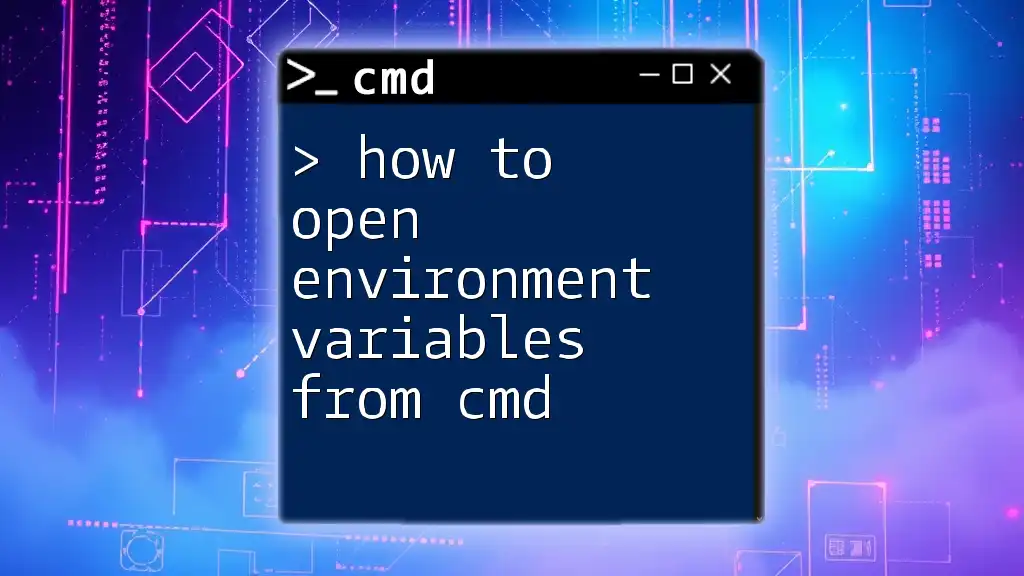
Show Environment Variables CMD: A Detailed Breakdown
Listing All Environment Variables
If you'd like to scroll through the environment variables one page at a time, you can use the `more` command in conjunction with `set`. This technique helps you avoid overwhelming amounts of output in your Command Prompt window.
Code Snippet:
set | more
This command lists all environment variables but pauses for you to read each page, allowing for easier navigation through the output.
Viewing System vs. User Variables
Understanding the difference between user and system variables is essential when managing your environment. To see this distinction, you can use the `systeminfo` command.
Code Snippet:
systeminfo | findstr /i "environment"
The output from this command will include a summary of environmental variables and will help you differentiate between those set for the user and those available to the system. This is valuable when troubleshooting variable-related issues.
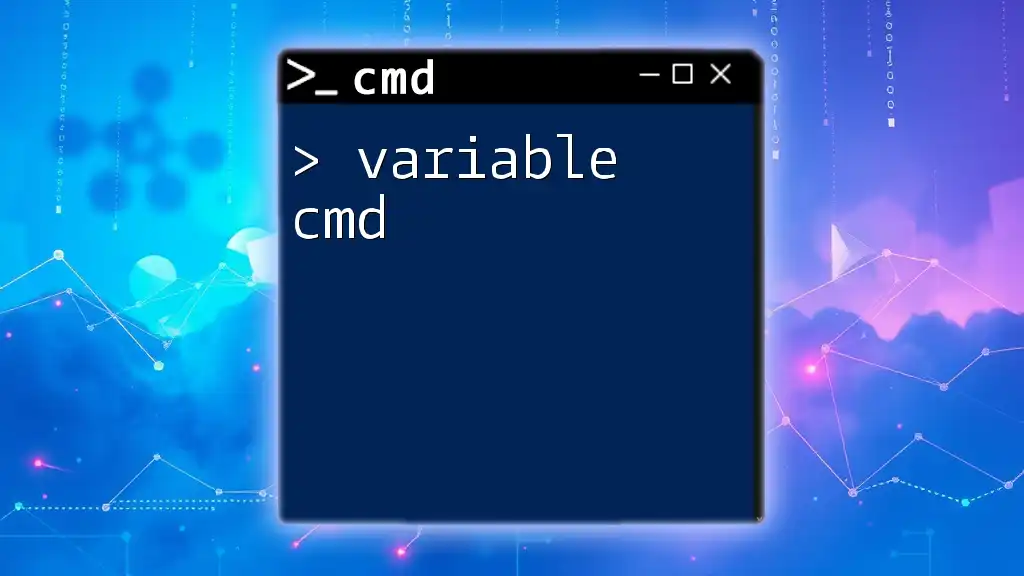
Show Environment Variables Windows CMD: GUI vs. Command Line
Accessing Environment Variables via GUI
Windows provides a graphical interface to access environment variables via the System Properties. You can navigate to Control Panel > System > Advanced system settings > Environment Variables. This view provides an organized way to edit or view variables.
While this method is user-friendly, it lacks the speed and efficiency of using the command line, especially for those who are experienced with CMD commands.
Advantages of Using CMD to Show Environment Variables
Using CMD offers distinct advantages:
-
Speed and Efficiency: Commands can quickly display or modify environment variables without navigating through multiple GUI windows.
-
Automation Capabilities: Commands can be scripted for batch processing, making repetitive tasks simpler and faster.

Troubleshooting Common Issues
Environment Variables Not Showing
If you find that expected environment variables are not showing in your CMD session, there could be several reasons. First, ensure that you are running the Command Prompt with sufficient permissions. Running as an administrator may be necessary for system-level variables.
Additionally, if you see unexpected output, it may be due to incorrect syntax or mistyping the variable name. Always check the correct casing and spelling of the variables.
Modifying Environment Variables through CMD
For those interested in making permanent changes to environment variables, the `setx` command can be employed. This command enables you to create or modify variables for future sessions.
Syntax:
setx VARIABLE_NAME "value"
For example, if you want to set a new user variable related to HTML files, you could run:
setx HTML_PATH "C:\html_files"
Keep in mind that changes made using `setx` will only apply to new Command Prompt sessions.

Understanding Environment Variables in Batch Scripting
Using Environment Variables in Scripts
Environment variables can significantly enhance the functionality of batch scripts. By incorporating them, you can customize script behavior based on user settings or system configurations.
For instance, you can use environment variables to specify a user directory dynamically:
@echo off
echo User directory is: %USERPROFILE%
This line will output the current user’s profile directory when the script is executed, allowing scripts to adapt to different users without hardcoding values.

Conclusion
Understanding how to view environment variables cmd is a fundamental skill for anyone looking to leverage the full capabilities of Windows. Whether you're troubleshooting issues, fine-tuning your system’s performance, or scripting automation tasks, being able to confidently access and manage these variables is invaluable. With the commands and techniques discussed here, you are well on your way to mastering Windows Command Prompt and enhancing your workflow.