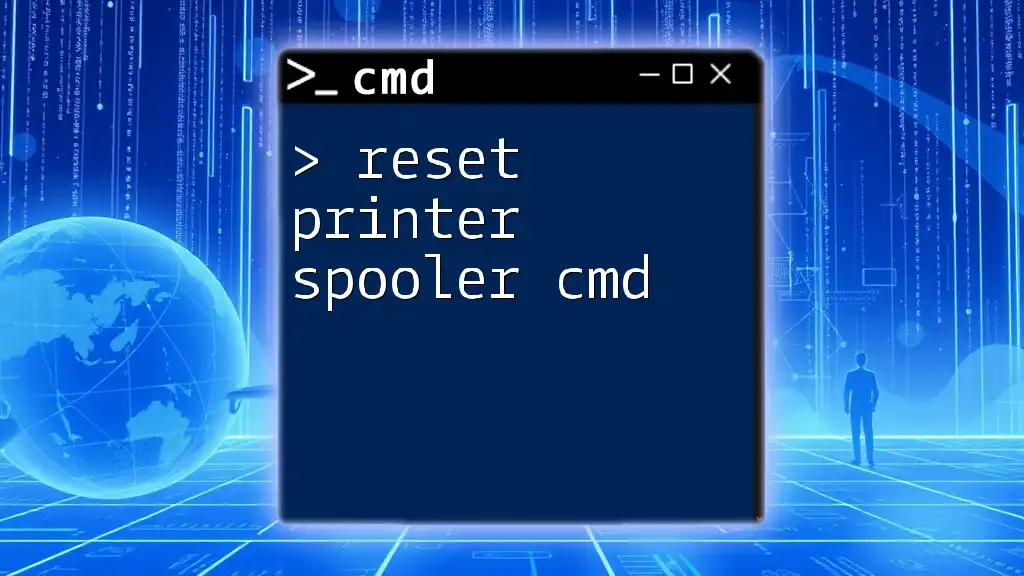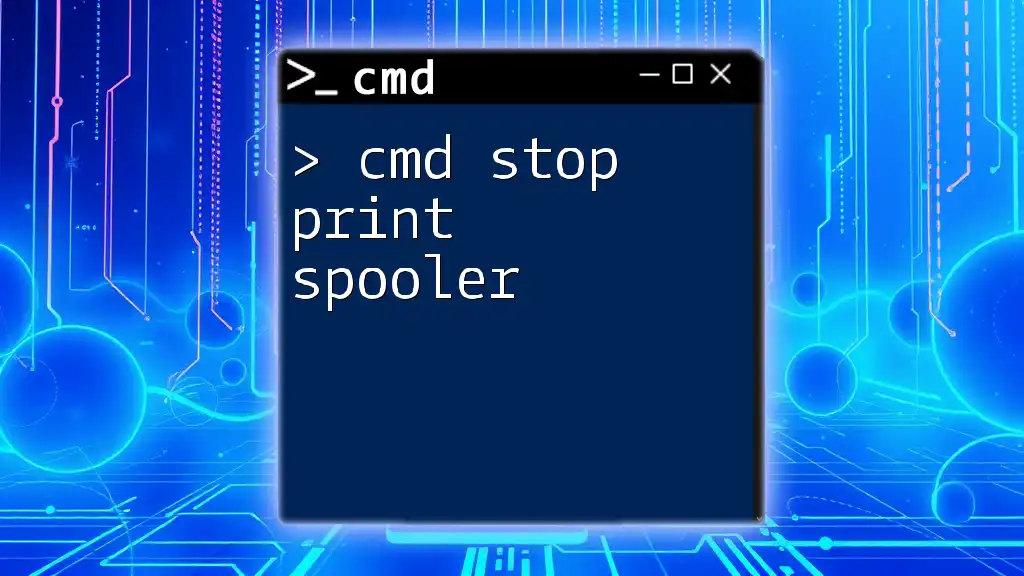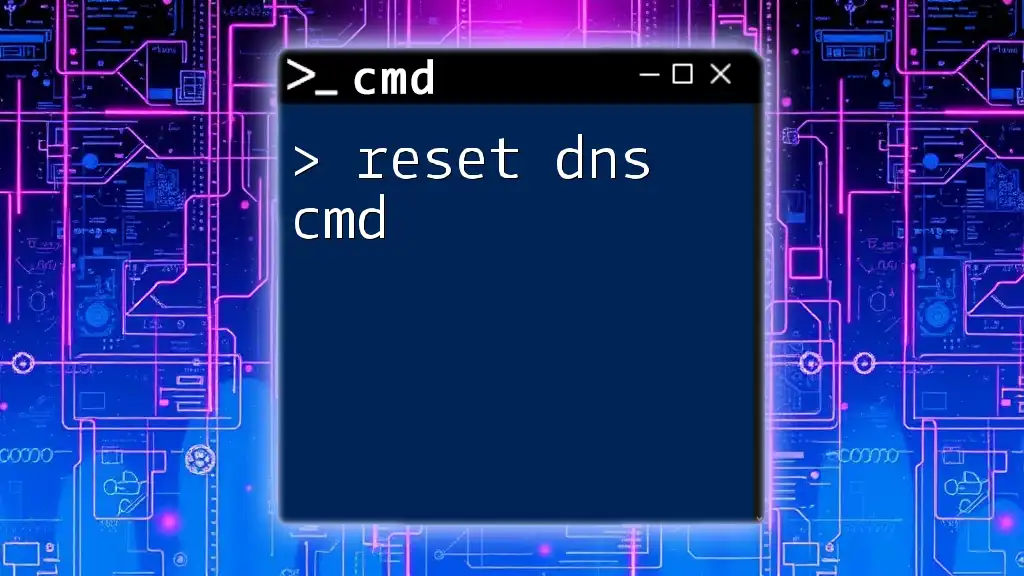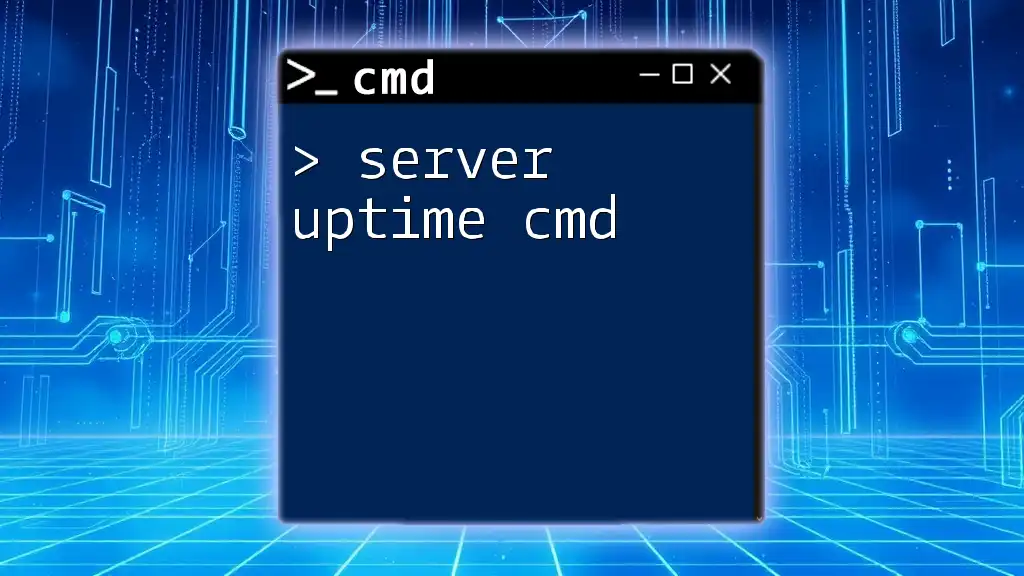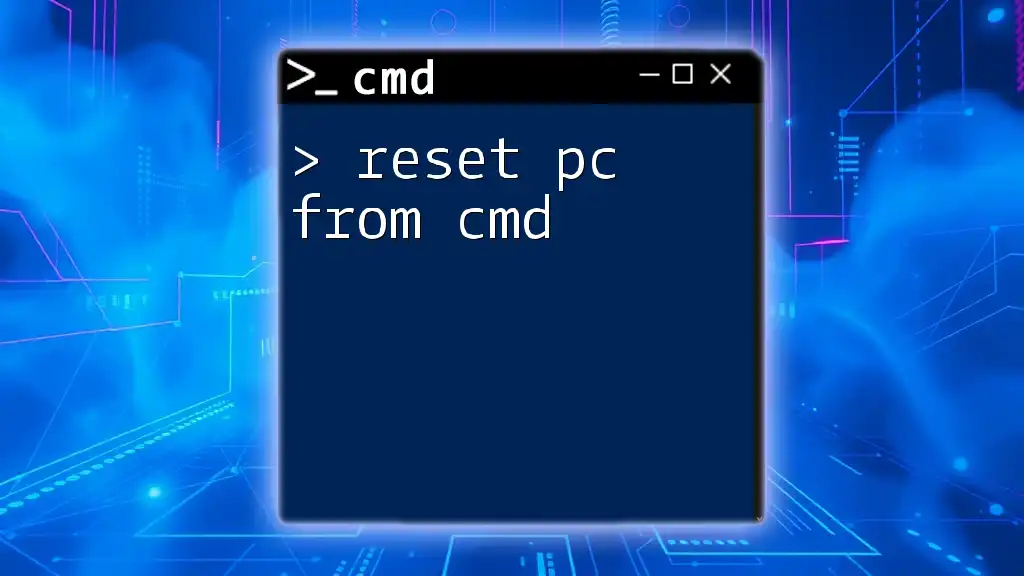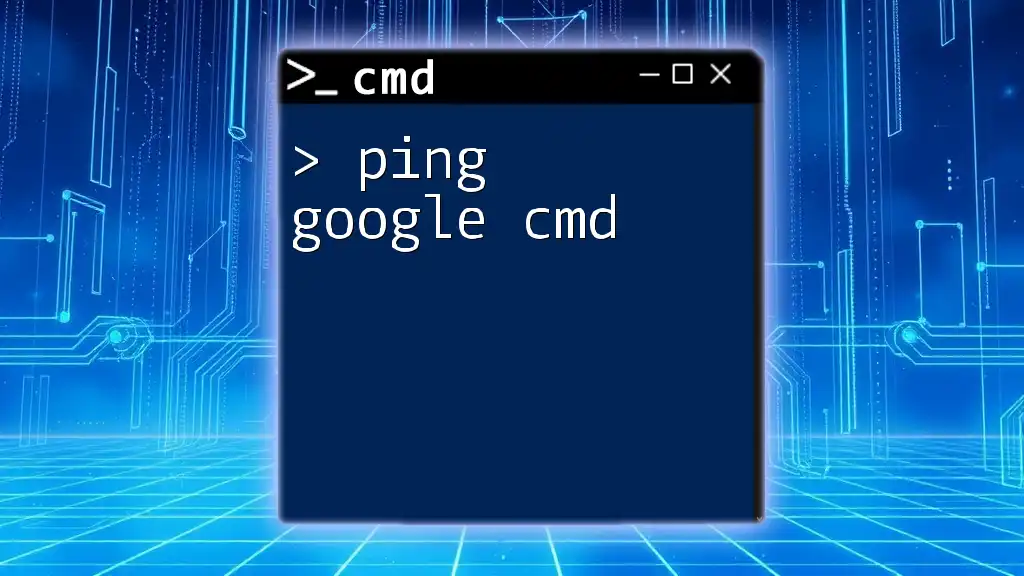To reset the printer spooler using CMD, you can stop and then start the spooler service with the following commands:
net stop spooler
net start spooler
Understanding the Printer Spooler
What is a Printer Spooler?
A printer spooler is a background service in Windows that manages print jobs sent to your printer. It acts as a buffer between your computer and the printer, allowing you to queue multiple print jobs, which can be processed sequentially. This service is essential for efficient printing, as it can also prioritize jobs based on various criteria.
Why You Might Need to Reset the Printer Spooler
There are several reasons why you might need to reset the printer spooler:
- Stuck Print Jobs: Sometimes, print jobs can get caught in the queue due to various reasons, leading to slow printing or complete halting of print tasks.
- Printer Overload: If your printer receives too many requests or encounters errors, it may require a reset to resume normal operations.
- Software Conflicts: Updates or conflicts with other software can disrupt the spooler's functionality, necessitating a reset.
- Maintenance: Regularly resetting your spooler can help maintain optimal performance, even if you aren't experiencing immediate issues.
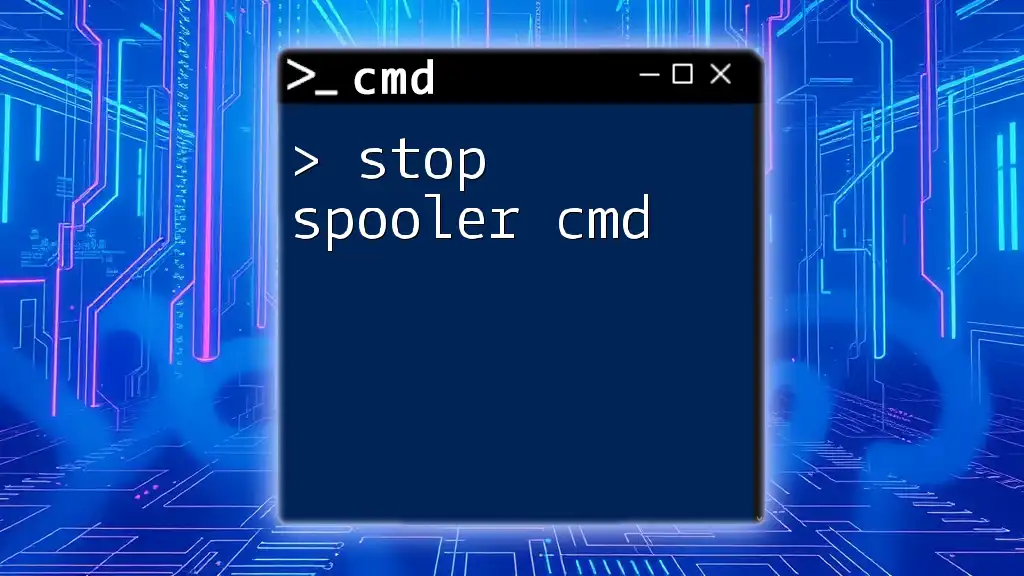
How to Reset the Printer Spooler via CMD
Accessing Command Prompt
Before proceeding, you need to open the Command Prompt with administrative privileges. Here's how to do it:
- Search: Click on the Start menu and type "cmd."
- Run as Administrator: Right-click on the Command Prompt icon and select Run as administrator. This step is crucial, as some commands require elevated permissions to execute properly.
Using the Reset Printer Spooler CMD Command
Once you have the Command Prompt open, you can reset the printer spooler using the following commands. This process involves stopping and then starting the spooler service.
Here’s how you do it:
net stop spooler
net start spooler
- `net stop spooler`: This command stops the printer spooler service. It effectively clears all print jobs and resets the queue.
- `net start spooler`: This command restarts the spooler service, allowing you to send new print jobs to your printer without interruptions.
The sequence of these commands is important; ensuring that you stop the spooler before starting it again allows your system to refresh the service.
Alternative Method: Reset Print Spooler CMD
If you prefer an easier or quicker method, you can create a batch file that performs this reset automatically with a single click. Here’s how to create one:
- Open Notepad and paste the following commands:
@echo off
net stop spooler
net start spooler
exit
- Save the file: Choose File > Save As, set the file type to "All Files," and save it with a `.bat` extension (e.g., `reset_spooler.bat`).
To reset the printer spooler, simply double-click on the batch file. This provides a streamlined process for users who frequently need to reset their printer spooler.
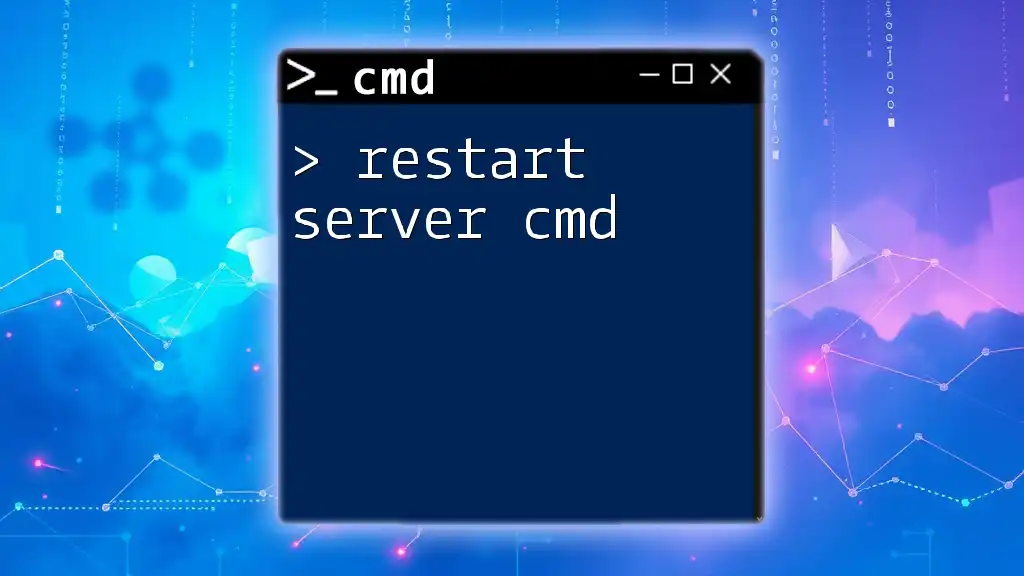
Troubleshooting Common Issues
Printer Spooler Service Not Responding
If you encounter issues where the spooler fails to start after executing the reset commands, there may be other services interfering. Check the status of these services:
- Windows Print Spooler Dependencies: Certain DLL files and services may be required for spooling to function correctly. You can check dependencies by typing `services.msc` in the Run dialog (Win + R) and looking for the properties of the spooler service.
Checking the Spooler Status
You can verify the status of the printer spooler service by running the following command in Command Prompt:
sc query spooler
This command will provide the current status of the spooler, letting you know if it is running or stopped. If it's stopped, you'll need to take the necessary actions as outlined above.
Cleaning Up Stuck Print Jobs
At times, you may find print jobs still linger even after resetting the spooler. You can remove any stuck print jobs by executing the following command:
del /F /Q %windir%\System32\spool\PRINTERS\*.*
This command forcefully deletes all files in the printer spooler's directory. Always ensure that no ongoing print jobs are active before running this command to prevent accidental data loss.
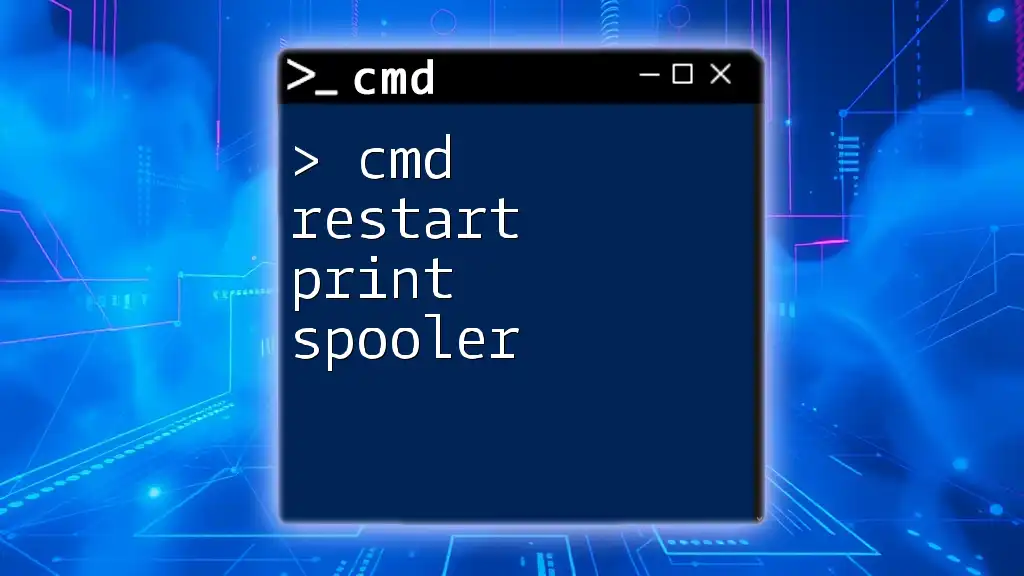
Conclusion
Managing your printer spooler effectively is an essential part of ensuring seamless printing in your environment. By learning how to reset the printer spooler using CMD commands, you can quickly address issues that arise while printing. Regular maintenance such as checking the spooler status and clearing out old jobs can greatly enhance your productivity. Don’t hesitate to explore these commands whenever you encounter printing problems, and feel free to share your experiences or ask questions!

FAQ Section
What Should I Do If My Printer Spooler Keeps Stopping?
If your printer spooler frequently stops, there might be deeper underlying issues, such as driver conflicts or corrupted files. Consider updating your printer driver, running the Windows Troubleshooter for printers, or checking for recent Windows updates that might resolve software conflicts.
Is It Safe to Use CMD for Printer Management?
Yes, using CMD for printer management is generally safe, especially when following the correct commands. However, always ensure you understand the commands you are executing to avoid unintended consequences.
Can I Reset the Spooler from a Non-Admin Account?
No, certain commands require administrative privileges to execute. If you do not have administrative access, consider reaching out to your system administrator for assistance.