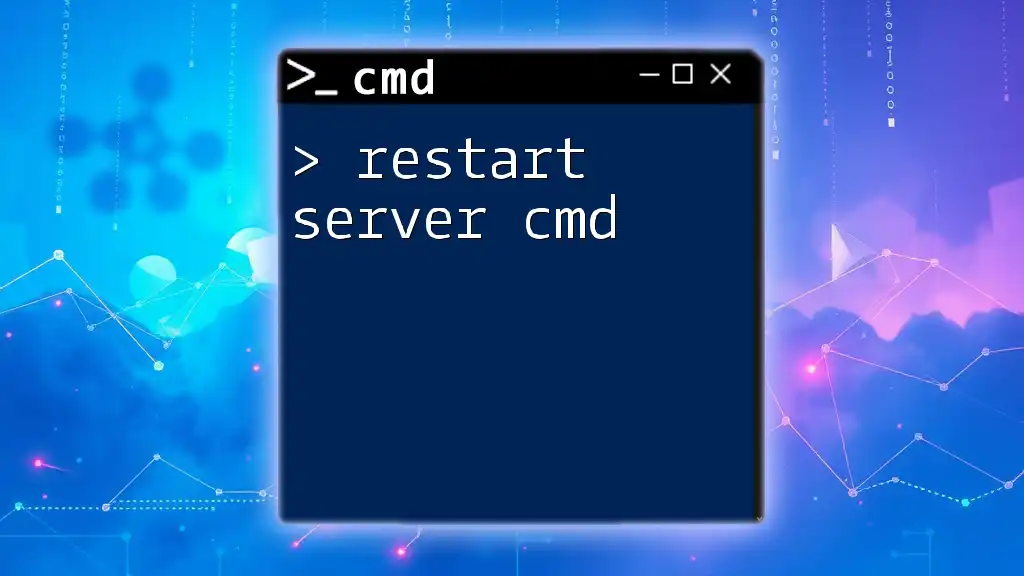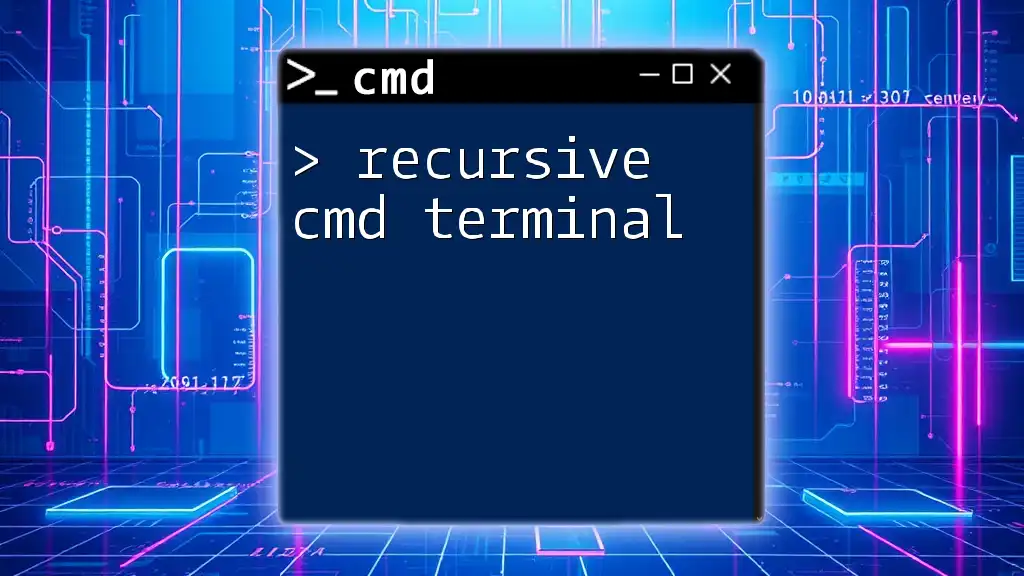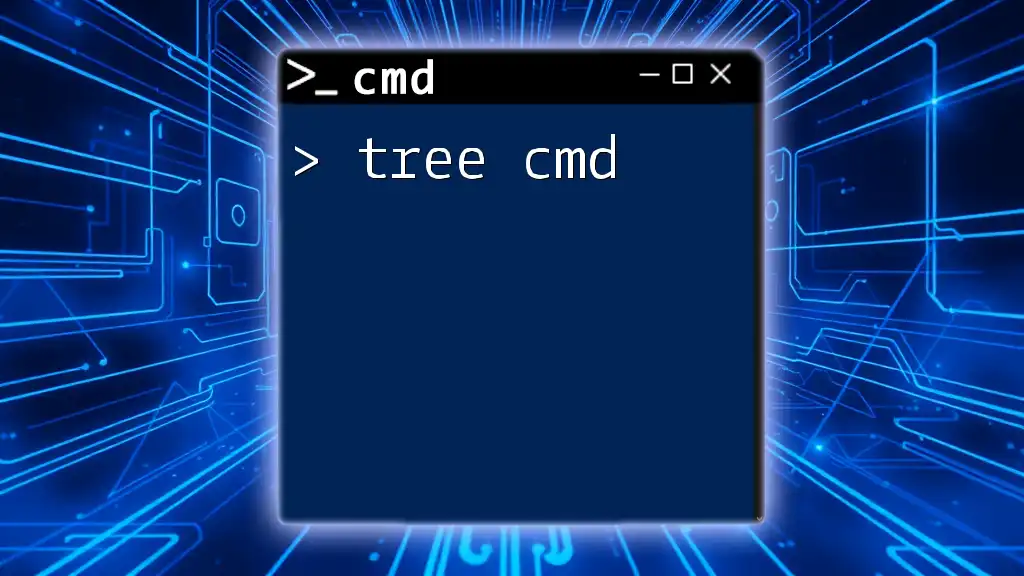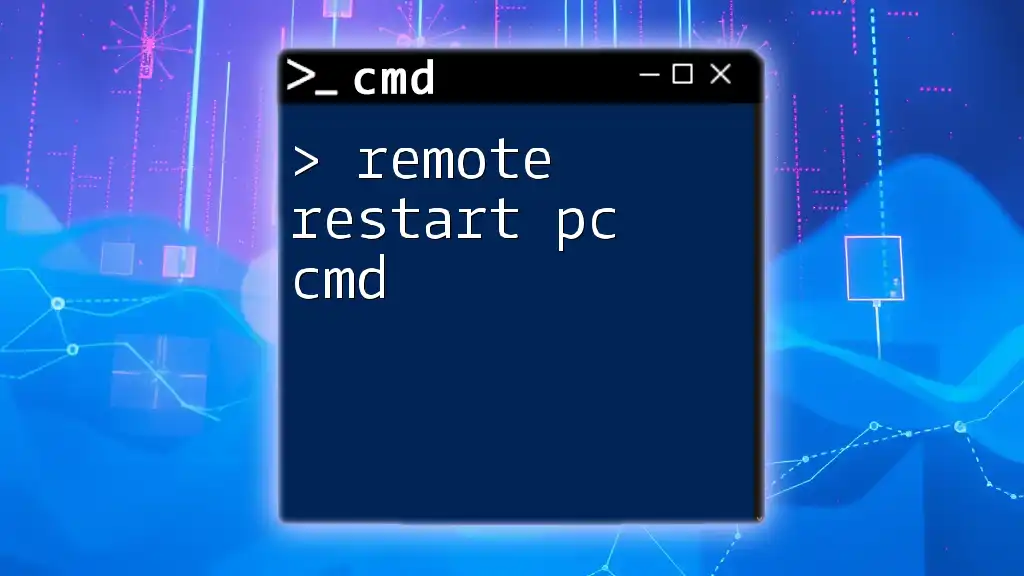To restart a server using the command line, you can use the `shutdown` command with the appropriate flags to ensure it reboots the system. Here’s the command in a code snippet:
shutdown /r /t 0
Understanding Server Restart
A server restart is a critical task in server management, essential for applying updates, clearing out system memory, and resolving various issues. Restarting a server helps in refreshing the operating system and its services, ensuring that applications run smoothly and securely.

Prerequisites for Using CMD Commands
Before you can execute the command to restart a server using CMD, you must ensure a basic knowledge of Command Prompt and have administrative permissions. Without admin access, executing commands that affect server operation will result in errors.

The CMD Command for Restarting a Server
Syntax of the Restart Command
The primary CMD command for restarting a server is the `shutdown` command. The basic syntax looks like this:
shutdown /r /t <time_in_seconds>
The `/r` flag indicates that you want to restart the server, while `/t` specifies the delay before the restart occurs. If you want an immediate restart, you set the time to `0`:
shutdown /r /t 0
Breakdown of Parameters
- /r: This parameter instructs the system to restart the server. It’s crucial when your goal is to reboot.
- /t: This option allows you to set a timer for the restart. After the specified number of seconds, the server will automatically reboot. For example, if you want to give yourself 60 seconds before the server restarts, you would write:
shutdown /r /t 60
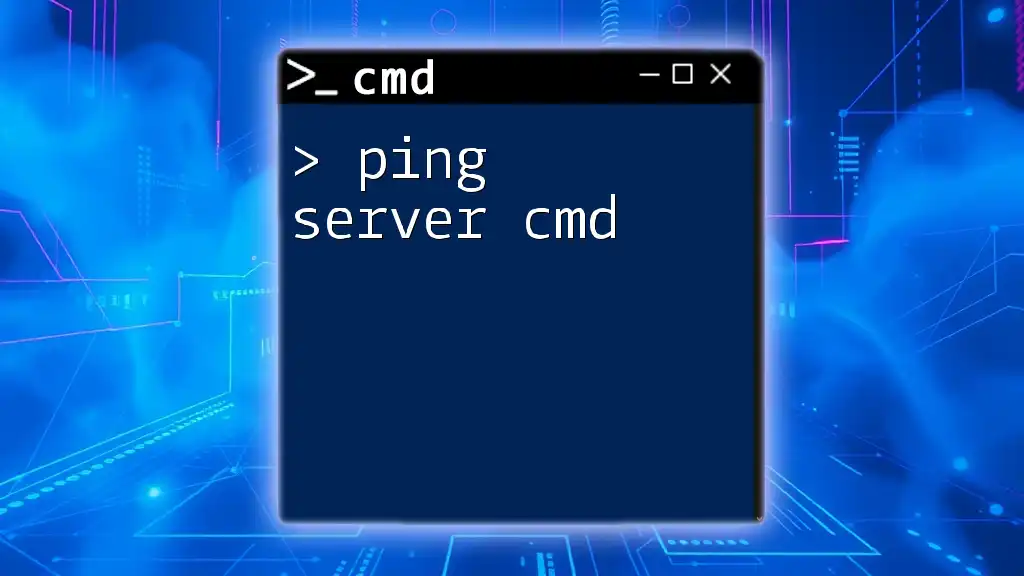
Alternative CMD Commands for Restarting a Server
Using `shutdown` Command
The `shutdown` command provides various options to customize your server restart. For instance, you might want to forcefully close applications before the restart. You can do this by incorporating the `/f` parameter:
shutdown /r /f /t 30
In this command, the server will forcibly close any open applications after 30 seconds and then restart.
Using PowerShell Cmdlets for Restarting a Server
For those familiar and comfortable with PowerShell, it offers powerful cmdlets for server management and can be an excellent alternative to the CMD. To restart a server using PowerShell, you can utilize the following command:
Restart-Computer -ComputerName "ServerName" -Force
This command allows you to specify the server by name and force the restart, similar to the CMD approach. Knowing when to use CMD versus PowerShell often comes down to the specific task at hand and personal preference.

How to Schedule a Restart Using CMD
Creating a Scheduled Task
Scheduling server restarts can be quite beneficial, especially for maintenance during off-peak hours. You can create a scheduled task directly from the CMD interface using the `schtasks` command. Here’s a command for scheduling a restart:
schtasks /create /tn "RestartServer" /tr "shutdown /r /f /t 0" /sc once /st 02:00
In this example, you would set the task to restart the server at 2 AM. The `/sc once` parameter specifies that the task will run just one time at the designated hour.
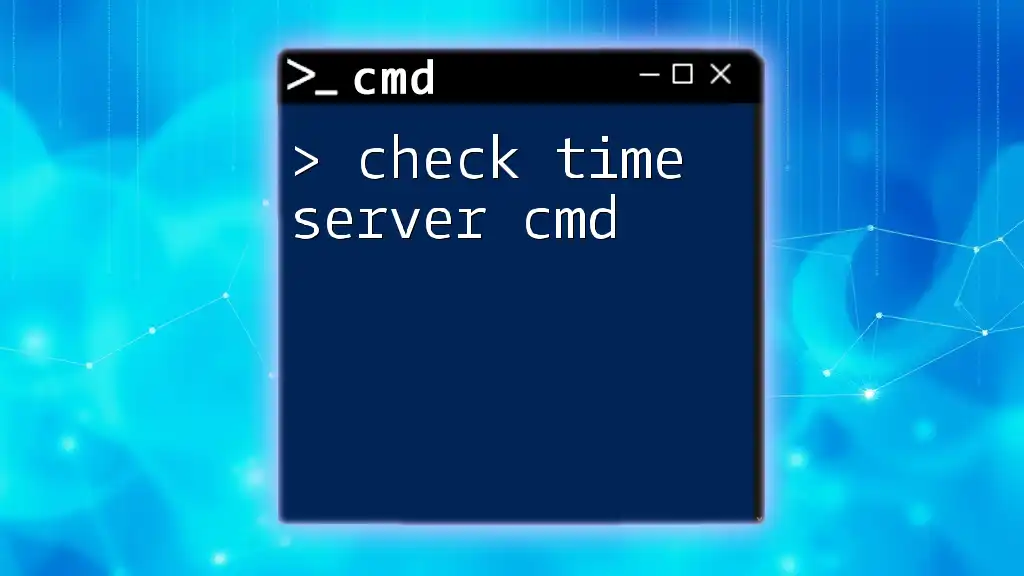
Tips for Safely Restarting a Server
Notify Users Before Restarting
Before initiating a server restart, it’s essential to notify connected users to prevent data loss and interruptions in their work. You can use the `msg` command to send a message to logged-in users:
msg * "Server will restart in 60 seconds for maintenance."
This command broadcasts a message to all users, giving them adequate time to save their work before the restart occurs.
Possible Risks of Restarting a Server
It's important to weigh the risks associated with restarting a server. A sudden restart can lead to:
- Data loss: unsaved changes in open applications might get lost.
- Service disruption: applications and services currently running might be impacted.
To minimize potential issues, it's best to perform restarts during off-peak hours when server usage is low.

Troubleshooting Common Issues
When the Restart Command Doesn’t Work
If you encounter problems where the server doesn't restart as expected, consider the following possible reasons:
- User Permissions: Ensure you have administrative rights. Without sufficient permissions, the command may simply fail.
- Command Syntax: Double-check for typos or incorrect command syntax.
Checking Server Status After Restart
After executing the restart command, it's a good practice to verify the server's status. You can do this through the `systeminfo` command, which provides detailed information about the server's current state:
systeminfo
This command will yield crucial details about your server, including its uptime, which can confirm whether the restart was successful.

Conclusion
In summary, the restart server cmd command is an essential tool for any server administrator. Understanding how to utilize CMD for managing server restarts not only ensures smoother operation but also enhances overall system reliability. Practice using these commands and familiarize yourself with their settings to maximize your server management efficiency.

Additional Resources
For further reading and learning, consider visiting the official Microsoft documentation on CMD and PowerShell. Engaging in forums or communities dedicated to server management can also provide invaluable insights and support.
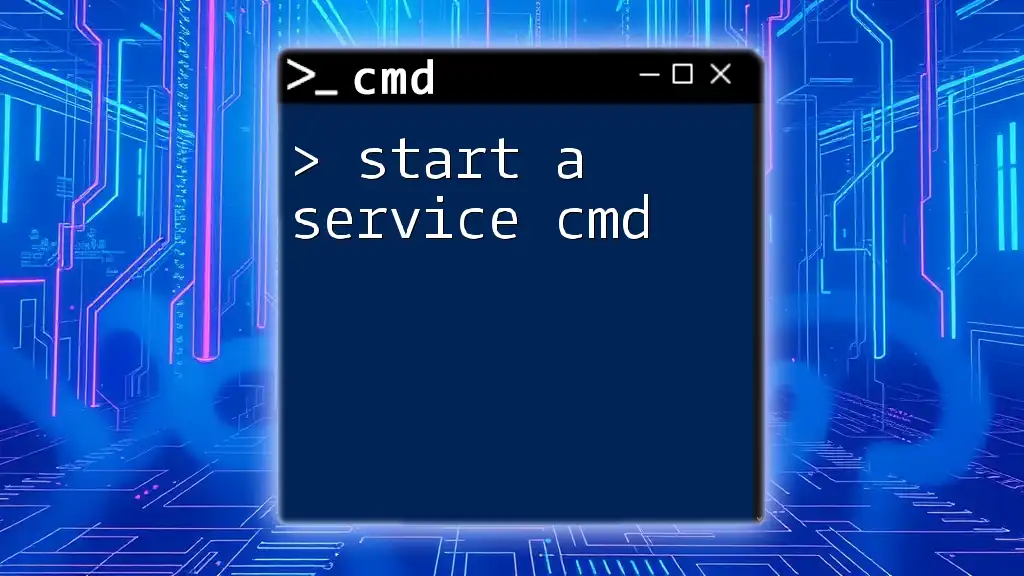
Call to Action
Explore additional articles or tutorials related to CMD to elevate your server management skills. Don’t forget to sign up for our newsletters or courses to continue your education on server administration best practices!