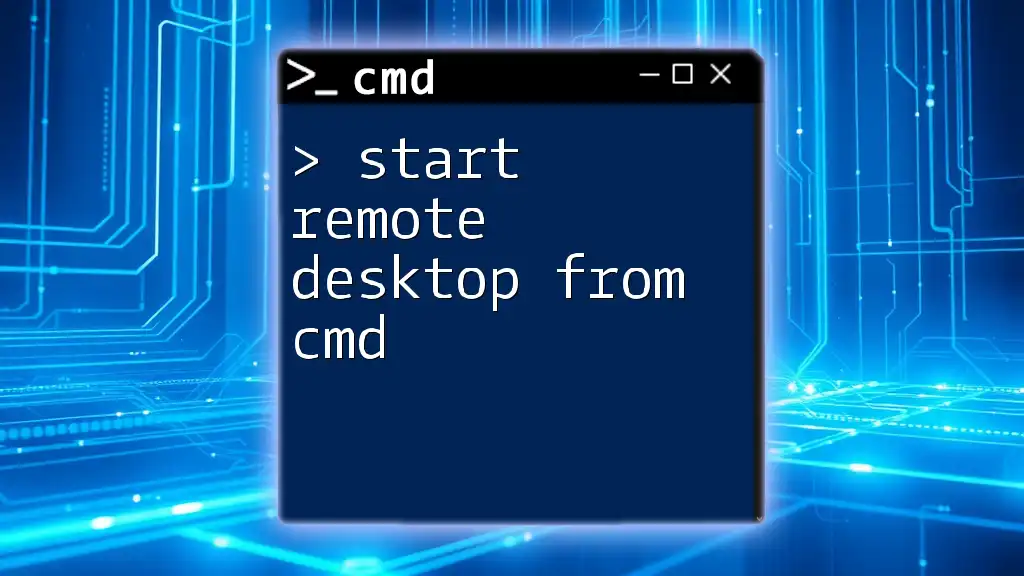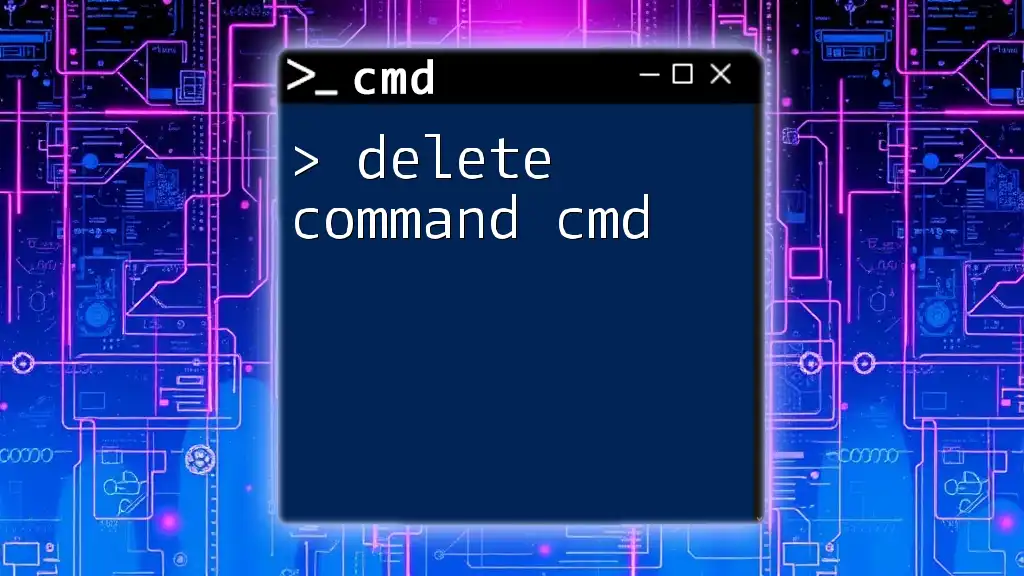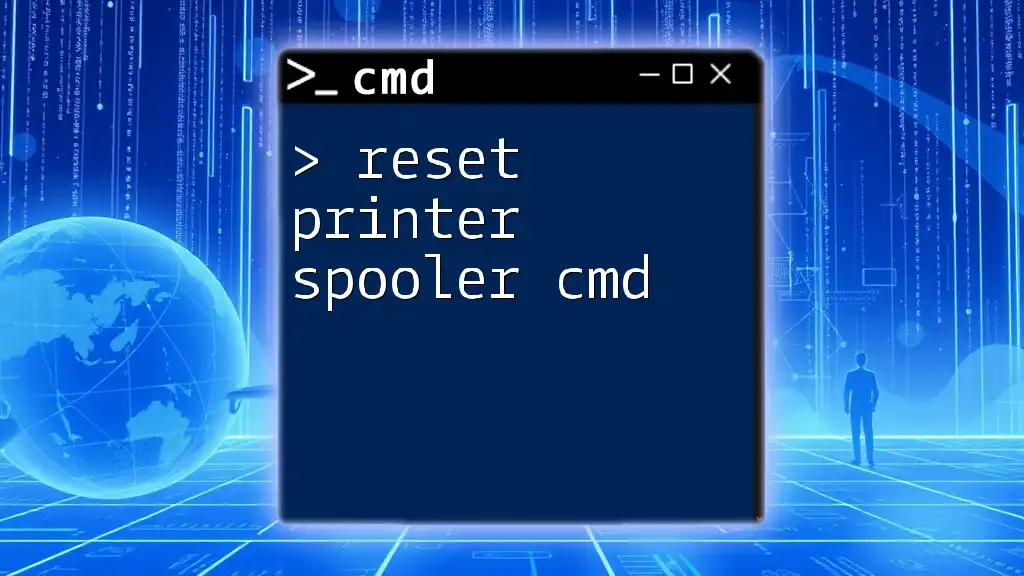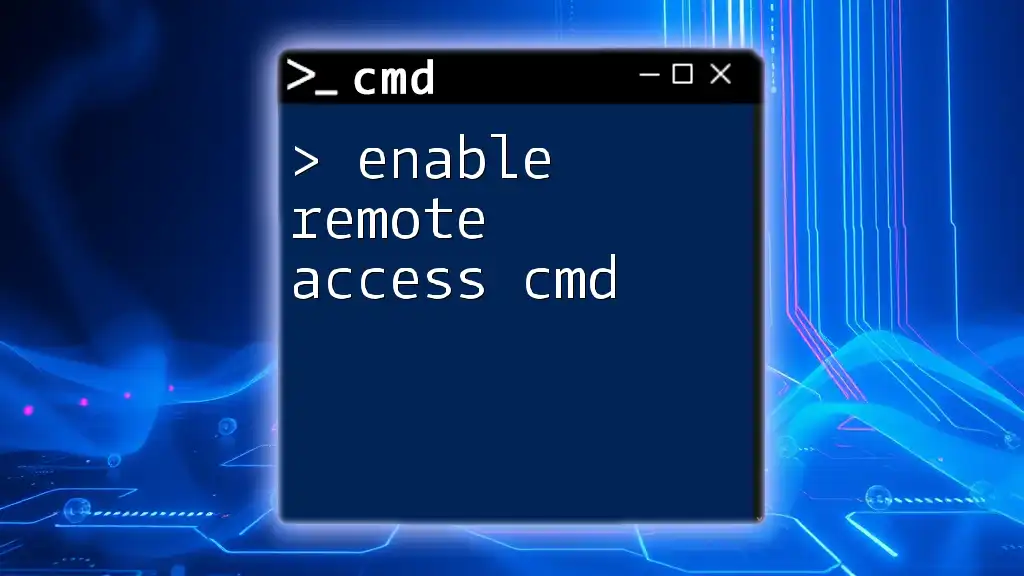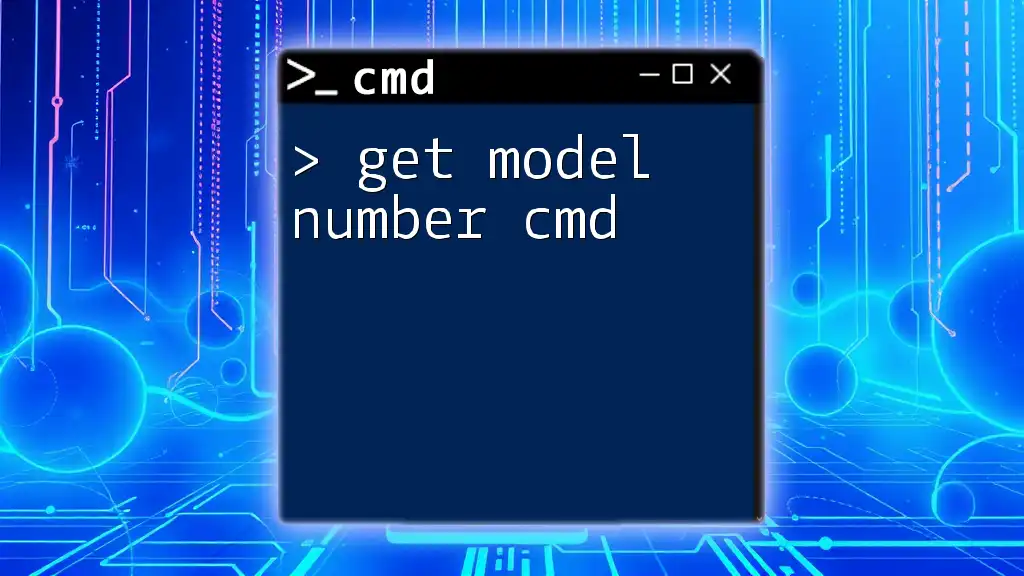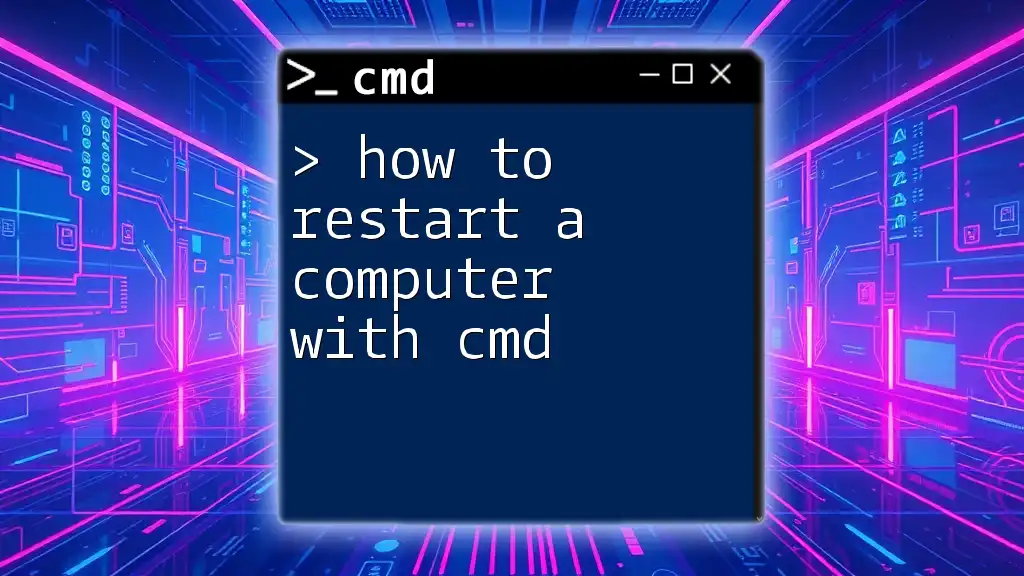To restart a remote computer using CMD, you can use the `shutdown` command along with the appropriate flags and the target machine's name or IP address.
shutdown /r /m \\RemoteComputerName /t 0
Understanding CMD Commands
What is CMD?
Command Prompt (CMD) is a command-line interpreter that comes with various versions of Windows operating systems. It provides an interface through which users can execute commands to perform specific tasks, often performing actions that are not immediately possible through the graphical user interface (GUI).
Using CMD allows users to quickly execute commands, run scripts, and manage system resources efficiently. This becomes particularly important in environments where managing multiple computers remotely is a requirement.
Why Use CMD for Remote Restart?
Utilizing CMD for restarting a remote computer has several advantages:
- Speed: CMD is often faster than navigating through multiple graphical menus.
- Efficiency: It allows for batch processing and automation, enabling users to restart multiple machines at once.
- Control: CMD offers granular control over how and when a computer is restarted, allowing options such as scheduling restarts or specifying a time delay.
In scenarios such as software updates or troubleshooting network issues, the ability to quickly restart a machine can save significant time and effort.

Prerequisites for Restarting a Remote Computer
Network Requirements
Before you can execute a command to restart a remote computer, ensure that you meet the network requirements. The remote machine must be accessible over the network, meaning it should be connected to the same network or reachable via a Virtual Private Network (VPN). Firewall settings on either machine must also not block the required ports.
Software Requirements
You also need to ensure that the following software requirements are met:
- Windows Operating System: The computer you are trying to restart should be running a compatible version of Windows.
- CMD Access: You must have access to the Command Prompt application and should open it with administrative rights to execute restart commands effectively.
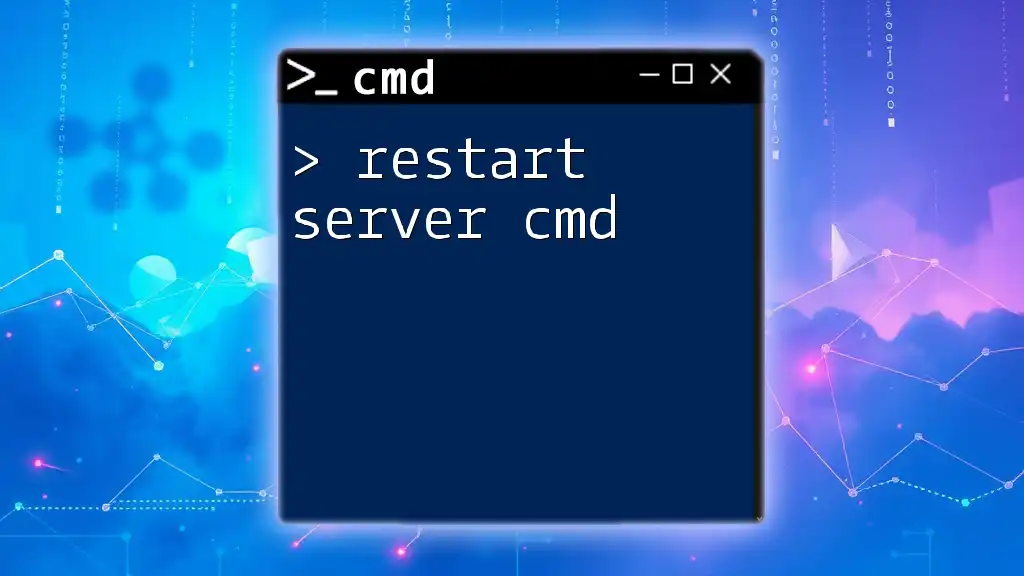
The CMD Command to Restart a Remote Computer
Syntax of the Command
To restart a remote computer using CMD, you will be utilizing the shutdown command. Understanding the syntax is essential to its implementation.
The basic structure of the command is as follows:
shutdown /m \\[RemoteComputerName] /r /t [time]
- /m \\[RemoteComputerName]: Specifies the name of the remote computer you want to restart.
- /r: This flag tells the command to restart the computer.
- /t [time]: This defines the delay before the restart occurs in seconds. "0" indicates immediate action.
Example of a Basic CMD Command
To provide a concrete example, here’s a command that restarts a remote machine immediately:
shutdown /m \\RemotePC /r /t 0
In this command, replace `RemotePC` with the actual name or IP address of the target computer. The `/t 0` ensures that the computer restarts immediately.

Step-by-Step Guide to Restarting a Remote Computer
Step 1: Open CMD as Administrator
To ensure you have the necessary permissions to execute shutdown commands, open CMD with administrative rights. Right-click the Start button, select Command Prompt (Admin) or Windows PowerShell (Admin), and confirm any prompts from User Account Control.
Step 2: Verify Network Connection
Before executing the restart command, confirm that the remote computer is reachable. You can do this by using the `ping` command. Type the following into the Command Prompt:
ping RemotePC
Substitute `RemotePC` with the actual name or IP address of the remote machine. A successful ping will return responses, indicating the machine is accessible.
Step 3: Execute the Restart Command
Once you’ve confirmed connectivity, you can execute the command to restart the remote computer. Using the earlier format, ensure you customize the command with the correct remote computer name.
For example:
shutdown /m \\RemotePC /r /t 60
This command will initiate a restart of the remote computer after 60 seconds, giving any users a moment to save their work.

Troubleshooting Common Issues
Permission Errors
There are instances where you may encounter permission errors. These generally happen if you do not have the required administrative rights on the remote machine. To rectify this, confirm that you are an administrator on both the local and remote systems, or request access from the system administrator.
Network Connectivity Issues
If you’re unable to access the remote computer, it may be due to network connectivity problems. Consider the following steps to diagnose the issue:
- Ensure that both machines are connected to the network.
- Verify that firewalls on both machines allow for Remote Management and relevant ports.
Command Not Found or Unresponsive
If CMD displays an error stating "command not recognized," then there might be an issue with the CMD environment or the installed version of Windows. Double-check your syntax, and make sure you’ve opened CMD with administrative privileges.

Advanced CMD Options for Remote Management
Using PowerShell for Enhanced Control
For users seeking a more robust solution than CMD for remote management tasks, consider using PowerShell. PowerShell provides expanded capabilities for automation and management of remote systems. Here’s how you can restart a remote computer using PowerShell:
Restart-Computer -ComputerName "RemotePC" -Force
The `-Force` parameter ensures that the restart occurs without prompting for any user interaction.
Scheduling Remote Restarts
If you want to execute the restart command at a specific time or on a recurring schedule, you could use Windows Task Scheduler. Using CMD to create a scheduled task can be powerful for automation. The `schtasks` command can facilitate this:
schtasks /create /s RemotePC /tn "RestartTask" /tr "shutdown /r /t 0" /sc once /st 14:00
This command schedules a one-time restart task at 2:00 PM.
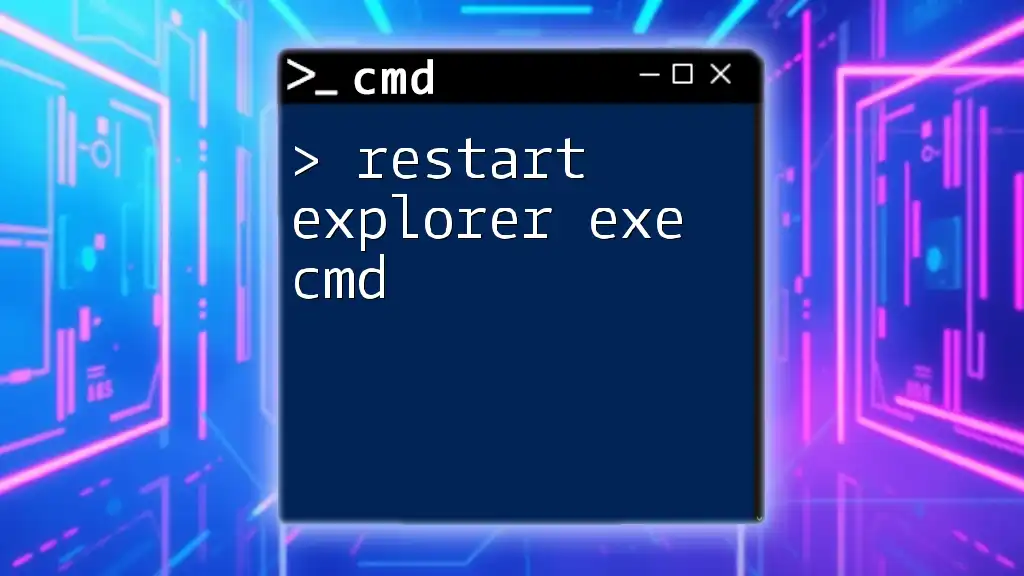
Conclusion
CMD serves as a powerful tool for managing remote computers, especially when it comes to restarting them using the `restart remote computer cmd` command. With proper execution and adherence to the outlined steps, users can efficiently manage their remote environments and ensure that systems are running smoothly. As you continue to explore the versatility of CMD and PowerShell, you’ll discover many more capabilities that can streamline your IT tasks.