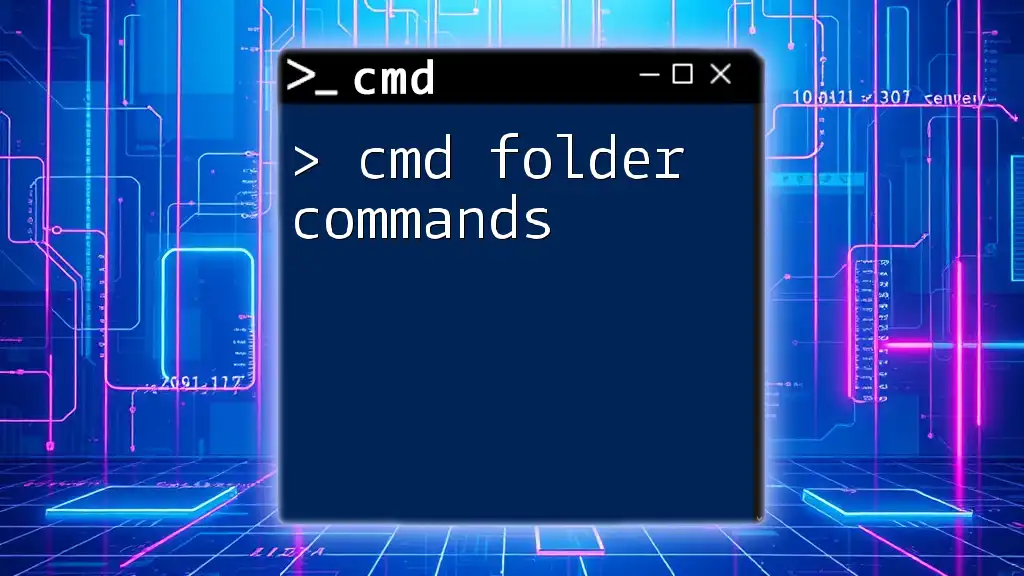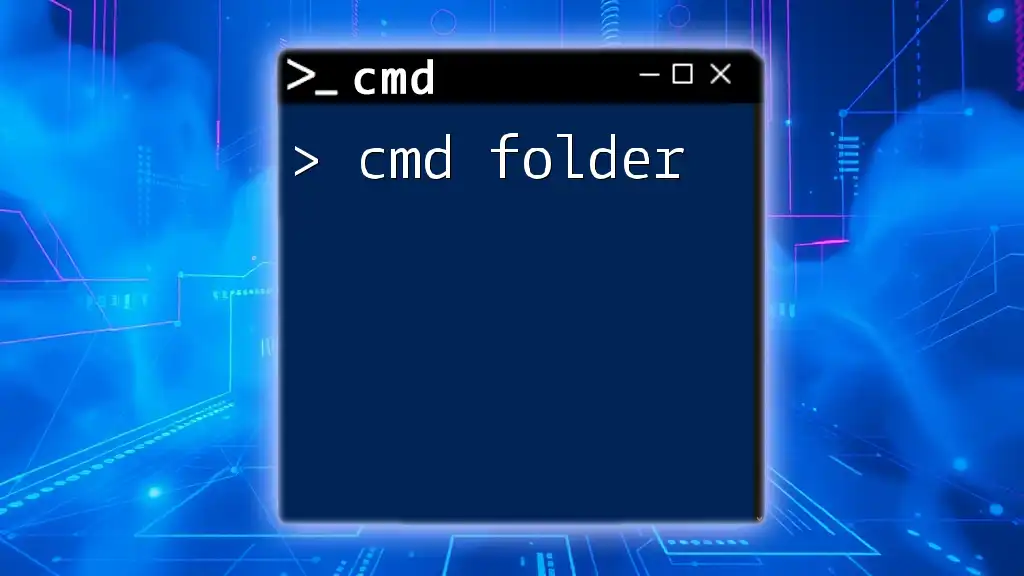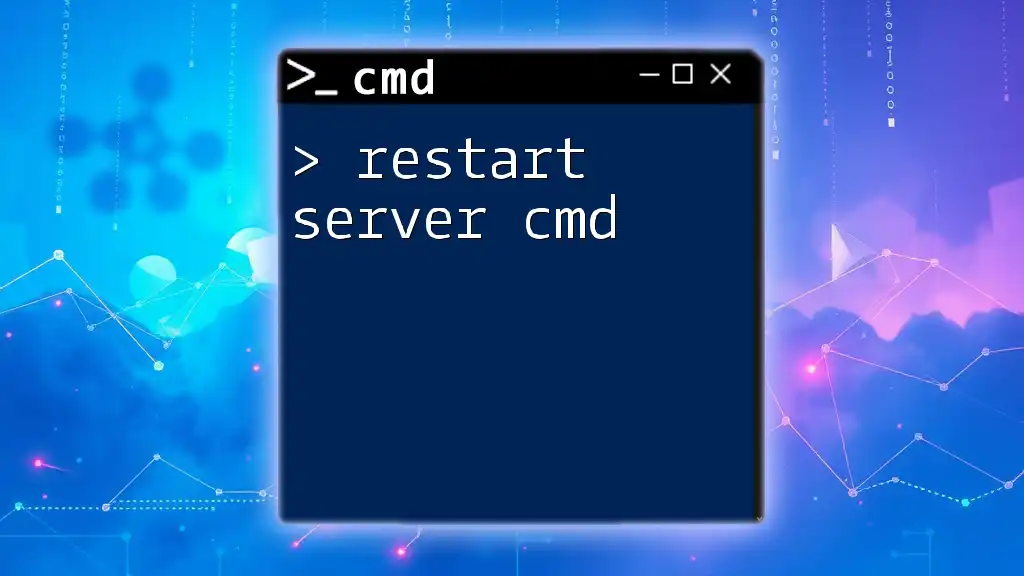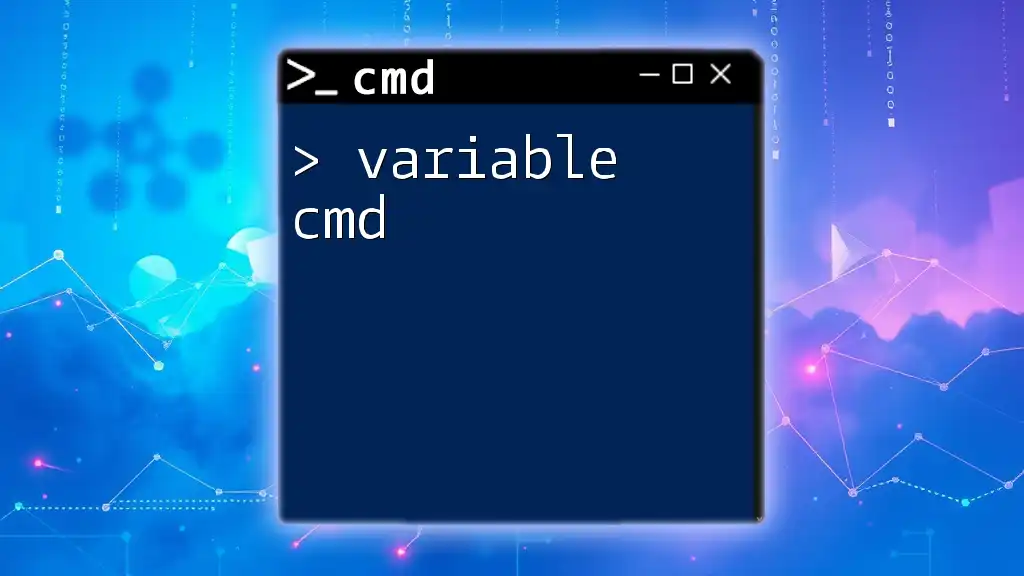To rename a folder using the command prompt (cmd), you can use the `ren` command followed by the current folder name and the new name you wish to assign.
ren "C:\path\to\current\folder" "new_folder_name"
Understanding CMD Commands
What are CMD Commands?
CMD commands are keyboard inputs used in the Command Prompt (CMD) environment in Windows. They allow users to perform various file management tasks directly without navigating through a graphical user interface (GUI). This functionality can save time and provide more control over your file and folder operations.
The Structure of CMD Commands
The basic syntax of CMD commands typically follows this structure:
command [options] [parameters]
Each command may accept different options and parameters that expand its functionality. Understanding this structure is crucial for utilizing CMD effectively.

The Rename Folder Command in CMD
What is the Rename Folder Command?
The `rename` command, often abbreviated as `ren`, is specifically designed for changing the names of files and directories (folders) within CMD. This command is essential for users who prefer script-based interactions for efficiency.
Syntax of the Rename Command
The syntax for the `rename` command adheres to the following format:
rename <old_folder_name> <new_folder_name>
- <old_folder_name>: This represents the current name of the folder you wish to rename.
- <new_folder_name>: This denotes the new name that you want to assign to the folder.
Understanding this syntax is key to effectively renaming folders with CMD.
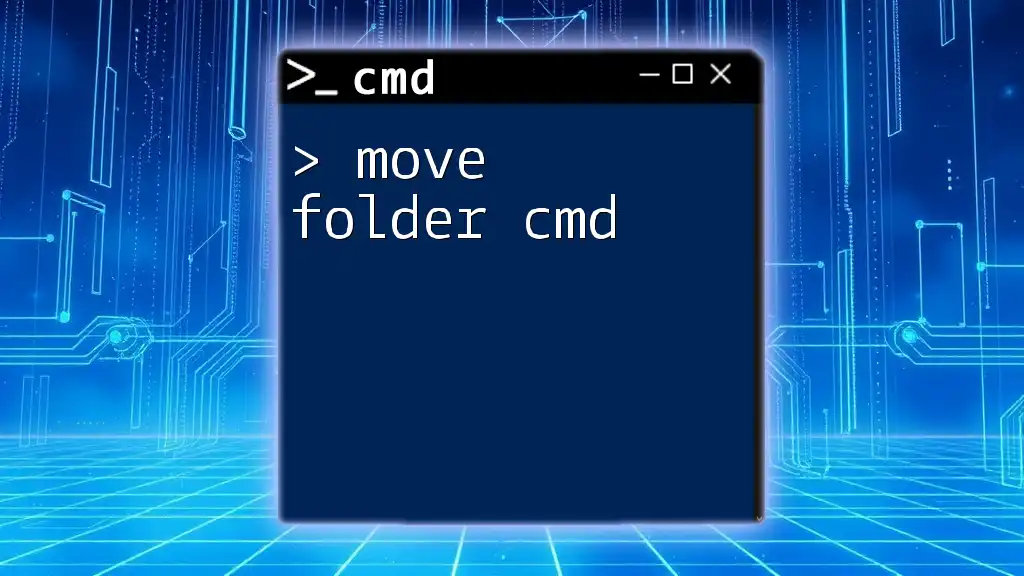
How to Rename a Folder Using CMD
Step-by-Step Process
Open CMD
To rename a folder using CMD, start by opening the Command Prompt. You can do this by searching for "cmd" in the Windows search bar and selecting "Command Prompt" from the results.
Navigate to the Directory
Next, you will need to navigate to the directory containing the folder you wish to rename. This can be achieved using the `cd` command, which stands for "change directory." For example:
cd C:\Users\YourUsername\Documents
This command will change the current working directory to your Documents folder.
Executing the Rename Command
Once you're in the correct directory, you can execute the rename command. For instance, if you want to rename a folder titled `OldFolderName` to `NewFolderName`, you would input:
rename OldFolderName NewFolderName
After executing the command, you won't see a confirmation message; however, if no error appears, the renaming has been successful.

Example Scenarios for Renaming a Folder
Basic Renaming Example
Suppose you have a folder named `Projects` that you would like to rename to `Archived_Projects`. The command would look like this:
rename Projects Archived_Projects
After executing this command, `Projects` will now be renamed to `Archived_Projects`.
Renaming a Folder with Spaces in Name
When dealing with folder names that contain spaces, it's essential to enclose the names in quotes. For example, if you want to rename `Old Folder` to `New Folder`, the command would be:
rename "Old Folder" "New Folder"
This method ensures that the CMD interprets the spaces correctly.
Renaming a Folder with Special Characters
If your folder name contains special characters like `&`, `%`, or `@`, enclose the folder names in quotes as well. For instance, if you want to rename `Old&Folder` to `New%Folder`, you'd enter:
rename "Old&Folder" "New%Folder"
This prevents any syntax errors since CMD can misinterpret the characters.

Troubleshooting Common Issues
Folder Not Found Error
If you encounter a "Folder Not Found" error, it could stem from incorrect folder paths or misspelled folder names. Double-check your current directory and ensure the names are spelled accurately. You can use the `dir` command to list present directories and confirm:
dir
Access Denied Error
"Access Denied" errors typically happen due to insufficient permissions to modify the folder. In such cases, try executing CMD as an administrator. Right-click on the CMD icon and select "Run as administrator." If the folder is being used, ensure no applications are accessing it before renaming.
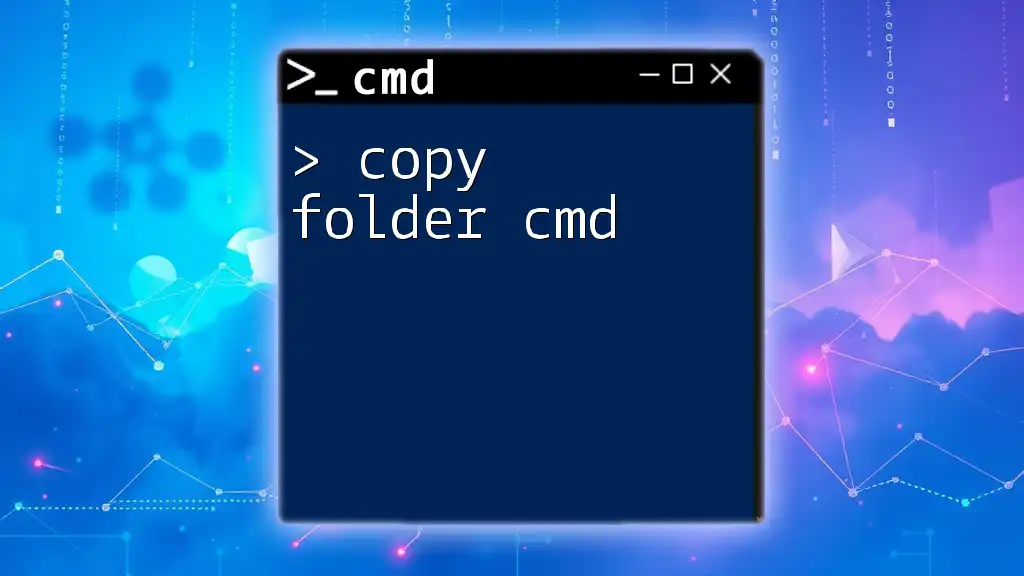
Alternate Methods for Renaming Folders
Using PowerShell
For those interested in exploring alternatives, PowerShell provides a powerful command set for managing files. The command to rename a folder in PowerShell is slightly different:
Rename-Item -Path "OldFolderName" -NewName "NewFolderName"
This command accomplishes the same task but may offer more flexibility and additional features.
Using File Explorer
It's worth noting that while this article focuses on CMD, renaming folders can also be done through the Windows File Explorer. Simply right-click the folder, select "Rename," and enter the new name. However, CMD remains a faster and more efficient option, especially for batch processing.
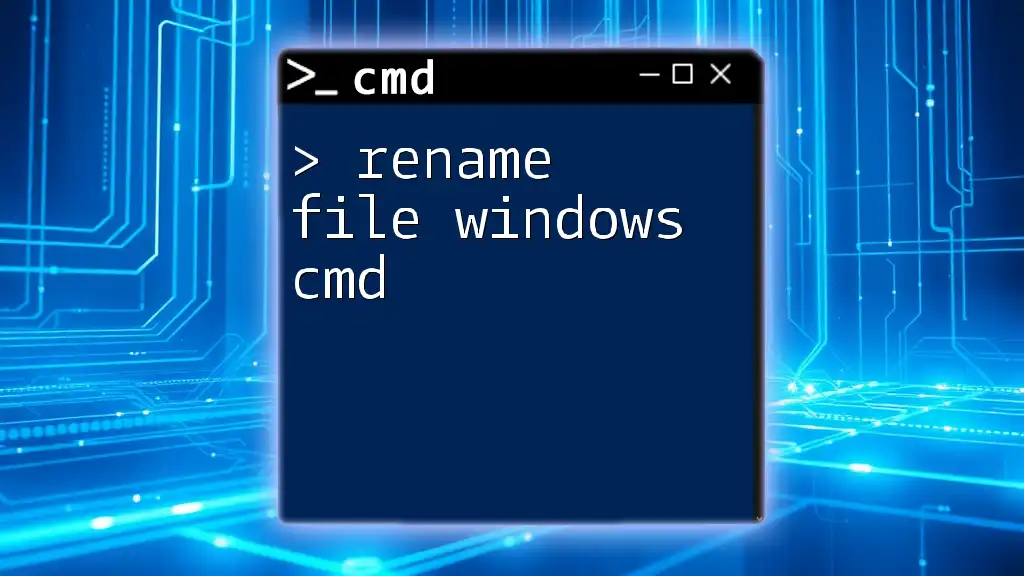
Best Practices for Using CMD
Keeping Track of Commands
To maximize efficiency with CMD, consider maintaining a log of commands you've used. Creating a cheat sheet can serve as a handy reference, particularly for commands that are frequently employed.
Safety Considerations
Before renaming critical folders or files, always ensure you have backups available. Double-check the folder names for accuracy before executing commands, as incorrect commands could lead to unintended data loss or confusion.

Conclusion
In summary, the rename folder cmd command is an invaluable tool for managing directories efficiently. Through understanding its syntax and applying it in real-world scenarios, you can enhance your file management capabilities. By practicing these skills, you empower yourself to navigate and manipulate your file systems with confidence and ease.
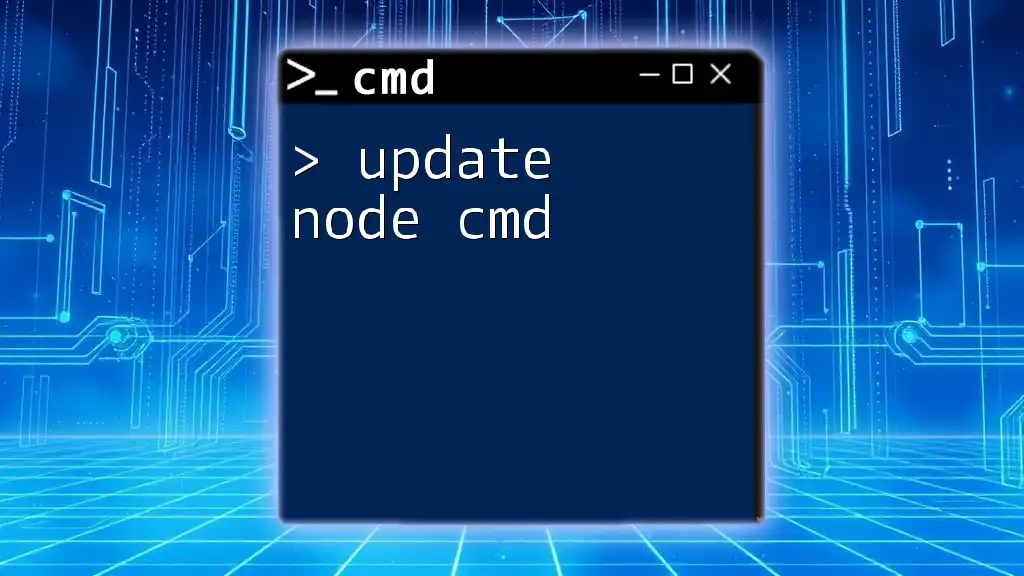
Call to Action
We invite you to explore additional CMD topics available on our website! Share your experiences and tips regarding CMD in the comments below, and let’s engage in a conversation about how to maximize its potential for everyday use.