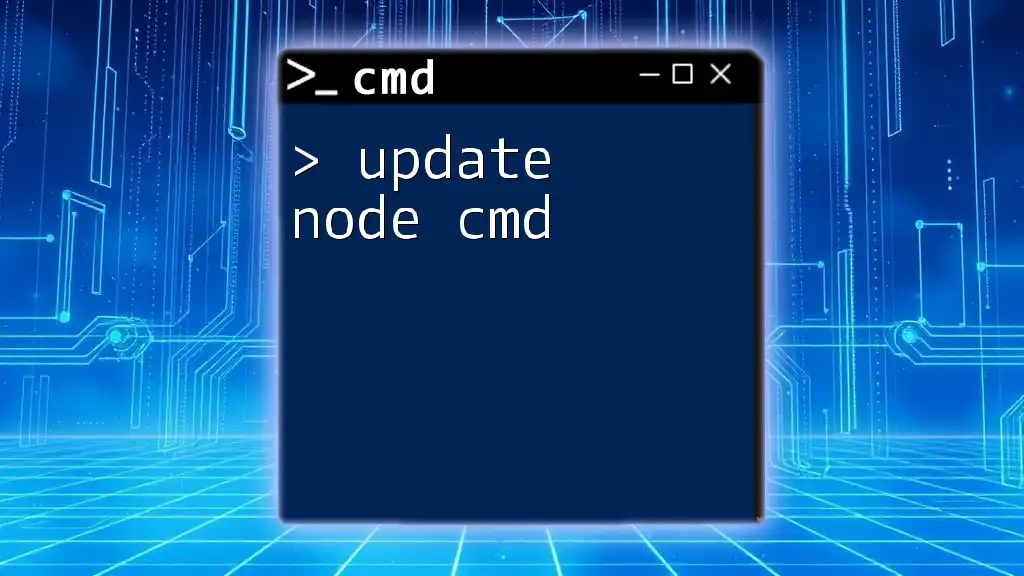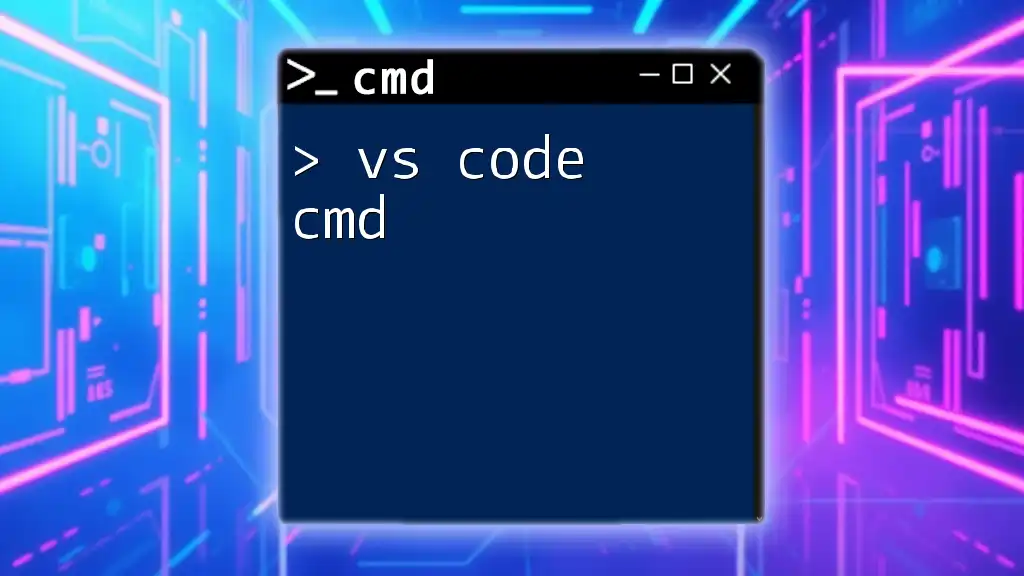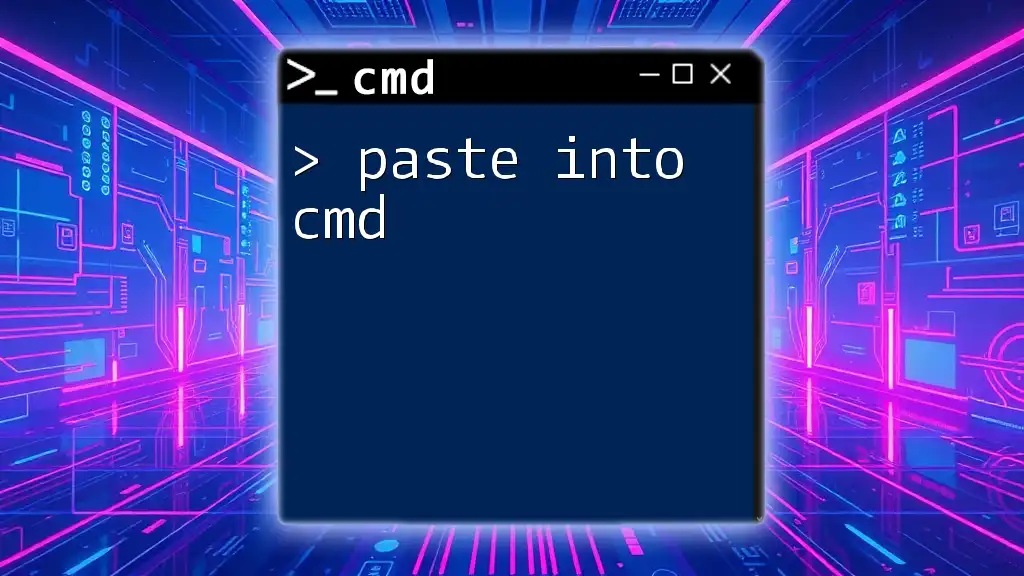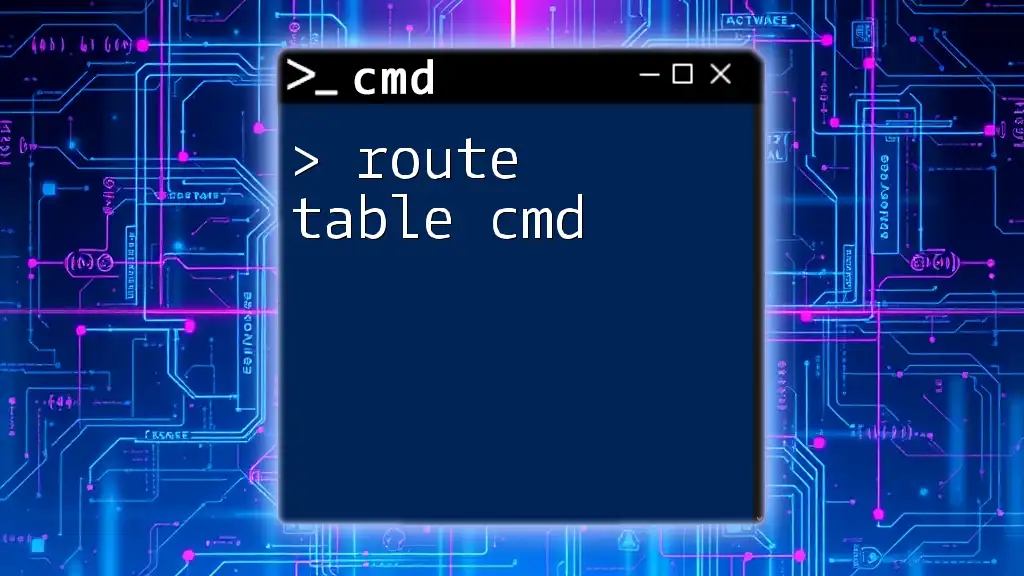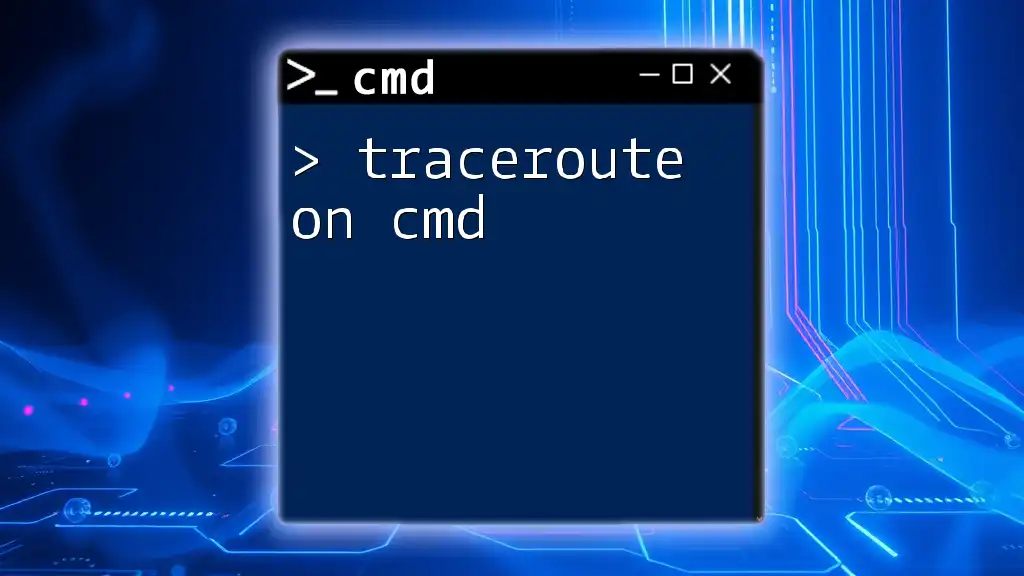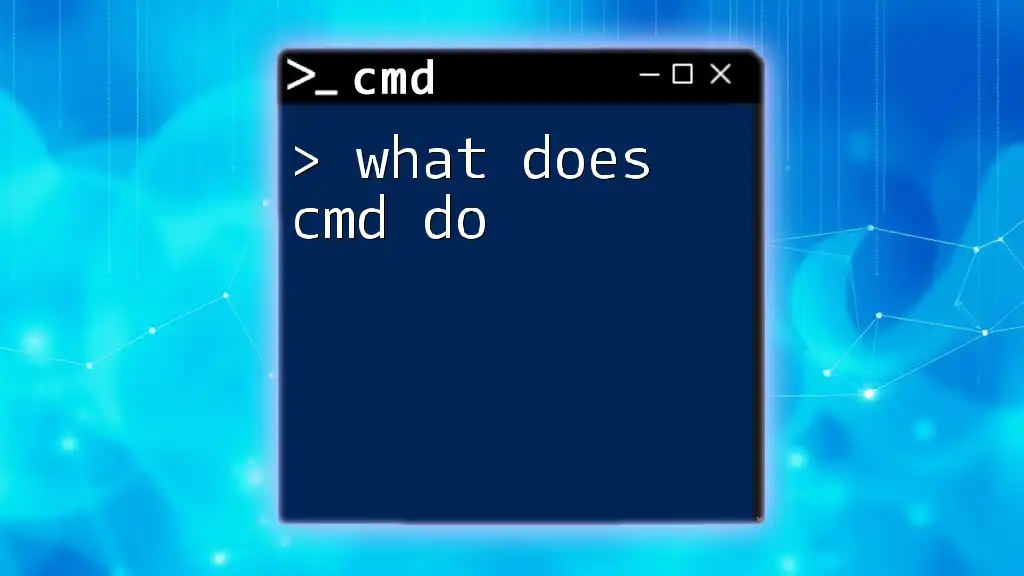To update Node.js using the command prompt (cmd), you can utilize the Node Version Manager (nvm) or simply reinstall the latest version; below is the command for updating via nvm:
nvm install latest
Understanding Node.js and CMD
What is Node.js?
Node.js is a JavaScript runtime built on Chrome's V8 engine. It allows developers to execute JavaScript code on the server side, enabling the development of scalable network applications. With its non-blocking, event-driven architecture, Node.js is particularly well-suited for building applications that require real-time interaction and data-intensive workloads. In today's fast-paced digital environment, keeping Node.js updated ensures you leverage the latest performance improvements and security patches.
What is CMD?
The Command Line Interface (CLI), commonly referred to as CMD in Windows, is a powerful tool that lets users execute commands directly to manage system tasks and software applications. Utilizing CMD while working with Node.js simplifies various operations, including package management and running scripts.
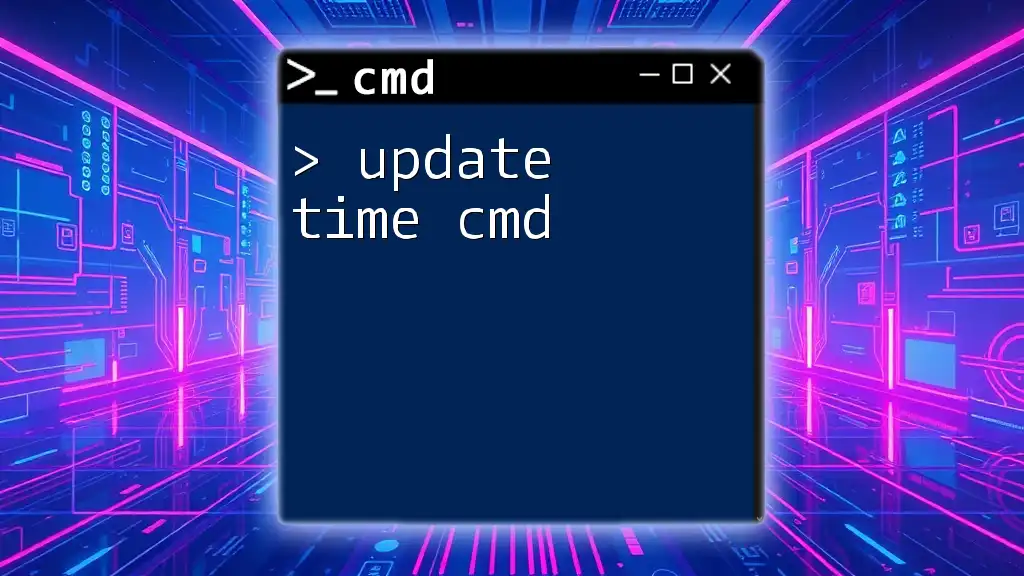
The Basics of Updating Node.js
Why Update Node.js?
Updating Node.js is crucial for several compelling reasons:
- Security Updates: New vulnerabilities are discovered regularly, and updates often include patches to keep your applications secure from threats.
- New Features: Each release of Node.js may come packed with new features that enhance your development workflow and allow you to implement better functionalities in your applications.
- Performance Enhancements: Updates typically include optimizations that can lead to better resource management and overall performance.
Methods to Update Node.js
Using Node Version Manager (NVM)
NVM (Node Version Manager) is a highly recommended tool for managing Node.js versions. This tool allows you to easily switch between different versions, making the update process seamless.
Installation Instructions:
To install NVM on your system, you can follow the steps outlined in the official NVM documentation. It's typically as easy as running a curl or wget command in your CMD terminal.
Updating Node.js with NVM:
-
To list available Node.js versions, use the command:
nvm list availableThis command will display all the Node.js versions that you can install.
-
To install a specific version, run:
nvm install <version>Replace `<version>` with the desired version number, such as `16.13.0`.
-
To set a default version, execute:
nvm alias default <version>This command will set the specified version as the default version for your Node.js environment.
Updating via Node.js Installer
If you prefer a straightforward approach, you can download the official Node.js installer from the [Node.js website](https://nodejs.org/).
To run the installer:
- Simply download the installer executable for your operating system.
- Once downloaded, open CMD, navigate to your downloads directory, and run the installer by typing the file name, e.g., `node-v16.13.0-x64.msi`. This will guide you through the installation process and update Node.js to the latest version.
Updating via CMD (for Advanced Users)
For users who are comfortable with the command line, npm can facilitate the update of Node.js.
-
To update npm itself, use the following command:
npm install -g npmThis will ensure your npm is up-to-date.
-
To update Node.js using npm, you can run:
npm install -g nodeThough this method is less common, it can be effective if you are already comfortable with npm.
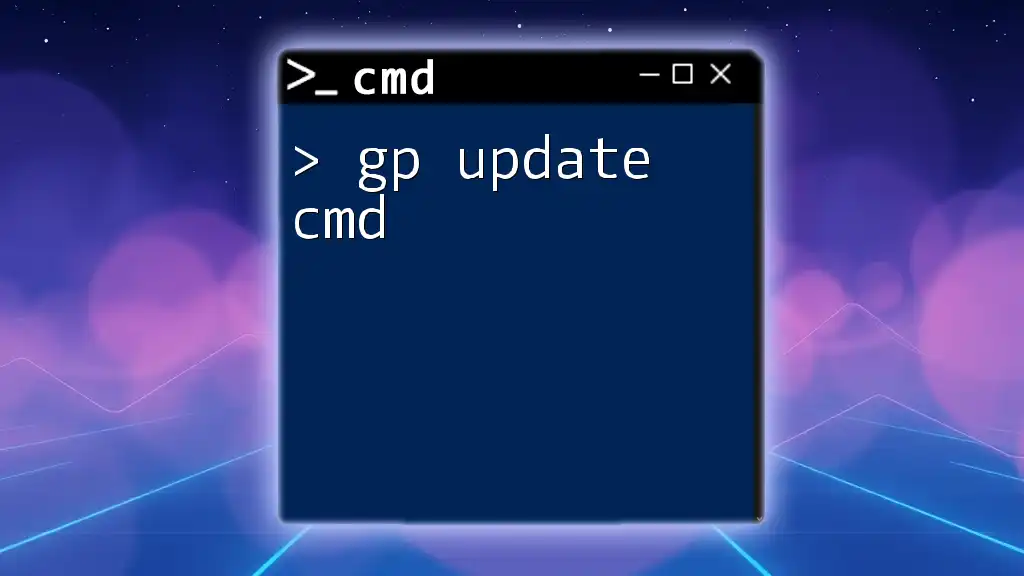
How to Check the Current Node.js Version
Checking Version from CMD
To verify the currently installed version of Node.js, you can execute the following command in CMD:
node -v
This will give you a clear output of your Node.js version, such as `v16.13.0`. Keeping track of this information is essential, especially after an update.
Verifying npm Version
Additionally, ensuring that your npm is also up-to-date is vital for harmonious operation with Node.js. You can check the npm version using this command:
npm -v
Receiving an output similar to `8.1.0` indicates your version of npm that complements your installed Node.js.

Troubleshooting Common Issues
Common Issues During Update
When updating Node.js, you may encounter common issues:
- Stale Cache Problems: Sometimes, a stale npm cache can cause conflicts during updates. To address this, you can clear the cache using:
npm cache clean --force - Permission Errors: If you encounter permission errors, it may be due to insufficient access rights on your machine. Consider running your commands with administrator privileges or following proper permission settings for CMD.
Verifying the Update
After executing your update, it's critical to confirm that it was successful. Repeat the commands to check the versions:
node -v
and
npm -v
If both outputs reflect the updated versions, you can proceed confidently. In some cases, additional tools or packages may help monitor performance, especially in production environments.
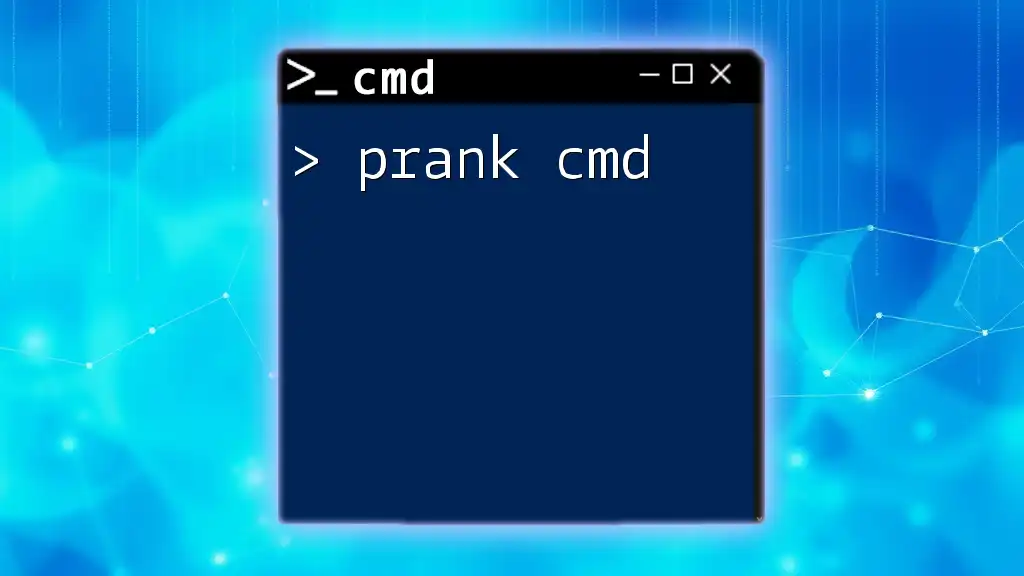
Conclusion
Regularly updating Node.js through CMD is essential for enhancing security, unlocking new features, and optimizing performance. By using tools like NVM or the Node.js installer, developers can streamline the management of their development environments. Continuous learning about Node.js and CMD commands will further improve your development practices, making you a more efficient programmer.
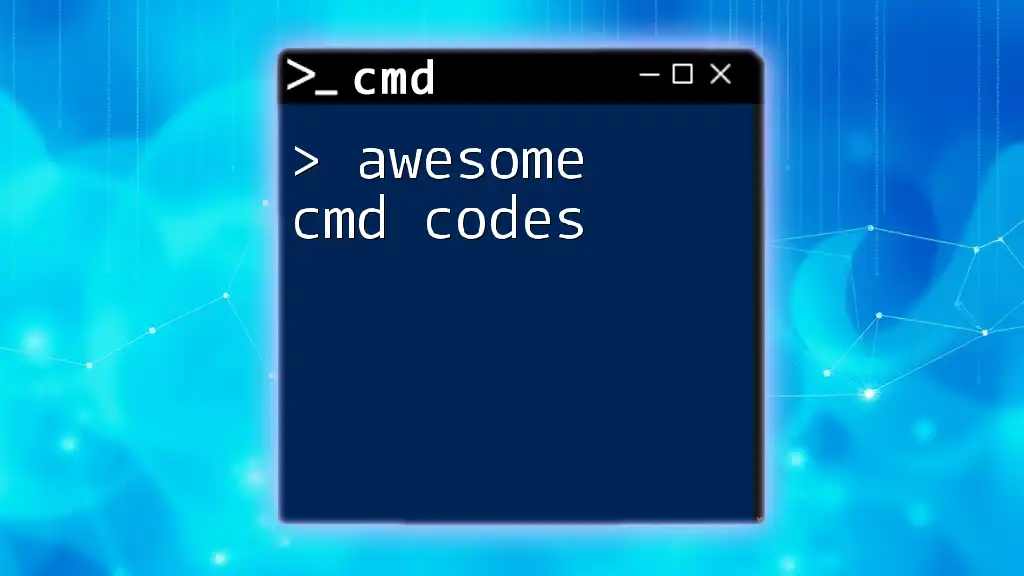
Additional Resources
To enhance your understanding and capabilities, consider exploring the following resources:
- Official Node.js Documentation for in-depth knowledge.
- NVM Documentation for better management of Node.js versions.
- Video tutorials on platforms like YouTube that can provide visual guidance.

Call to Action
If you found this guide helpful, be sure to subscribe for more tips and tricks on CMD and Node.js. Joining a community forum or group can also provide additional support and knowledge sharing among fellow Node.js enthusiasts.