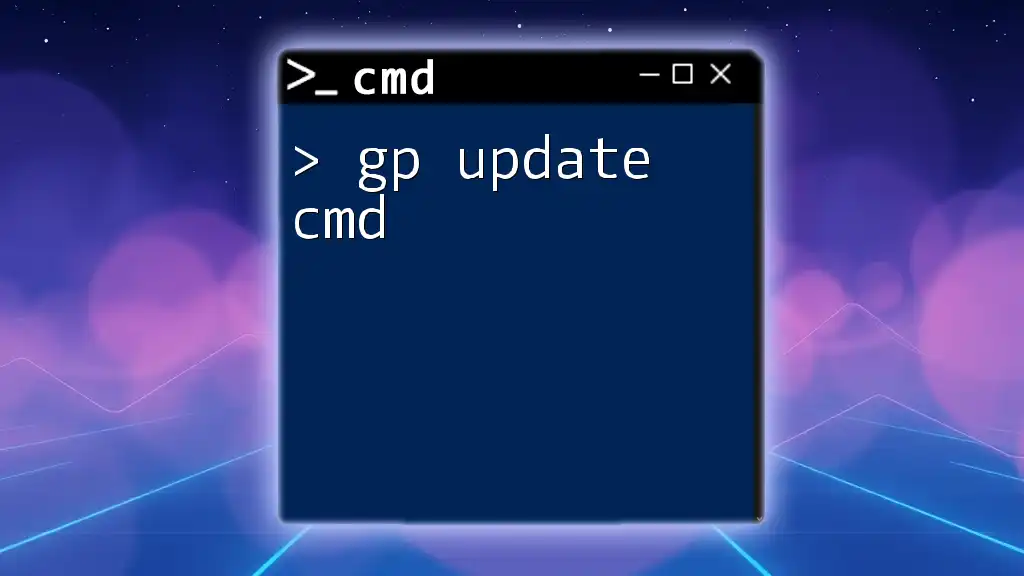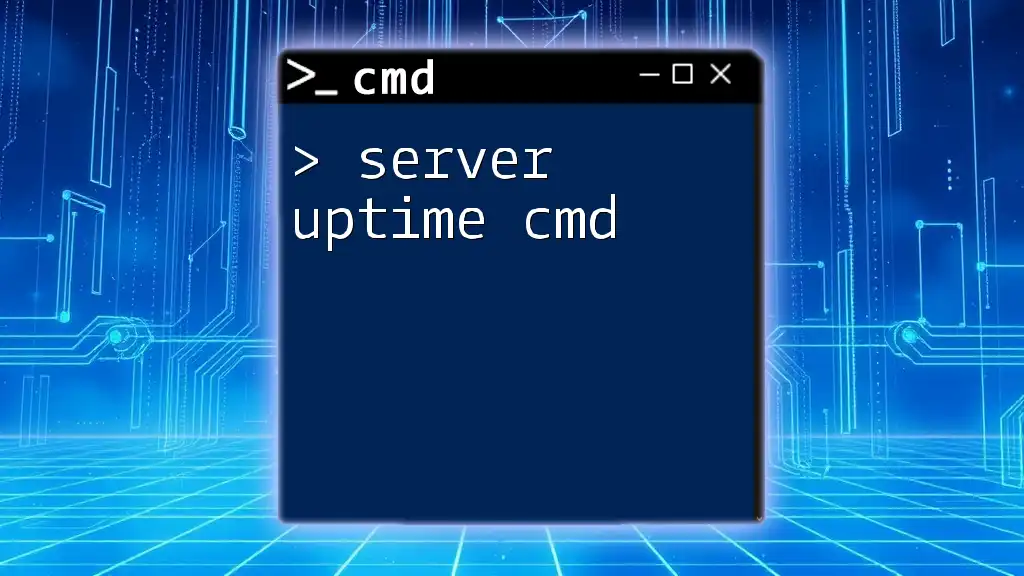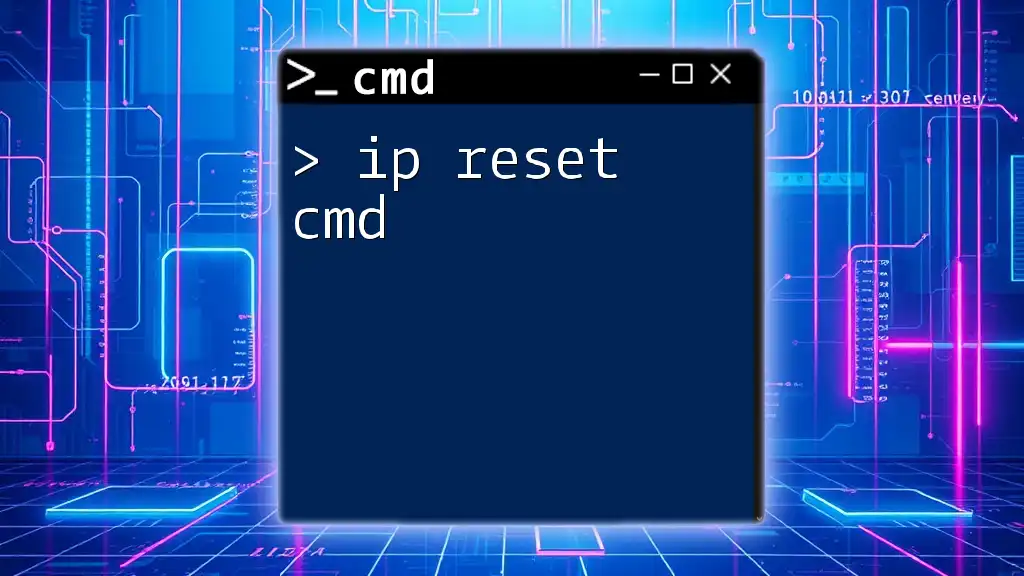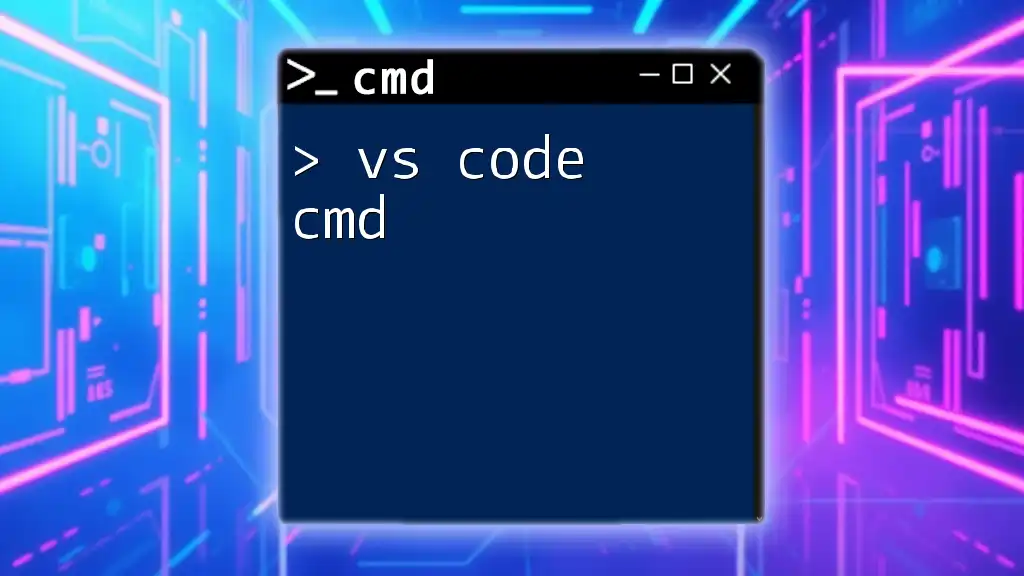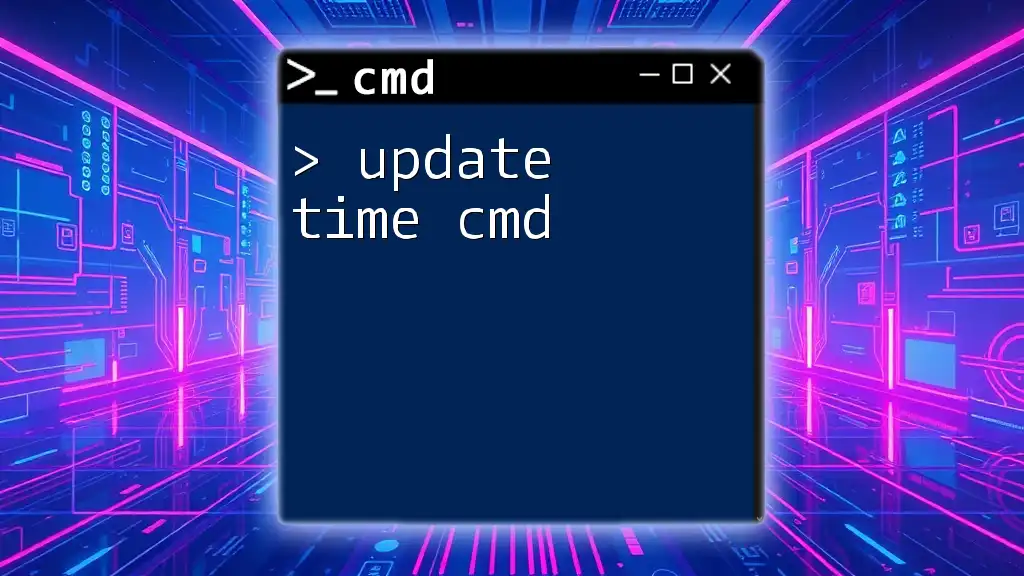The `gp update` command is used to refresh local and Active Directory Group Policy settings on a Windows computer. Here's how you can use it:
gp update
What is Group Policy?
Group Policy is a powerful feature in Windows that allows administrators to manage settings and configurations for users and computers within an Active Directory environment. With Group Policy, you can enforce policies, automate the deployment of software, and manage other various settings without needing to configure each device individually. Understanding how Group Policy works can significantly improve your network’s management and security.
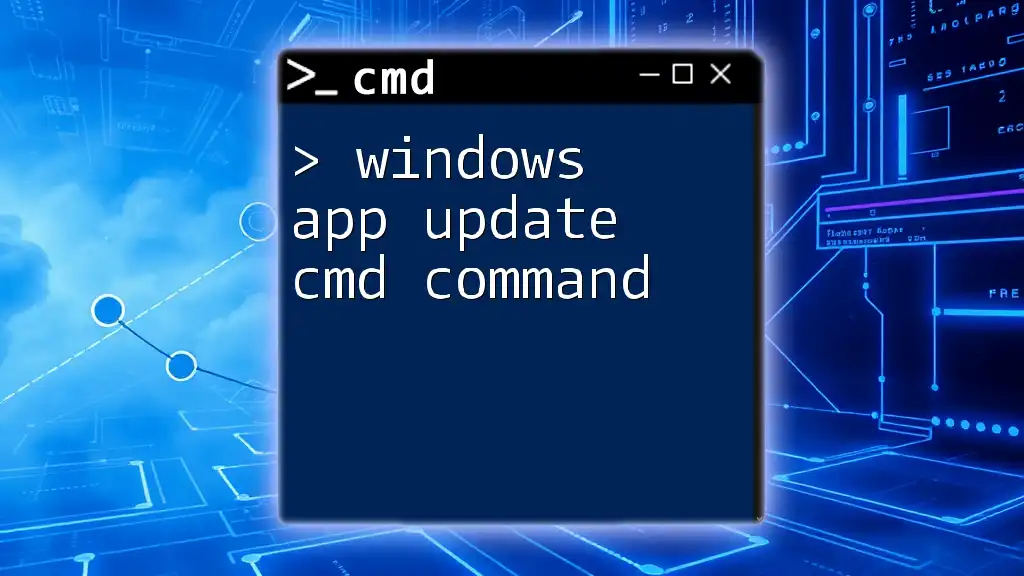
The Importance of the gpupdate Command
The gpupdate cmd command is essential for applying and refreshing Group Policy settings on a local computer or across a network. By default, Group Policy updates automatically occur at regular intervals. However, there are situations where you might need to force an immediate update, such as after making changes to policy settings or when troubleshooting.
Using the `gpupdate` command can save time and ensure that the latest policies are applied promptly, minimizing potential disruptions.

How to Use the gpupdate Command
Basic Syntax
The basic syntax for the `gpupdate` command is straightforward:
gpupdate [options]
This flexible command allows you to customize its execution based on your specific needs through various options.
Executing the Command
To execute the gp update cmd, follow these steps:
-
Accessing the Command Prompt: Open the Command Prompt by typing `cmd` in the Windows search bar and selecting "Command Prompt." Alternatively, you can press `Windows + R`, type `cmd`, and hit `Enter`.
-
Entering the Command: Type the command `gpupdate` and press `Enter`.
Example:
gpupdate
This simple command initiates a refresh of the Group Policy settings.
Options and Parameters of gpupdate
Using /force
The /force option is particularly useful when you need to ensure that both user and computer policies are reapplied regardless of whether they have already been applied. It forces a reapplication even if there haven't been any changes.
Example:
gpupdate /force
When running this command, the system will attempt to apply all Group Policy settings, making it a handy tool during troubleshooting.
Using /logoff
The /logoff option is employed when you need to have the user log off to apply the new policies. This is generally useful for applying certain user-based settings that require a new session.
Example:
gpupdate /logoff
When executed, this command will prompt for a logoff after the group policy is updated.
Using /boot
The /boot option is applied when a reboot is necessary for specific system-level policy changes to take effect. This might include settings that affect system behavior significantly.
Example:
gpupdate /boot
Using this command ensures that your system is restarted after the update, applying the most critical changes.
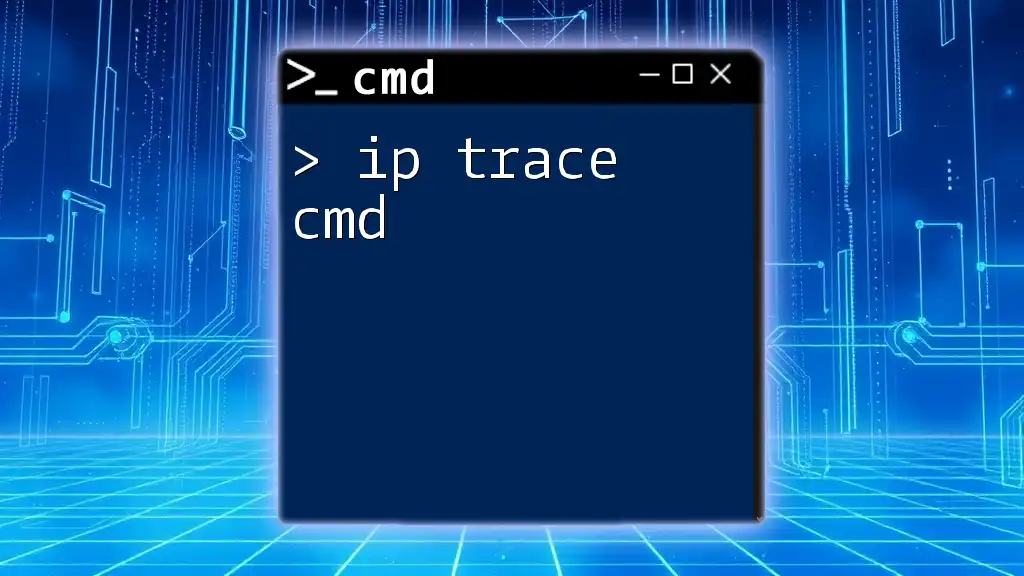
Common Troubleshooting with gpupdate
When gpupdate Fails
Occasionally, you may encounter issues when running the gp update cmd. Common error messages include:
- "The Group Policy client-side extension failed": This indicates that a specific policy extension could not apply its settings.
- "Access is denied": This error often points to permission issues, meaning you might not have sufficient rights to perform the operation.
Tips for Successful Execution
- Ensure Proper Permissions: Always verify that you have the correct user rights to apply Group Policies.
- Check Network Connectivity: If you are on a domain, ensure you are connected to the network for policies to be updated correctly.
- Use Group Policy Management Console (GPMC): This tool can help identify issues and examine the current policies in effect.
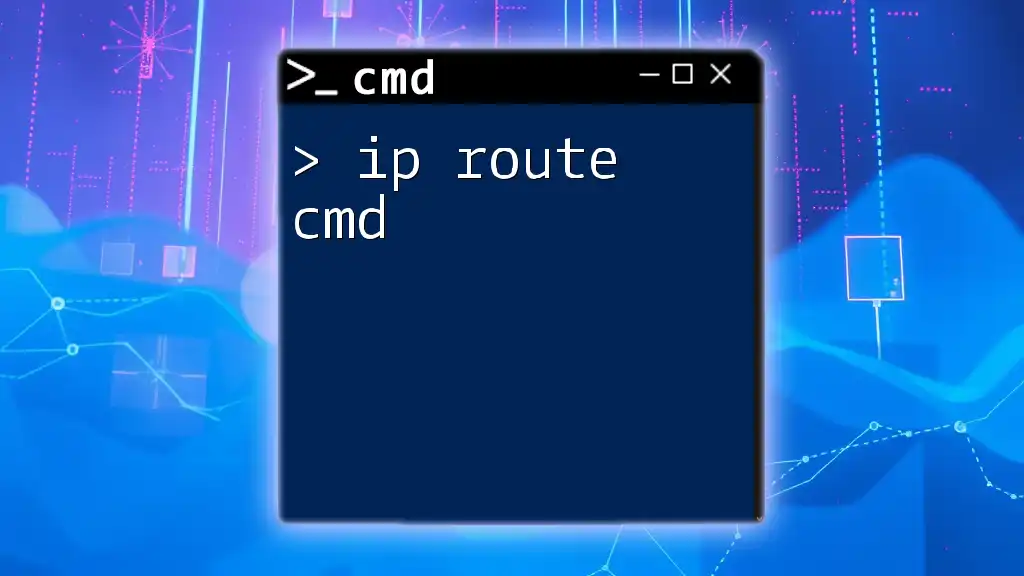
Advanced Uses of the gpupdate Command
Scheduling Updates
You might want to consider scheduling Group Policy updates, especially in larger organizations. By using the Task Scheduler, you can automate the execution of the gp update cmd to occur during off-peak hours, ensuring that users are not interrupted.
An example script could utilize `gpupdate` in a batch job that sets the updates to occur weekly overnight, reducing potential disruptions to users during work hours.
Integrating gpupdate in PowerShell
The gpupdate cmd can also be integrated into PowerShell scripts, allowing for more robust automation. Using PowerShell, you can combine `gpupdate` with other commands to manage more complex tasks efficiently.
For example, consider the following PowerShell command that updates the Group Policy while logging the output to a text file:
gpupdate /force | Out-File -FilePath "C:\GPUpdateLog.txt"
This command forces a Group Policy update and records the output, allowing for easy review of changes and potential errors.
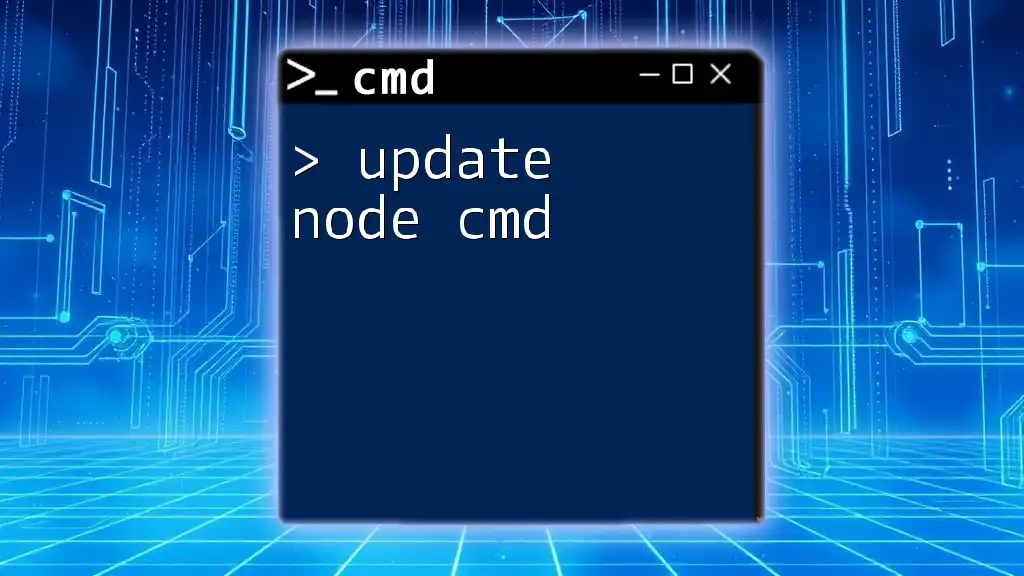
Conclusion
Understanding and effectively using the gp update cmd is crucial for maintaining optimal Group Policy administration. This command offers a powerful way to manage and apply settings efficiently in a Windows environment. By mastering `gpupdate`, you can ensure that your network runs smoothly and securely, adapting to changes swiftly and with minimal impact on users. Embrace the command-line tools at your disposal to enhance your IT skills and improve your operational capabilities.
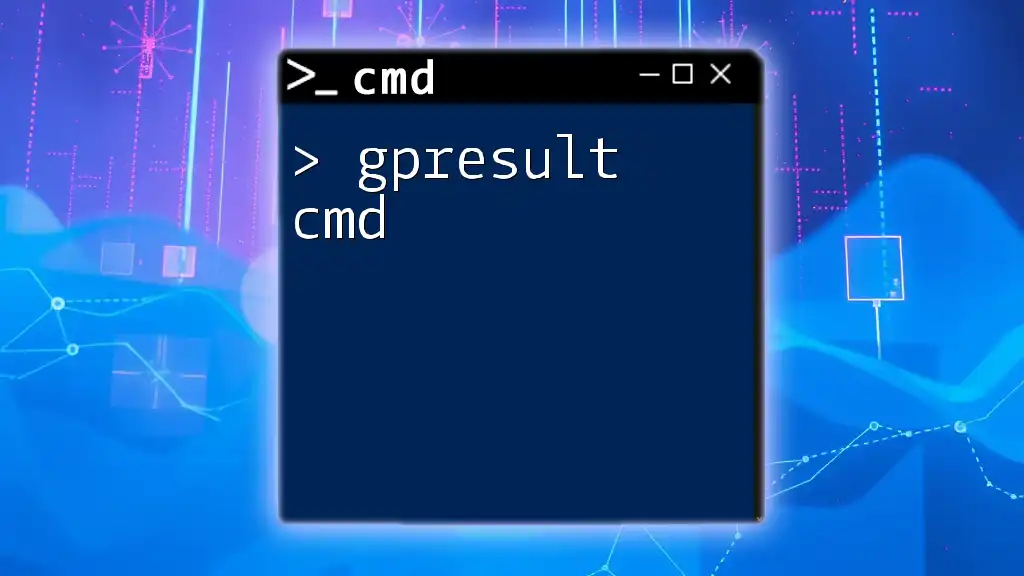
Additional Resources
For further reading, consider accessing official Microsoft documentation on Group Policy, and explore additional CMD commands related to managing Group Policies, or delve into tutorials that will enhance your command-line proficiency and technical background.