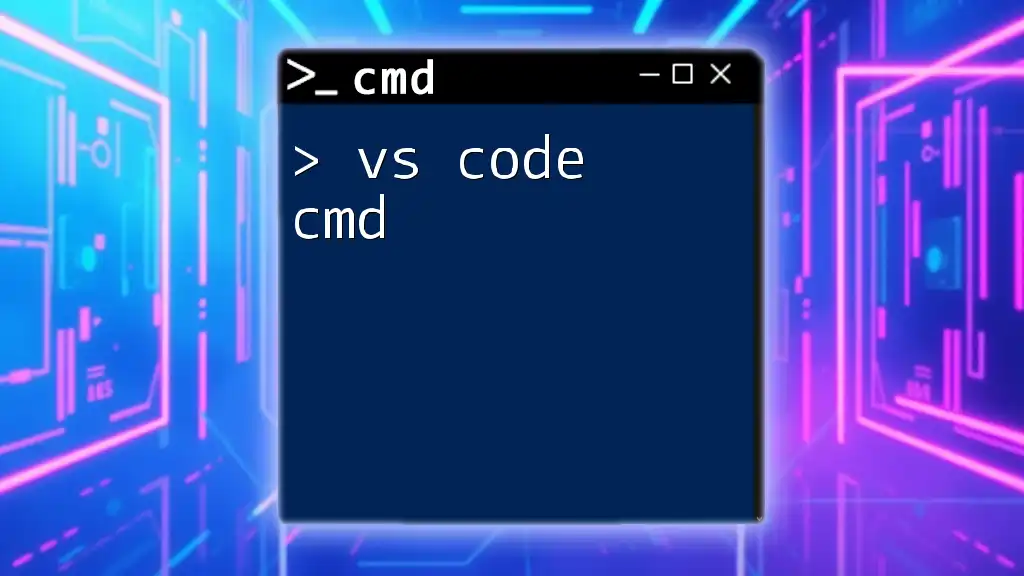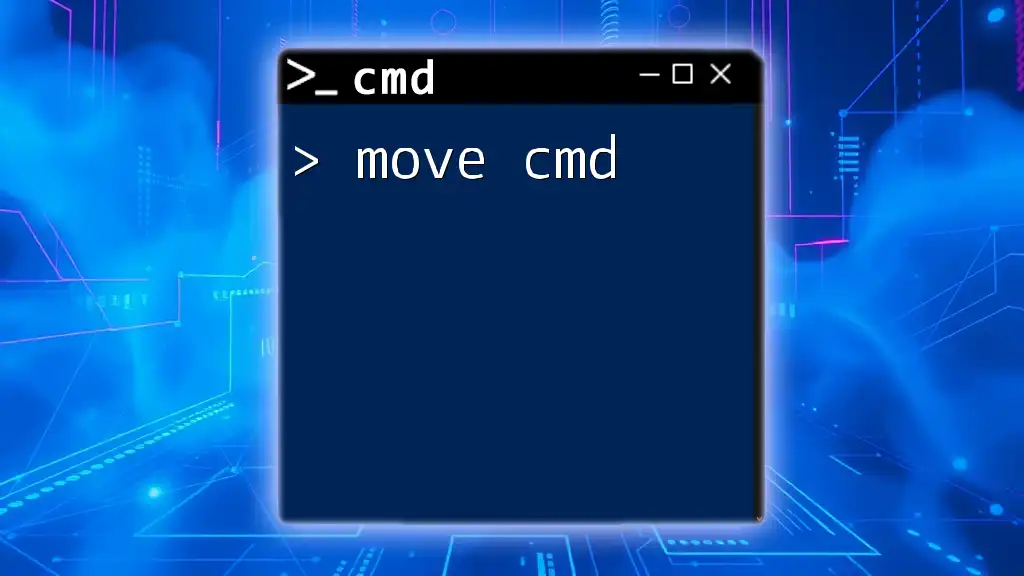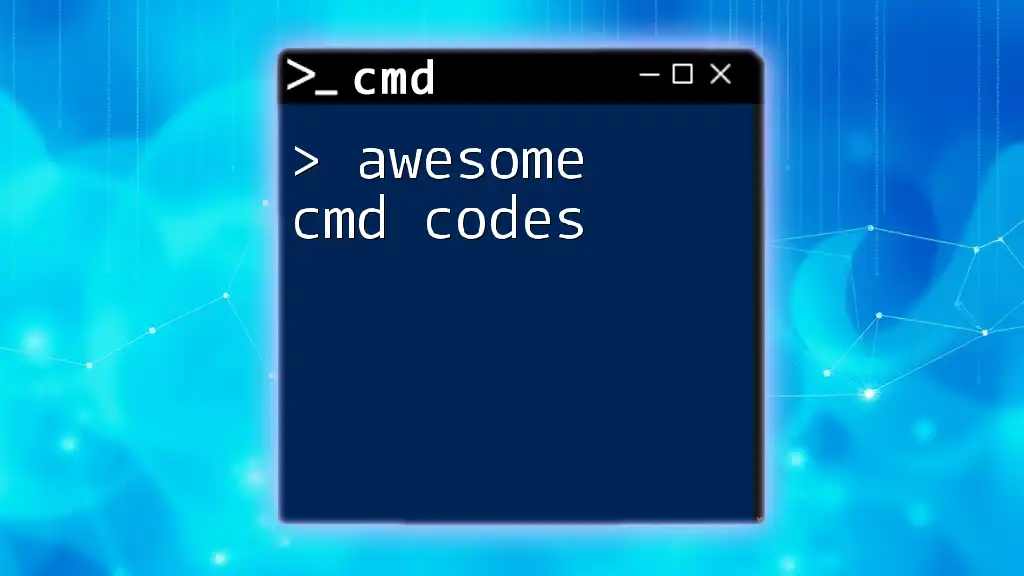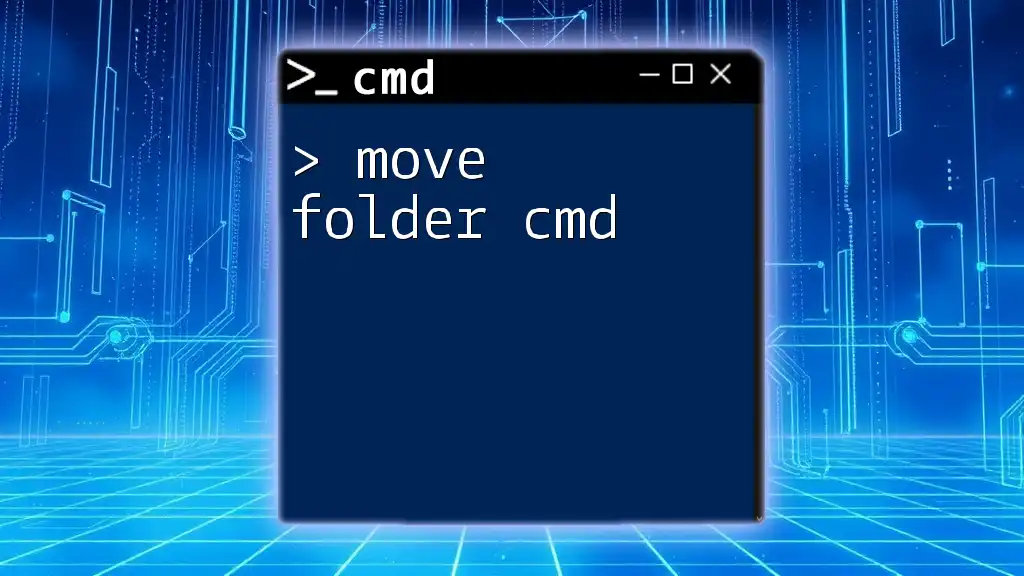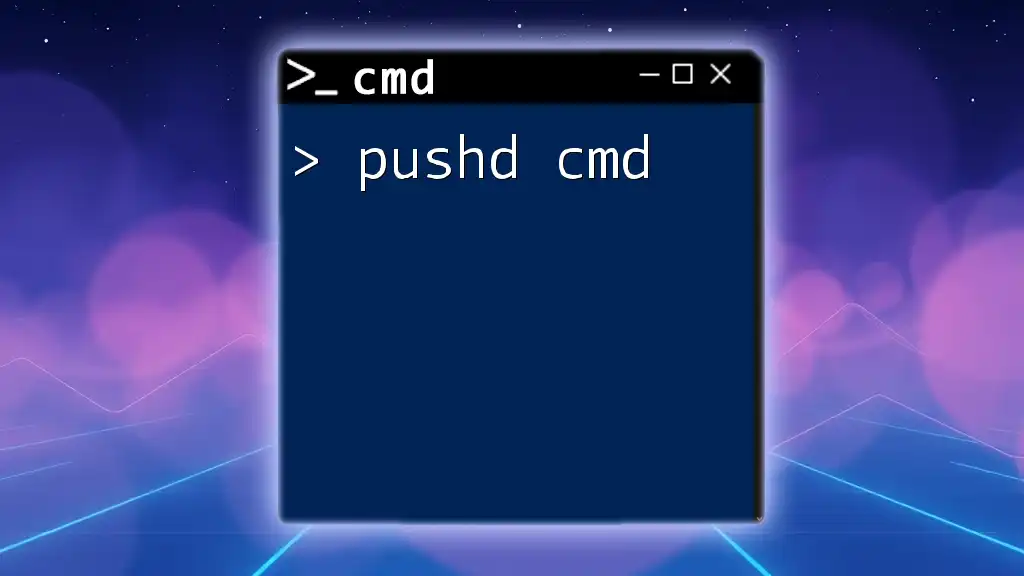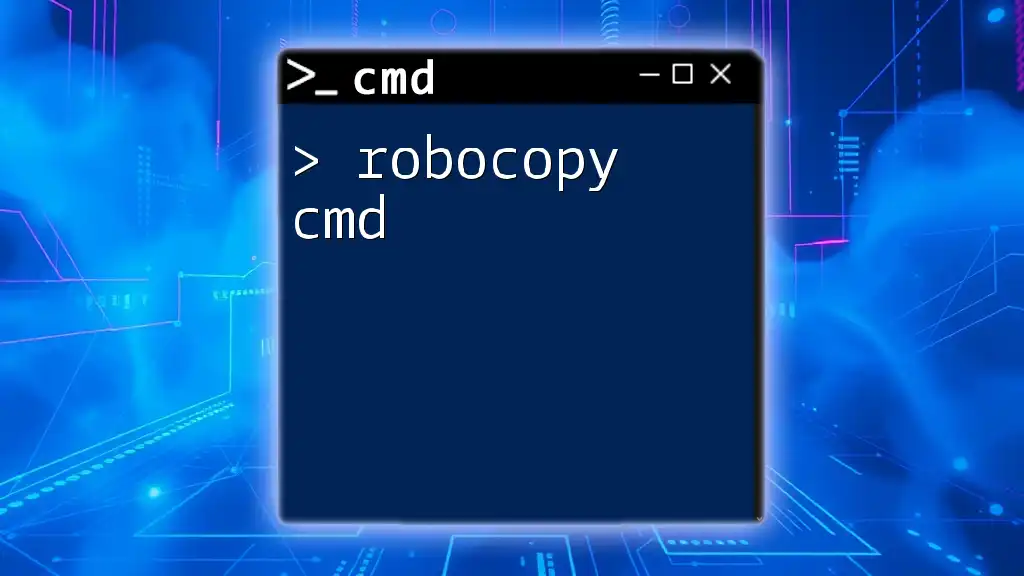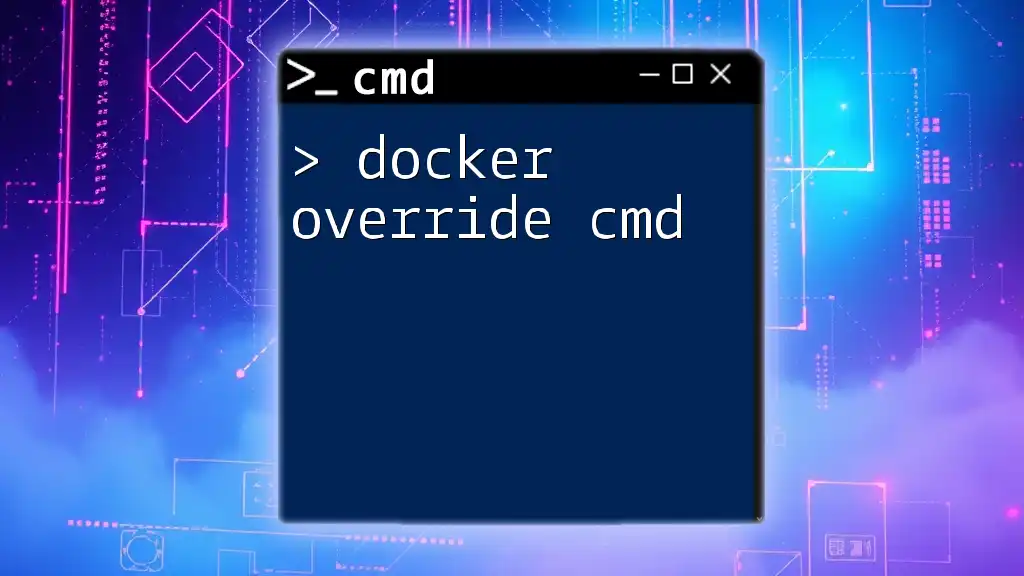"VS Code CMD" refers to using command-line commands directly within Visual Studio Code's integrated terminal, enabling efficient development workflows.
Here's a simple example of navigating directories using CMD in VS Code:
cd path\to\your\project
Understanding Command Line in VS Code
What is Command Line?
The command line interface (CLI) serves as a powerful tool for developers and system administrators to interact with the operating system directly. Unlike graphical user interfaces (GUIs), where users click on icons and menus, the CLI requires users to enter specific commands to perform tasks. This can lead to increased productivity and efficiency, especially for repetitive tasks.
Key terms to understand in relation to the command line include:
-
Terminal: This is the interface that allows you to input text commands and receive output from the operating system.
-
Shell: A shell is a program that processes commands and returns the results. Examples include Bash and PowerShell.
-
Command Line Interface: A way to interact with a program by typing commands into terminal windows.
Introducing the Integrated Terminal in VS Code
One of the standout features of VS Code is its integrated terminal. This functionality allows you to run command line commands directly within the editor, saving you time navigating between your code and an external terminal.
The benefits of using the integrated terminal in VS Code are numerous:
- Convenience: You can execute commands without leaving the coding environment, reducing context switching.
- Multi-terminal support: You can open multiple terminal instances, allowing for parallel tasks.
Opening the integrated terminal is straightforward. Simply use the keyboard shortcut:
Ctrl + ` (backtick)
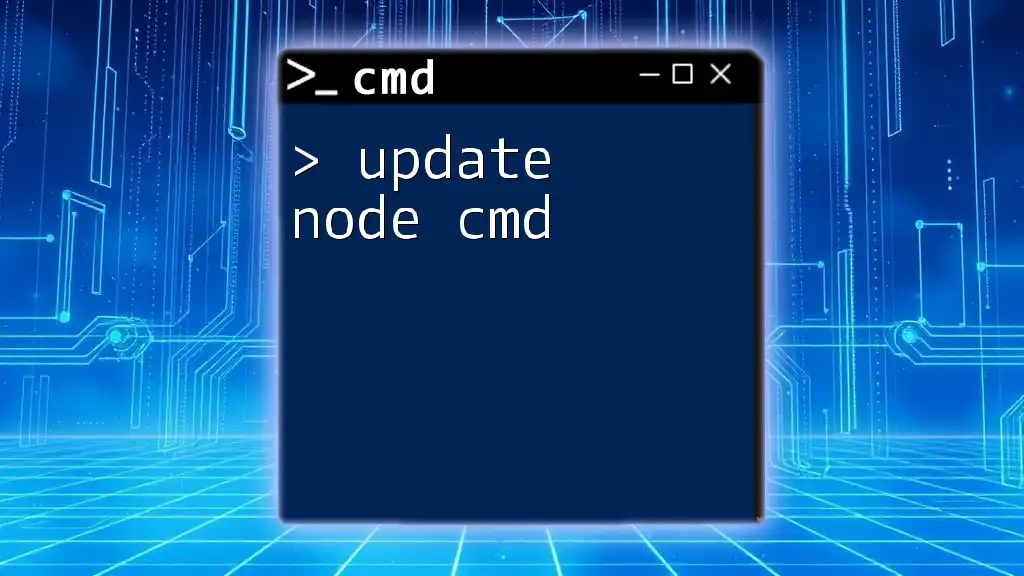
Navigating the Terminal
Basic Terminal Commands
To effectively use VS Code CMD, you must familiarize yourself with basic commands that will enhance your navigation and file management capabilities.
File Navigation Commands
The `cd` command (short for "change directory") allows you to navigate through the file system. For example, if you want to change to the Documents directory, you would enter:
cd Documents
The `ls` command is utilized in Unix-like systems to list files and directories. On Windows, the equivalent command is `dir`:
ls -la
This command outputs a detailed list, including hidden files.
Managing Files and Directories
Managing files and directories is a fundamental aspect of using the command line.
- Make Directory: Use the `mkdir` command to create new directories. For instance, to create a new folder called "new-folder":
mkdir new-folder
- Create a New File: The `touch` command creates a new file. To create a file named "newfile.txt":
touch newfile.txt
This command is very useful when you want to start a new file without opening a text editor first.

Using Extensions for Enhanced Terminal Functionality
Top Extensions for Command Line Utilities
VS Code offers a variety of extensions that can significantly enhance your terminal experience.
Live Server
One highly recommended extension is Live Server, which provides a quick way to launch a local development server with live reload feature.
To install and utilize Live Server, follow these steps:
- Open Extensions (using `Ctrl + Shift + X`).
- Search for “Live Server.”
- Click Install.
Once installed, you can right-click on your HTML file and select Open with Live Server. This allows for instant previewing of changes in your web application.
PowerShell or Bash
Depending on your development needs, you may want to set your terminal to a specific environment, such as PowerShell or Bash.
To set the default terminal in VS Code:
Ctrl + Shift + P -> "Select Default Shell"
Both PowerShell and Bash offer powerful features tailored to different types of users, so choose the one that best suits your workflow.
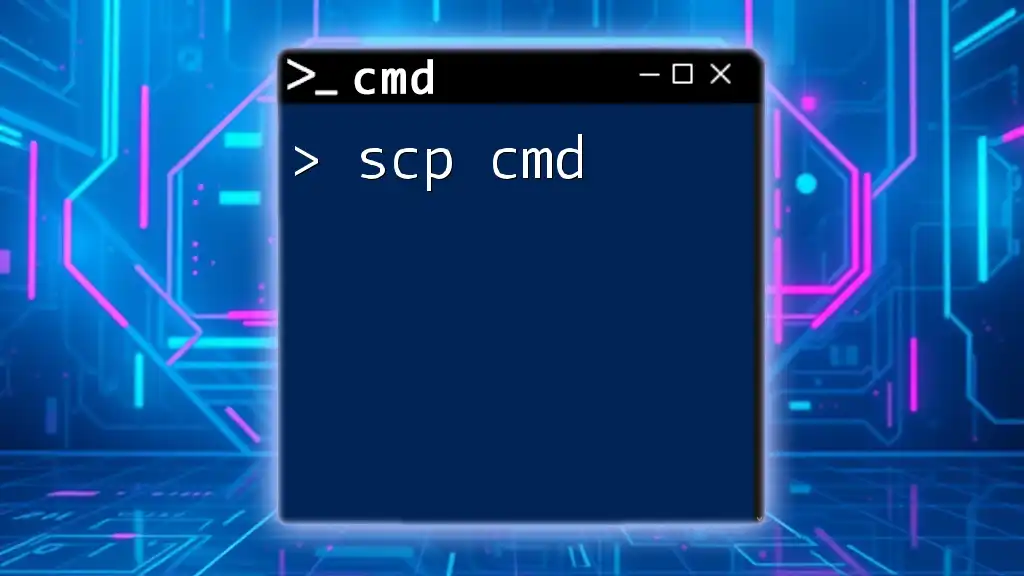
Advanced Commands and Features
Running Scripts and Programs
Once you're comfortable with basic commands, you can start executing scripts directly from VS Code's terminal.
Executing Python Scripts
To run a Python script, ensure you have Python installed on your system. To execute your script, you would enter:
python script.py
This command will run the specified Python file, which can be particularly useful for testing your code in real time.
Node.js Commands
If you're working with Node.js, you can run server scripts or applications right from VS Code. To start a Node.js server, use:
node server.js
This command initiates the server defined in your JavaScript file, allowing you to test your applications seamlessly.
Utilizing Environment Variables
Environment variables can be crucial for configuring applications to run in different contexts without hardcoding values in your scripts. To set an environment variable, use:
export MY_VAR="Hello World"
In Windows CMD, the syntax would differ slightly:
set MY_VAR=Hello World
By utilizing environment variables, you can enhance the flexibility and security of your applications.

Tips and Tricks for Effective Terminal Usage
Keyboard Shortcuts for Command Line Efficiency
Mastering keyboard shortcuts can dramatically streamline your workflow. Here are a few essential shortcuts to keep in mind:
- Terminate Command: If you need to exit a currently running command in the terminal, use:
Ctrl + C
- Clear Terminal: To clear the terminal screen, simply type:
Ctrl + L
These shortcuts will improve your efficiency when managing multiple tasks.
Customizing Your Terminal Experience
Changing Terminal Appearance
Personalizing your terminal can make a significant difference in your working environment. To change the appearance, you can modify settings in the `settings.json` file.
For example, to change the font and its family, you might add:
"terminal.integrated.fontFamily": "'Courier New', monospace",
This customization not only enhances readability but also makes your working environment more comfortable.
Creating Custom Commands
Creating aliases or custom commands can save you a great deal of time. For example, if you want to create an alias to compile C++ code quickly, you can set it up as follows:
alias compile='g++ main.cpp -o main'
This command allows you to execute your compile command using just `compile`, enhancing your productivity in the terminal.
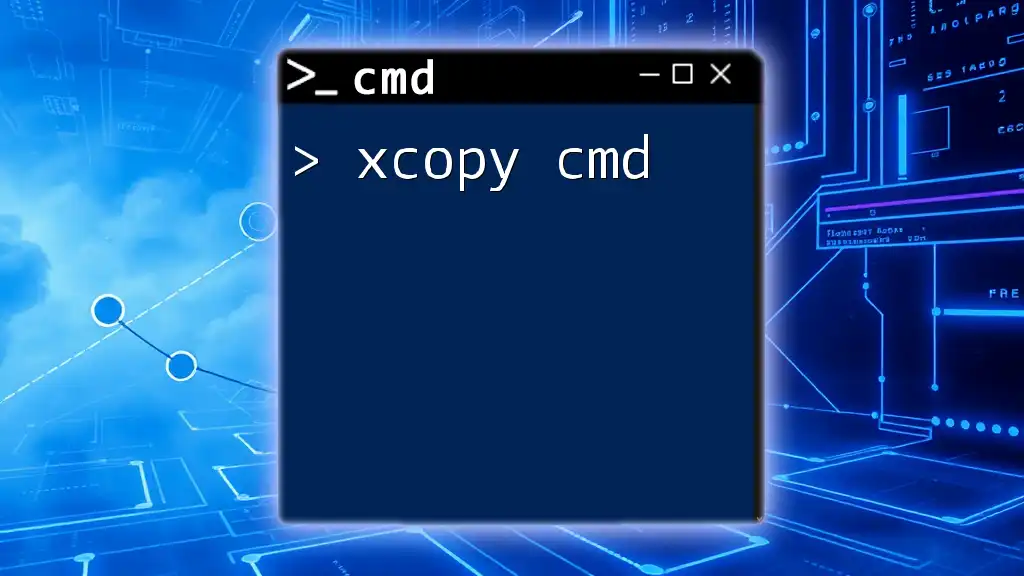
Conclusion
Mastering the VS Code CMD capabilities is essential for any developer looking to enhance their workflow and productivity. From understanding the integrated terminal to executing scripts, each command and feature introduced can significantly streamline your development process. Remember to practice these commands regularly and customize your environment to suit your needs.
With consistent effort and exploration, you're well on your way to becoming adept at using the command line features in Visual Studio Code. Explore additional resources and tutorials to further your learning and achieve greater command line proficiency!