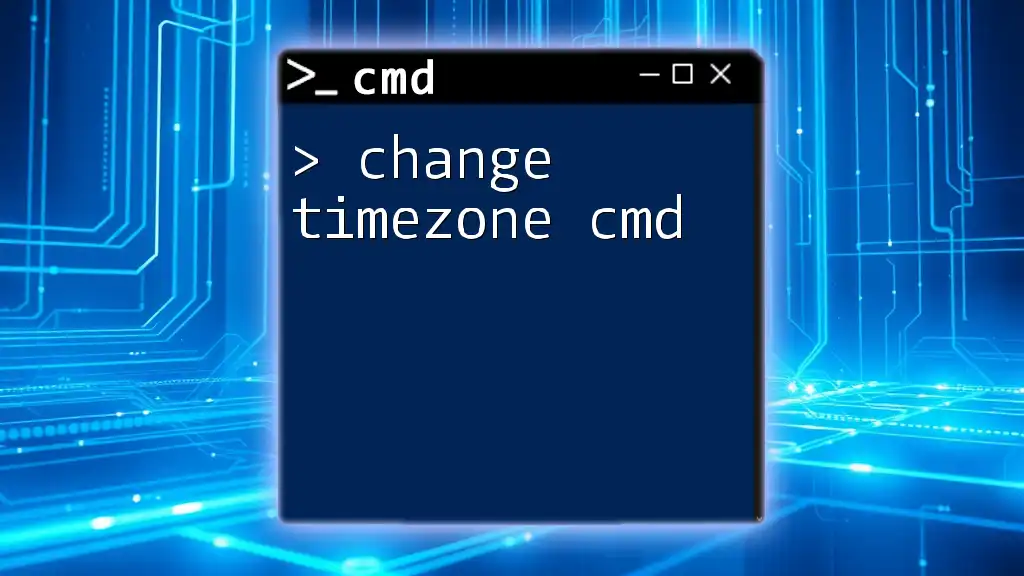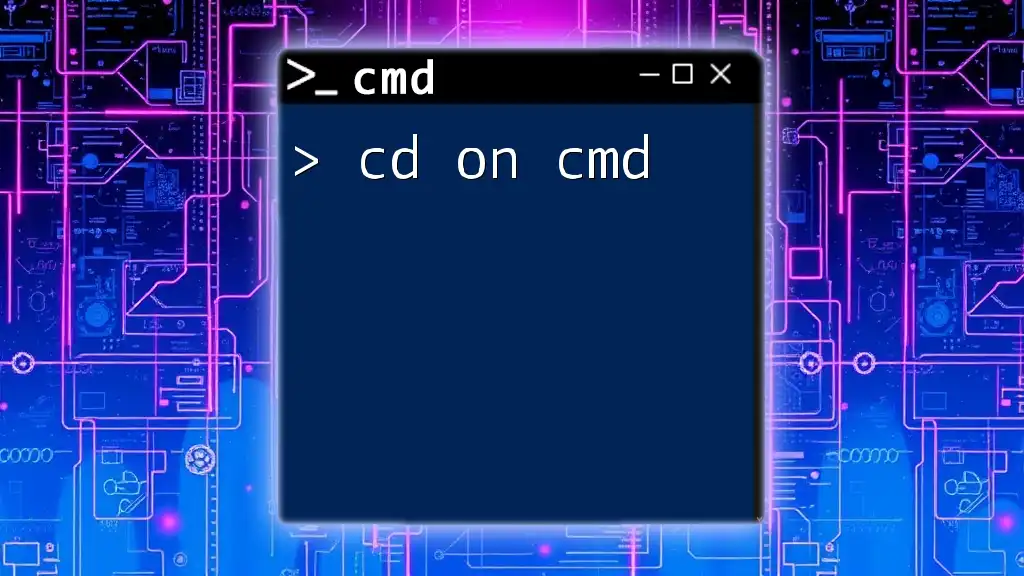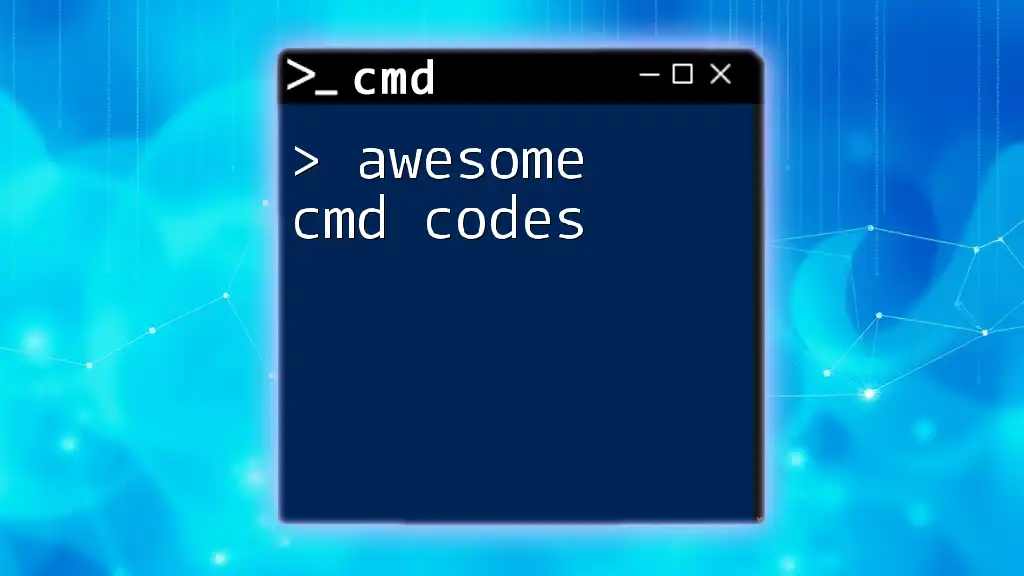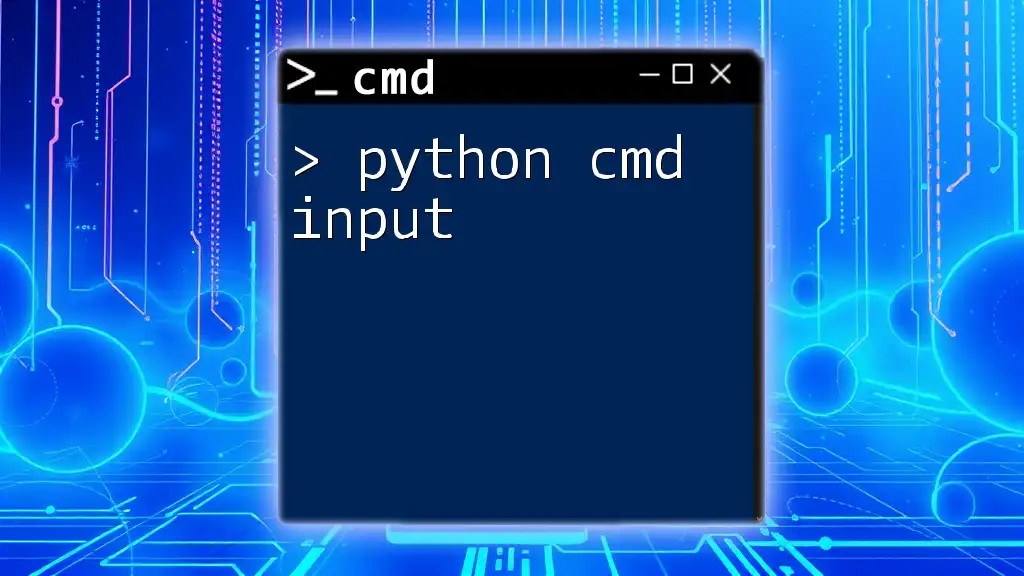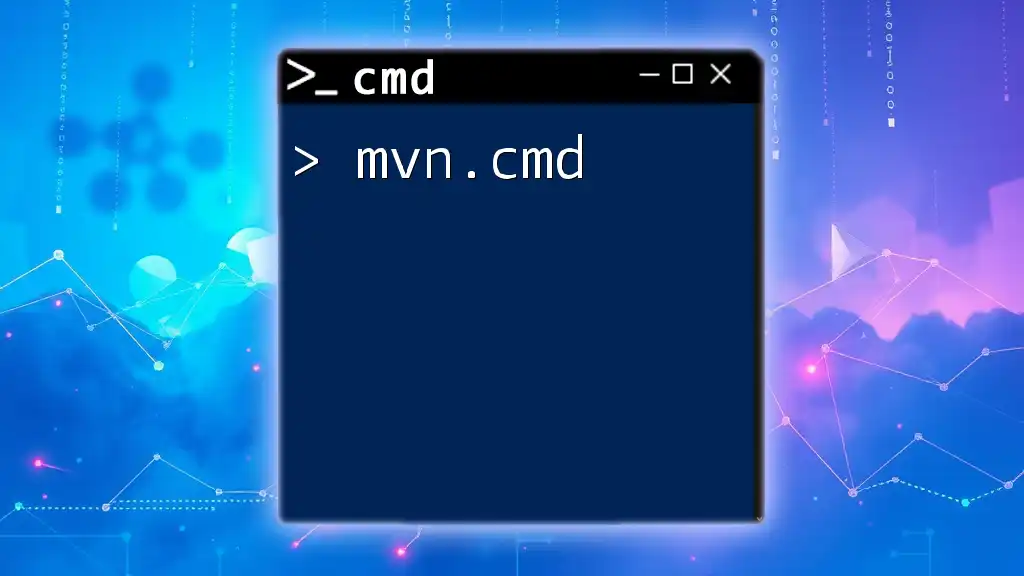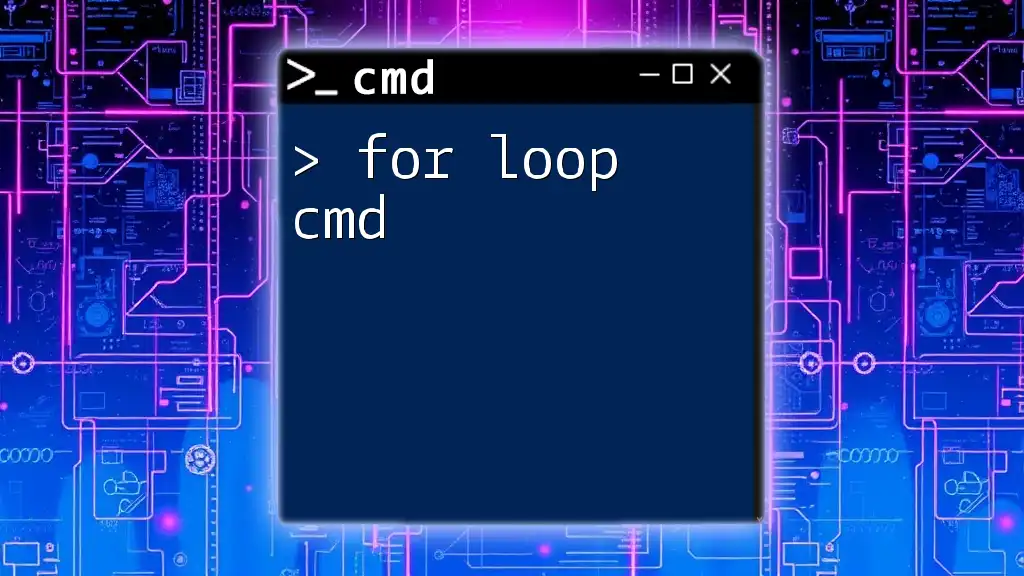The "clone cmd" command typically refers to using the `xcopy` command to duplicate files and directories in the Command Prompt (cmd). Here's a basic example:
xcopy source_directory destination_directory /E /I
This command clones all files and subdirectories from the `source_directory` to the `destination_directory`, including empty directories.
What is Clone CMD?
Clone CMD is a variation of the standard Windows Command Prompt that offers users enhanced functionality and ease of use. Its primary purpose is to streamline command line tasks, making it easier for users—especially those who might be less experienced with command line interfaces (CLIs)—to navigate and execute commands effectively. With Clone CMD, users can perform various functions such as file management, system operations, and network troubleshooting with greater efficiency.
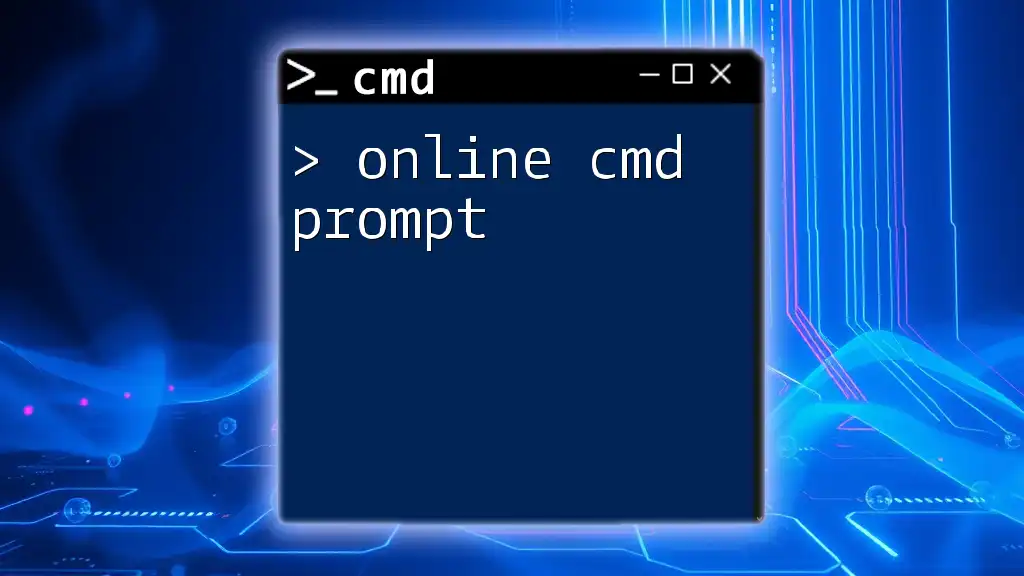
Installing Clone CMD
System Requirements
Before installing Clone CMD, ensure that your system meets the following minimum requirements:
- Operating System: Windows 7 or above.
- RAM: At least 2 GB.
- Disk Space: Minimum of 50 MB free disk space.
- .NET Framework: Version 4.5 or higher may be required for certain features.
Step-by-Step Installation Guide
To install Clone CMD, follow these steps:
- Download: Visit the official Clone CMD website and download the installer.
- Install: Double-click the downloaded file and follow the on-screen instructions to complete the installation. Be sure to allow any necessary permissions for the installation process.
- Set Up: Once installed, open Clone CMD to complete any initial configuration settings.
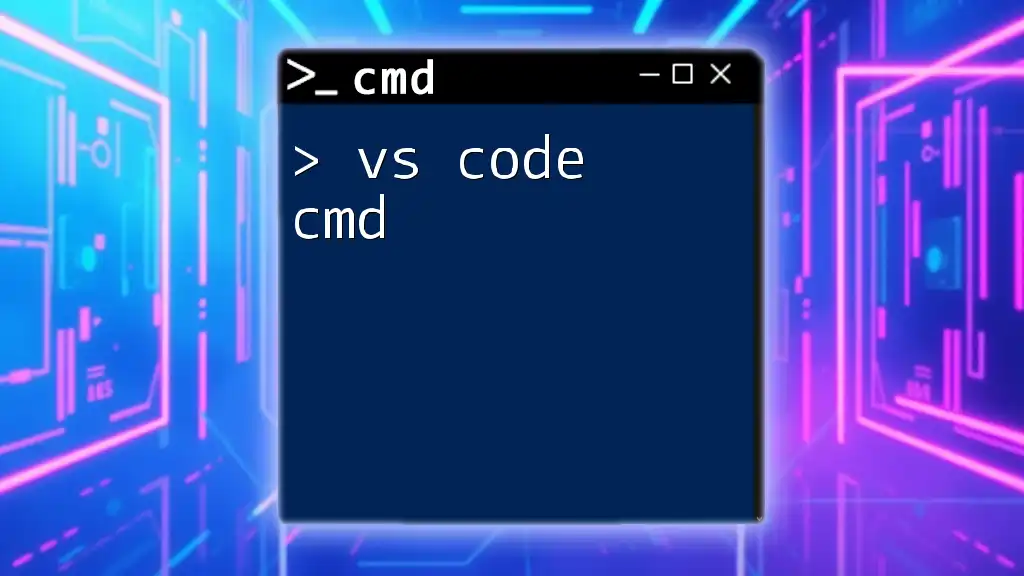
Getting Started with Clone CMD
User Interface Overview
The Clone CMD interface features a clean and user-friendly layout, making it accessible for both beginners and advanced users. The main components include:
- Command Input Area: Where you type your commands.
- Output Window: Displays the results of your commands.
- Customization Options: Offers themes and font settings, enhancing personal usability.
Basic Commands
To get started, it's essential to familiarize yourself with the basic command line syntax. A fundamental command you'll often use is `dir`, which lists the files and directories in the current directory.
Example Command:
dir
By typing the above command, you'll see a list of files and folders in your current working directory, which can be useful for navigation.
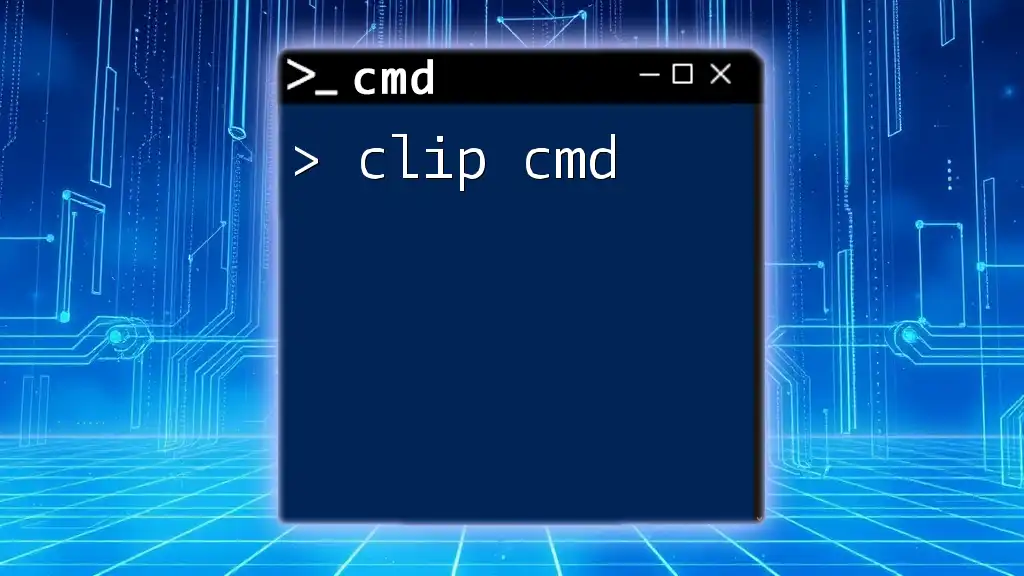
Key Features of Clone CMD
Enhanced Functionality
Clone CMD comes packed with features that improve upon traditional CMD, such as:
- Auto-complete Suggestions: Start typing a command and receive auto-complete suggestions to save time.
- Command History: Easily access previously executed commands with the arrow keys, allowing for quick re-execution of common commands.
Custom Commands
One standout feature is the ability to create and use custom commands tailored to your specific needs. This feature allows for increased productivity by automating repetitive tasks.
Example Code Snippet:
@echo off
alias mycommand=echo "Hello, this is a custom command"
After defining a command, simply type `mycommand` in Clone CMD to execute your custom action.
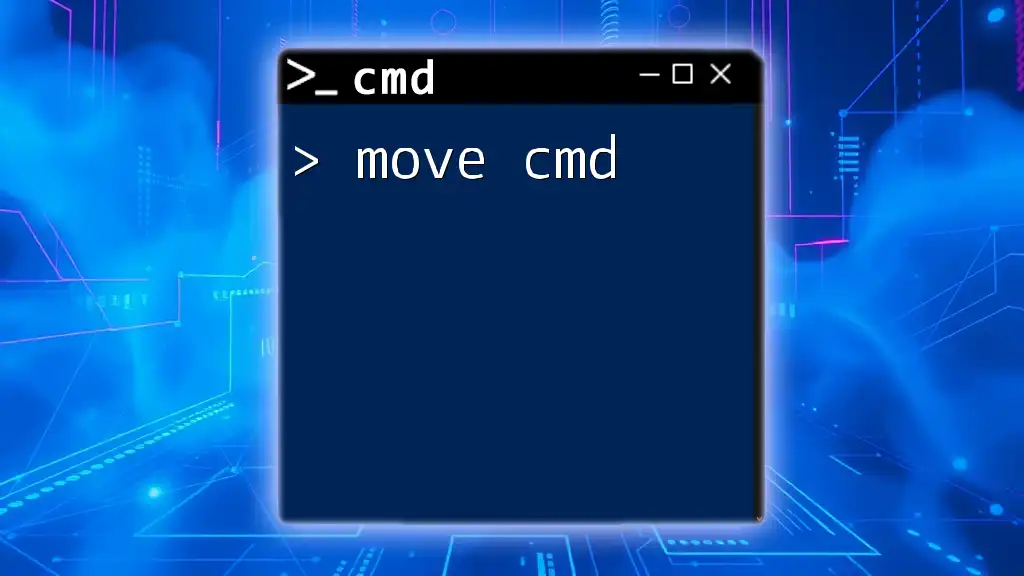
Advanced Use Cases
File Management
Clone CMD excels in file management, offering commands that simplify processes like copying and moving files. For instance, to clone files and directories efficiently, consider using the `xcopy` command.
Code Snippet:
xcopy source destination /E /I
In this example:
- `source` is the path of the files/folder you want to clone.
- `destination` is where you want to copy the files.
- The option `/E` copies all subdirectories, including empty ones, and `/I` assumes the destination is a directory.
System Backup and Recovery
Utilize Clone CMD for creating system backups. The `robocopy` command is particularly robust for this purpose, offering advanced options for copying files and maintaining directory structures.
Example Command:
robocopy C:\MySource D:\MyBackup /MIR
Here, `C:\MySource` is the source directory, `D:\MyBackup` is the destination, and `/MIR` ensures that the mirror copy is made, meaning any changes in the source will be reflected in the destination.
Network Commands
Clone CMD also includes powerful networking commands to facilitate troubleshooting and system monitoring. A simple yet effective command is `ping`, which checks connectivity to a network address.
Code Snippet:
ping [hostname or IP]
Replace `[hostname or IP]` with the address you wish to ping to check the connection quality and response time.

Troubleshooting Common Issues
Common Errors and Solutions
While using Clone CMD, you may encounter various errors. Common issues include:
- Permission Denied: This typically indicates that you don't have the right permissions to execute a command. Try running Clone CMD as an administrator.
- Command Not Recognized: Ensure that the command is typed correctly and that it exists in the environment variables.
Tools for Debugging
In addition to basic troubleshooting, consider using third-party debugging tools such as:
- Sysinternals Suite: A collection of system utilities that can help diagnose issues with command line operations.
- Network Monitoring Tools: To assist with connectivity-related problems that may arise while using network commands.
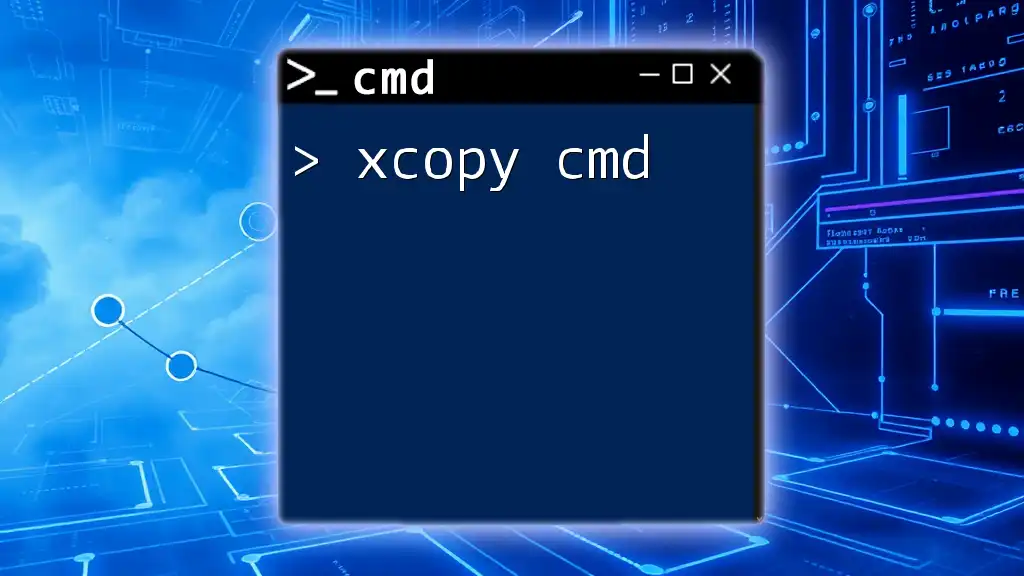
Comparison with Other Command Line Tools
When considering command line interfaces, Clone CMD offers several advantages compared to traditional PowerShell and CMD:
- User-Friendly Interface: Clone CMD simplifies interactions with a more intuitive interface.
- Enhanced Customization: Ability to create custom commands makes it stand out, allowing tailored experiences.
- Faster Execution: Auto-complete and command history features help streamline repetitive tasks and improve overall efficiency.
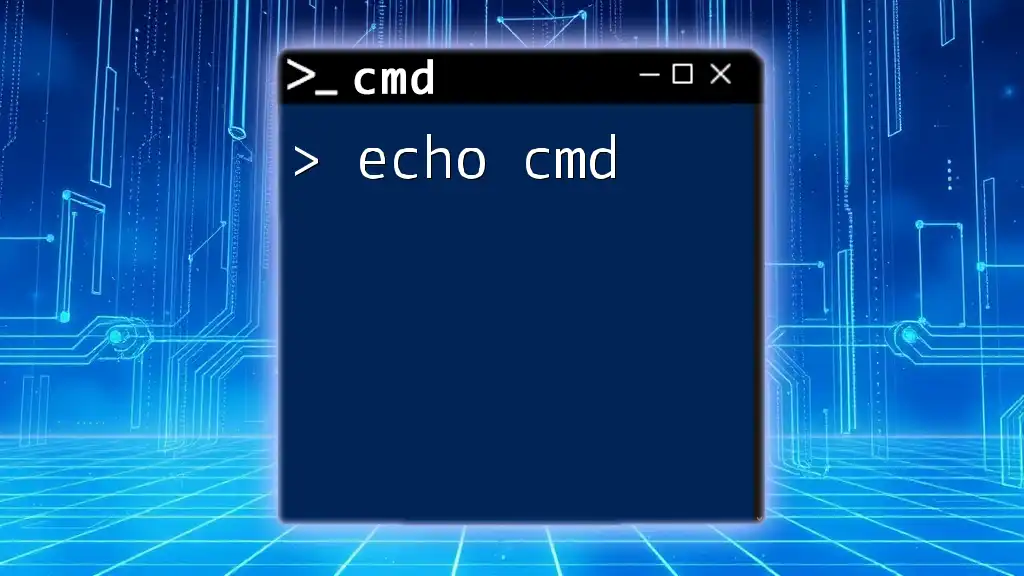
Tips and Tricks for Efficient Use
To maximize your experience with Clone CMD, keep these best practices in mind:
- Learn Keyboard Shortcuts: Familiarize yourself with shortcuts like `Ctrl+C` to cancel a running command and `Tab` for auto-completing command names.
- Organize Custom Commands: Store custom commands in a separate file to keep your command line workspace organized for easy access.
- Experiment with Parameters: Many commands have additional parameters that can enhance functionality. Experiment with different options to discover their combined effects.

Conclusion
Using Clone CMD can significantly enhance your command line experience, offering tools and features that make running commands easier and more productive. Take the time to explore its functionalities, create custom commands, and apply advanced techniques to elevate your proficiency in navigating and managing your computer tasks.
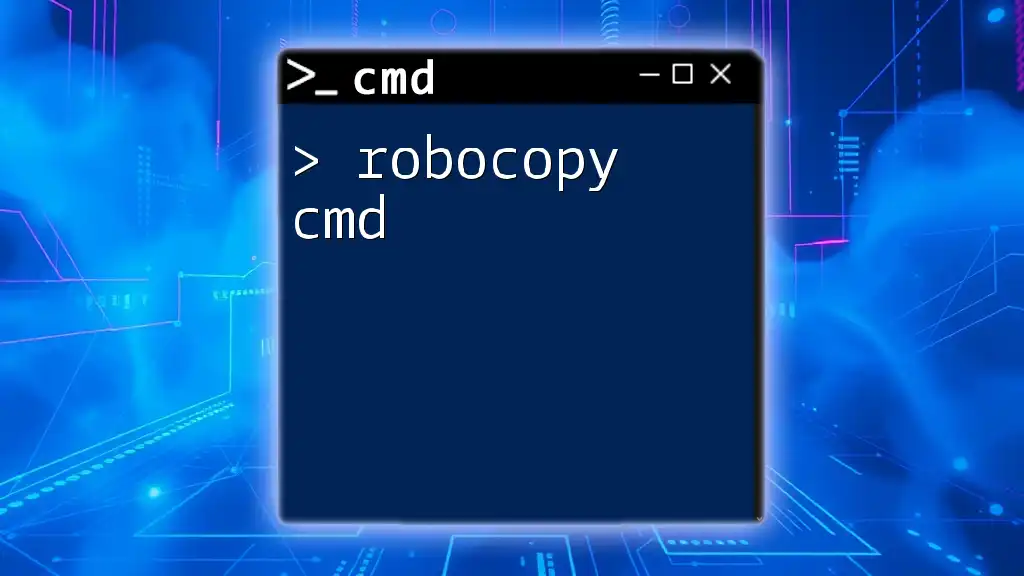
Additional Resources
Recommended Documentation
Refer to the official Clone CMD user manuals and online resources for in-depth guides that can assist you in mastering the tool.
Community and Support
For support and to share knowledge, consider joining forums and community groups dedicated to Clone CMD users.
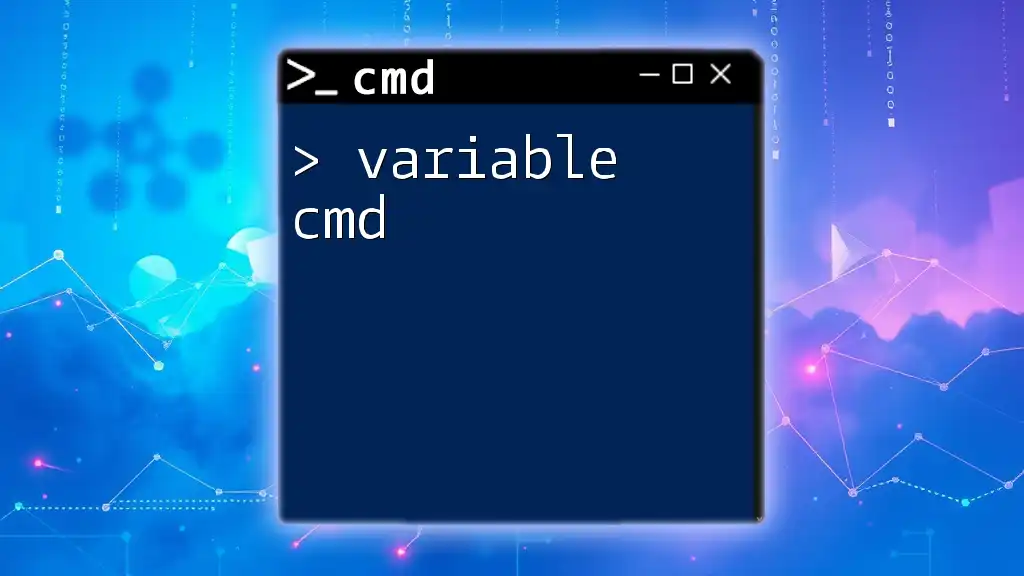
Call to Action
Now that you have a comprehensive understanding of Clone CMD, it's time to download it and start learning! Engage with the tutorials and practice exercises to improve your command line skills efficiently.