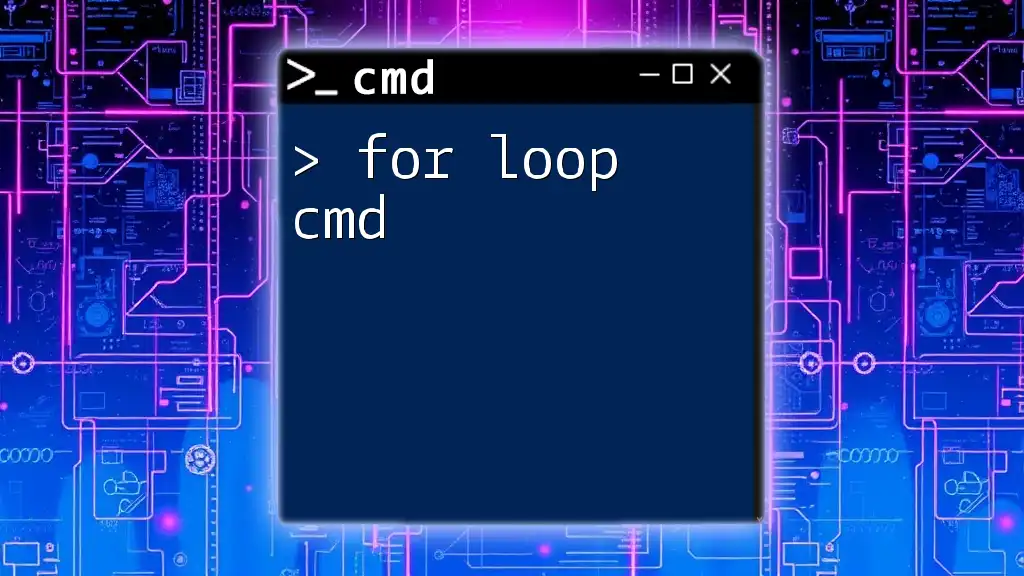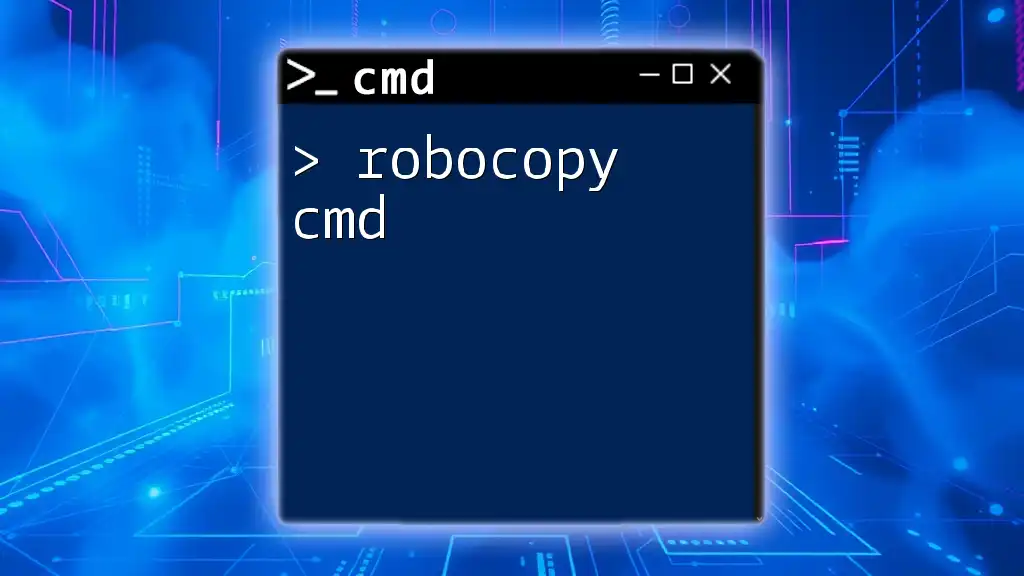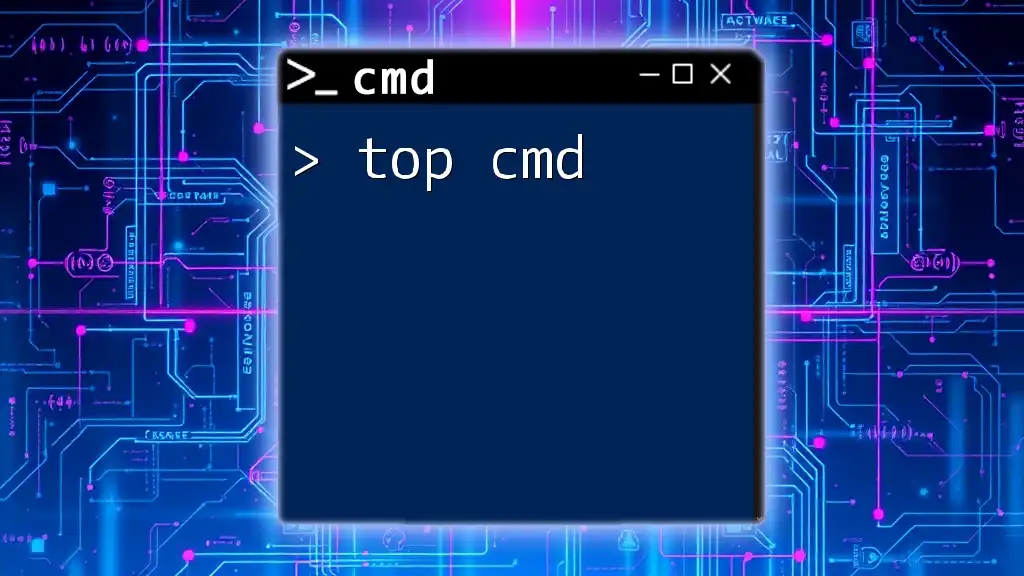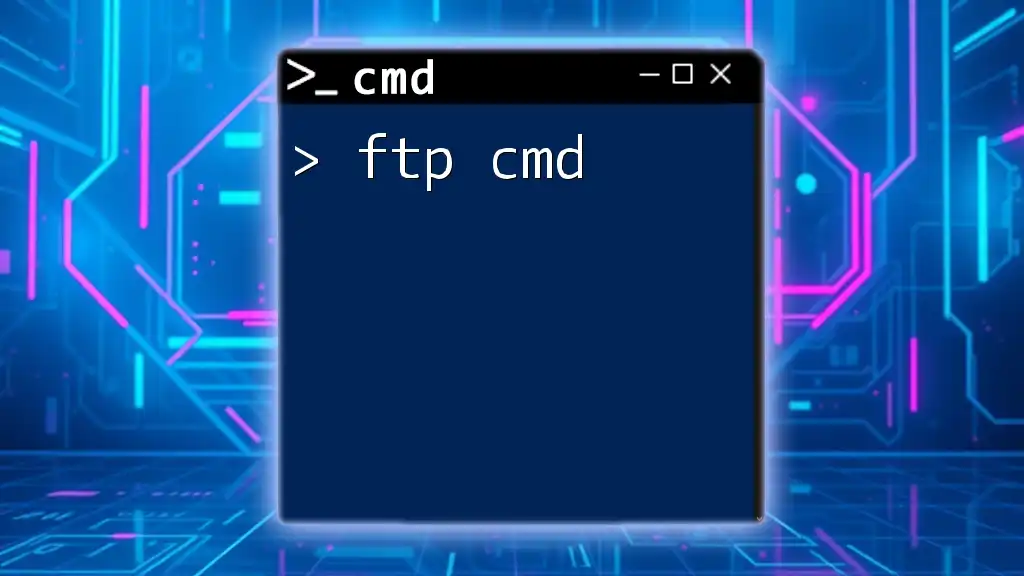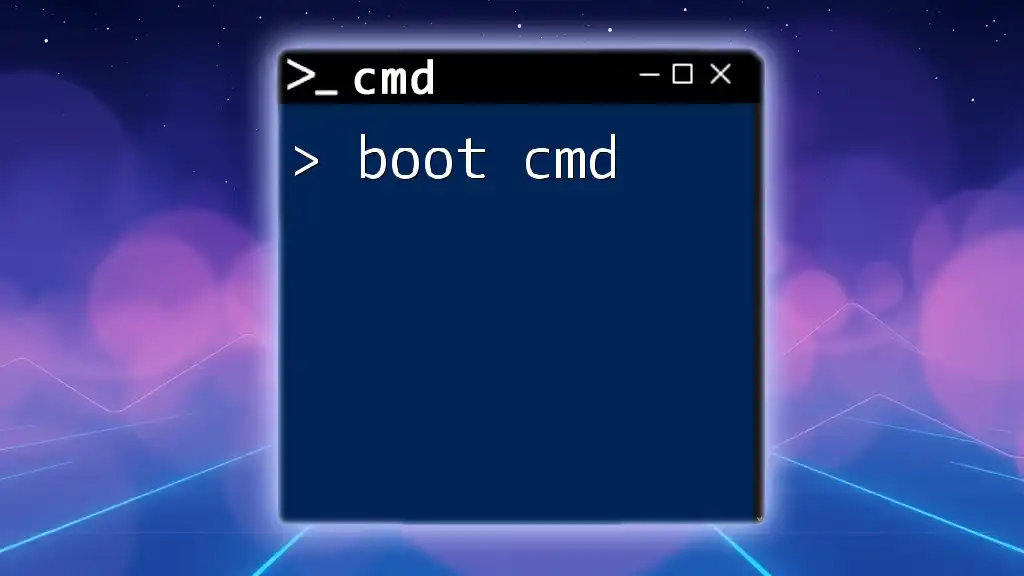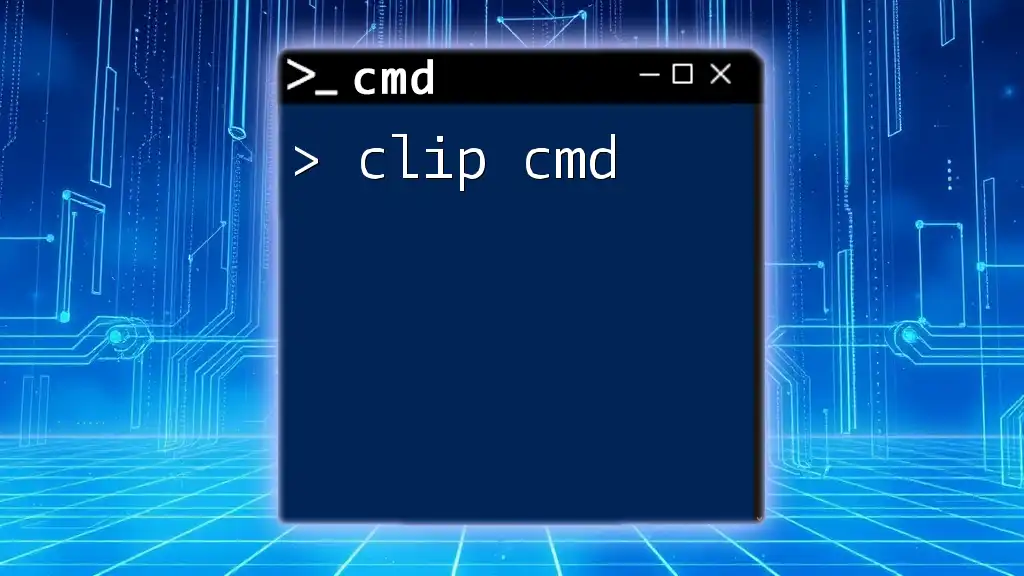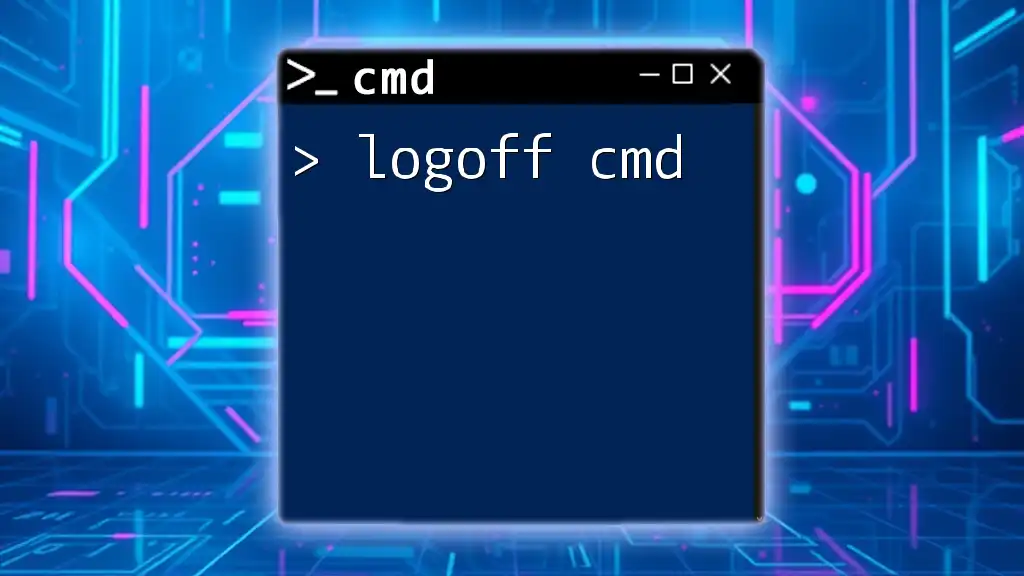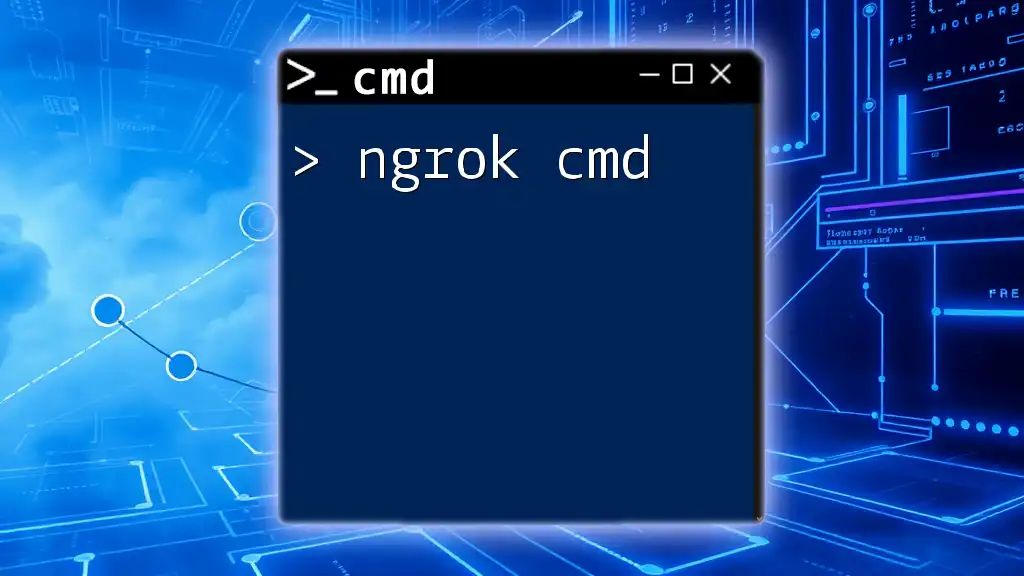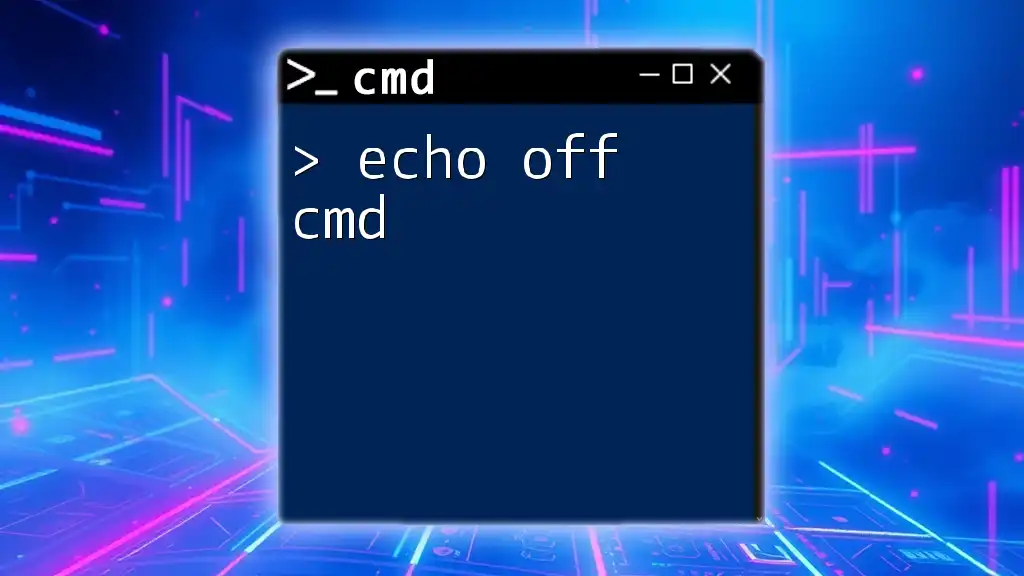A "for loop" in CMD is a control flow statement that allows you to execute a sequence of commands repeatedly based on a specified condition or set of items. Here's a simple example:
for %i in (1 2 3 4 5) do echo Loop number %i
Understanding the For Loop in CMD
What is a For Loop?
A for loop is a fundamental concept in programming that allows for repeated execution of a block of code based on certain conditions. In the context of CMD (the Windows Command Prompt), a for loop automates repetitive tasks, helping you save time and effort by reducing the need to manually execute individual commands.
Syntax of For Loop in CMD
The syntax of a for loop in CMD is structured as follows:
FOR %variable IN (set) DO command
- %variable refers to the placeholder for the current item in the iterable set.
- IN (set) is the collection of items you want to loop through, which can be a list of values or file names.
- DO command is the action that will be performed on each item in the set.

Types of For Loops in CMD
For Loop with a Set of Strings
You can create a for loop that iterates through a specific set of strings. This is particularly useful for quick operations on predefined values. For example:
FOR %i IN (apple banana cherry) DO ECHO %i
This command will output each fruit name as follows:
apple
banana
cherry
For Loop with a Set of Files
Another common use of a for loop in CMD is iterating through files in a specified directory. If you want to display or manipulate multiple files with a certain extension, you can do it easily. Here’s a code snippet that shows how this can be done:
FOR %f IN (*.txt) DO ECHO Processing file: %f
This command will process every `.txt` file in the current directory, outputting:
Processing file: document1.txt
Processing file: notes.txt
For Loop with a Range of Numbers
For loops can also execute through a specific range of numbers. This is particularly effective for repetitive tasks that require counting or generating successive numbers. Here’s how you can structure it:
FOR /L %i IN (1, 1, 5) DO ECHO Number: %i
This will yield the following output:
Number: 1
Number: 2
Number: 3
Number: 4
Number: 5
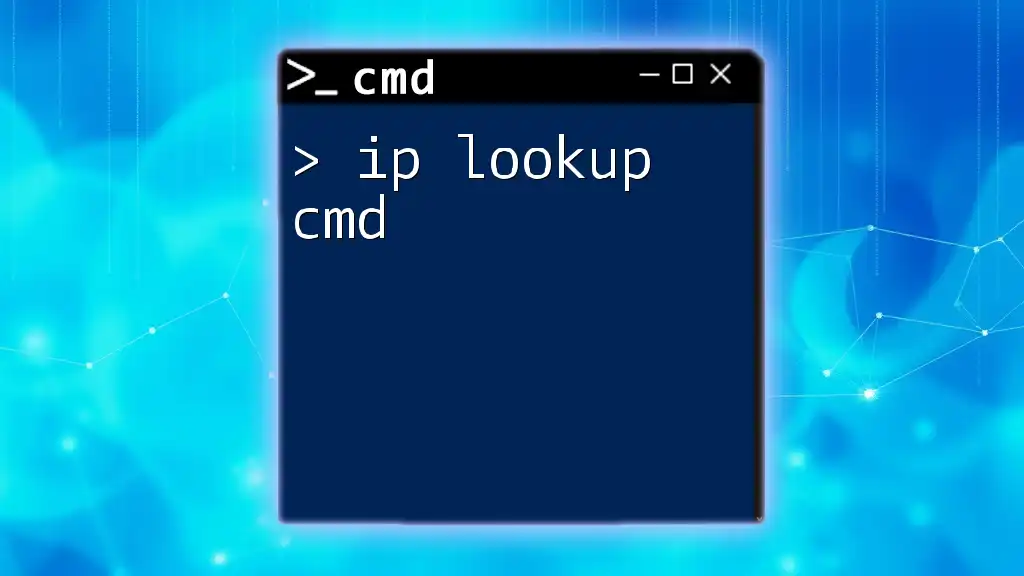
Practical Applications of For Loop in CMD
Automating File Operations
One of the main strengths of the for loop is automating file operations,—for example, creating backups of certain files automatically. You can efficiently use a for loop to copy files from one directory to another. Here’s a practical example:
FOR %f IN (C:\myfiles\*.txt) DO COPY %f C:\backup\
This command will create copies of all `.txt` files in the `C:\myfiles\` directory to the `C:\backup\` directory.
Batch Processing
The for loop can also be incredibly useful for automating batch processing. This involves executing multiple commands in succession. For example:
FOR %i IN (cmd1 cmd2 cmd3) DO (%i)
Here, `cmd1`, `cmd2`, and `cmd3` will be executed in sequence, allowing you to streamline your processes.
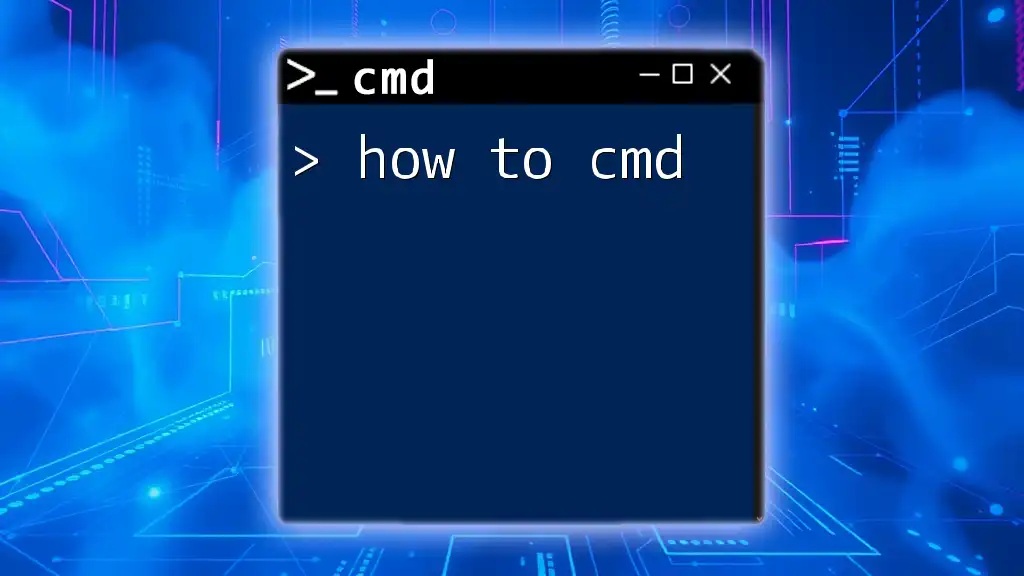
Advanced For Loop Techniques
Nested For Loops
For loops can be nested within each other to handle more complex tasks. Nested loops allow you to handle multiple dimensions of data with ease. Consider the following example:
FOR %i IN (A B C) DO (
FOR %j IN (1 2 3) DO (
ECHO %i - %j
)
)
The output will be:
A - 1
A - 2
A - 3
B - 1
B - 2
B - 3
C - 1
C - 2
C - 3
This demonstrates how you can create interactions between multiple sets of data.
Using For Loops with Conditional Statements
You can also integrate if statements within for loops, which allows for more dynamic command execution based on specific conditions. For instance:
FOR %i IN (1 2 3 4 5) DO (
IF %i LSS 3 ECHO %i is less than 3
)
This command will output:
1 is less than 3
2 is less than 3
This demonstrates the ability to execute commands conditionally based on the evaluation of each item in the loop.

Common Mistakes and Troubleshooting
When working with for loops in CMD, users often face pitfalls such as:
- Incorrect Syntax: Ensure your syntax follows the established format with correct parentheses and variable usage.
- Variable Scope: Remember that when using for loops in a batch file, you must use double percent symbols (%%) instead of single symbols (%) for variables.
- File Path Issues: Ensure that paths and filenames are correct to prevent command failure.
To debug errors, carefully review your syntax and checks for typos or misconfigurations.
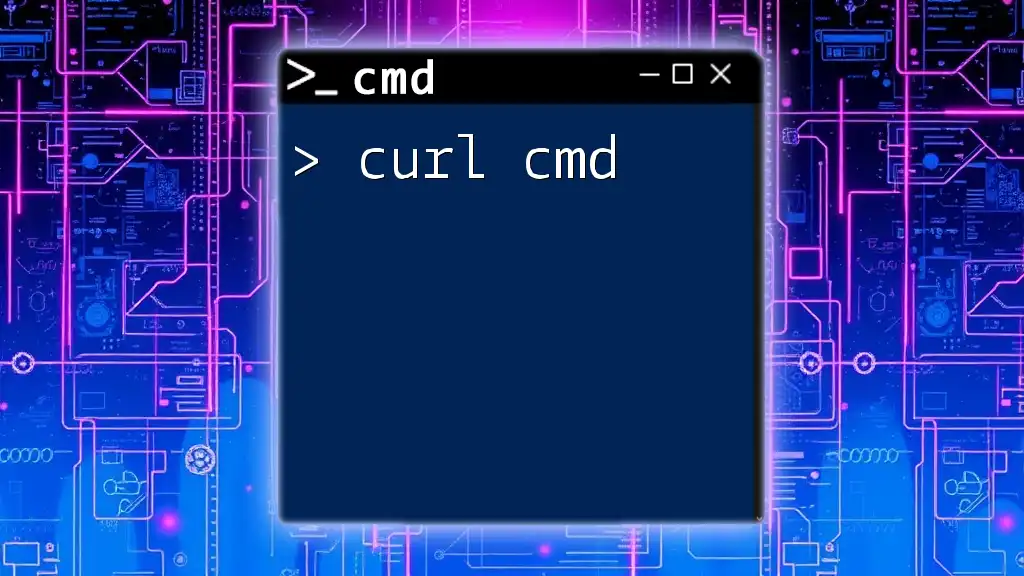
Conclusion
The for loop cmd is a powerful tool for automating and streamlining your command line tasks. By leveraging its capability to iterate through sets, you can perform bulk operations quickly and efficiently. Practicing the provided examples will help you become proficient in CMD operations, opening up a world of possibilities for automation.

Additional Resources
For those looking to deepen their understanding of CMD and for loops, consider exploring additional tutorials, demo scripts, or joining online forums that focus on command-line productivity.

Call to Action
Start experimenting today with the examples provided. Practice using for loops in CMD, and see how they can revolutionize your command line experience. Join our community for more tips and guidance as you enhance your skills!