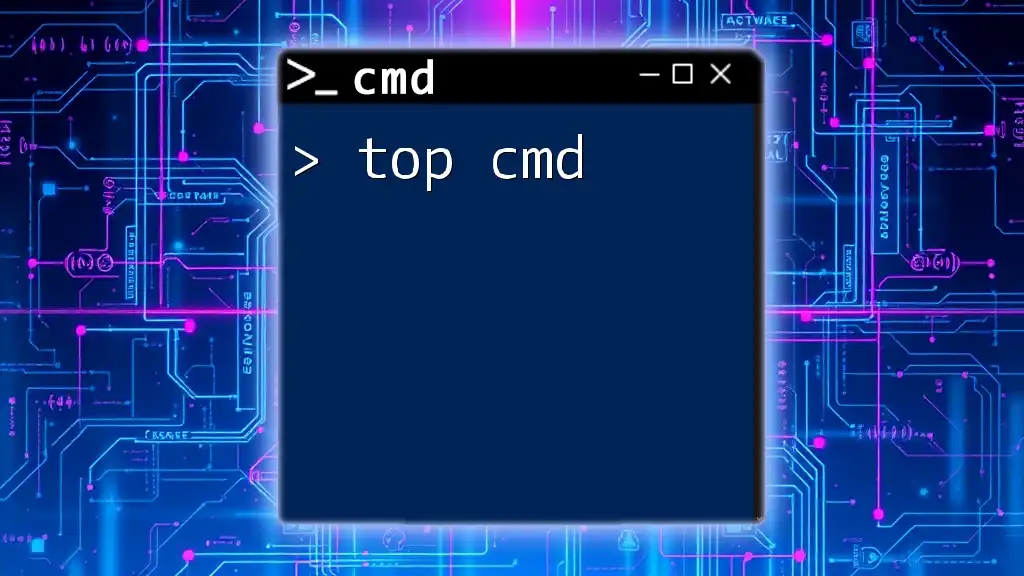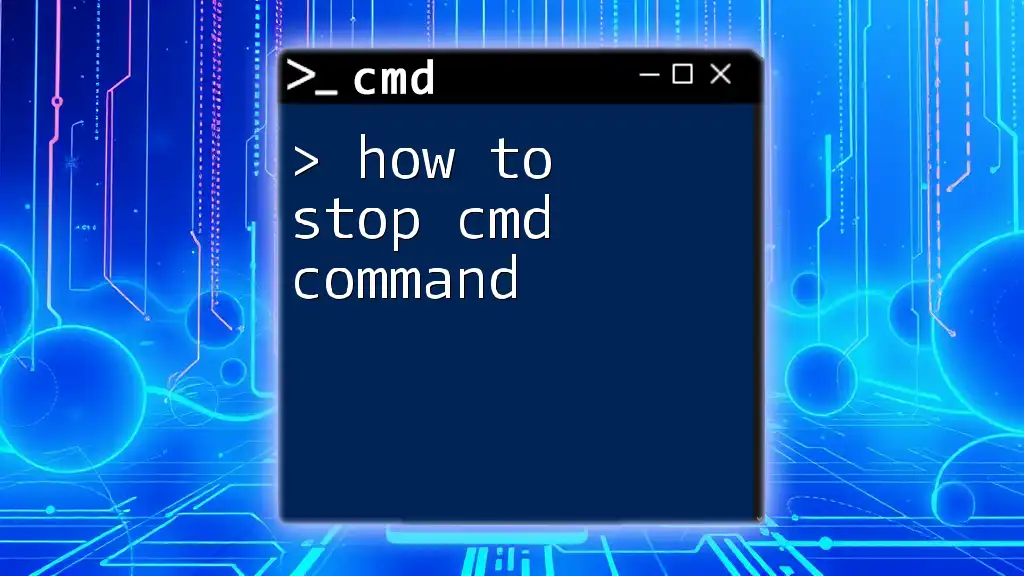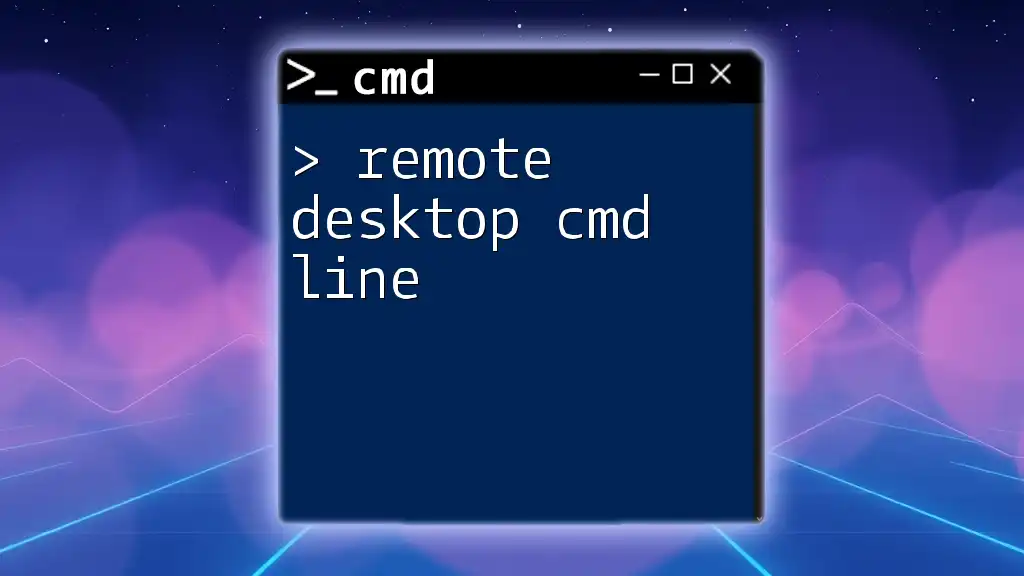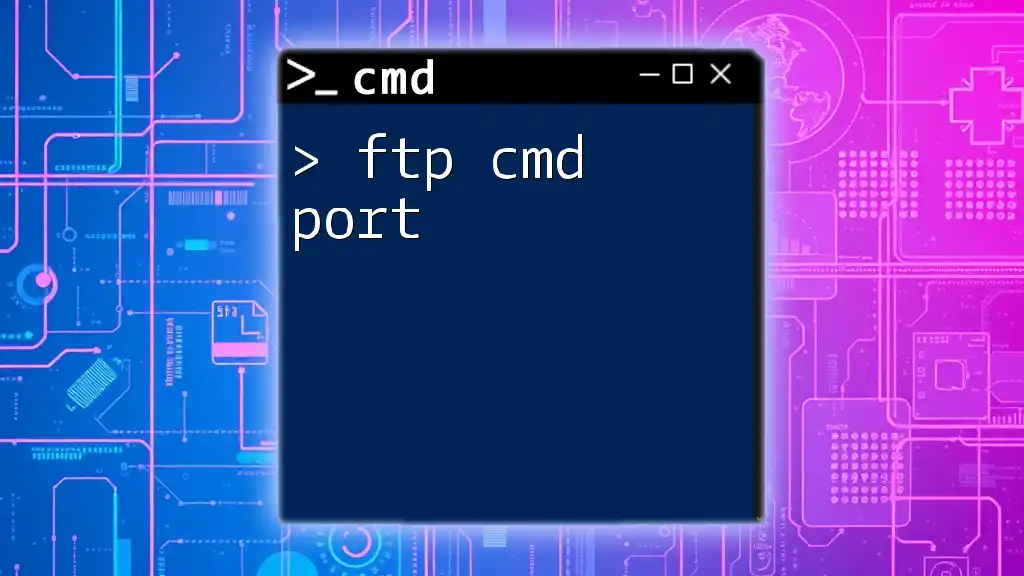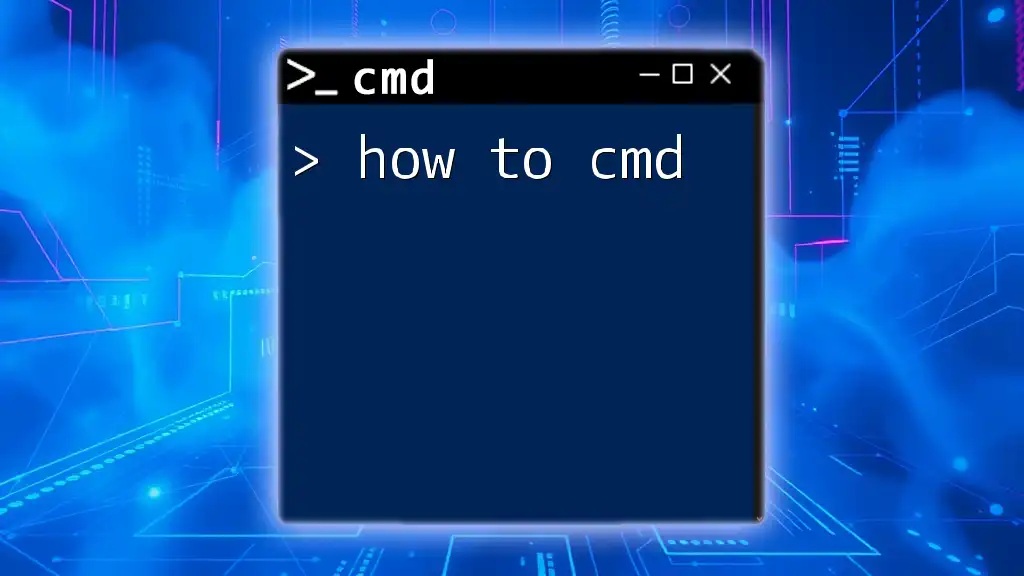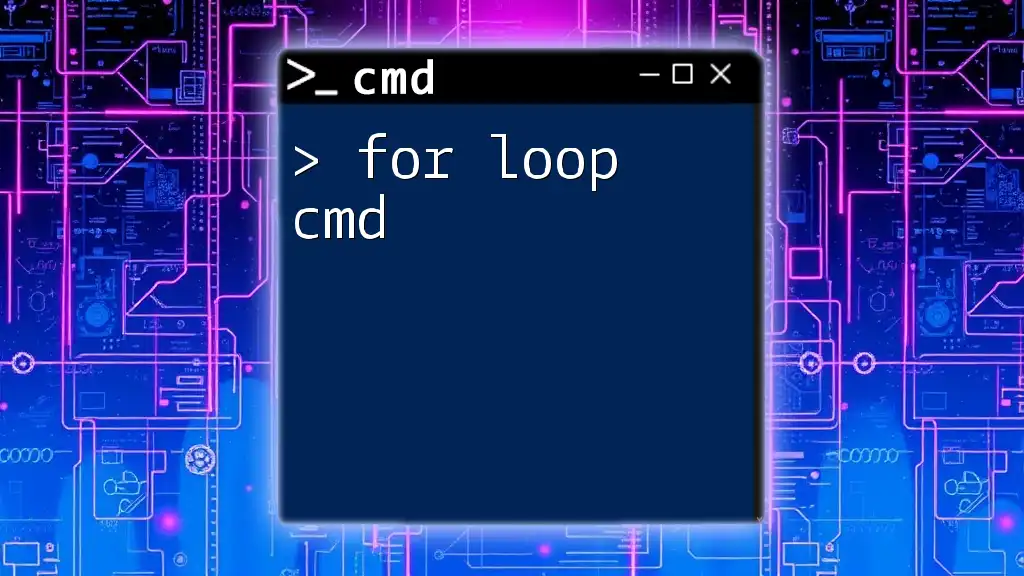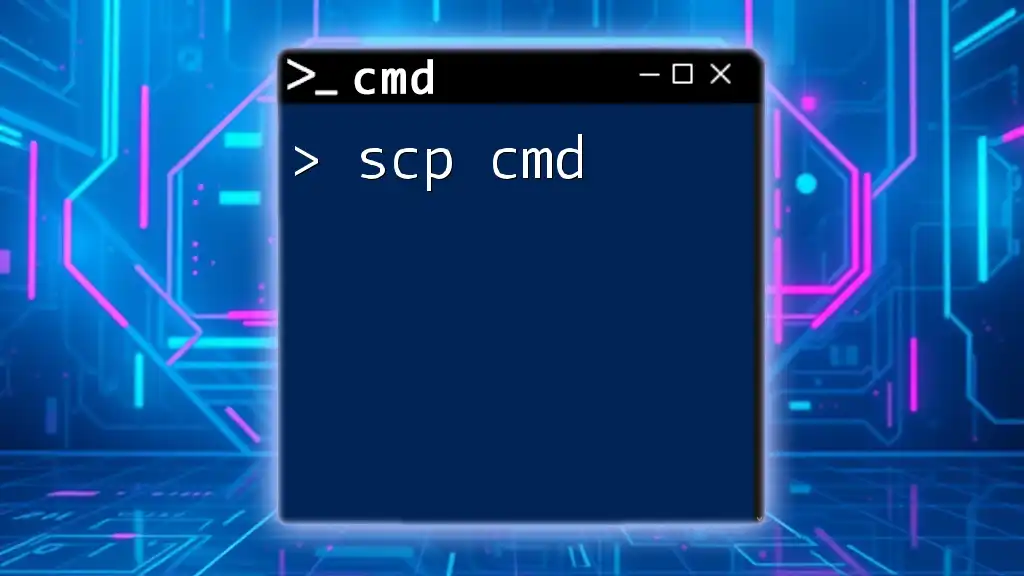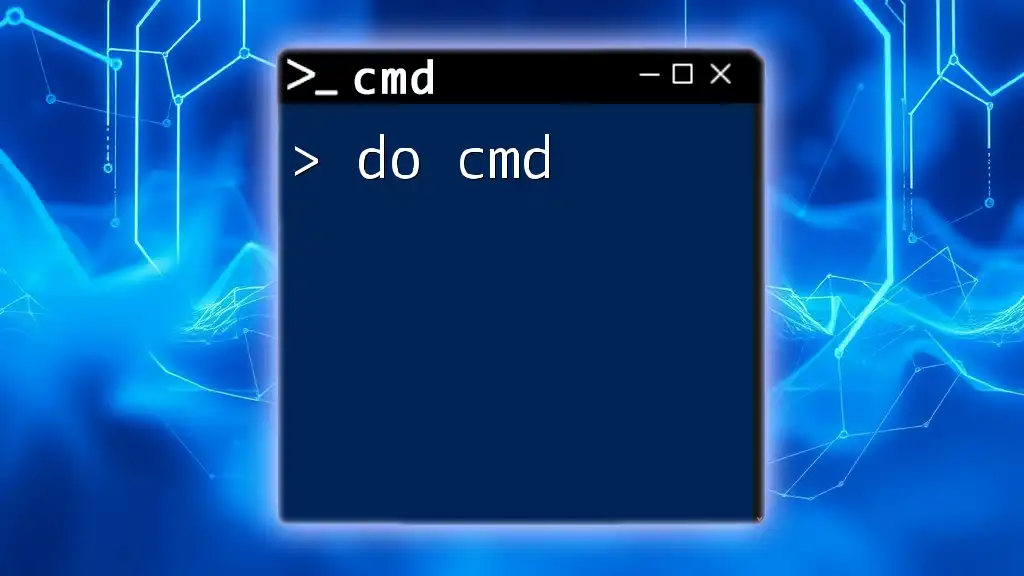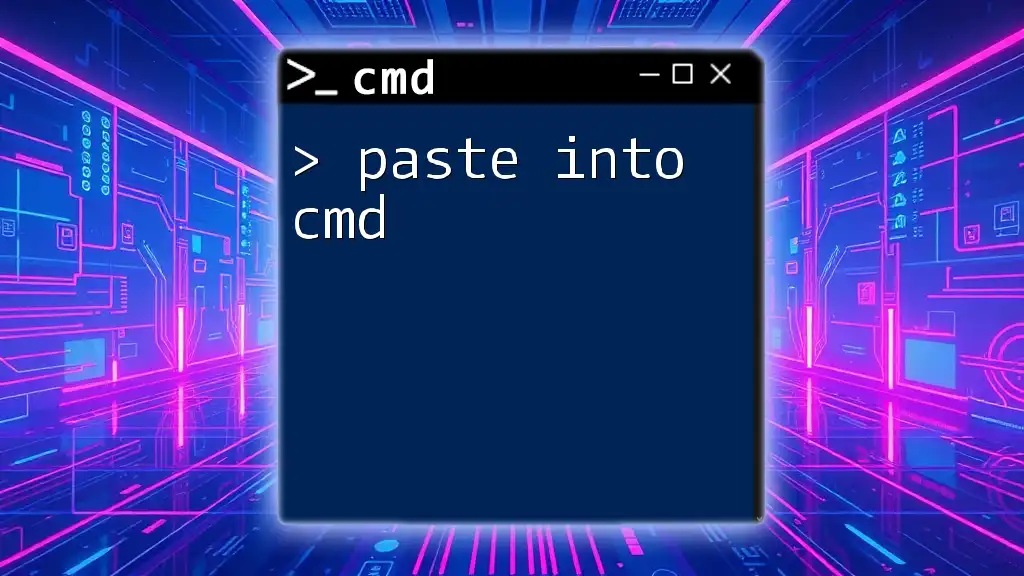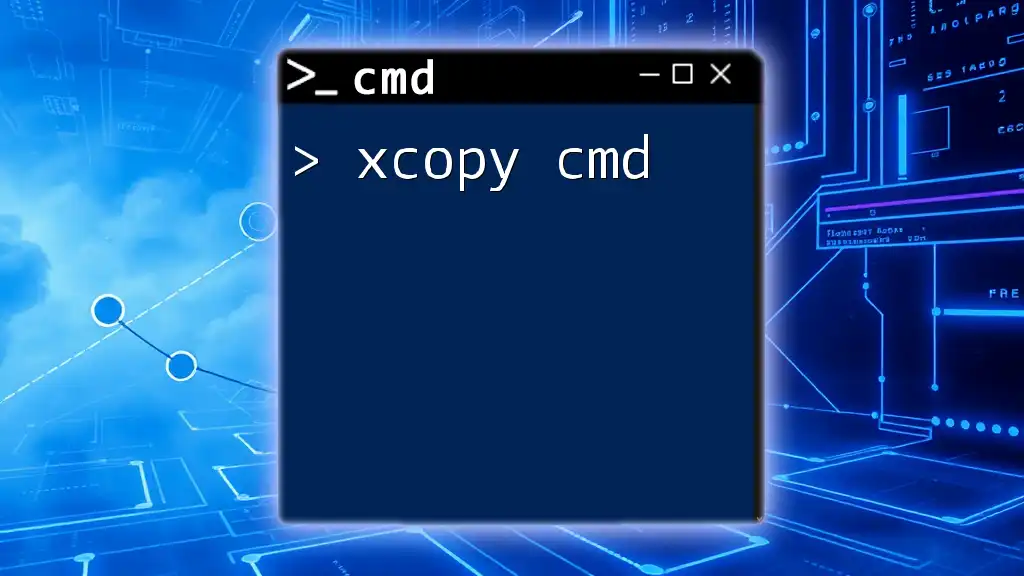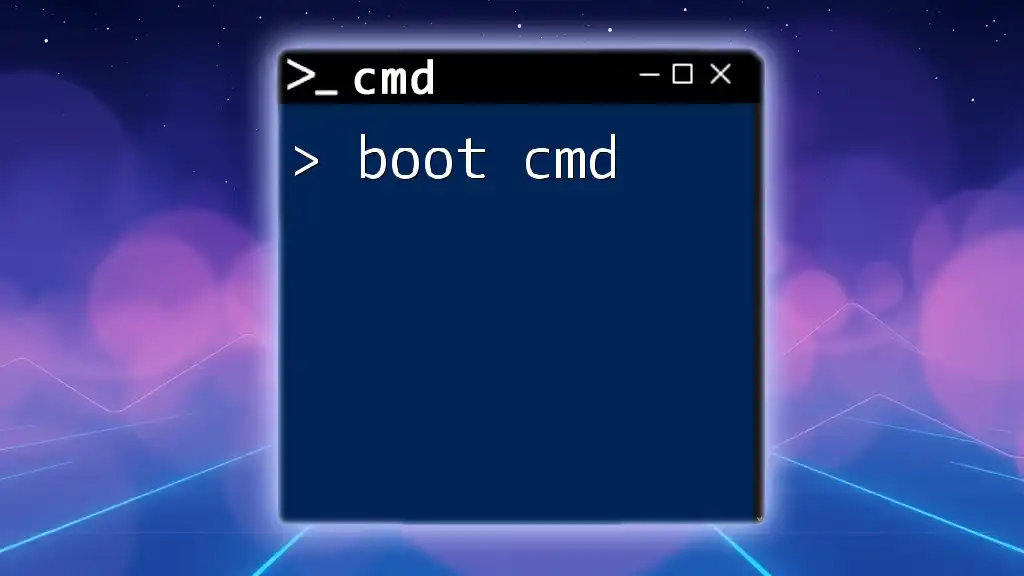"Top cmd" refers to the command-line usage of the `top` command, which is commonly used in UNIX/Linux systems to display real-time system processes, but in Windows, you can achieve similar functionality with the `tasklist` command.
Here's a code snippet demonstrating the `tasklist` command in Windows Command Prompt:
tasklist
Understanding the Basics of CMD
What is CMD?
Command Prompt, often referred to as CMD, is a command-line interpreter in Windows operating systems. It allows users to execute commands for various system tasks such as file manipulation, executing scripts, and running programs. CMD interfaces with the operating system directly, granting users a significant level of control over their computing environment.
Getting Started with CMD
To open CMD, there are several methods you can utilize. A common approach is to press Windows + R to open the Run dialog box and then type `cmd` before hitting Enter. Alternatively, you can search for "Command Prompt" in the Start Menu.
Once opened, you can navigate through your directories using the Change Directory command `cd`. For example, to navigate to the `Documents` folder, you would input:
cd Documents
To view the contents of the current directory, the `dir` command is used:
dir
This command will list files and folders located in your current directory.
CMD vs. GUI: Why Use CMD?
While graphical user interfaces (GUIs) provide a user-friendly way to interact with your computer, CMD offers distinct advantages. CMD is often faster and more efficient for executing various tasks as it allows users to run commands quickly without navigating through multiple menus. For power users and administrators, CMD can significantly streamline workflows, particularly when managing files, configuring network settings, or troubleshooting issues.

Top CMD Commands to Enhance Productivity
File and Directory Management Commands
Copying Files and Folders
One of the essential tasks users frequently perform is copying files. The `copy` command in CMD allows you to duplicate files from one location to another. The syntax is straightforward:
copy C:\source\file.txt D:\destination\
Using this command, `file.txt` will be copied from the source folder on your C: drive to the destination folder on your D: drive.
Moving Files and Folders
The `move` command enables you to relocate files or folders, removing them from the source location once transferred. For instance:
move C:\source\file.txt D:\destination\
Here, `file.txt` is moved to the destination folder, optimizing your file organization.
Deleting Files and Folders
Managing unwanted files or directories is achievable with the `del` and `rmdir` commands. To delete a file, you simply use:
del C:\path\to\file.txt
In contrast, to remove a directory and all its contents, utilize:
rmdir /s C:\path\to\folder
The `/s` flag ensures all subdirectories and files are deleted. Always exercise caution when using these commands, as this action is irreversible.
Network Commands
Checking Network Connection
The `ping` command is a fundamental tool for checking the connectivity to a particular IP address or website. An example usage would be:
ping www.example.com
This command sends packets to the target address and displays the round-trip time, helping diagnose network issues.
IP Configuration
To view current IP configuration and settings, the `ipconfig` command is invaluable. Running:
ipconfig /all
provides comprehensive details about your network adapter, including IP addresses, MAC addresses, and DNS servers.
Tracing Network Routes
The `tracert` command is useful for diagnosing how data is routed to a specified destination. For example:
tracert www.example.com
This command will show each hop that packets take to reach the target, helping identify where issues may occur in the routing path.
System Information Commands
Getting System Information
To retrieve crucial system details, the `systeminfo` command offers an overview of your computer’s configuration. Simply enter:
systeminfo
This command delivers a wealth of information, including OS version, installed RAM, available updates, and network details.
Managing System Processes
Managing processes is critical for understanding system performance. The `tasklist` command lists all currently running processes:
tasklist
Should you need to terminate a process, the `taskkill` command comes into play. For instance, to kill a process with the PID 1234:
taskkill /PID 1234
This command allows you to manage system resources effectively and troubleshoot issues related to unresponsive applications.
Disk Management Commands
Checking Disk Space
The `chkdsk` command is essential for assessing the integrity and status of your disk. Running:
chkdsk C:
allows you to check for and fix errors on your hard drive.
Formatting Disks
If you need to format a disk, the command is straightforward but requires caution. Use:
format D: /FS:NTFS
This will format the D: drive to NTFS. Always ensure that you back up any important data, as this action will permanently erase all files on the disk.
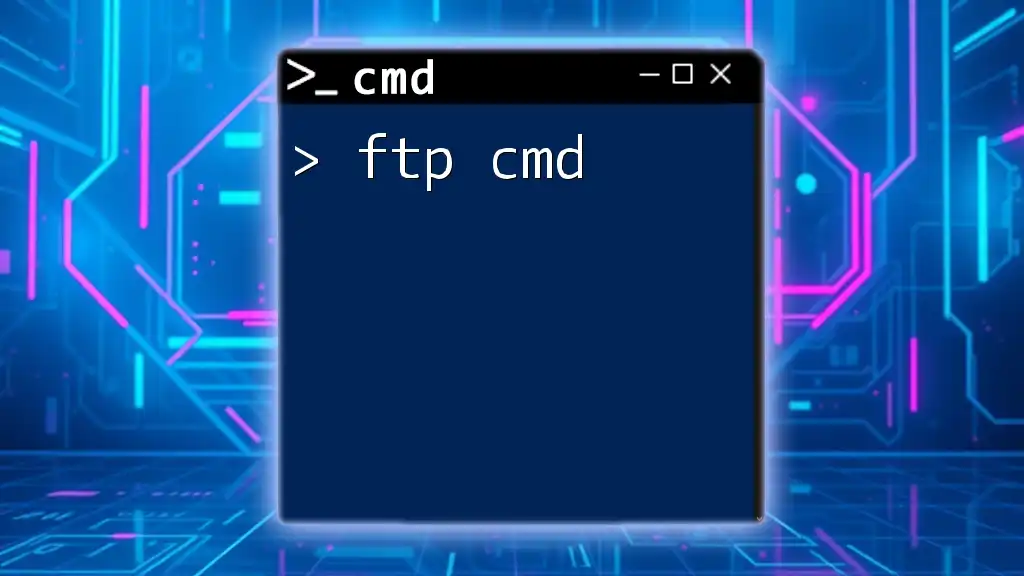
Advanced CMD Techniques
Batch Scripting Basics
Batch scripts are a way to automate CMD commands. They simplify repetitive tasks, making your workflow more efficient. A simple batch script example would be:
@echo off
echo Hello, World!
pause
In this script, `@echo off` prevents subsequent commands from being displayed, `echo Hello, World!` prints the message to the console, and `pause` waits for user input before closing the window.
Creating and Running Scripts
To create a batch script, open Notepad, write your commands, and save the file with a `.bat` extension. To execute your script, navigate to the directory in CMD and type:
your_script_name.bat
This capability allows users to streamline operations and improve efficiency significantly.
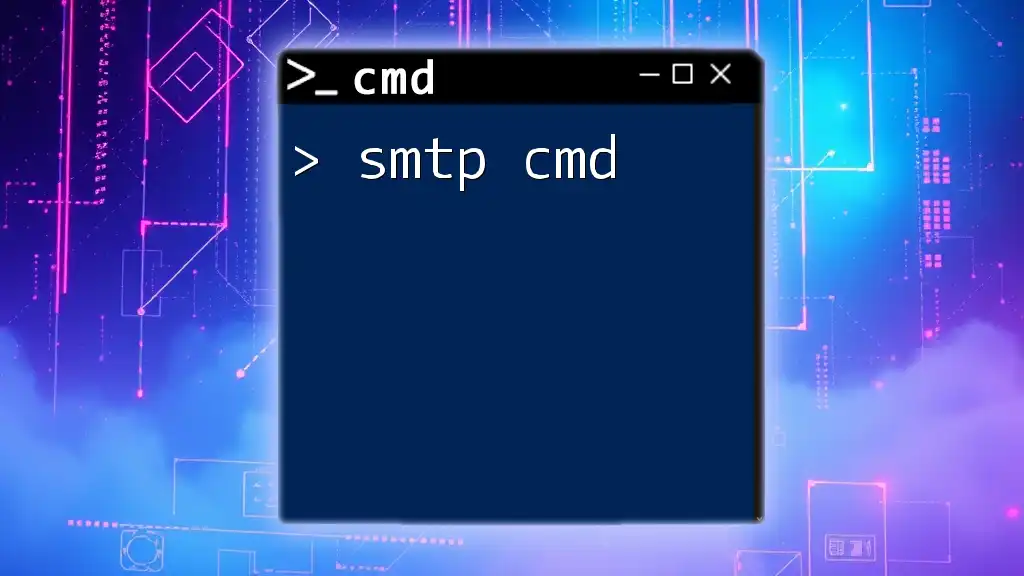
Best Practices for Using CMD
Avoiding Common Mistakes
A common mistake users make is executing commands without double-checking their syntax. Always review your command and its impact to prevent unwanted changes or data loss. Also, remember that running CMD as an administrator can provide additional capabilities, so use this option mindfully when necessary.
Customizing CMD
Customizing your CMD experience can enhance usability. You can change the background and text colors for better visibility. To do this, right-click on the top bar of the CMD window and select Properties. Under the Colors tab, you can adjust your preferences.
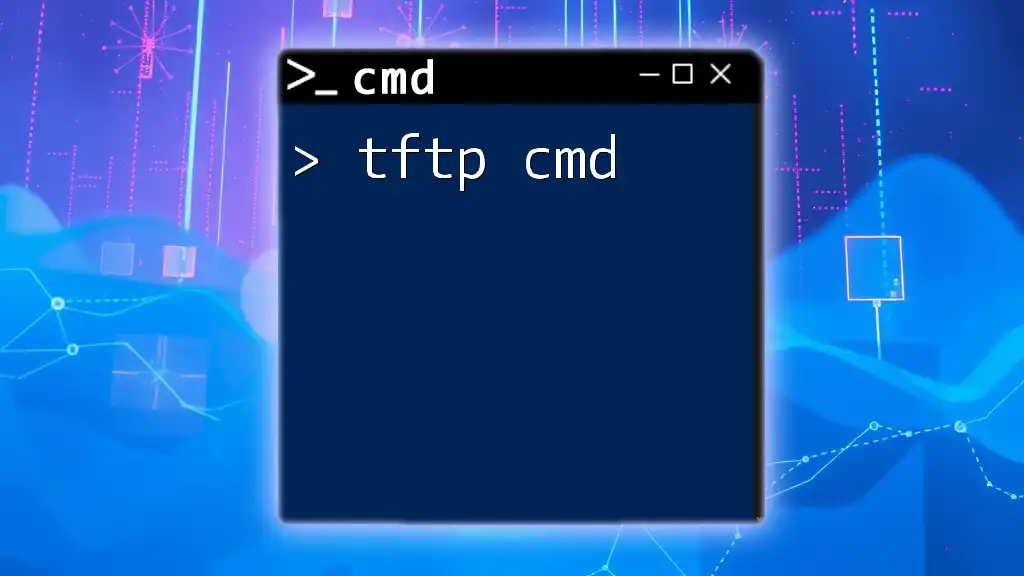
Conclusion
Familiarity with top cmd commands greatly enhances user productivity and confidence when navigating the Windows environment. Mastering CMD can simplify various tasks, making it a valuable tool for anyone looking to work more efficiently. We encourage you to practice daily, explore advanced commands, and consider engaging in workshops designed to deepen your understanding of CMD.

Additional Resources
For further reading, explore official Microsoft documentation, reputable tech blogs, and online courses dedicated to CMD and scripting techniques. This exploration will expand your command line skills, enabling you to unlock the full potential of your Windows experience.