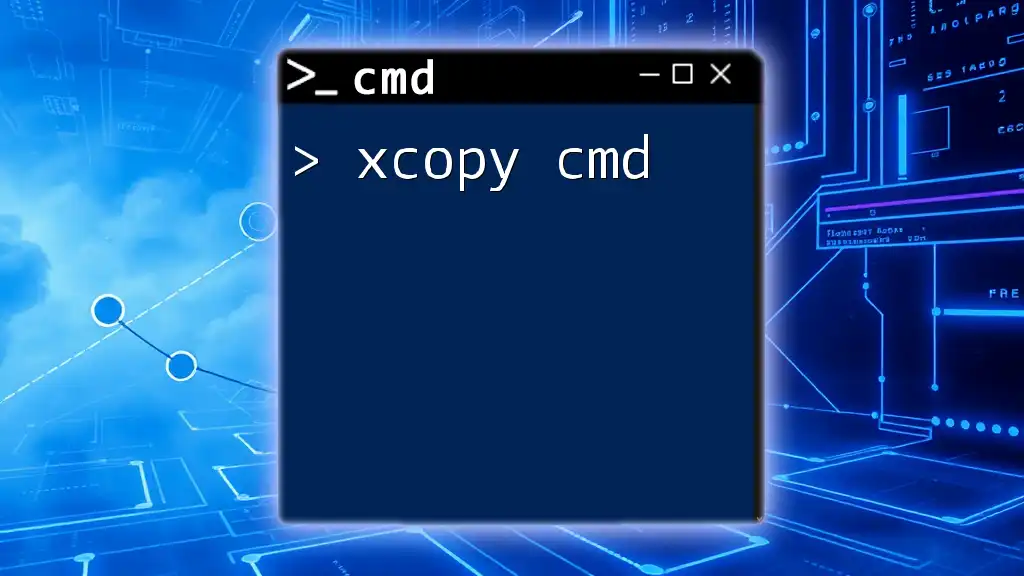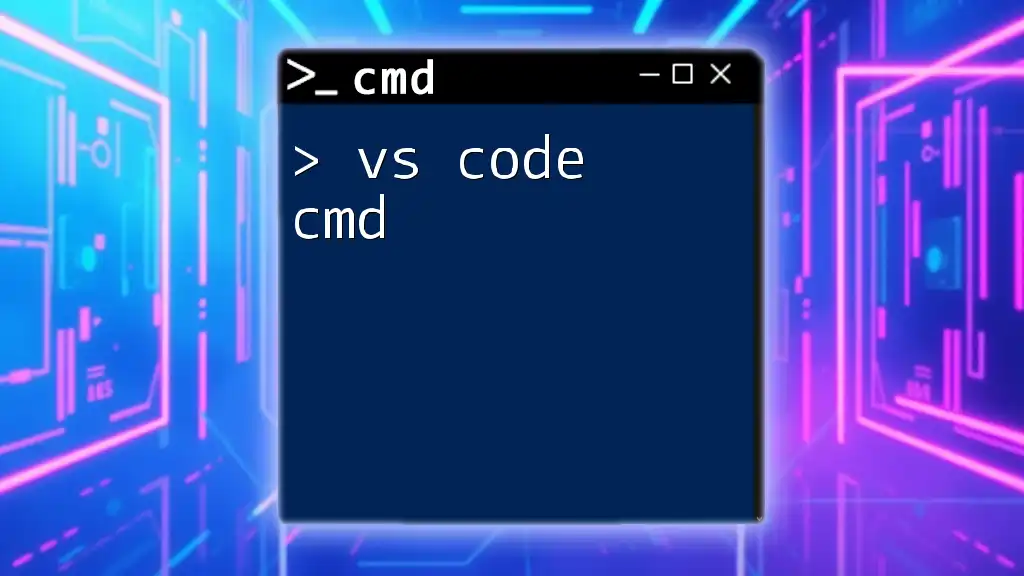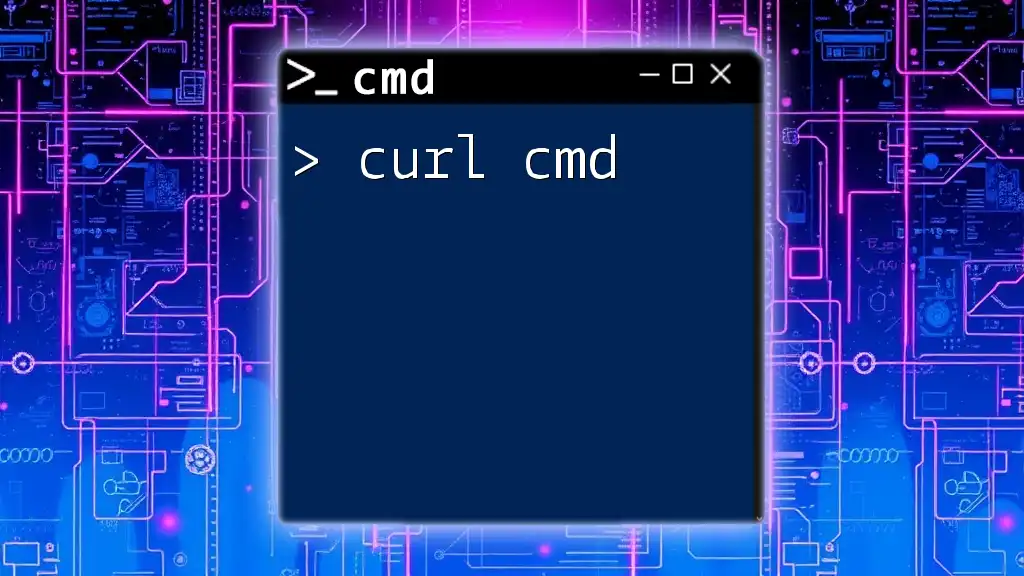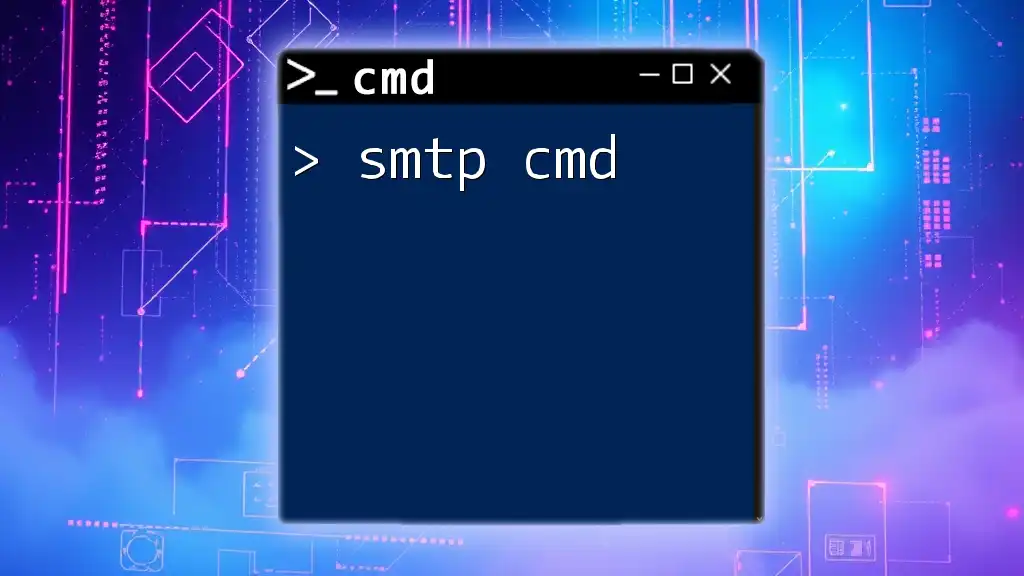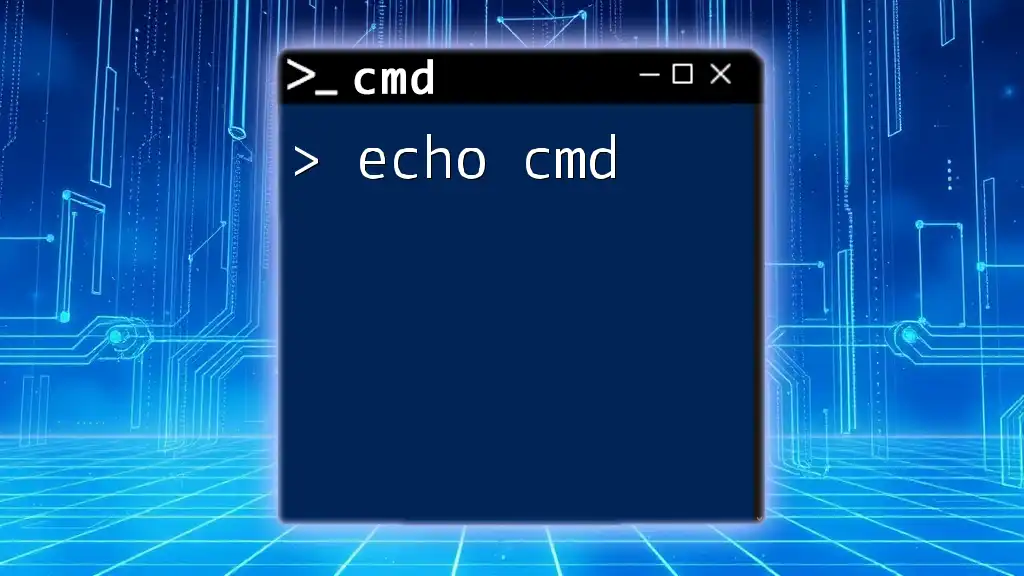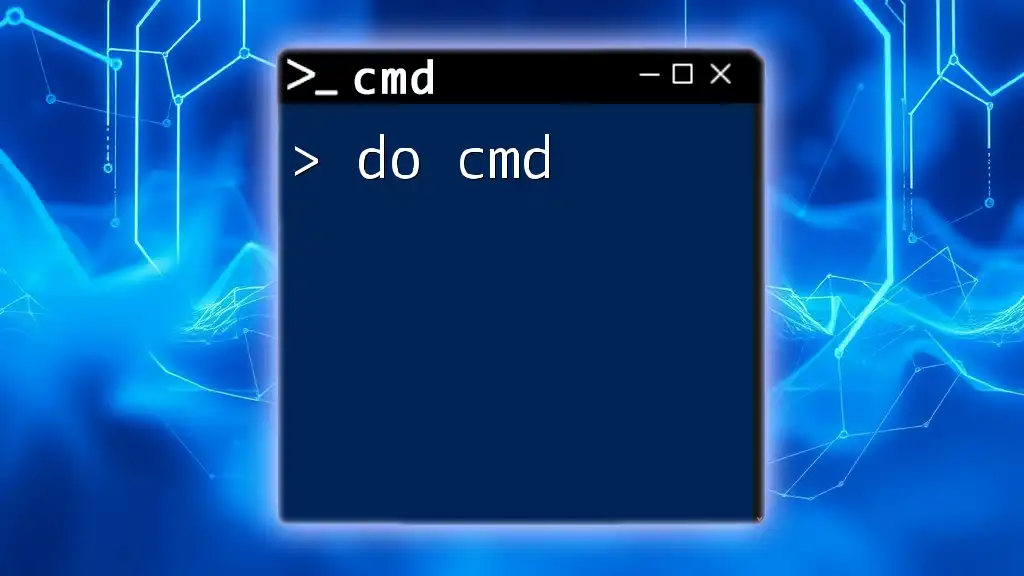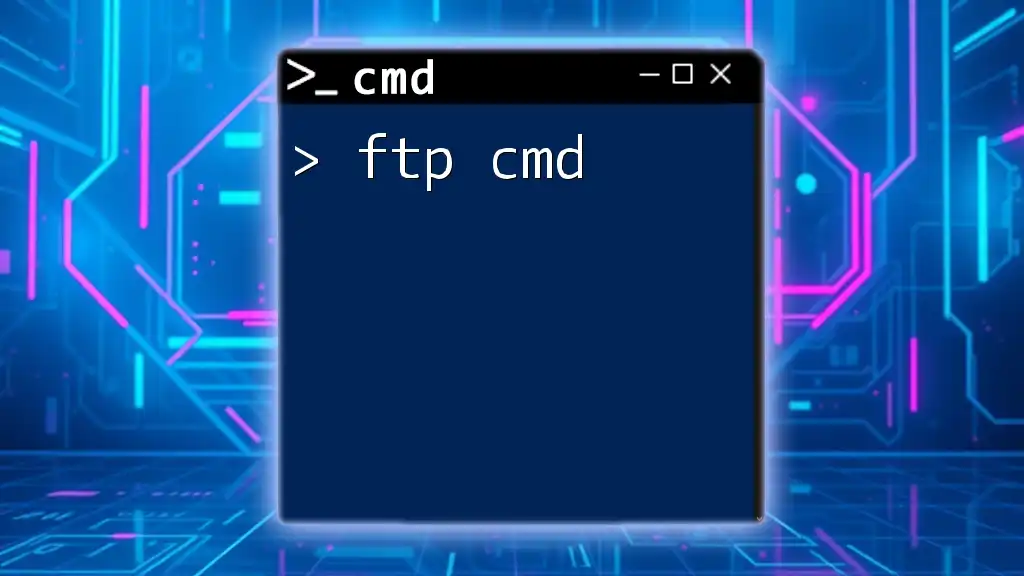The `xcopy` command in CMD is a powerful utility used to copy files and directories, including subdirectories, from one location to another, with options for managing file attributes and overwrites.
Here's a basic example of the `xcopy` command:
xcopy C:\source\* D:\destination\ /s /e /h
In this example, it copies all files and subdirectories (including empty ones) from the source directory to the destination folder, while also copying hidden files.
Understanding xcopy Syntax
The `xcopy cmd` syntax structure is crucial for mastering file copying via the command line. The general syntax format is as follows:
xcopy [source] [destination] [options]
Breakdown of the Components
-
Source: This refers to the location of the files you want to copy. You can specify a single file, a group of files using wildcards, or an entire directory. For instance, to copy all `.txt` files from the `C:\Source` directory, you would set your source as `C:\Source\*.txt`.
-
Destination: This indicates where the copied files will be placed. This can also point to a directory or a specific file, depending on your intentions.
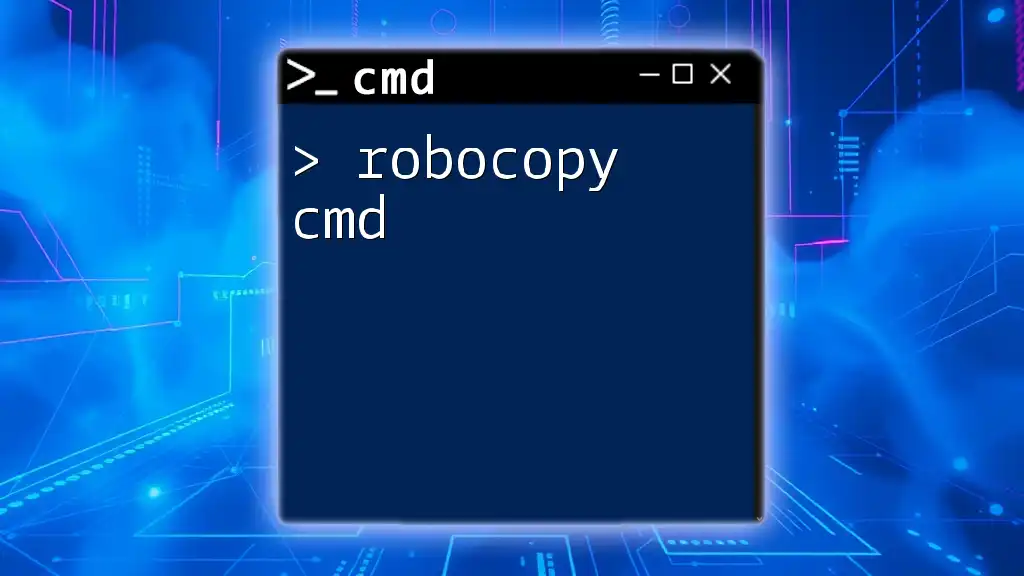
Common Options and Flags
The `xcopy cmd` provides several options that enhance its functionality. Here are some essential flags:
-
/s: Copies directories and subdirectories, except empty ones.
xcopy C:\Source\* D:\Destination\ /s -
/e: Copies all directories and subdirectories, including empty ones.
-
/h: Copies hidden and system files, which are often omitted by default.
-
/i: If the destination does not exist and copying more than one file, this option assumes the destination must be a directory.
-
/d: Allows for differential copying, which only copies files that have changed since the last copy.
Using these options effectively allows users to customize their copying process according to specific needs.
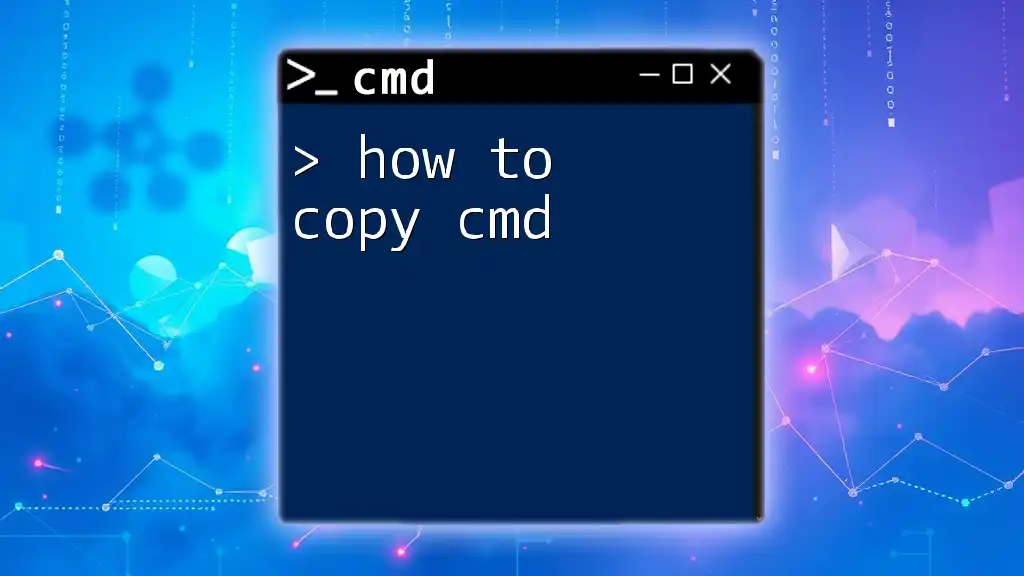
Using xcopy for Basic File Copying
Simple File Copying Example
To perform a basic file copy, use the `xcopy` command with the source and destination specified. For example:
xcopy C:\Source\example.txt D:\Destination\
When you execute this command, it copies example.txt to the D:\Destination directory. You should observe the command confirmation in the output, indicating the number of files copied.
Copying Multiple Files with Wildcards
Using wildcards can greatly enhance your efficiency when dealing with multiple files. For instance, if you want to copy all `.txt` files from one directory to another, you can use:
xcopy C:\Source\*.txt D:\Destination\
This command allows you to copy all text files from the source without needing to specify each file individually.
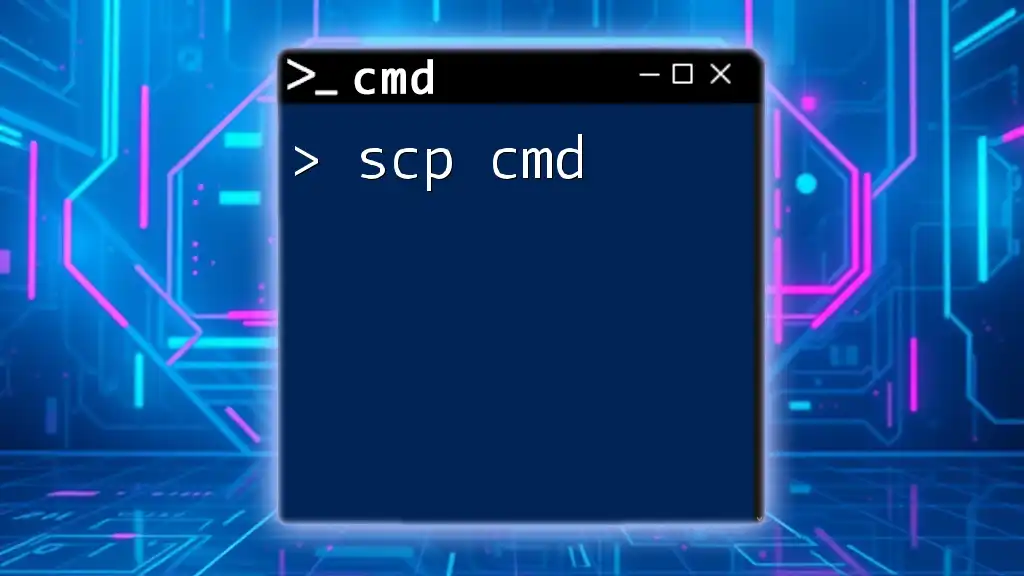
Advanced xcopy Techniques
Copying Directories and Subdirectories
To copy entire directories, `xcopy` makes it quite simple, especially using the `/e` flag. For example, if you want to replicate the entire C:\Source directory, including all subdirectories, you would run:
xcopy C:\Source D:\Destination /e
This command creates a complete clone of the Source directory at the Destination, preserving the structure and contents.
Using xcopy with the /d Option
The `/d` option is particularly useful for creating backups by ensuring only modified files are copied. Here’s how you can employ it:
xcopy C:\Source D:\Destination /d
In this case, `xcopy cmd` will only copy files from C:\Source that have been modified since the last time they were copied, thus saving time and storage.
xcopy with Error Handling
Error handling is vital when performing file operations, and `xcopy` provides options to manage this efficiently. The `/c` flag allows the command to continue on errors, while `/i` assumes the destination is a directory when copying multiple files.
Example:
xcopy C:\Source D:\Destination /c /i
Using this command ensures that any erroneous files do not halt the entire operation and that the intended destination is correctly handled.
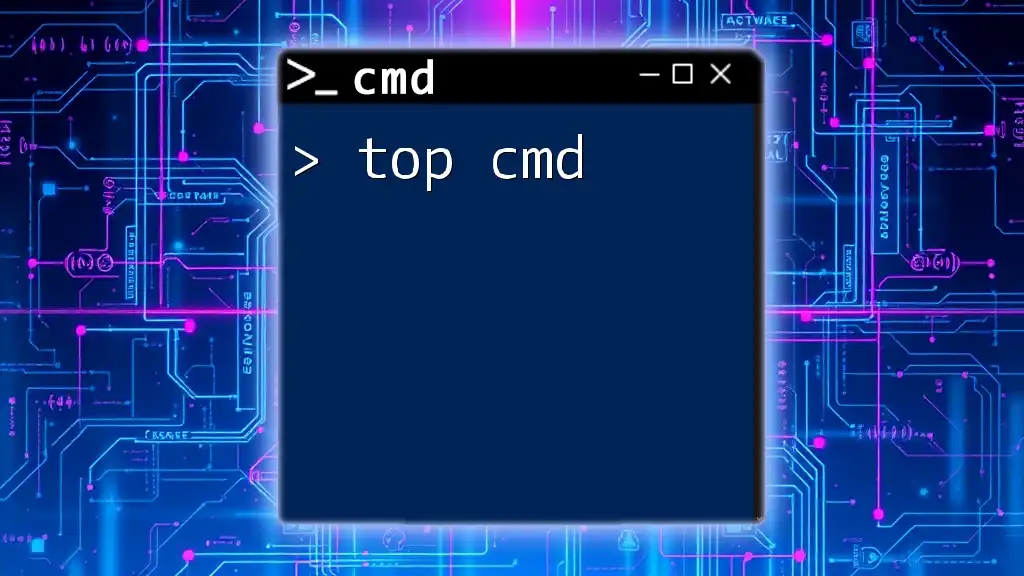
Practical Applications of xcopy
Use Case: Backing Up Files
Utilizing `xcopy cmd` for file backups is one of its most significant practical applications. For a daily backup routine, you might want to execute:
xcopy C:\MyDocuments\* D:\Backup\MyDocuments\ /s /e
This command effectively backs up all documents from your source to a predetermined backup location, including all subdirectories.
Use Case: Content Deployment
Another common scenario is deploying files for web content. When deploying static assets, you can use:
xcopy C:\Website\* D:\Production\Website\ /s /e /y
Here, the `/y` option prevents prompt confirmation when overwriting files, ensuring your deployment runs smoothly without interruptions. This is particularly pertinent during development cycles where timely updates are crucial.
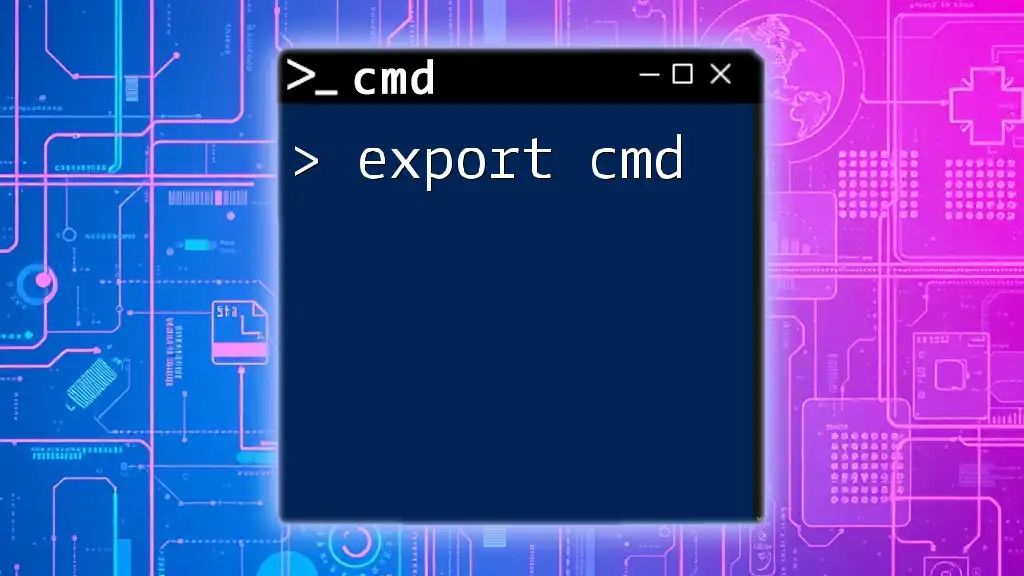
Common Issues and Troubleshooting
Common Errors and Their Solutions
Encountering errors is not unusual while using `xcopy cmd`. Some common issues include "Access Denied" or "Invalid Drive." One crucial solution is to run the Command Prompt as Administrator, which allows higher permissions for file operations.
Performance Considerations
While `xcopy` is a powerful command, performance can become an issue when handling large data sets. For more advanced scenarios, consider using `robocopy`, which offers additional features like multi-threading for faster operations.
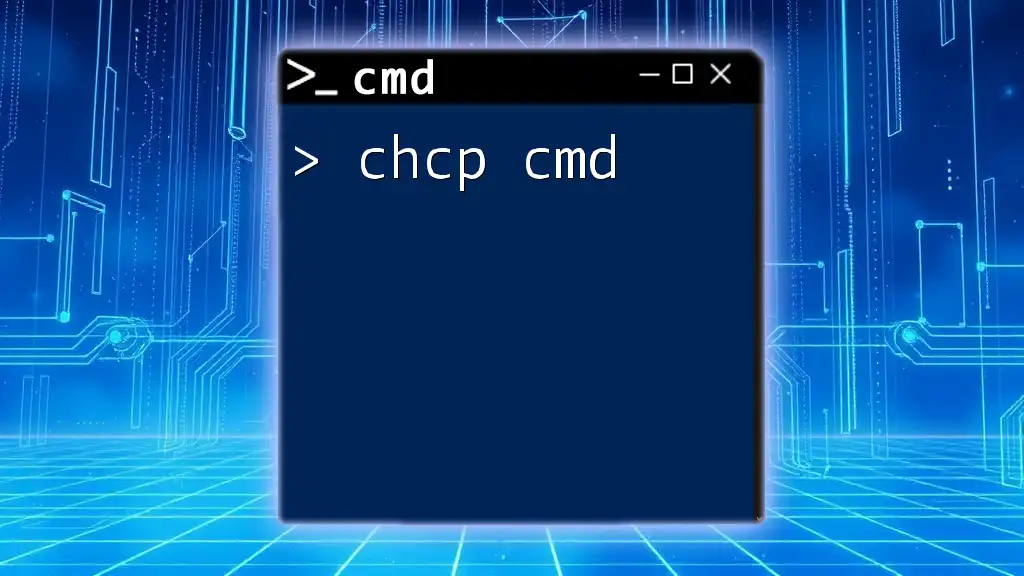
Conclusion
Mastering `xcopy cmd` is essential for efficient file management. It allows users to quickly copy files and directories while adapting the process to various situations through its range of options. Experimenting with `xcopy` will familiarize you with its functionality, making you proficient in using the command line for file operations.
Remember to refer to the official Microsoft documentation for further insights, and don't hesitate to explore related commands like `robocopy` for more advanced needs. With practice, you'll find that `xcopy` is a vital tool in your file management arsenal.