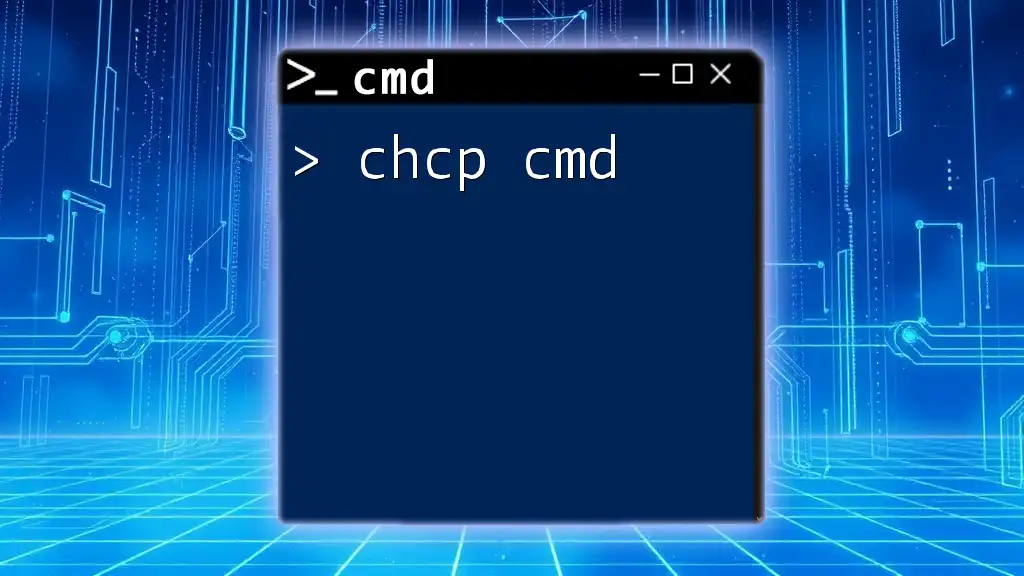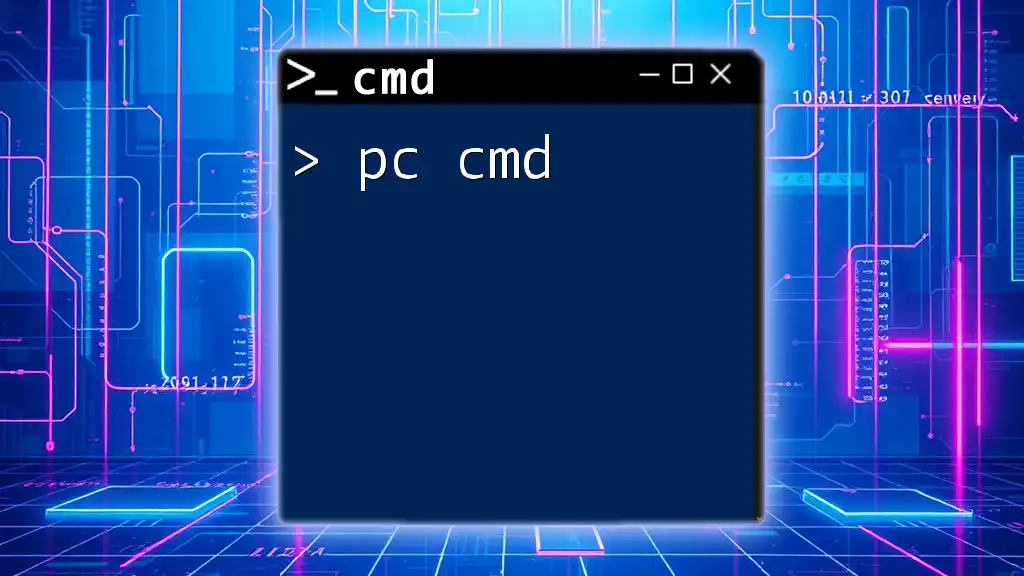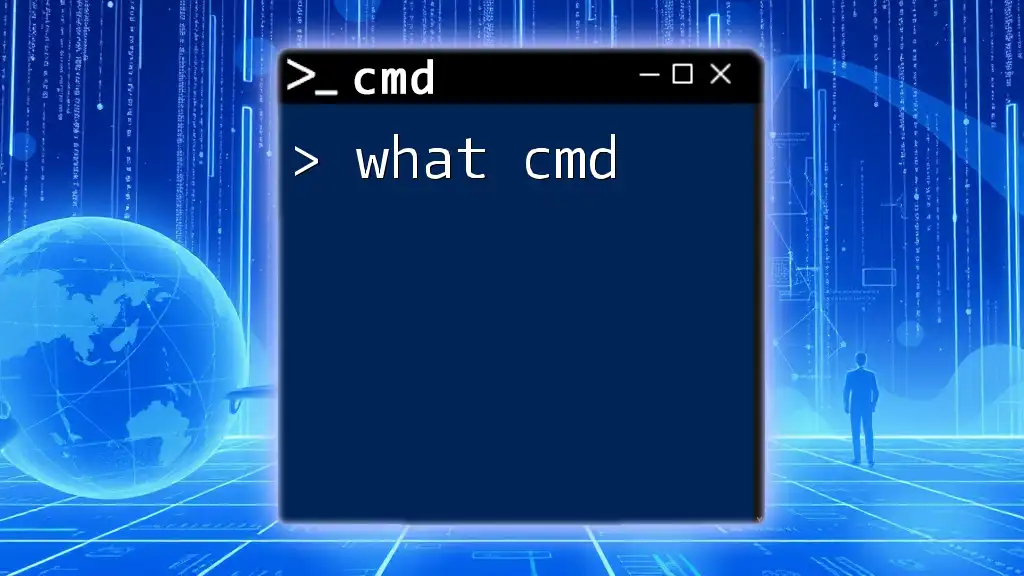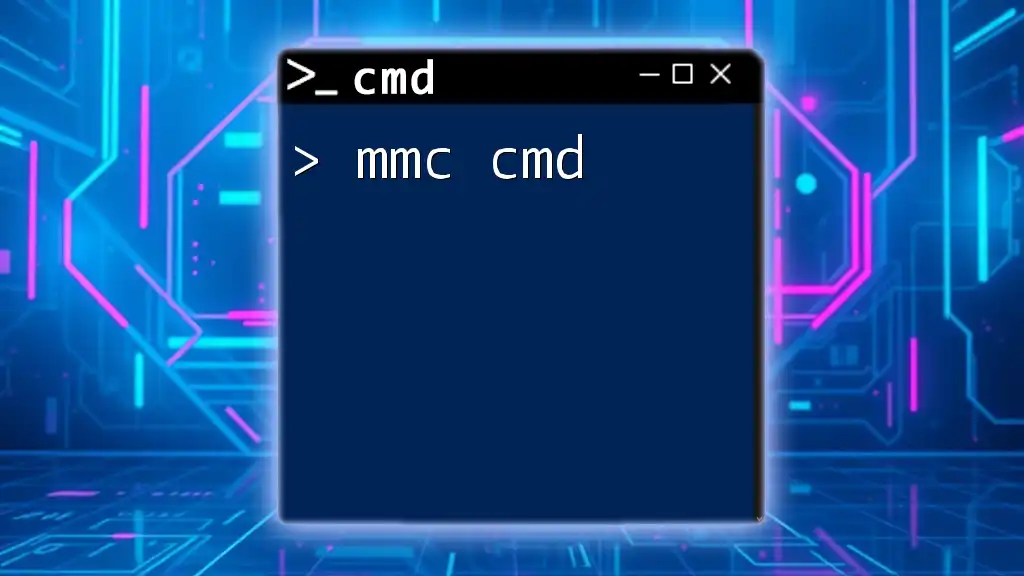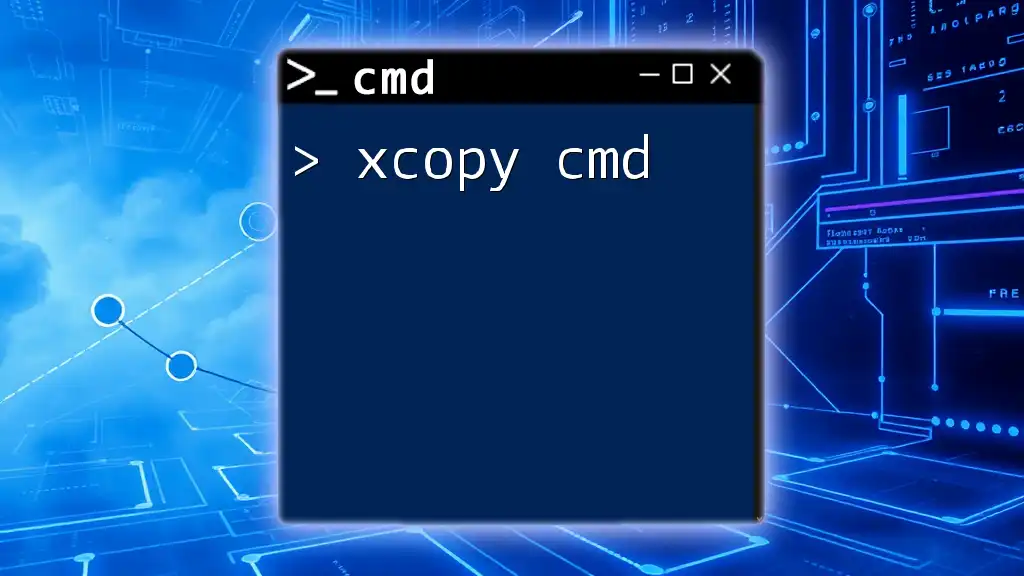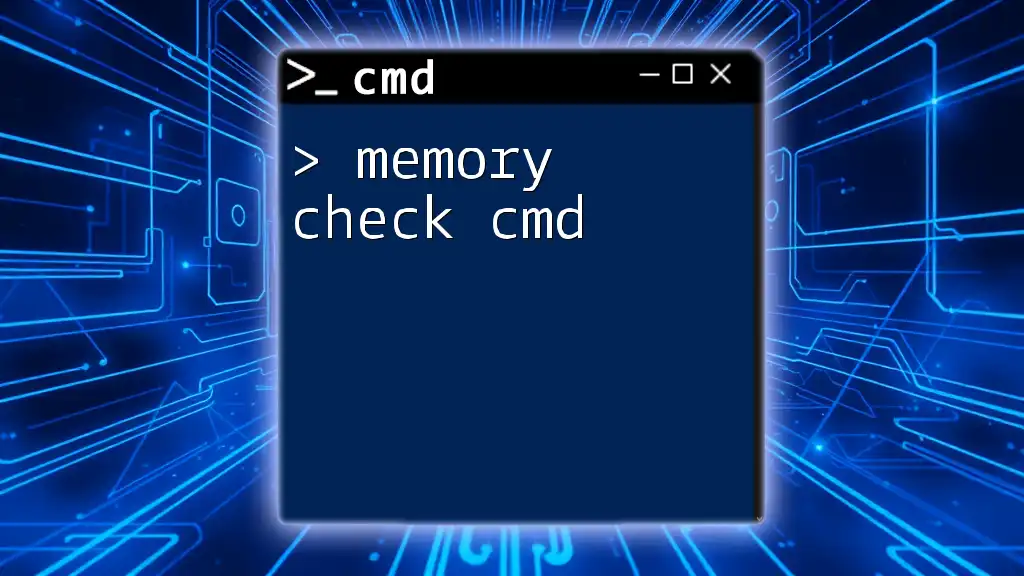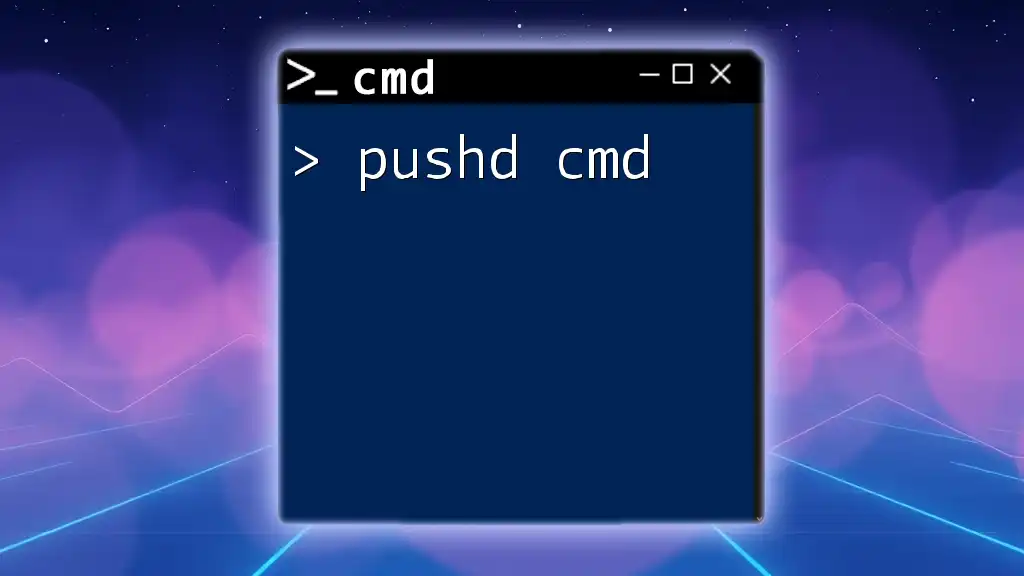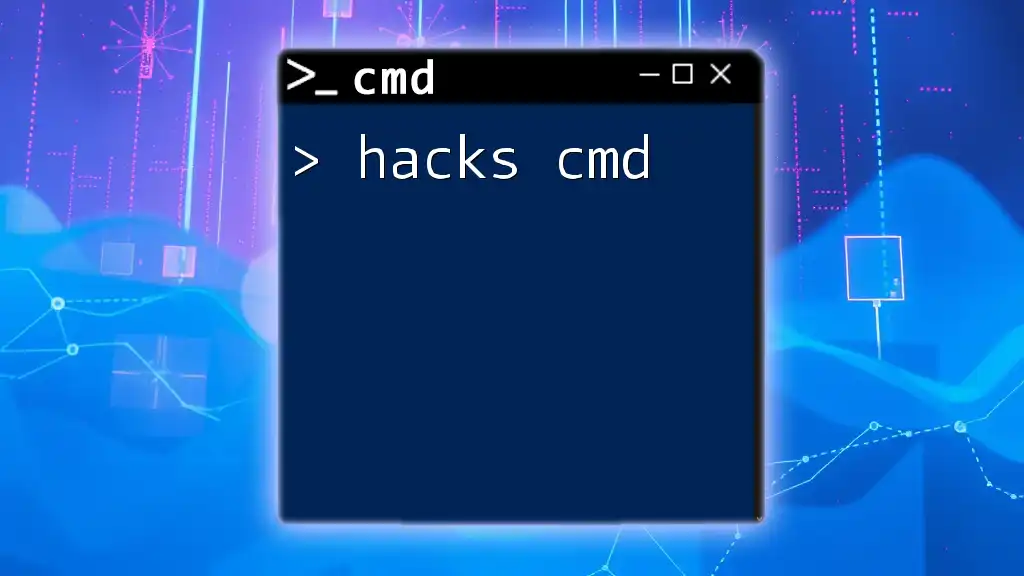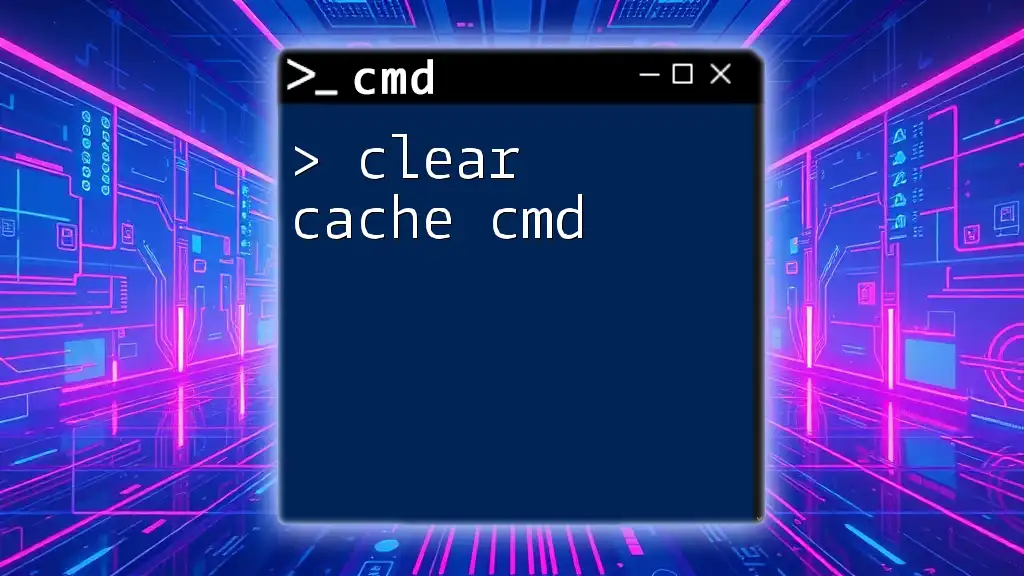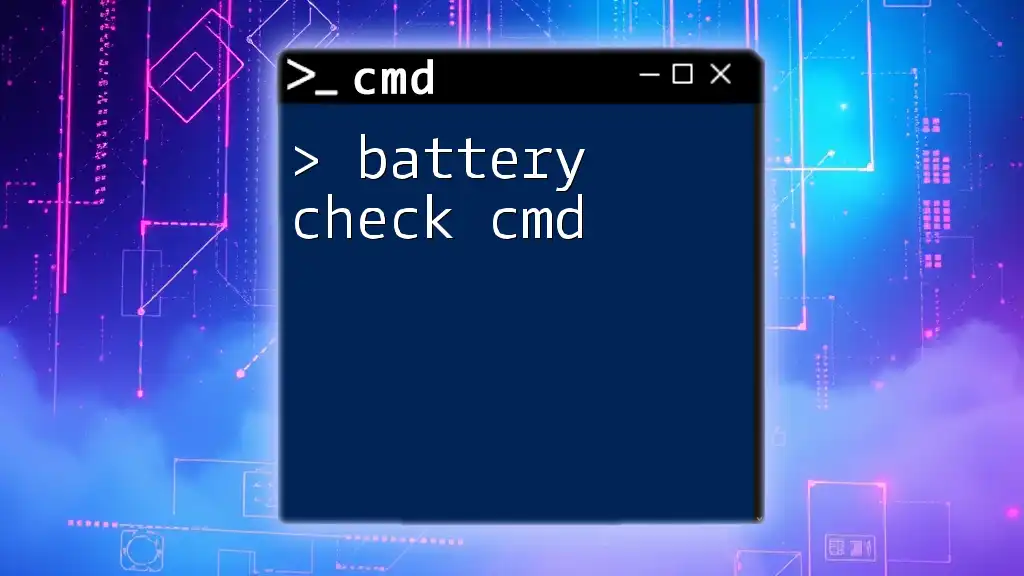The `chcp` command in CMD is used to display or set the active code page number, which determines how characters are encoded and displayed in the command prompt.
chcp 65001
What is `chcp`?
The `chcp` command, which stands for "change code page," is a command-line utility in Windows that allows users to view and change the character encoding used by the console. Character encoding is essential as it determines how text characters are represented by numbers and rendered by your system. Understanding how to utilize the `chcp cmd` command can help streamline your workflow, especially when dealing with various languages or special characters.
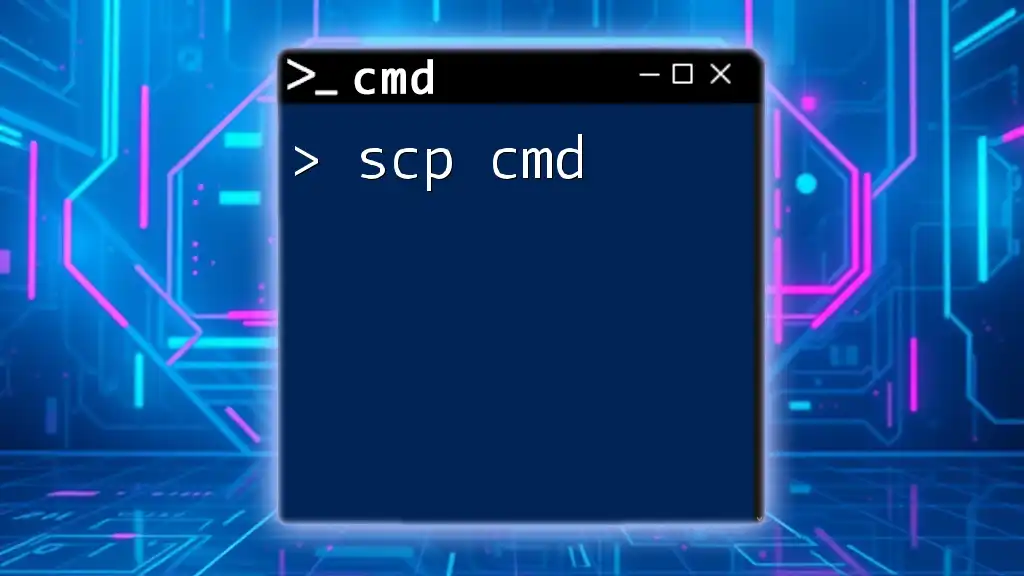
Why is `chcp` Important?
The importance of `chcp` lies in its role in managing code pages, which are critical for application compatibility and text representation in the command prompt. When working on projects that involve coding, scripting, or localization, using the correct code page can avoid character misinterpretation, ensuring that your scripts and commands behave as expected.
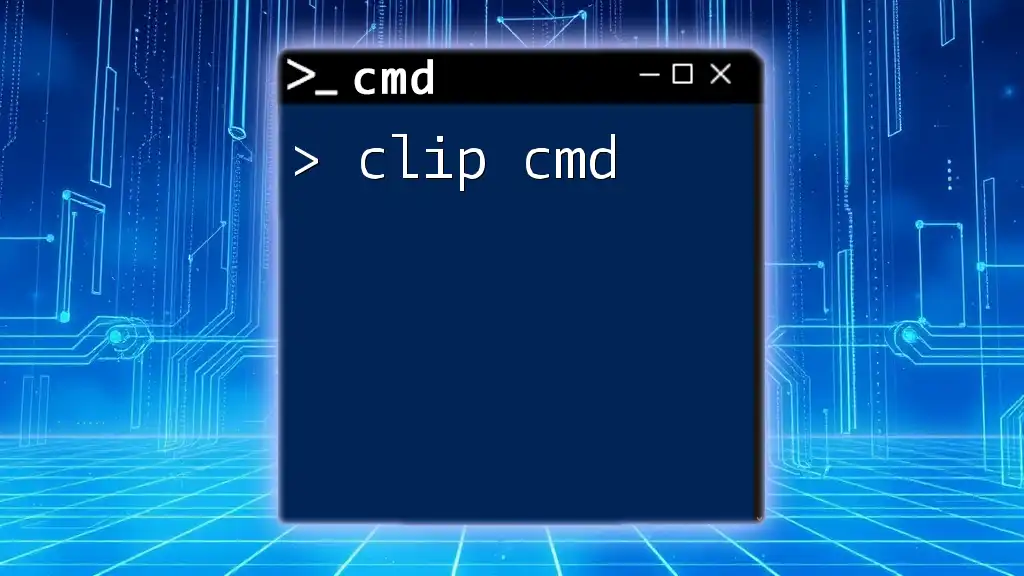
Understanding Code Pages
Definition of Code Pages
A code page is a character encoding system that defines how character data is stored and handled by software applications. Windows uses code pages to map character sets to their corresponding binary values. The selection of an appropriate code page is vital for ensuring that text data is accurately displayed, particularly for languages that use special characters.
Commonly Used Code Pages
Some of the most commonly used code pages include:
- 437: United States - This is the original code page for MS-DOS.
- 850: Multilingual - Supports various Western European languages.
- 1252: Western European - Used in systems for Western European languages, especially in Windows.
Using the correct code page not only helps in rendering text correctly but also facilitates better data handling and transfer between systems that may use different character sets.
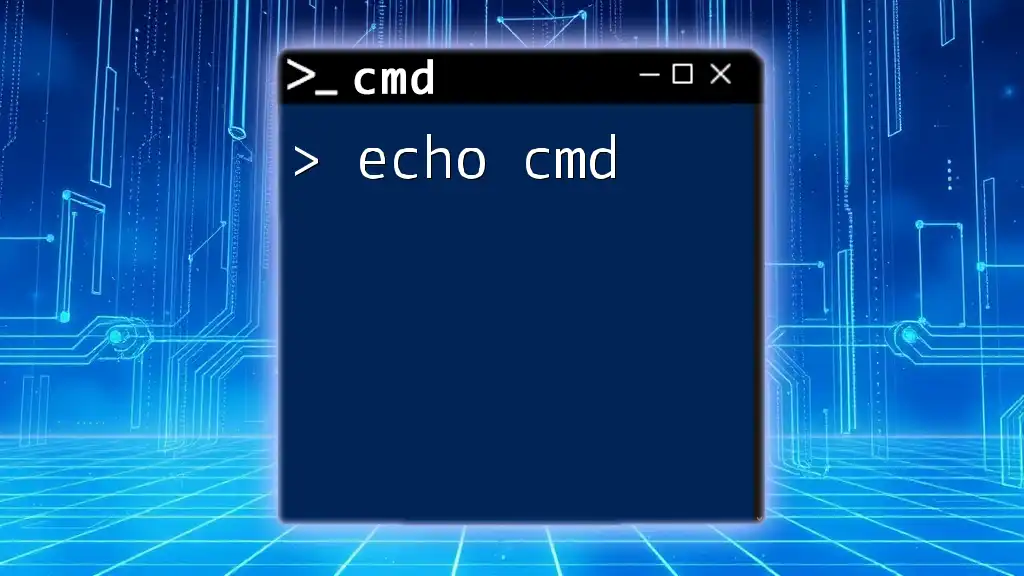
Using `chcp` Command
Basic Syntax
The syntax for the `chcp` command is straightforward:
chcp [code_page_number]
This allows you to check or switch to a specific code page based on your requirements.
Viewing Current Code Page
To check the current active code page, simply enter:
chcp
This command will output something like:
Active code page: 437
This output indicates that the current environment is using code page 437. Knowing your active code page helps when running scripts or applications that may rely on specific character sets.
Changing the Code Page
How to Change Code Pages
If you need to change your active code page, you can do so by entering:
chcp [code_page_number]
For instance, to switch to UTF-8 encoding, use:
chcp 65001
Executing this command will change the active code page to 65001, which is the code for UTF-8. This is particularly useful for applications that involve Unicode characters, as it enables the correct display of a vast array of characters from multiple languages.
Application Scenarios
There are various scenarios in which changing the code page is beneficial:
- Running Scripts: If your script includes non-ASCII characters, switching to UTF-8 can ensure that these characters are processed correctly.
- Multilingual Support: When developing applications for diverse user bases, setting the appropriate code page allows for accurate representation of user inputs and outputs.
Understanding Code Page Numbers
How to Find Available Code Pages
You can find a list of all available code pages by typing:
chcp /?
This command provides information about code pages that can be utilized, making it easier to select the one that fits your needs.
Persisting Code Page Changes
A common question regarding the `chcp cmd` command is whether changes to the code page persist across terminal sessions. By default, code page changes are temporary and revert to the default the next time the command prompt is opened. If you need to make a permanent change, consider running a startup script or configuring specific application settings that enforce a target code page.
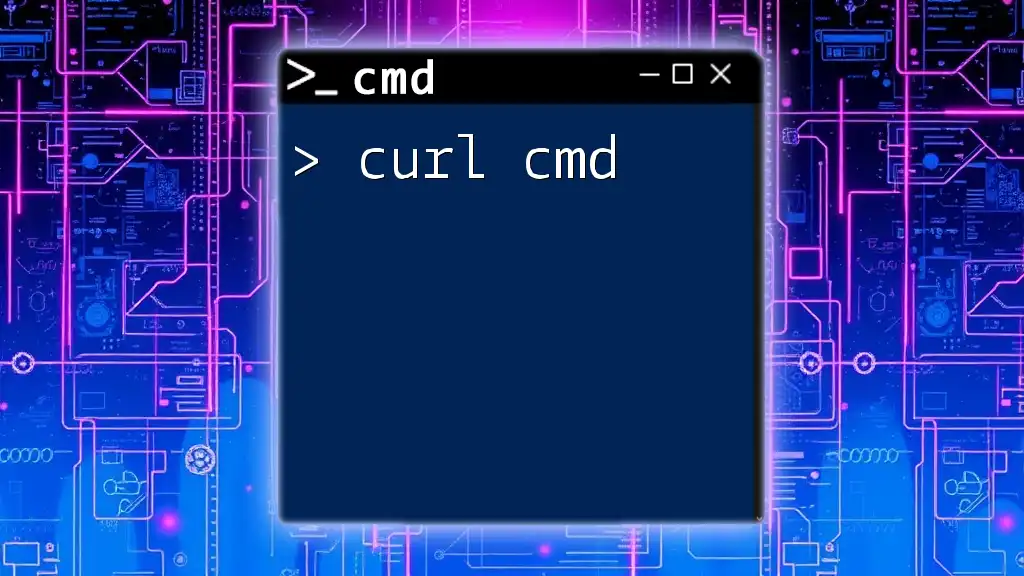
Practical Examples
Example 1: Viewing Current Code Page
To view the current code page, run:
C:\Users\YourName> chcp
Active code page: 437
In this output, "Active code page: 437" tells you that your command prompt currently uses the US code page.
Example 2: Changing to UTF-8
To switch to UTF-8, use:
C:\Users\YourName> chcp 65001
Active code page: 65001
This change allows your command prompt to handle a more extensive set of characters, which is essential for applications developed in today’s global environment.
Example 3: Reverting to Default Code Page
If you need to revert to your default code page, simply run:
C:\Users\YourName> chcp 437
This command reverts the encoding back, ensuring compatibility with applications expecting the original code page.
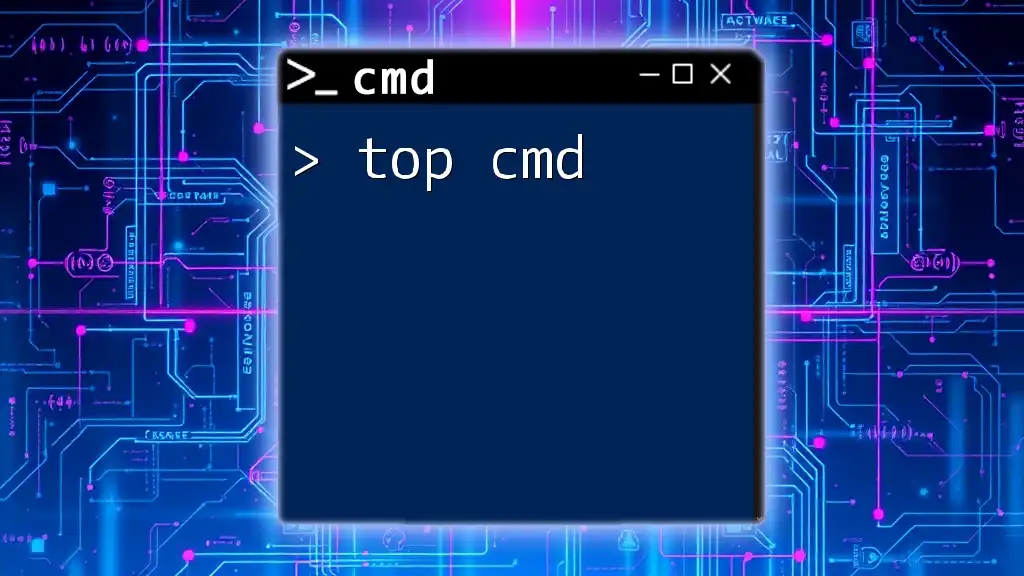
Troubleshooting
Common Issues with `chcp`
When using `chcp`, you might encounter issues such as character misinterpretations or errors when running scripts designed for a different code page. These often arise when the console's active code page is incompatible with the character data being processed.
Frequently Asked Questions
-
What happens if you change to a code page that’s not supported? If you attempt to switch to an unsupported code page, the command prompt will reject the change, and your current code page will remain unchanged.
-
How can I ensure my scripts work with different code pages? Test your scripts across various code pages and utilize encoding specifications that match your target audience’s character sets.
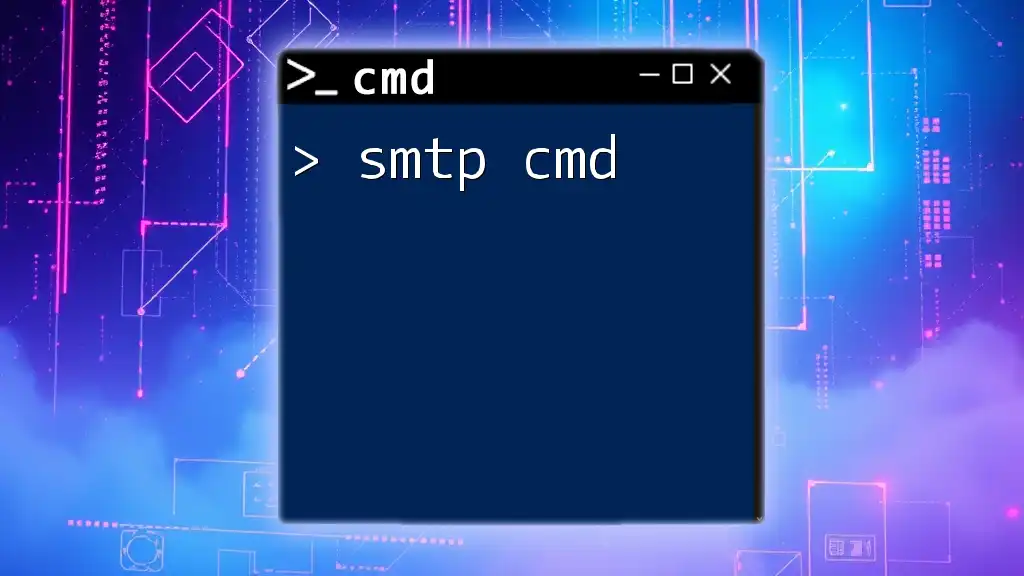
Summary
In this article, we explored the `chcp` command, its importance, and how to use it effectively in CMD. We covered practical applications, examples, and troubleshooting methods to help you navigate character encoding challenges more efficiently.
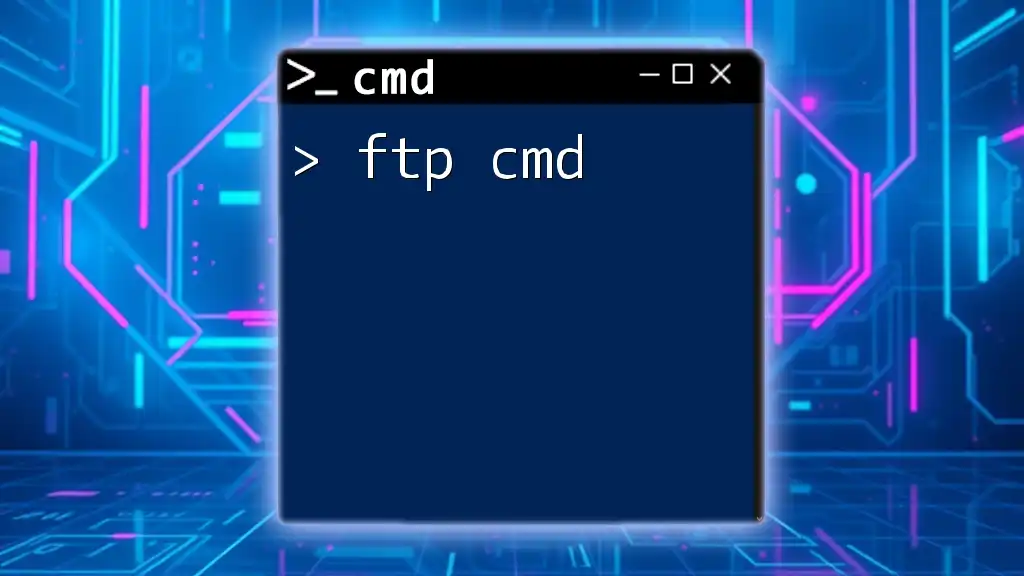
Additional Resources
For a deeper understanding, consider reviewing the official Microsoft documentation on `chcp`. Additionally, resources about character encoding can provide valuable insights for enhanced text processing in your applications.
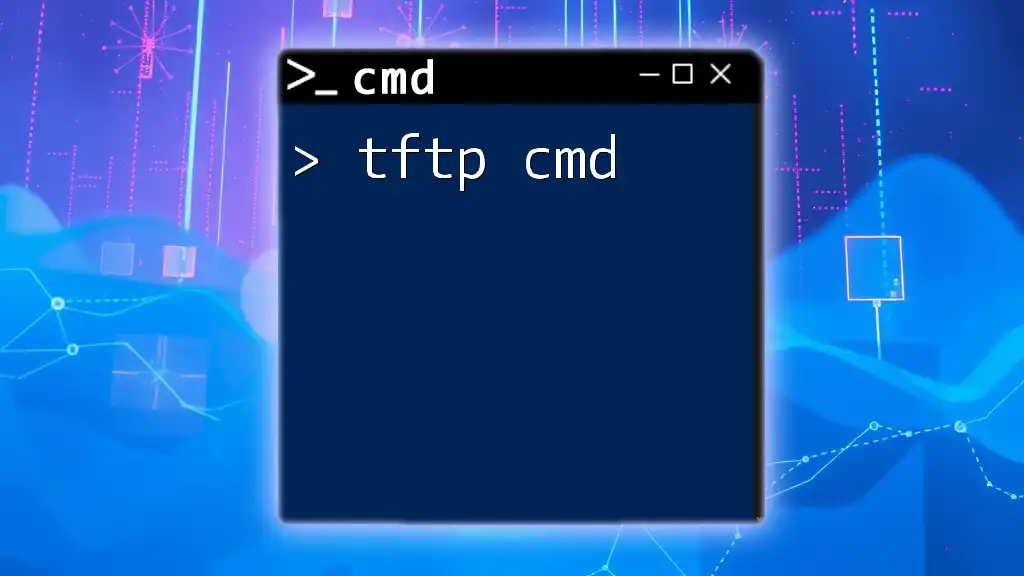
Conclusion
Experimenting with the `chcp` command can significantly improve how you manage and manipulate character data in the command prompt. We encourage you to deepen your skills with CMD commands to enhance your efficiency in coding and data management.