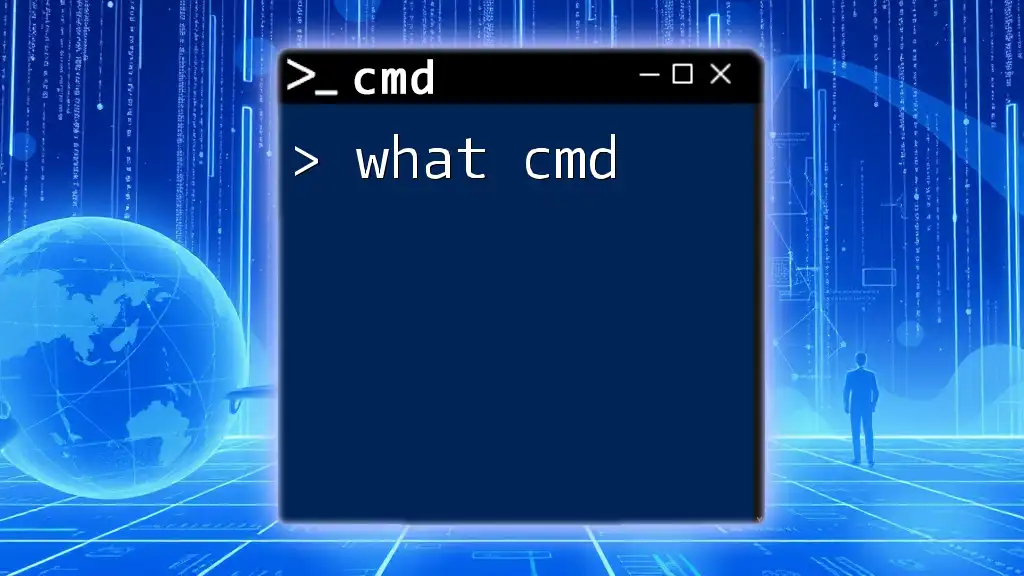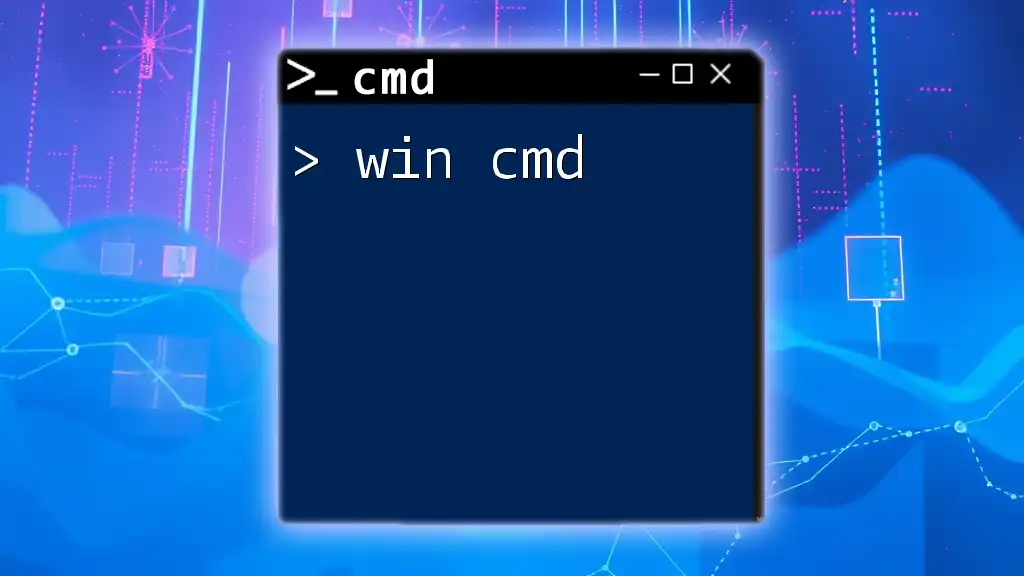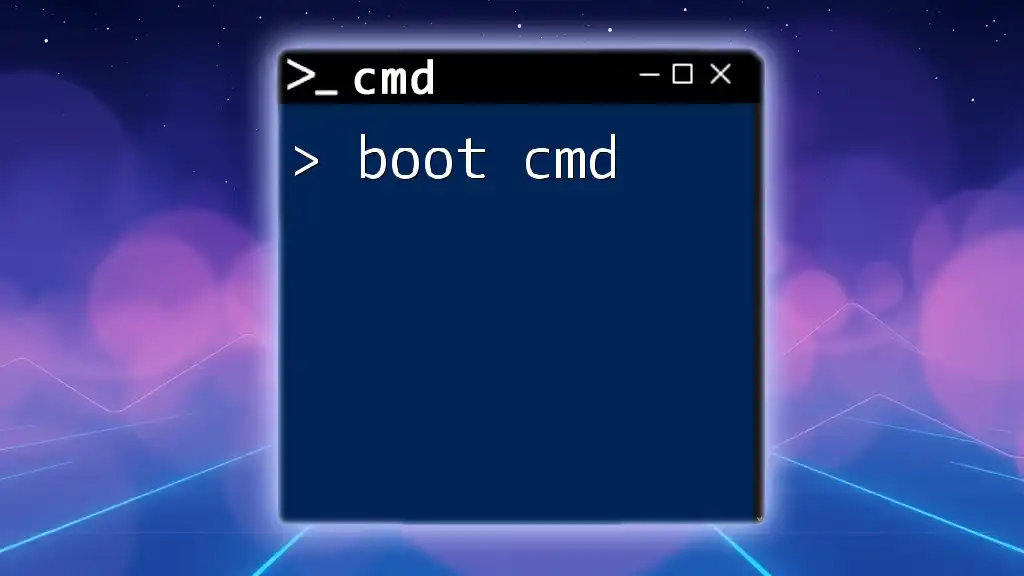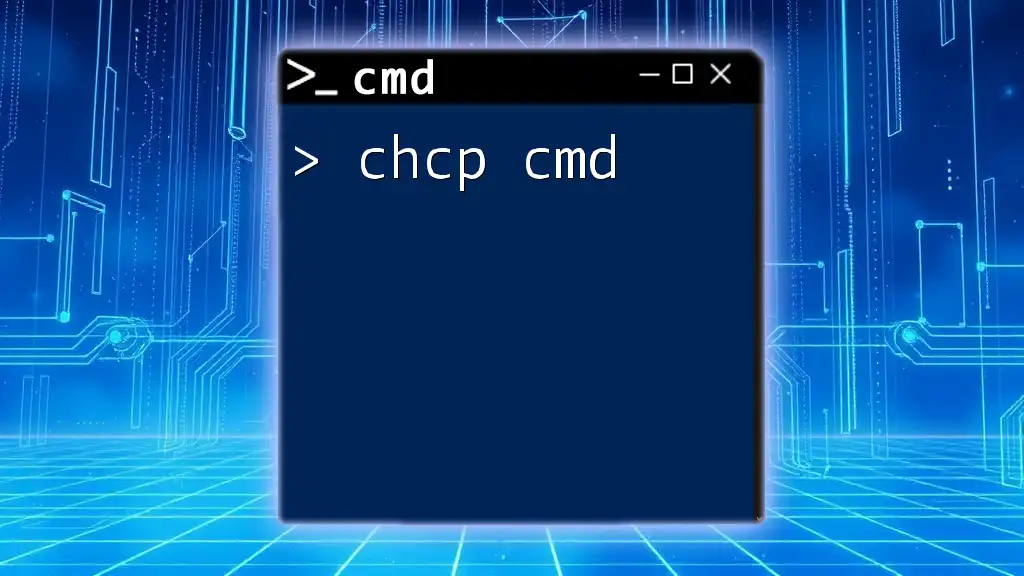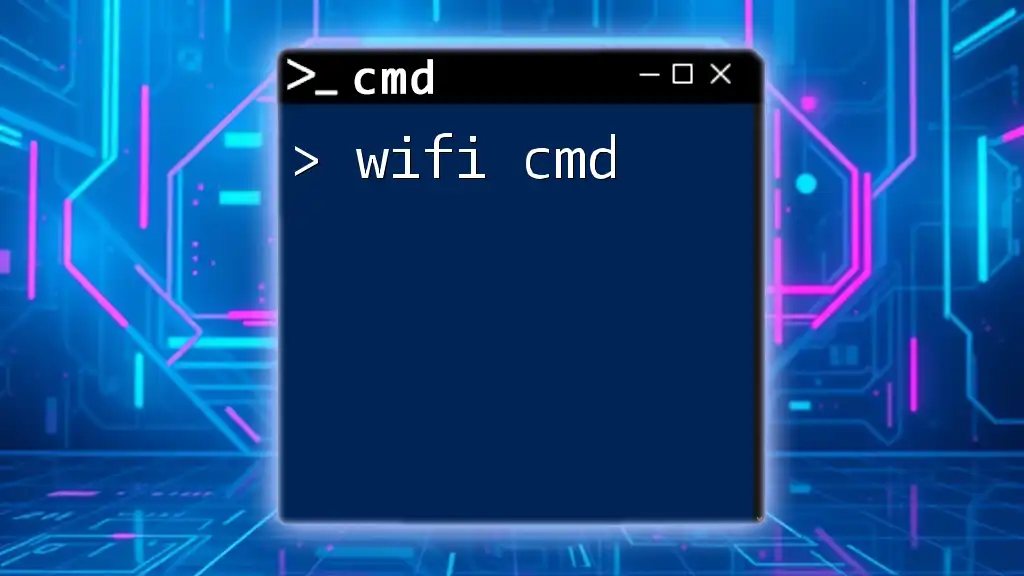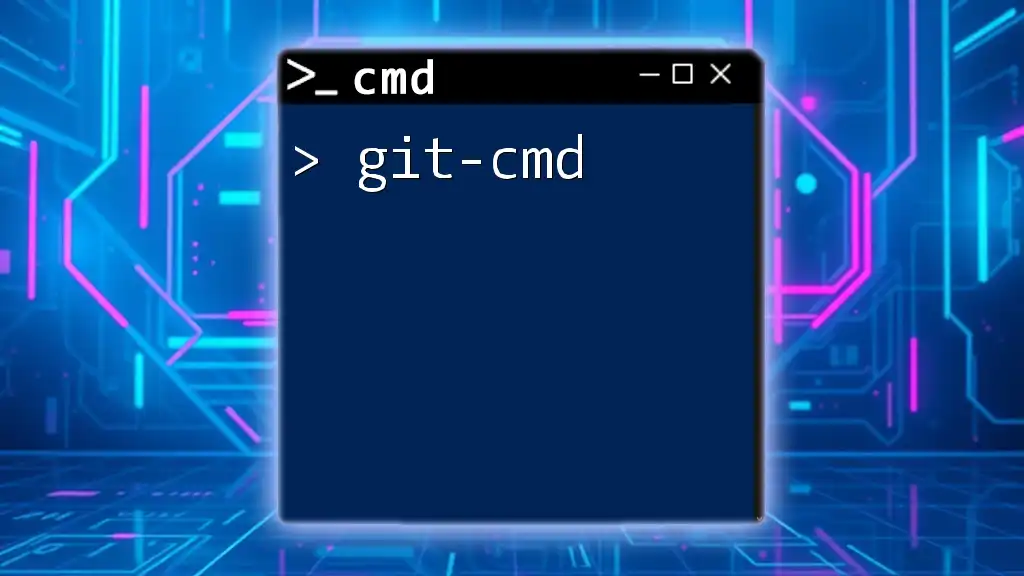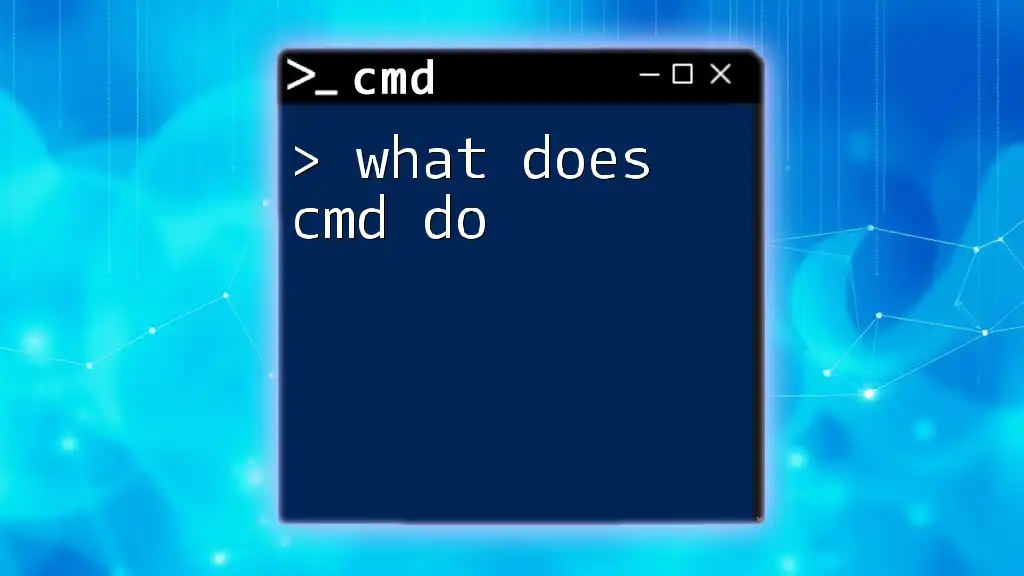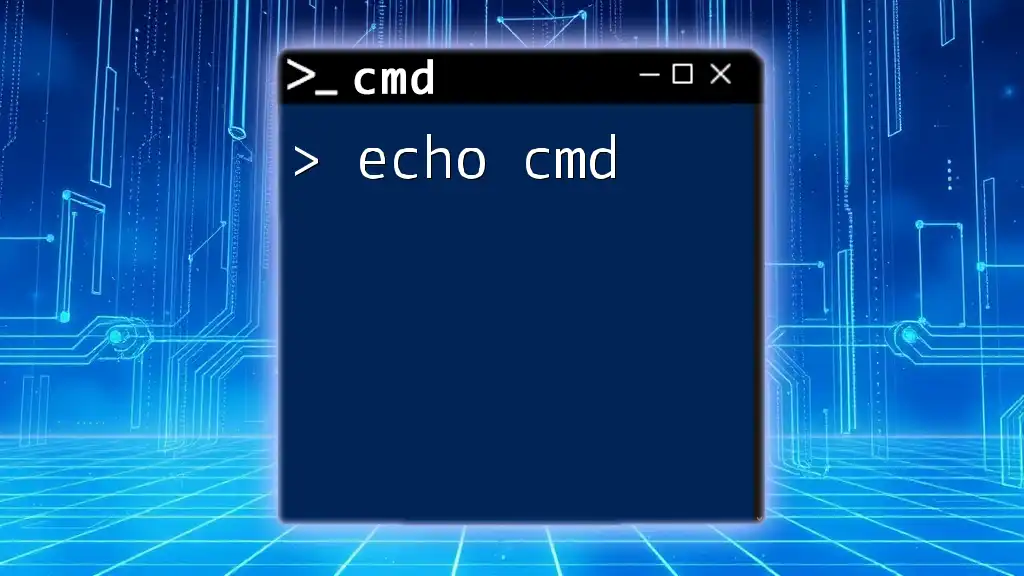"CMD, short for Command Prompt, is a command-line interpreter in Windows that allows users to execute commands and perform various tasks on the operating system through a text-based interface."
Here’s an example of a basic CMD command to display the contents of a directory:
dir
What is CMD?
CMD, or Command Prompt, is a powerful command line interpreter in Windows that allows users to execute commands, access files, and automate tasks through text-based input. It has its roots in the early computing days but has evolved significantly over the years, becoming an essential tool for system administration, troubleshooting, and development.
Using CMD efficiently can enhance user experience, enabling quicker navigation and operations compared to traditional graphical interfaces. It provides users with control over their systems and the ability to perform complex tasks seamlessly.

What is Windows CMD?
Windows CMD refers specifically to the Command Prompt interface within the Windows operating system. Unlike Unix-based terminals, CMD has a distinct command set, which enables users to interact with Windows in a unique way.
Understanding Windows CMD
CMD stands apart from other command line interfaces not only due to its unique syntax but also because it is tailored for Windows environments. Users benefit from the familiarity of the Windows ecosystem while accessing more advanced operations through CMD.
Why Use Windows CMD?
The primary reason many choose CMD is efficiency. Directly executing commands can be faster than navigating through graphical user interfaces. CMD is particularly beneficial for:
- Troubleshooting System Issues: Quickly diagnosing and resolving problems.
- Automating Repetitive Tasks: Writing scripts can save significant time.
- Managing Files and Directories: Performing batch operations seamlessly.

Key Features of CMD
Command Line Operations
CMD enables users to perform a variety of operations directly through the command line. This includes executing individual commands or processing batch scripts that contain multiple commands for automated tasks.
Scripting Capabilities
CMD supports batch files that allow users to script and automate complex processes. These batch files can execute multiple commands in sequence to streamline tasks.
Example of a Simple Script
@echo off
echo Backing up files...
xcopy C:\Documents D:\Backup\Documents /E /I
echo Backup completed!
pause
This script demonstrates a simple file backup operation, providing an effective automation solution.
Error Handling
CMD displays error messages when a command fails, essential for understanding what went wrong. Familiarity with these messages aids in troubleshooting common issues, allowing users to correct problems quickly.
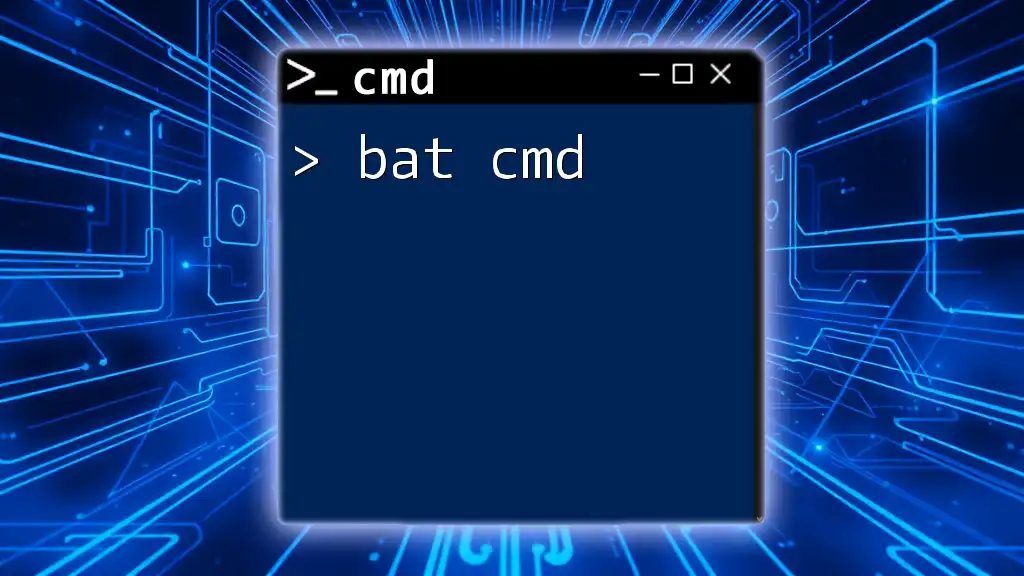
Basic CMD Commands
CMD’s command set enables users to navigate the file system and manage files effectively.
Navigating the File System
One of the foundational skills when using CMD is navigating through directories.
-
`cd` (Change Directory) allows users to switch between folders.
cd DocumentsThis command switches the current directory to the Documents folder. Understanding the difference between relative and absolute paths (like `C:\Users\YourName\Documents`) enhances navigation skills.
-
`dir` (Directory Listing) displays files within a directory.
dir /wThis command lists all files in a wide format, providing a clear overview of directory contents.
File and Directory Management
Users can manage files and directories using several key commands.
-
`copy` (Copy Files) is used to duplicate files easily.
copy file.txt D:\BackupIn this case, `file.txt` is copied to the Backup directory. Understanding command syntax is crucial here for successful execution.
-
`del` (Delete Files) removes files from the system.
del file.txtThis command will permanently delete `file.txt`, so users should always confirm the target file before executing to avoid accidental loss.
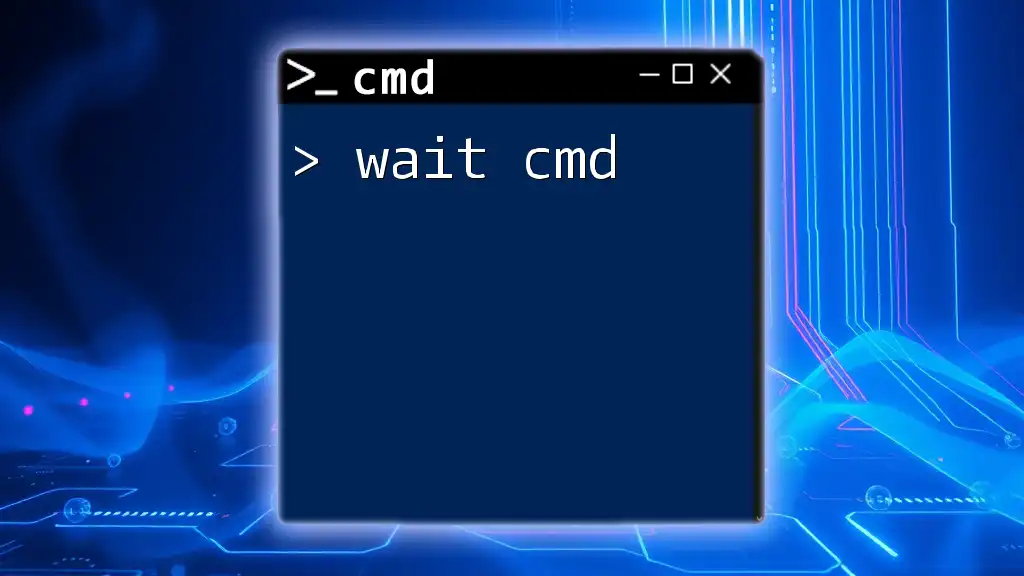
Advanced CMD Commands
As users become more proficient, they can begin utilizing advanced commands for more complex tasks.
Network Commands
CMD includes commands that are vital for network diagnostics.
-
`ping` helps determine if a network connection is active.
ping google.comThis command sends packets to the specified domain and reports response times, reflecting connectivity quality.
-
`ipconfig` displays current network configuration settings.
ipconfig /allBy providing this detailed configuration overview, CMD empowers users to troubleshoot network issues effectively.
System Information Commands
CMD provides commands to access valuable system information.
-
`systeminfo` gathers and displays a comprehensive list of system details.
systeminfo | moreThis command outputs information such as system manufacturer, memory, and network adapter status, organized for easy reading.
-
`tasklist` shows a list of currently running processes.
tasklist | find "chrome"By filtering processes like this, users can quickly locate specific applications and monitor their resource usage.
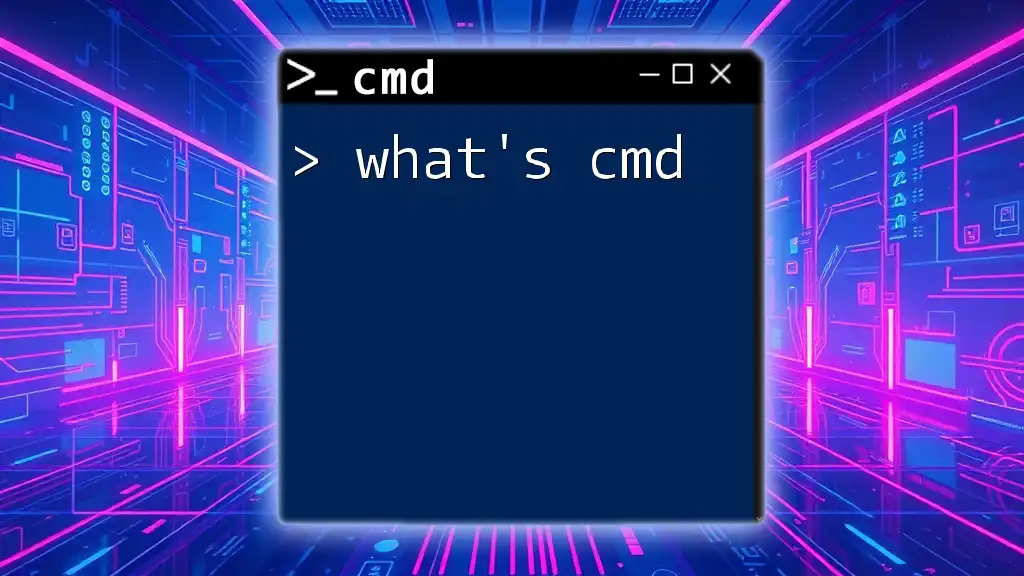
Customizing CMD
CMD isn't just powerful; it’s customizable too.
Changing CMD Settings
Users can modify the CMD settings to enhance their experience. For example, changing the font size or window color can improve visibility and make for a more pleasant user experience. This can be done through the Properties menu, accessed by right-clicking on the title bar of the Command Prompt window.
Creating Aliases and Function Enhancements
Users can enhance their productivity by creating batch files for common tasks, making frequently used commands more accessible.
Example of a Simple Alias Batch Script
@echo off
alias backup = "xcopy C:\Users\YourName\Documents D:\Backup /E /I"
While CMD doesn’t support true aliases like Linux, scripts can serve a similar purpose, saving time on repetitive commands.

Troubleshooting with CMD
CMD is an invaluable resource for diagnosing and resolving common issues.
Resolving Common Issues
Running CMD with Administrator privileges can solve many issues, as this grants access to system-level commands.
Tips for Effective Usage
Utilizing keyboard shortcuts available in CMD can significantly improve efficiency. For instance, using Tab for auto-completion and Ctrl+C to copy text are valuable shortcuts to speed up your workflow. Beyond that, staying updated with CMD commands and their functions ensures users remain informed about what CMD can accomplish.
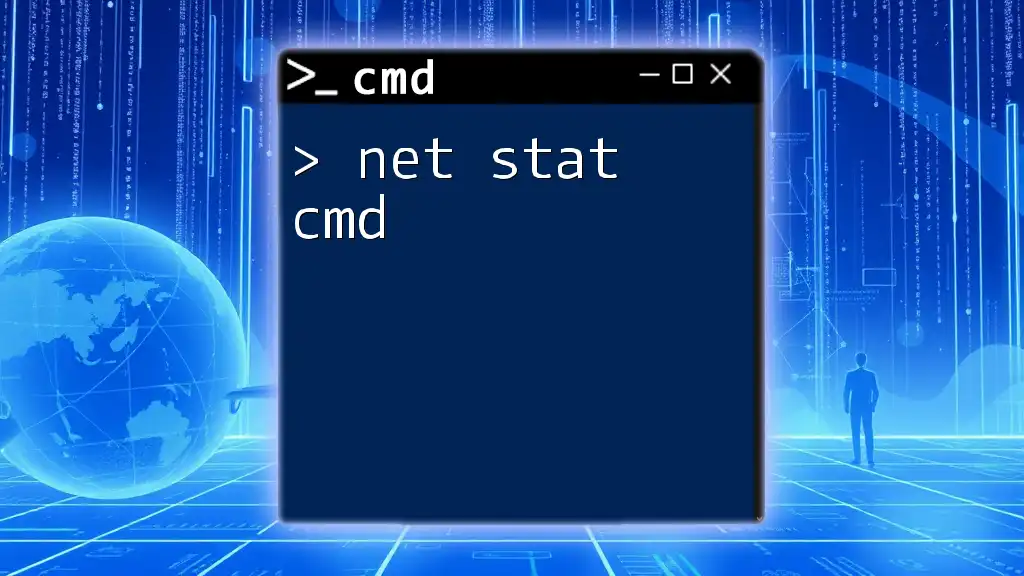
Conclusion
Mastering CMD unlocks a world of possibilities within Windows. Whether for routine system management or advanced troubleshooting, understanding what CMD is and how to use its features can make a significant difference in operational efficiency.
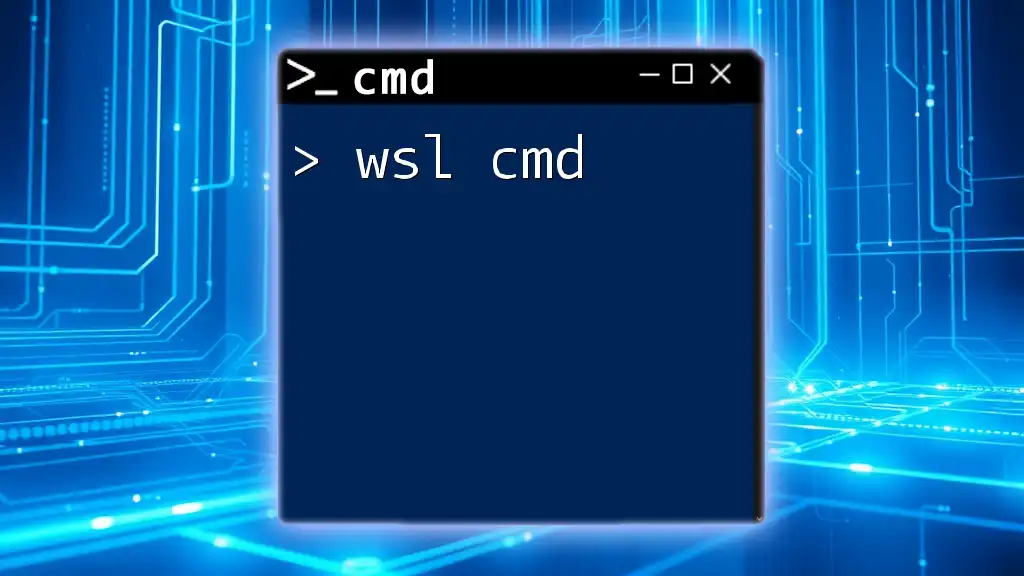
Call to Action
If you’re interested in becoming proficient in CMD, join our training community! We offer hands-on learning experiences to enhance your skills and equip you with the techniques necessary to navigate the command line with ease. Start your journey toward CMD mastery today!