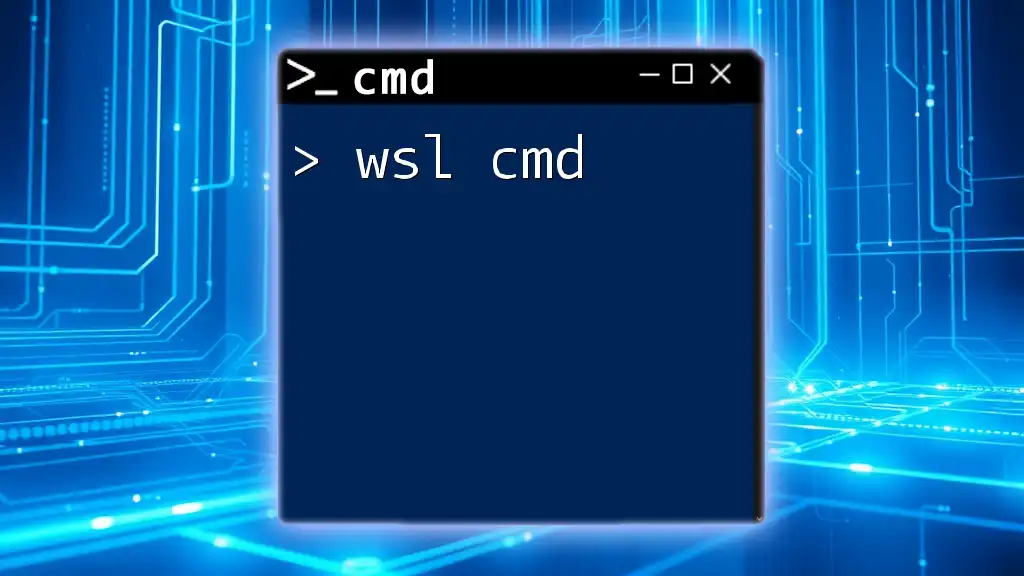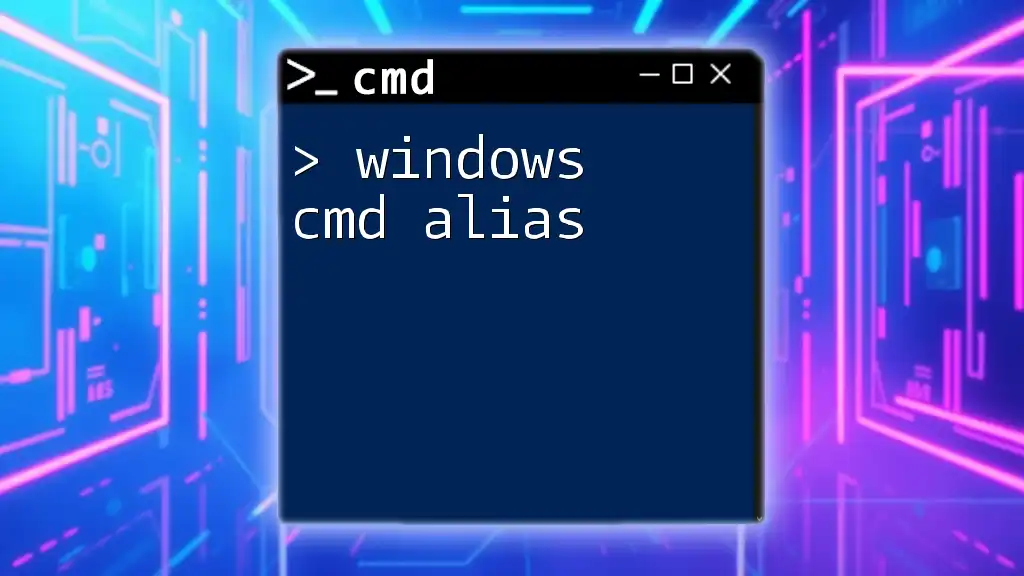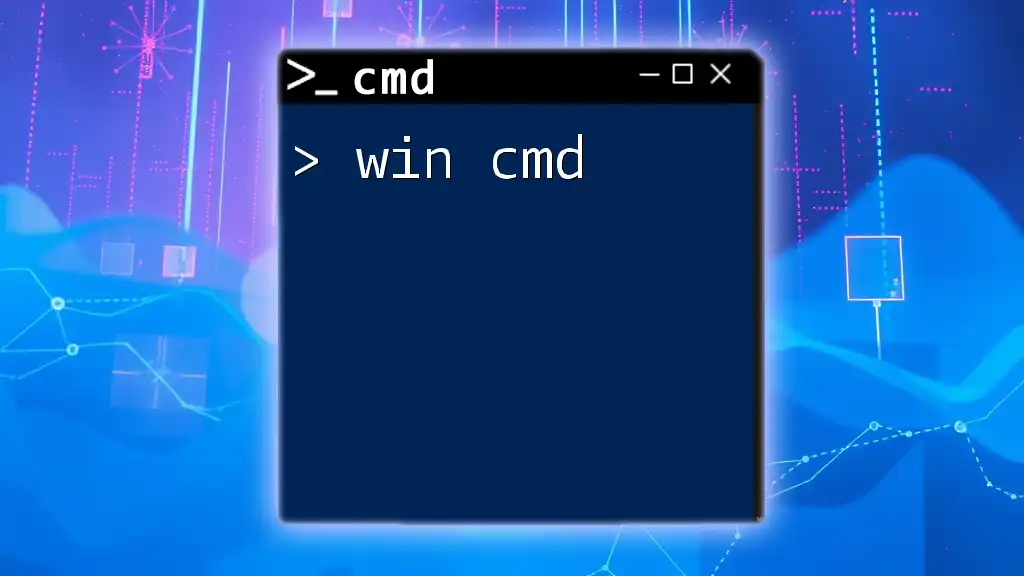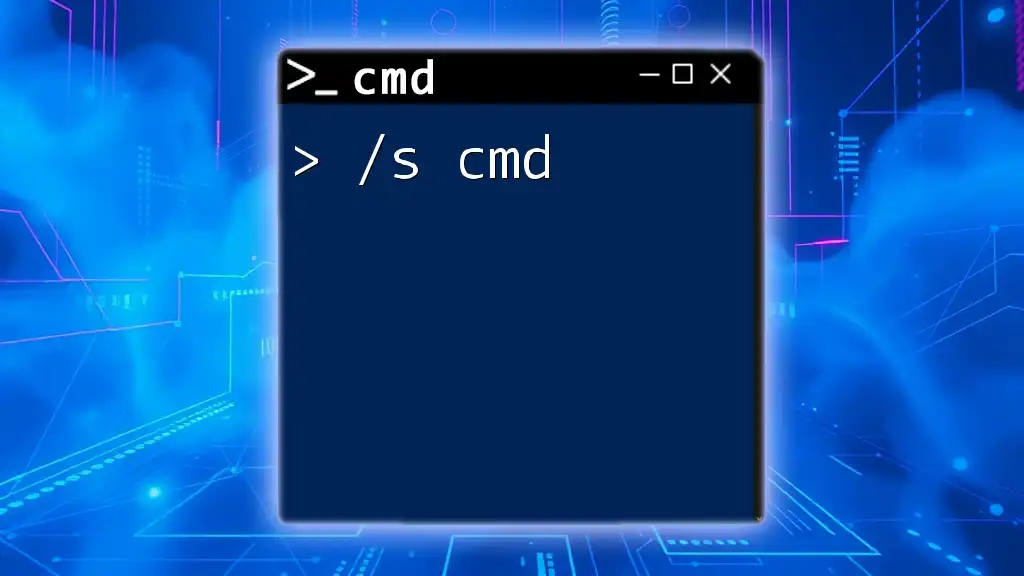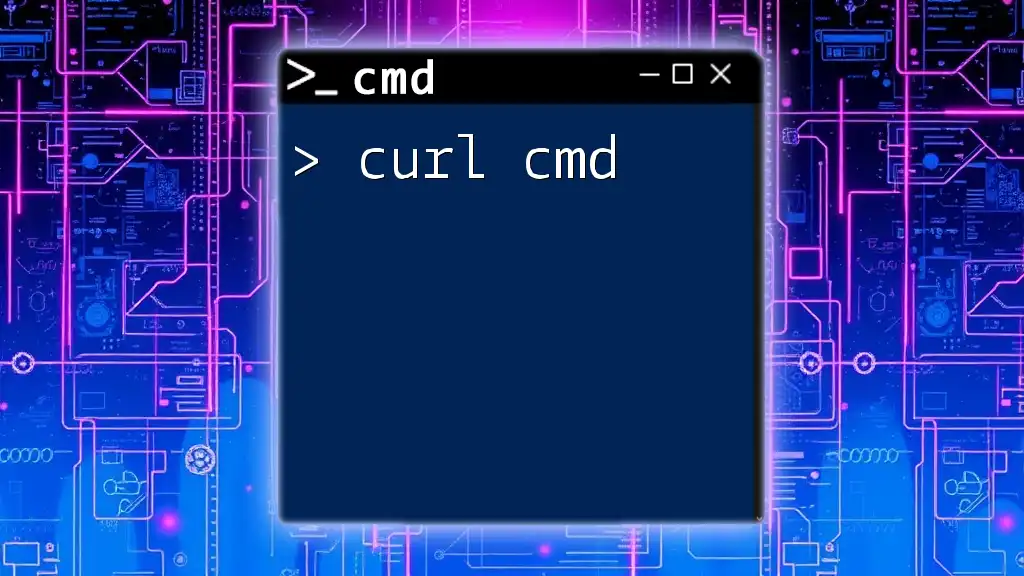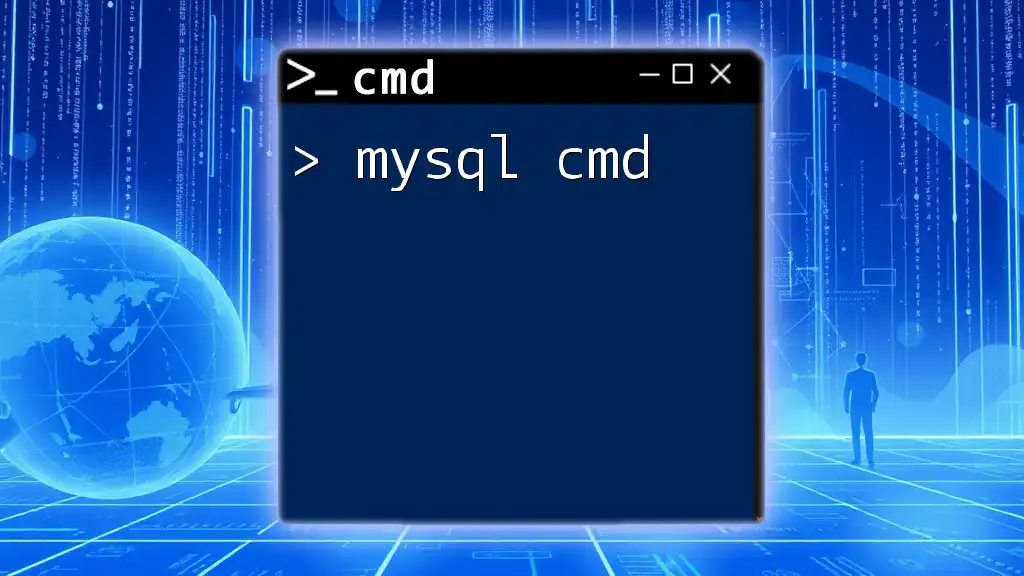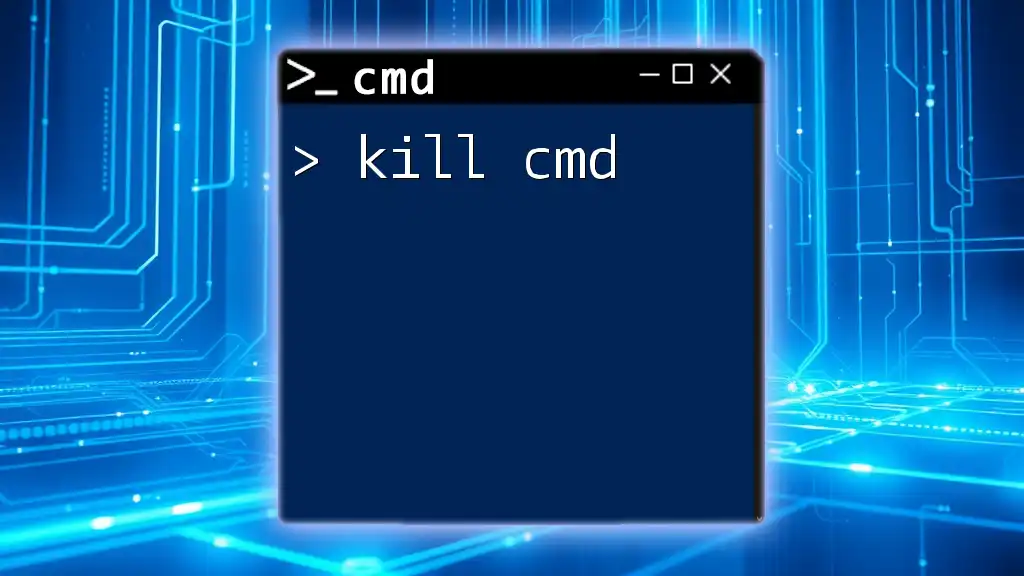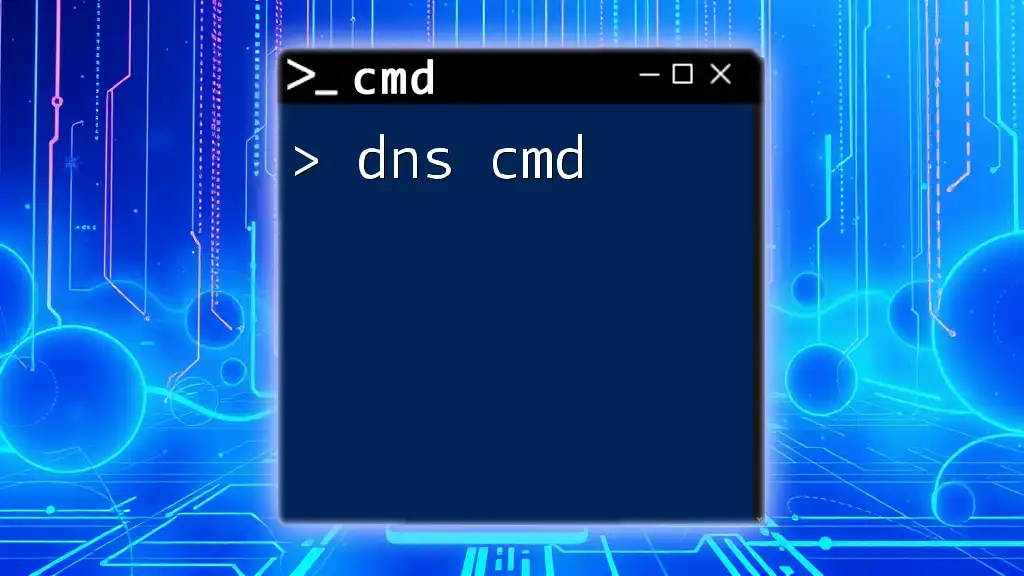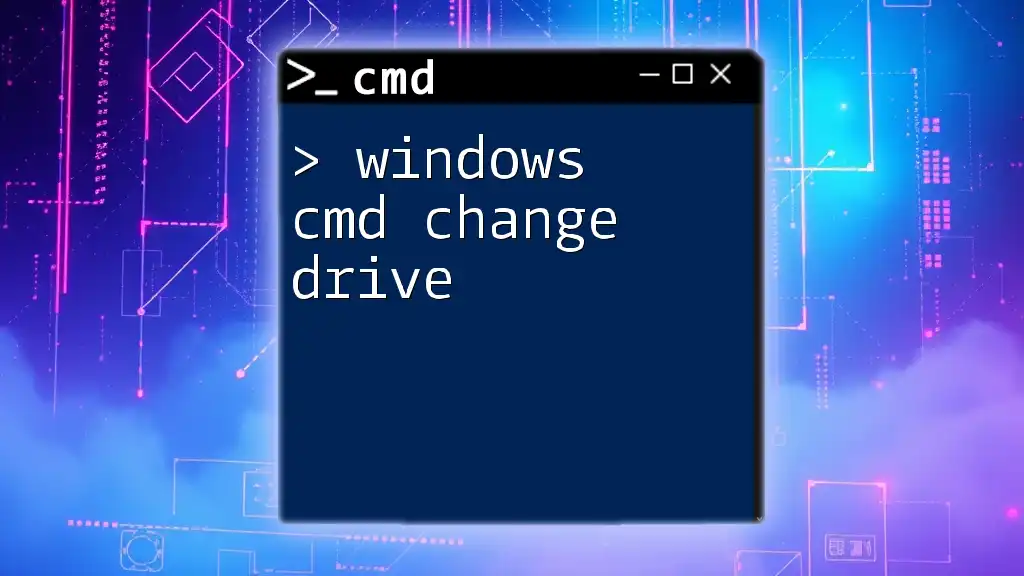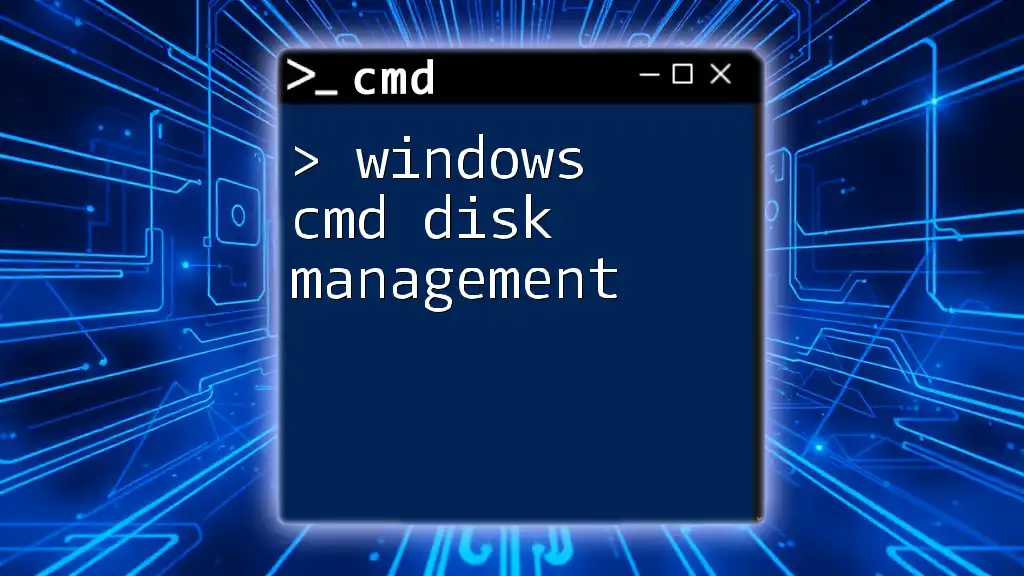WSL (Windows Subsystem for Linux) allows Windows users to run a Linux environment directly on Windows, enabling them to utilize Linux command-line tools alongside Windows command prompts.
Here’s a simple command to check the version of WSL installed:
wsl --list --verbose
What is WSL?
Windows Subsystem for Linux (WSL) is a compatibility layer that allows users to run Linux binary executables natively on Windows 10 and later versions. With WSL, you can access a rich set of Linux tools and applications directly within the Windows environment, making it an invaluable resource for developers and IT professionals who want to leverage the Linux ecosystem without needing a separate machine or virtual environment.
Purpose and Benefits of Using WSL
WSL bridges the gap between the Windows and Linux operating systems, offering several benefits:
- Seamless Integration: Run Linux commands alongside your Windows applications without interruption.
- Development Environments: Easily set up development environments that mimic production servers.
- Access to Linux Tools: Take advantage of powerful Linux tools and scripting capabilities directly on a Windows machine.

Why Use CMD with WSL?
Using CMD with WSL expands your command-line capabilities significantly. You can invoke Windows commands while utilizing Linux functionality, eliminating the need to switch constantly between environments.
Use Cases for Developers and IT Professionals
- Software Development: Quickly switch between Windows and Linux tools, optimizing the development workflow.
- System Administration: Manage Windows and Linux systems in tandem, useful for network and application management.
- Cross-Platform Testing: Test and run scripts in both environments to ensure compatibility.

Setting Up WSL
System Requirements
To fully utilize WSL, ensure that your Windows version is 10 (version 1903 or higher) or Windows 11. Make sure your machine supports virtualization technology.
Installing WSL
Installing WSL involves several simple steps.
-
Using PowerShell: Open PowerShell as an administrator and execute the following command:
wsl --install -
Enabling WSL Feature from Windows Features: Navigate to "Control Panel" > "Programs" > "Turn Windows features on or off" and enable “Windows Subsystem for Linux.”
-
Downloading a Linux Distribution from Microsoft Store: Once WSL is enabled, go to the Microsoft Store and choose a Linux distribution of your choice, such as Ubuntu, Debian, or Fedora.
Verifying Your Installation
To confirm that WSL is correctly installed, simply open CMD and type:
wsl --list --verbose
This command will show all the installed distributions and their status.

Navigating WSL Using CMD
Opening WSL from CMD
You can easily launch your WSL environment from CMD by typing:
wsl
This command opens the default Linux distribution, giving you access to all its commands.
Switching Between Environments
To exit from the WSL shell back to CMD, just type:
exit
This brings you back to the Windows command line.

Common WSL Commands in CMD
Launching Linux Distributions
To view all the installed distributions, execute:
wsl -l
This will list the available distributions on your system. To launch a specific distribution, use:
wsl -d <distro_name>
Replace `<distro_name>` with the name of your installed distribution, such as `Ubuntu`.
Using CMD Commands Within WSL
You can also run CMD commands directly within WSL. For example, to check the IP configuration, you can run:
cmd.exe /C ipconfig
This command runs the `ipconfig` utility as if you had typed it in CMD.

File Management Between CMD and WSL
Accessing Windows Files from WSL
WSL allows you to access your Windows files easily. To navigate to your C drive within WSL, simply use:
cd /mnt/c/
This command maps the Windows C drive into the WSL environment, facilitating access to files.
Accessing WSL Files from CMD
If you need to access files stored in WSL from CMD, you can use:
wslpath -w <WSL_path>
This converts a WSL path into a Windows-compatible path.

Networking with WSL CMD
Viewing Network Interfaces
Within WSL, you can view your network status using Linux commands. For instance:
ifconfig
This command provides detailed information about your network interfaces.
Using CMD for Network Diagnostics
You can use CMD's utilities to perform networking tasks as well. For example, you can check the connection to a host by running:
ping <hostname>
This command helps you test connectivity and provides response times.

Troubleshooting Common Issues
WSL Not Starting or Receiving Errors
If WSL does not start or throws errors, ensure that you have followed all the installation steps accurately. Common issues can arise when virtualization is not enabled in the BIOS.
Performance Issues with WSL
If you experience performance lag, consider adjusting resource allocation. To improve performance, you might want to:
- Close Unnecessary Background Applications: Ensure that your system resources are focused on your tasks.
- Upgrade Your Hardware: More RAM and a faster CPU can enhance the performance of WSL.

Advanced WSL CMD Usage
Scripting with WSL and CMD
A powerful use case for WSL involves combining CMD and Linux commands in scripts. For example, you can write a script to automate tasks across both environments:
#!/bin/bash
cmd.exe /C "dir C:\"
This script will list the content of the C drive while being executed inside WSL, showcasing the interoperability of the two systems.
Using WSL for Development Projects
WSL is particularly beneficial for software development. It allows you to use Linux-based development tools, compilers, and libraries directly while running a Windows operating system. For instance, you can compile C/C++ code or run Python scripts in your WSL environment while accessing Windows files.

Conclusion
WSL combined with CMD creates a powerful toolset for anyone needing the capabilities of both Windows and Linux. The integration affords smooth development processes, enhanced troubleshooting, and versatile scripting possibilities. As you delve deeper into using wsl cmd, continual experimentation and resource exploration will unlock more potent solutions tailored to your specific needs. Take time to delve into the official WSL documentation, online tutorials, and community forums to further enhance your command-line skills and boost your productivity.