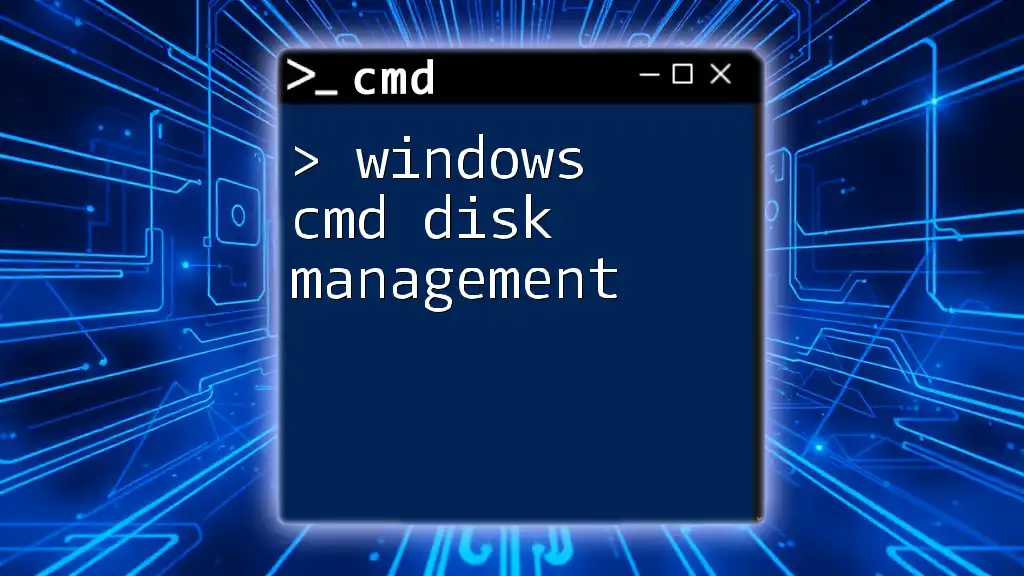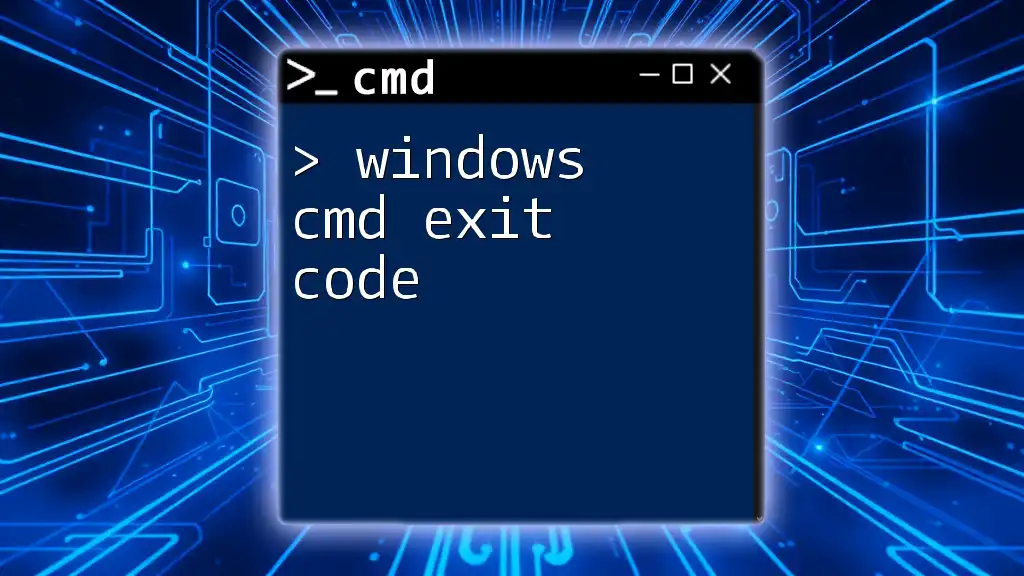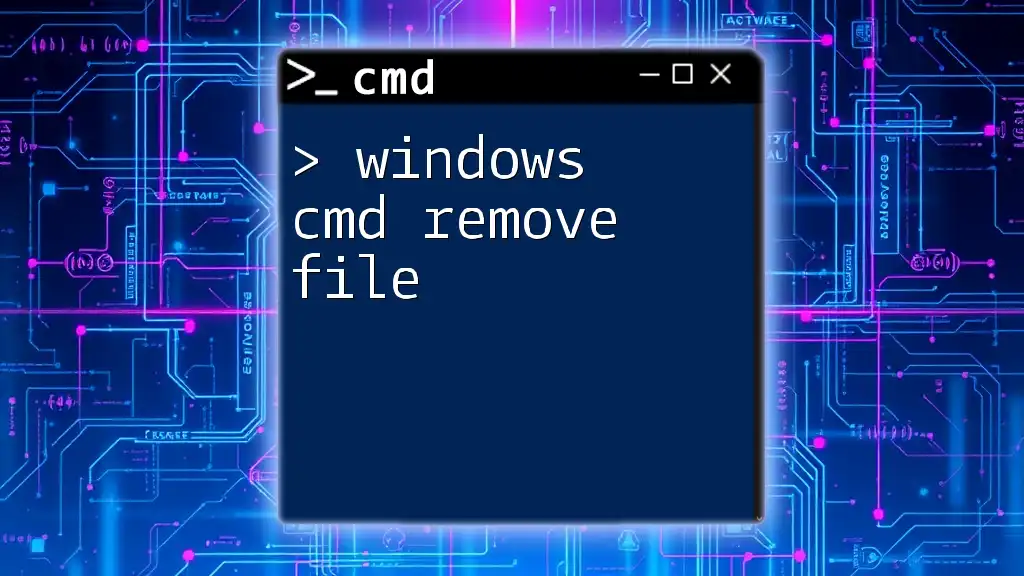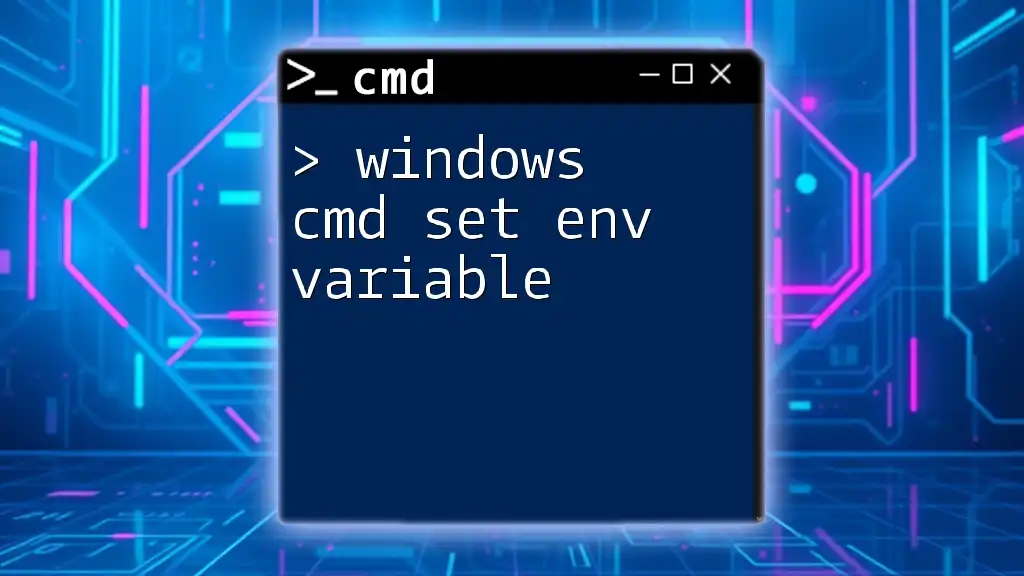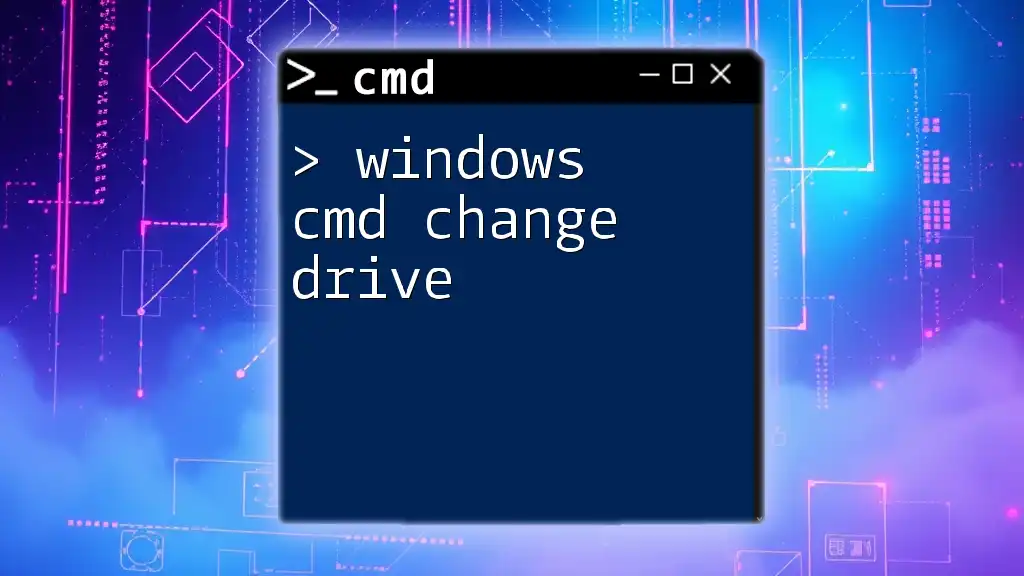The `attrib` command in Windows Command Prompt is used to change the attributes of files or directories, allowing you to set them as read-only, hidden, system, or archive.
attrib +h +s example.txt
Understanding File Attributes
What Are File Attributes?
File attributes are metadata associated with files and directories that define their characteristics in a Windows file system. These attributes can dictate how the operating system interacts with these files or directories, influencing visibility, accessibility, and system behavior. Understanding file attributes is crucial for effective file management and system organization.
Types of File Attributes in Windows
-
Read-only: This attribute ensures that a file cannot be modified or deleted unless this attribute is removed. It is particularly useful for important files that should not be edited inadvertently.
-
Hidden: Files with this attribute are not visible in standard directory listings, allowing for the concealment of system files or files that should not be modified by users.
-
System: This attribute identifies files essential for the operating system's proper function. These files are generally hidden by default to prevent accidental modification.
-
Archive: This attribute marks files to be included in backups. When a file is modified, this attribute can signal backup software to include it in routine backup processes.

Syntax of the `attrib` Command
Basic Syntax
The `attrib` command syntax is straightforward:
attrib [attributes] [file/directory]
This structure allows you to specify the attributes you want to add or remove and the target file or directory.
Common Switches Used with `attrib`
Setting Attributes
To set file attributes, you can use the following switches:
-
+R: Use this switch to mark a file as read-only. This means it cannot be modified or deleted without first removing this attribute.
-
+H: This flag hides a file from common view. Hidden files can still be accessed if sought actively, but they won’t appear in standard file listings.
-
+S: Mark a file as a system file, indicating that it is crucial for the operating system's operation and should be handled with care.
-
+A: This attribute is set to indicate that a file is available for archiving; that is, it can be included in backup operations.
Clearing Attributes
To clear file attributes, use the corresponding minus signs:
-
-R: This command removes the read-only attribute, allowing modifications to the file.
-
-H: Use this command to unhide a file, making it visible in normal views.
-
-S: This clears the system attribute, allowing for standard file manipulation.
-
-A: This removes the archive attribute, indicating that the file need not be included in backup processes.
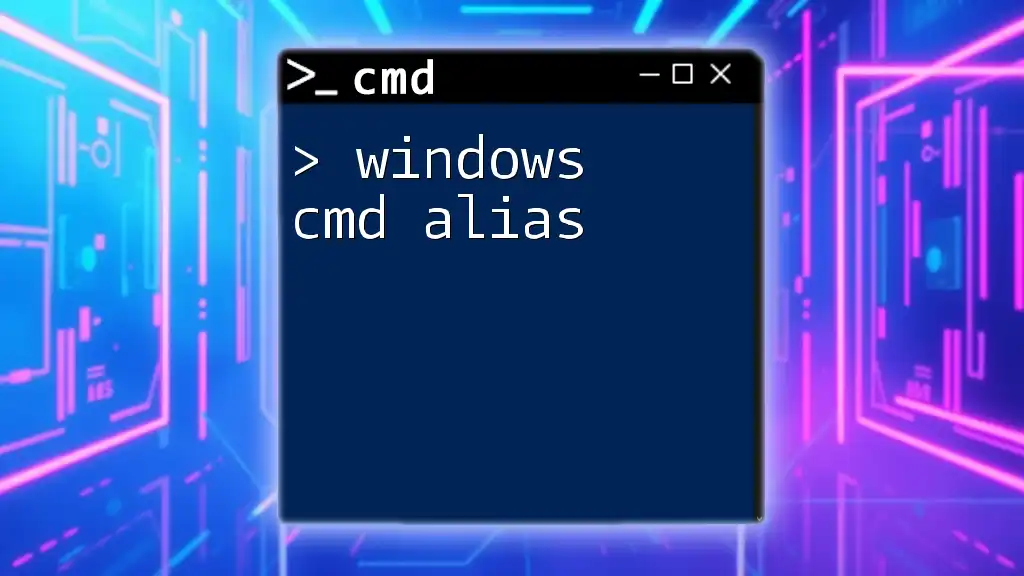
Practical Examples
Checking File Attributes
To view the attributes assigned to a file, simply use the `attrib` command by typing:
attrib C:\path\to\your\file.txt
The output will display a string of letters that corresponds to the file's attributes. For instance, "RHA" shows that the file is Read-only, Hidden, and Archive. Understanding this output is key to managing file properties effectively.
Modifying File Attributes
Setting a File as Read-only
To mark a file as read-only and prevent it from being altered, use:
attrib +R C:\path\to\your\file.txt
This command is particularly useful for protecting crucial files from accidental deletion or modification.
Hiding a File
To hide a specific file, execute the following command:
attrib +H C:\path\to\your\file.txt
This approach is beneficial for sensitive information or system files that should not be altered or deleted by users.
Setting System Attributes
You might need to mark a file important for the system as follows:
attrib +S C:\path\to\your\file.txt
When a file is designated as a system file, it is safer from user interference, reinforcing the stability of the operating system.
Clearing Attributes
To remove certain attributes from a file, for example, to unhide and allow changes, you can utilize:
attrib -H -R C:\path\to\your\file.txt
This command is crucial when you need to make a previously hidden read-only file accessible again.

Advanced Usage of `attrib`
Using Wildcards with `attrib`
The `attrib` command also supports wildcards, which can simplify file management when dealing with multiple files. For example, if you want to mark all `.txt` files in a directory as read-only, you can issue the command:
attrib +R C:\path\to\folder\*.txt
This command will apply the read-only attribute to every `.txt` file within the specified folder.
Combining Multiple Attributes
Sometimes, you may want to set multiple attributes simultaneously. You can do this easily by combining switches:
attrib +R +H C:\path\to\your\file.txt
This command applies both the Read-only and Hidden attributes to the specified file, providing additional security and privacy.

Troubleshooting Common Issues
Permission Denied Errors
When executing `attrib`, you may encounter permission-denied errors. This can occur from trying to modify attributes of files located in system directories or when lacking the necessary administrative privileges. Ensure you have adequate rights before attempting any changes.
Attributes Not Changing
If you find that attributes are not updating as expected, consider checking file permissions or ensuring that the command is being executed in the correct directory. Sometimes, file locks or active processes can prevent changes from taking effect.

Conclusion
The `attrib` command in Windows CMD is a powerful tool for managing file and directory attributes. By understanding how to view, modify, and combine these attributes, users can enhance their file organization, protect important data, and ensure optimal system operation. Encouragement is given to practice these commands in a safe environment to master their usage.

Additional Resources
For further exploration and deeper insights, users are encouraged to refer to official Microsoft documentation on CMD commands and additional training resources available online for mastering command line operations.