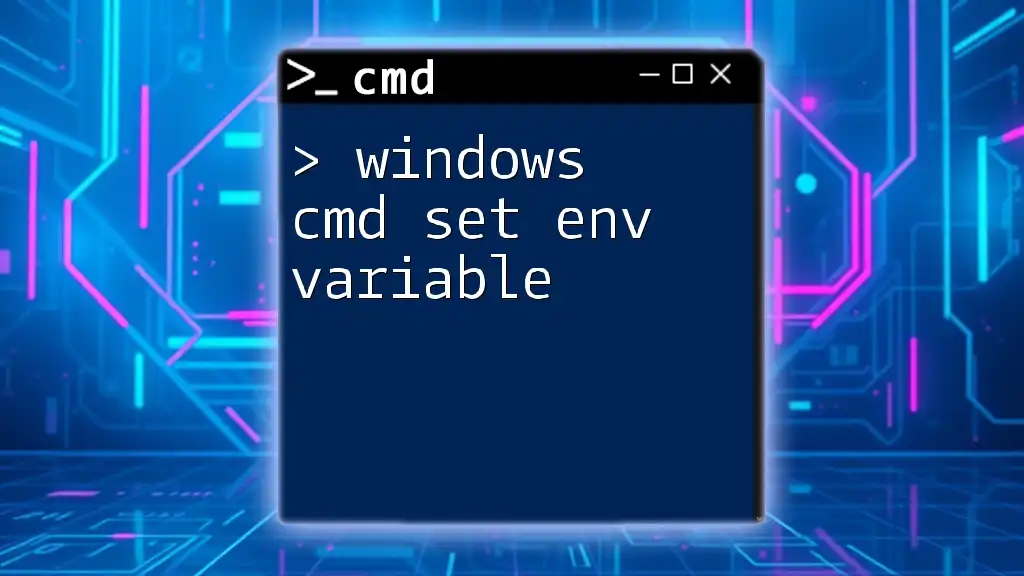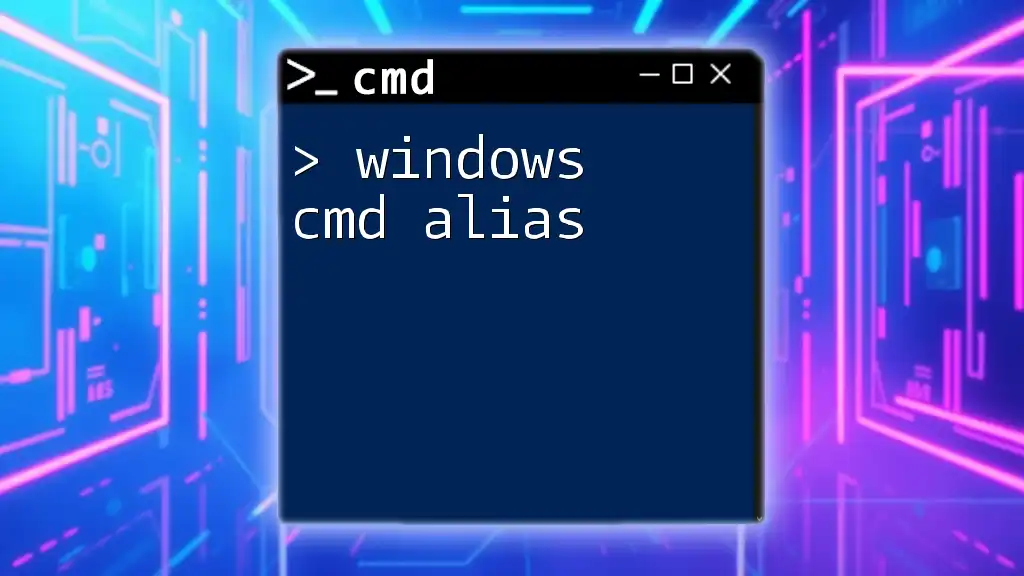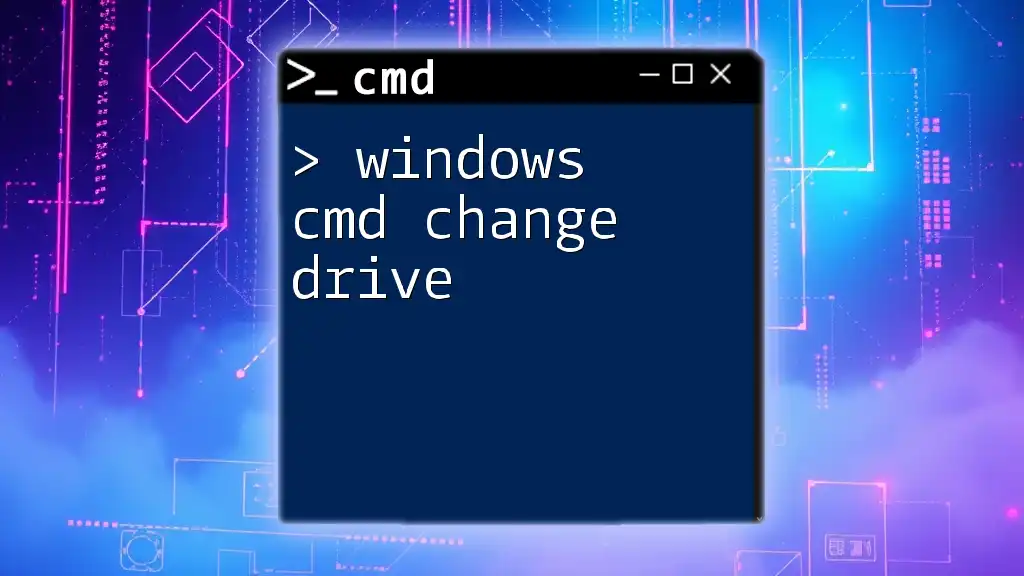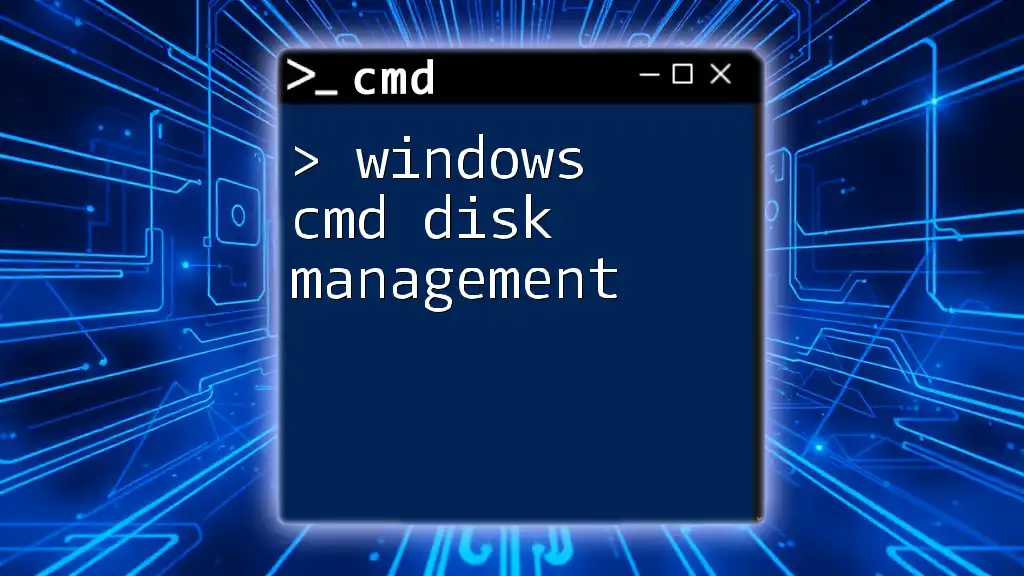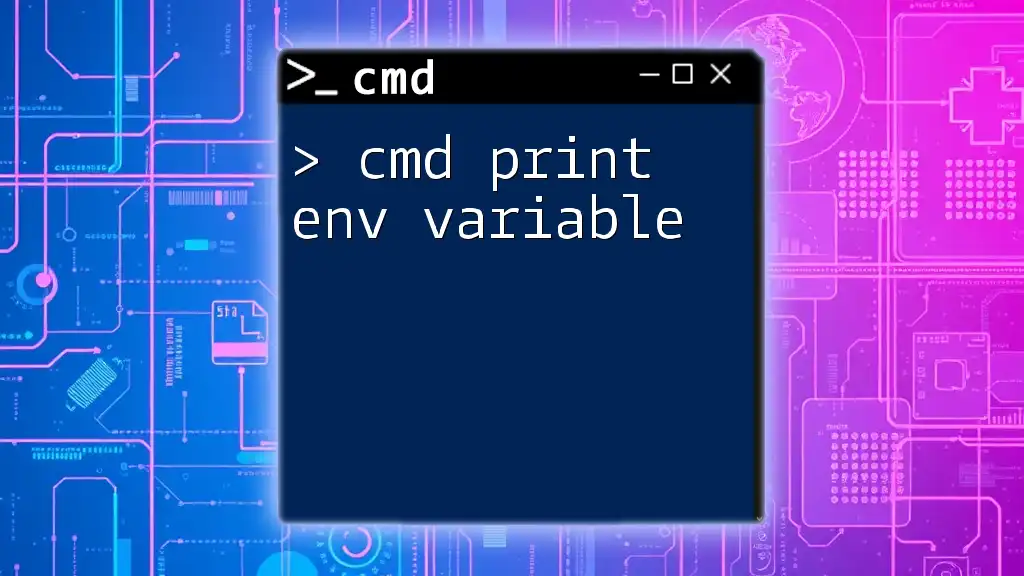To set an environment variable in Windows Command Prompt, you can use the `set` command followed by the variable name and value.
Here’s an example command:
set MY_VARIABLE=HelloWorld
Understanding Environment Variables
What are Environment Variables?
Environment variables are dynamic values that can affect the way running processes will behave on a computer. They are utilized by the operating system as well as applications to retrieve specific information about the system’s environment. For instance, common environment variables like `PATH` and `TEMP` help direct how programs execute and where temporary files are stored.
How Environment Variables Work
Windows uses environment variables to pass configuration data into applications and scripts. These variables can dictate various behaviors, such as where to find executable files and where to store temporary files. An example of a scenario where environment variables are particularly useful is when you want to specify the location of program executables that do not reside in the default directories.

Getting Started with Windows CMD
Accessing the Command Prompt
To start working with environment variables using the Command Prompt (CMD), follow these simple steps:
- Press the Windows key or click on the Start Menu.
- Type `cmd` or `Command Prompt`.
- Click on the Command Prompt icon to launch it.
Once the Command Prompt is open, you can begin issuing commands to manage your environment variables.
Basic CMD Commands Overview
Before diving into setting environment variables, it’s essential to familiarize yourself with a few basic commands that will be used throughout this guide:
- SET: Used to display, set, or remove environment variables in the current CMD session.
- SETX: Used to set environment variables permanently. The changes made with SETX are applied system-wide or for the user, depending on how it’s invoked.
- ECHO: Prints out values of variables to confirm changes.

Setting Environment Variables in Windows CMD
Temporary Environment Variables
Temporary environment variables exist only for the duration of the CMD session. They can be created and modified without affecting other sessions.
-
Using the SET command: To create a temporary environment variable, utilize the following syntax:
SET MY_VAR=MyValueThis command sets a new variable named `MY_VAR` with the value `MyValue`.
-
Checking the value of the variable: You can verify that the variable is set correctly by using:
ECHO %MY_VAR%This will output `MyValue` to the console, confirming that the variable exists and holds the expected value.
Permanent Environment Variables
Permanent environment variables persist even after the Command Prompt is closed. They can be accessed in any command session.
-
Using the SETX command: To create a permanent environment variable, use the following syntax:
SETX MY_VAR "MyPermanentValue"This sets a variable `MY_VAR` with the value `MyPermanentValue` that will be available in future CMD sessions.
-
Verifying the permanent variable creation: To check if the variable was successfully created, reopen a new CMD window and run:
ECHO %MY_VAR%This should output `MyPermanentValue`, confirming the variable's presence.
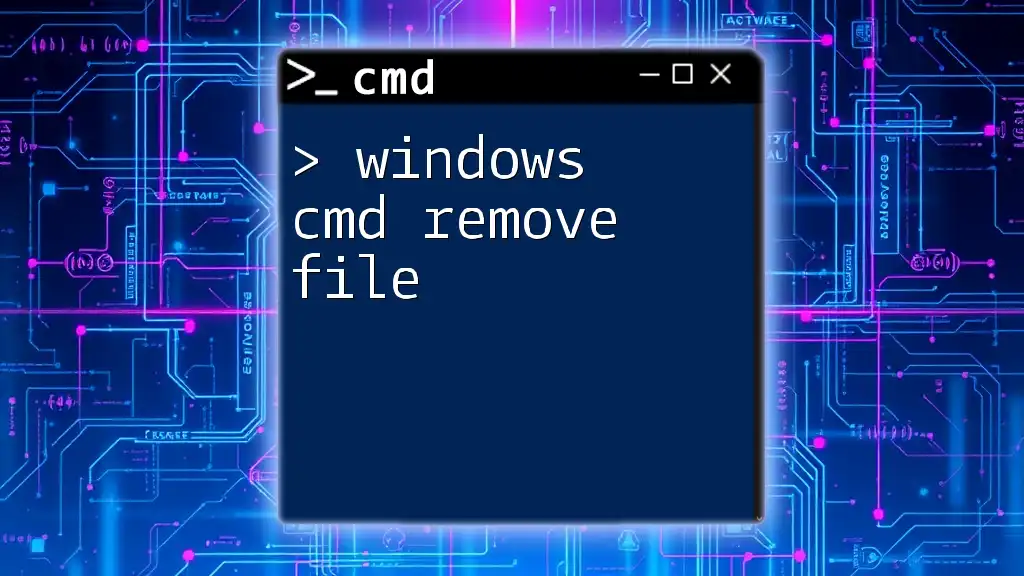
Modifying Environment Variables
Changing Existing Environment Variables
It is often necessary to change the values of existing environment variables.
-
Using the SET command for temporary changes: If you'd like to modify the `MY_VAR` variable temporarily, you can reissue the SET command with a new value:
SET MY_VAR=NewValueAs a result, any references to `%MY_VAR%` within the same CMD session will reflect `NewValue`.
-
Using SETX for permanent changes: To update the value of a permanent variable, you can use:
SETX MY_VAR "UpdatedValue"After running this command, verifying the change in a new CMD window with `ECHO %MY_VAR%` will display `UpdatedValue`.
Deleting Environment Variables
Sometimes you may need to delete environment variables entirely.
-
Removing Temporary Variables: To unset a temporary variable within a session, use:
SET MY_VAR=This command effectively deletes the variable `MY_VAR` for the current CMD session.
-
Using SETX to delete permanent variables: There isn’t a direct command for deleting a permanent environment variable using `SETX`, but you can use a workaround. Remove the variable by setting it to an empty string:
SETX MY_VAR ""

Best Practices for Managing Environment Variables
Naming Conventions
When creating environment variables, it's crucial to follow naming conventions. Use clear, descriptive names to convey the variable's purpose. Avoid using spaces and special characters to reduce potential conflicts with existing variables.
Security Considerations
Storing sensitive information in environment variables can pose security risks. Avoid placing passwords or sensitive keys in environment variables that could be exposed. If necessary, consider using encryption methods or access controls to protect sensitive data.

Troubleshooting Common Issues
Common Errors and Their Solutions
-
"Variable not defined" error: This message typically indicates that the variable you are trying to access does not exist in the current session. Recheck your naming and ensure that the variable was previously set.
-
Changes not reflecting in new CMD sessions: If changes made with `SETX` are not seen in a new CMD window, ensure that the command was successfully issued and that CMD was refreshed. Remember that `SETX` requires opening a new CMD session to effect changes.

Conclusion
Understanding how to set environment variables in Windows CMD is fundamental for effective system management and scripting. By mastering the command to set, modify, and delete environment variables, you can streamline workflows and enhance productivity in various tasks.

Additional Resources
Recommended Reading and Tools
For further learning, explore online documentation about CMD commands, user forums, and specific guides on Windows scripting. Engage with communities to ask questions and share insights on managing environment variables effectively.