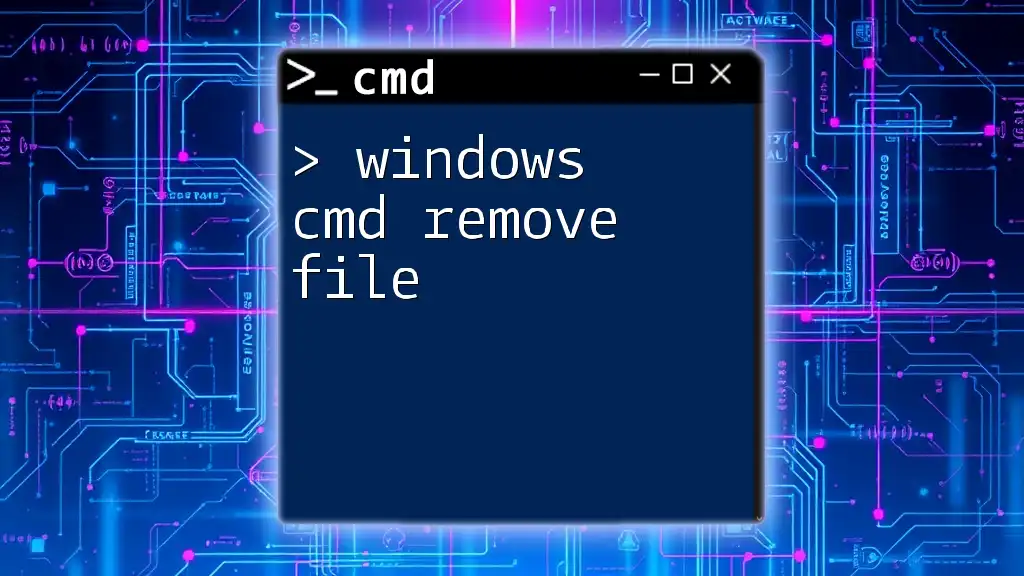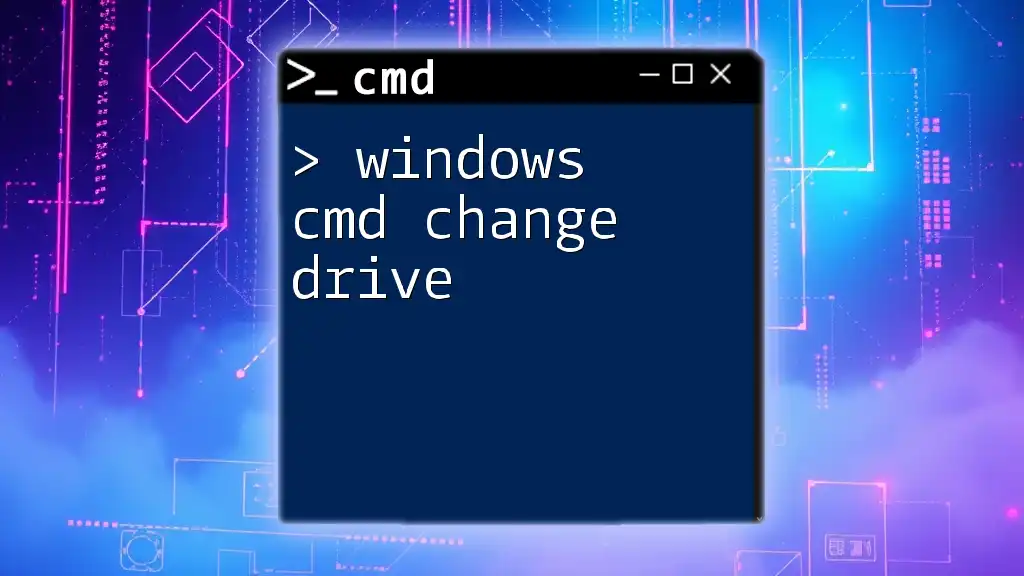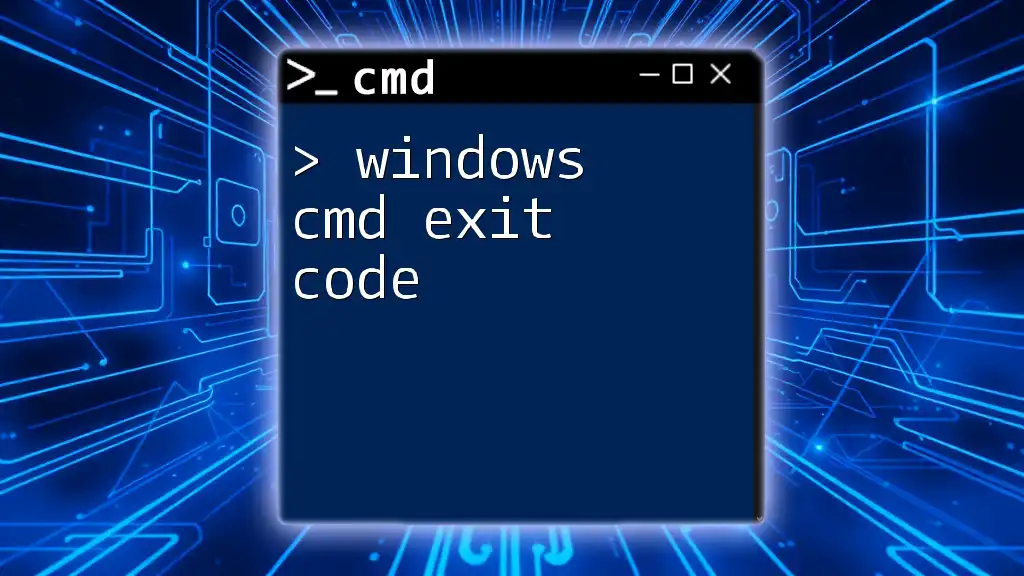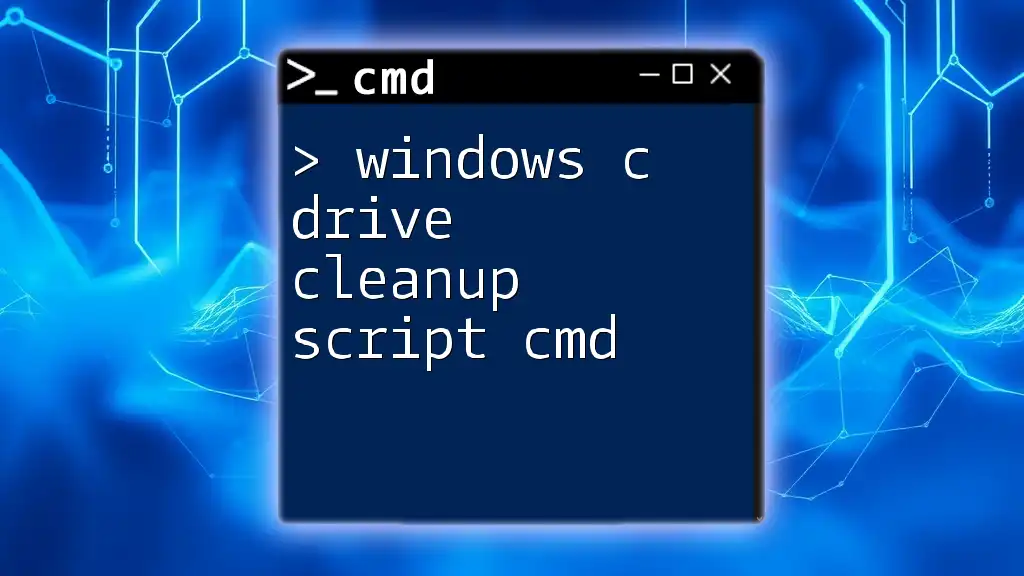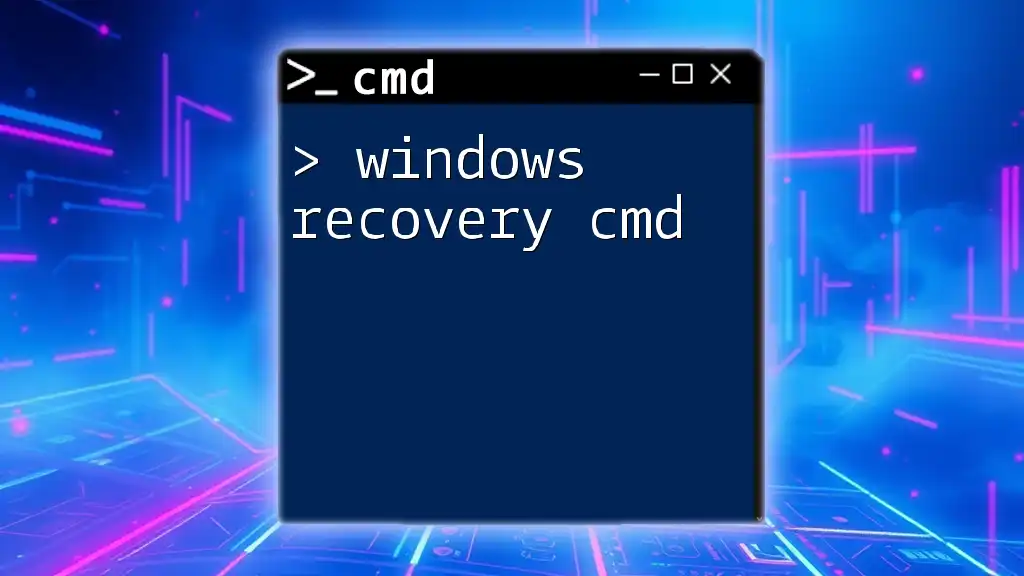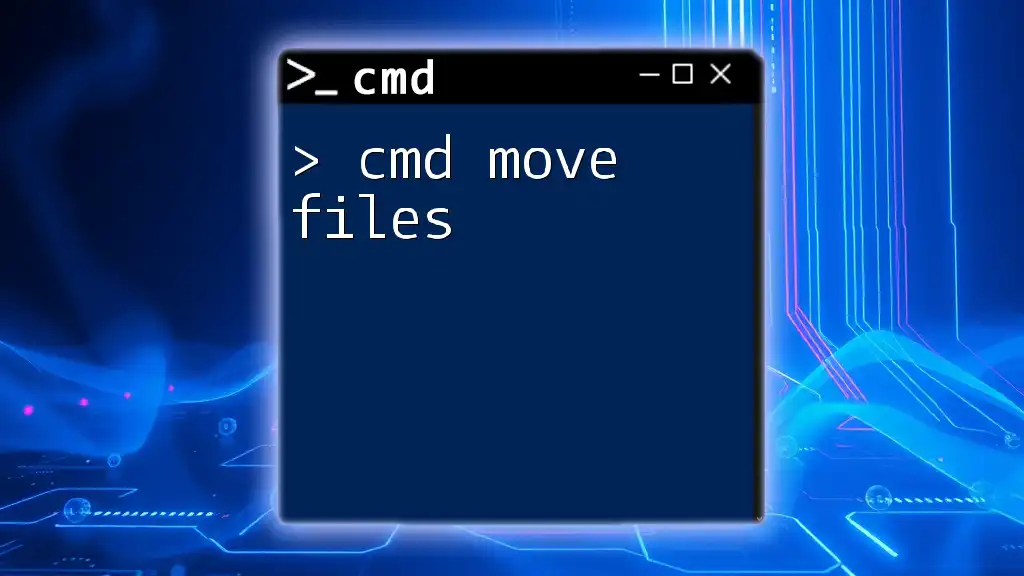To remove a file using Windows Command Prompt, you can use the `del` command followed by the path of the file you wish to delete. Here's how you can do it:
del C:\path\to\your\file.txt
Understanding CMD and Its Importance
What is CMD?
Command Prompt (CMD) is a command-line interpreter in Windows that allows users to execute various commands for managing files, system settings, and networks. Unlike graphical user interfaces (GUIs), CMD provides a lightweight way to interact with your computer without the need for mouse clicks or complex navigation.
Why Use CMD to Remove Files?
Using CMD to manage files offers several advantages. It allows for:
- Speed and Efficiency: Commands can execute much faster than navigating through a graphical interface.
- Bulk Operations: CMD can handle multiple files at once, making it ideal for mass file management tasks.
- Automation: Scripts can be created to automate file removals, allowing you to work more efficiently.

Getting Started with CMD
Opening the Command Prompt
To begin using CMD, you first need to open the Command Prompt application. Here are several ways to do so:
- Run Dialog: Press `Windows + R`, type `cmd`, and hit Enter.
- Start Menu: Click on the Start button, type `cmd` in the search box, and press Enter.
- Context Menu: Right-click on the Start button and select "Windows Terminal" or "Command Prompt."
Navigating the File System
Before you can remove a file, you need to locate it. Use the following basic commands:
- Change Directory: To move between folders, use `cd` followed by the directory name. For example:
cd Documents - List Directory Contents: To see the files in the current directory, type `dir`.

The Basics of Removing Files
Syntax of the Remove Command
The fundamental command for removing files in CMD is `del`. The general structure is:
del <filename>
Understanding the various options for the `del` command will enhance your file management capabilities.
Using the Del Command
To delete a specific file, simply type:
del myfile.txt
This command will permanently delete the file named `myfile.txt`. If the operation is successful, you won't see any confirmation; CMD will just return to the command prompt.
Removing Multiple Files
Wildcards in CMD
Wildcards can help you target multiple files quickly.
-
The `*` wildcard matches any number of characters:
del *.txtThis command deletes all `.txt` files in the current directory.
-
The `?` wildcard matches a single character, which is useful for files with similar names.
Confirming Deletion
To ensure that a file has been removed, you can use the `dir` command to list the current directory's contents again. If the file no longer appears, it has been successfully deleted.

Advanced File Removal Techniques
Forcing Deletion of Read-Only Files
Sometimes, a file might be marked as read-only, which prevents it from being removed. Utilize the `/F` flag to force deletion:
del /F myreadonlyfile.txt
This command overrides the read-only attribute and deletes the file.
Deleting Files Without Confirmation
If you prefer not to receive prompts asking for confirmation, you can use the `/Q` (quiet) flag:
del /Q myfile.txt
This command deletes the file without asking for confirmation.
Recursively Deleting Files in a Directory
To delete all files within a specific directory and its subdirectories, you can use the `/S` flag along with `/Q`:
del /S /Q "C:\example\*"
This command deletes all files in `C:\example` and any subdirectories, which is incredibly useful for bulk file management.

Understanding the Risks
Risks of Using CMD for Deletion
Executing deletion commands in CMD can be risky due to the irreversible nature of file removals. Once a file is deleted using CMD, it typically cannot be recovered through a standard method.
Best Practices Before Deleting Files
To mitigate risks:
- Backup Important Files: Always ensure you have backups of critical data.
- Verify Your Commands: Before executing a command, double-check that you are in the correct directory and that you are targeting the correct files.

Alternatives to CMD for File Removal
GUI Options in Windows
Utilizing Windows Explorer is a more visual option for file removal. By right-clicking a file and selecting "Delete," users can easily manage files without needing to remember any commands. However, this method can be slower for bulk deletions.
Using Third-Party Tools
Several third-party software options offer enhanced file management features, including file deletion. Some may provide additional safety features like recovery options and smarter bulk deletion tools. Evaluate the pros and cons of these tools compared to using CMD.
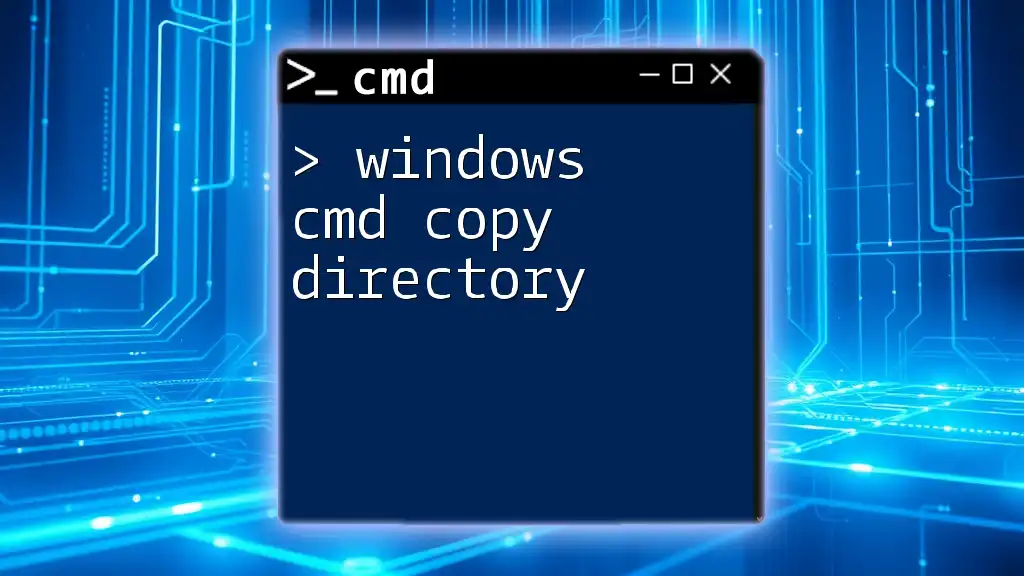
Conclusion
Recap of Key Points
In summary, using the Windows CMD to remove files is a fast and efficient method for file management. Understanding the commands, flags, and their implications allows you to operate more effectively in Windows environments. Remember to practice caution and always double-check your commands!
Further Learning Resources
For additional knowledge on CMD and file management, consider referring to official Microsoft documentation or engaging with online forums and tutorials. Deepening your understanding of these tools can enhance your computer usage significantly.

FAQs
Common Issues with Using CMD to Remove Files
If you encounter any errors such as "Access Denied" or "File in Use," it might be due to permissions or other applications using the file. Ensure no applications have the file open.
Can I Recover Deleted Files via CMD?
Unfortunately, files deleted using the `del` command are generally not recoverable through simple methods. If recovery is vital, consider using dedicated recovery software that can scan for and retrieve deleted files.