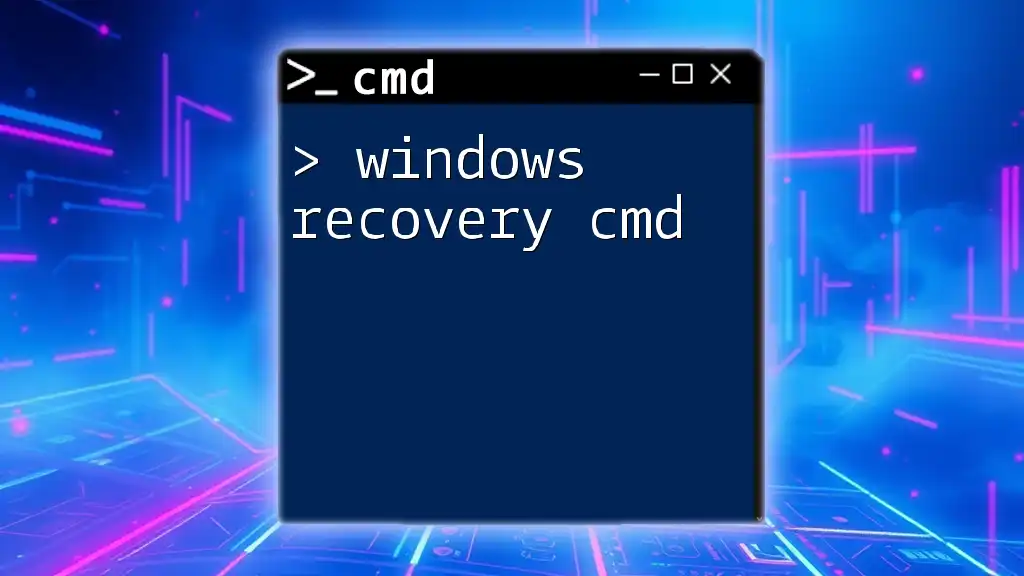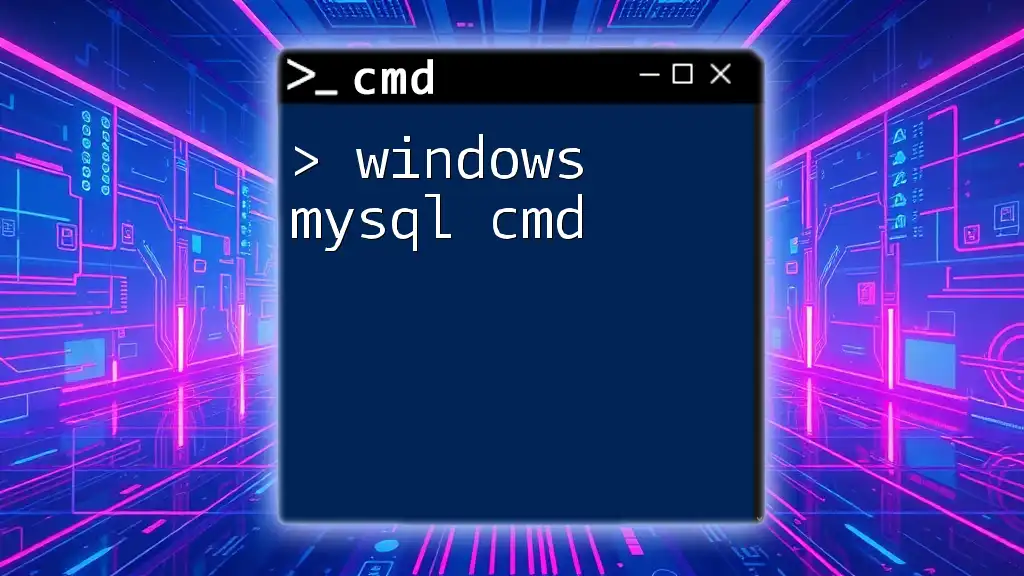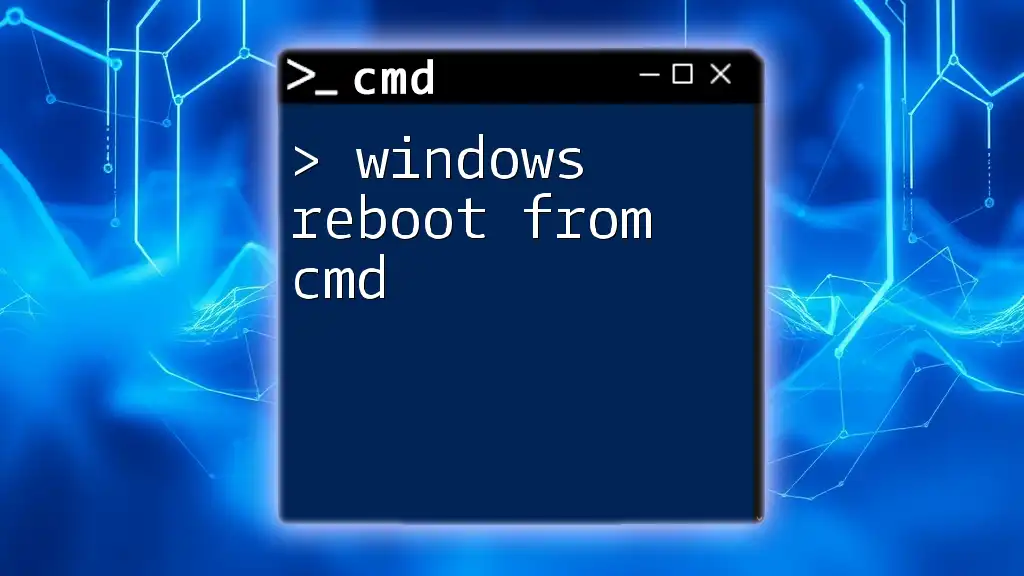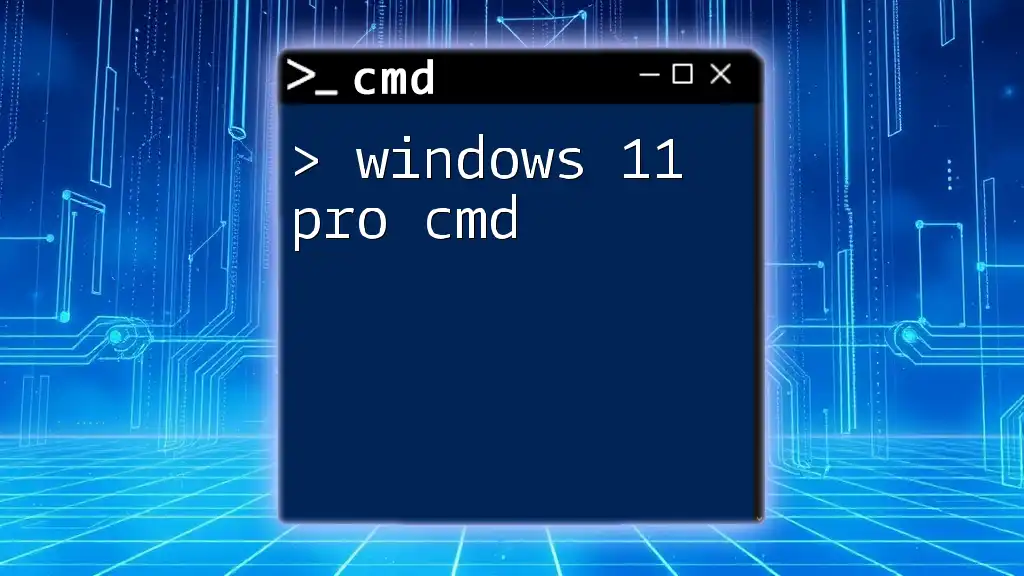Windows Recovery CMD allows users to access the Command Prompt for troubleshooting and repairing system issues by executing various commands in a recovery environment.
Here's a code snippet for launching the Windows Recovery Command Prompt:
bcdedit /set {default} bootstatuspolicy ignoreallfailures
Understanding Windows Recovery
What is Windows Recovery?
Windows Recovery is a suite of tools designed to help users troubleshoot and repair their operating systems when encountering problems such as a failure to boot, system freezes, or crashes. In essence, it acts as a safety net that allows users to restore their systems to a functioning state without needing to completely reinstall the entire operating system.
What is CMD?
The Command Prompt, often referred to as CMD, is an essential tool in Windows that allows users to execute commands for a variety of tasks, including system configuration, file management, and troubleshooting. In the context of Windows Recovery, CMD plays a crucial role by providing a command-line interface to access powerful recovery commands that can help fix various issues affecting your computer.

Accessing the Command Prompt in Recovery Environment
Booting into Windows Recovery Environment (WinRE)
To access the Command Prompt in the recovery environment, you'll first need to initiate WinRE. There are several methods to do this:
-
Accessing via Windows settings:
- Navigate to Settings > Update & Security > Recovery.
- Under the "Advanced startup" section, click on Restart now.
- Once your PC restarts, choose Troubleshoot > Advanced options > Command Prompt.
-
Accessing via system boot interruptions:
- You can force your computer into WinRE by interrupting the boot process. To do this, power on your computer, and as soon as you see the Windows logo, hold the power button until the computer shuts down. Repeat this two or three times, and your system should automatically bring you to the recovery environment.
Once you have accessed the recovery options, you can select Command Prompt to start using the command line interface in recovery mode.
Navigating the Command Prompt
Upon launching CMD in recovery mode, you'll be greeted by a command prompt window. Familiarizing yourself with the basic commands can help you navigate your file system effectively.
Here are a few basic commands for navigation:
- Use `dir` to list files and directories in the current folder.
- Employ `cd` to change directories, allowing you to navigate between different folders.
For instance, to navigate to the C drive, type:
cd C:\

Common CMD Commands for Windows Recovery
CHKDSK Command
CHKDSK (Check Disk) is a utility that scans the file system and file system metadata of a volume for logical and physical errors. This command is vital for maintaining system performance and data integrity.
Usage:
Syntax:
chkdsk [volume:] [parameters]
Example:
chkdsk C: /f /r
In this command, `/f` tells CHKDSK to fix any errors it finds, while `/r` instructs it to locate bad sectors on the disk and recover readable information.
SFC Command
SFC (System File Checker) is another powerful command that scans for and repairs corrupted system files, which can impede system functionality.
Usage:
Syntax:
sfc /scannow
When executed, this command will scan all protected system files and replace corrupted files with a cached copy located in a compressed folder at `%WinDir%\System32\dllcache`. This command is essential for restoring your system files to their original state.
DISM Command
DISM (Deployment Imaging Service and Management Tool) is utilized primarily to repair Windows images, including the Windows recovery environment.
Usage:
Syntax:
DISM /Online /Cleanup-Image /RestoreHealth
In this command, `/Online` specifies that you're targeting the running operating system, while `/Cleanup-Image` and `/RestoreHealth` direct DISM to check for corruption and repair it, respectively.
Bootrec Command
The Bootrec command is specifically designed for repairing and troubleshooting the boot configuration in Windows. If you encounter boot-related issues, this command is essential.
Usage:
Here are some common Bootrec commands:
- To fix the MBR:
bootrec /fixmbr - To write a new boot sector:
bootrec /fixboot - To scan for installed operating systems:
bootrec /scanos - To rebuild the Boot Configuration Data (BCD):
bootrec /rebuildbcd
Each of these commands addresses specific boot issues and offers a tailored approach to recovery.

Advanced CMD Recovery Techniques
Using Diskpart for Disk Management
Diskpart is a command-line tool used for disk partition management. It allows you to create, delete, and manage disk partitions from a command-line interface.
Basic Commands:
- To list all disks:
list disk
- To select a disk:
select disk <disk_number>
- To create a new partition:
create partition primary size=<size_in_MB>
Employing these commands accurately can help you manage your disks effectively during recovery.
Restoring the Windows Registry
The Windows Registry is a critical database that stores configuration settings and options for the operating system. If the registry becomes corrupted, you may experience boot issues or other serious problems. Restoring the registry can help recover these settings.
For this, use the following command:
reg load HKLM\Temp C:\Windows\System32\config\SYSTEM
This command loads the SYSTEM hive into a temporary key. From there, you can manipulate or restore settings as necessary.
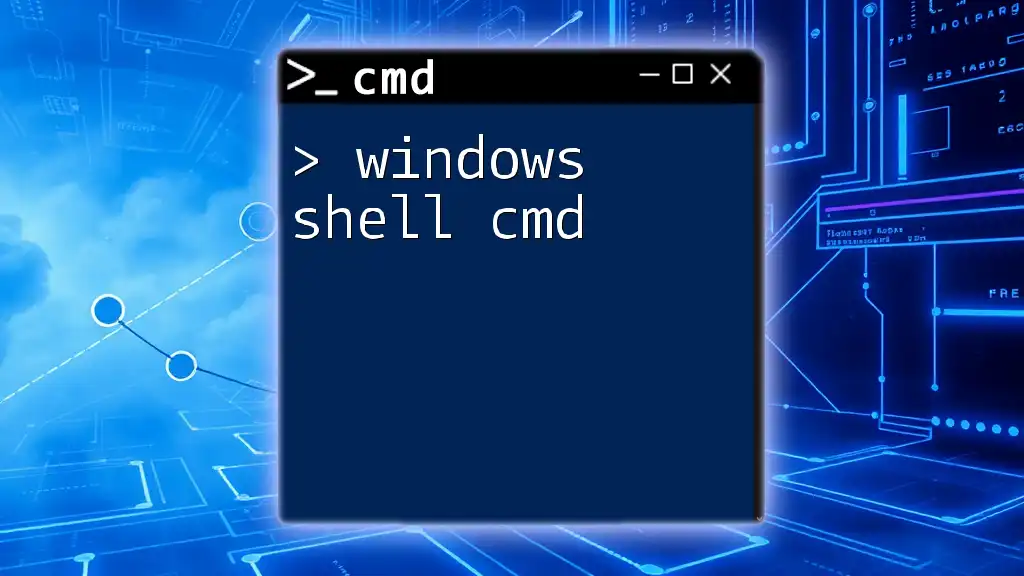
FAQs About Windows Recovery CMD
What to do if CMD commands fail?
If certain CMD commands fail to execute properly, it could indicate deeper underlying issues within your system. Here are a few troubleshooting steps you can take:
- Double-check your command syntax for typos or mistakes.
- Ensure you are in the correct directory or drive.
- If these issues persist, consider alternative recovery methods, such as using the built-in recovery options in Windows or consulting advanced recovery tools.
Can CMD recover data?
While CMD itself is not specifically designed for data recovery, certain commands can help you navigate your file systems and recover files. Tools such as `robocopy` or third-party data recovery software can be used alongside CMD for more effective data recovery efforts.

Conclusion
The Windows Recovery CMD commands outlined in this guide provide a robust toolkit for troubleshooting and fixing a variety of issues that may arise within the Windows operating system. Mastering these commands can empower you to handle recovery tasks more effectively, giving you greater control over your computing environment. Practice these commands and build your knowledge, as familiarity with CMD can serve as an invaluable skill for any Windows user.