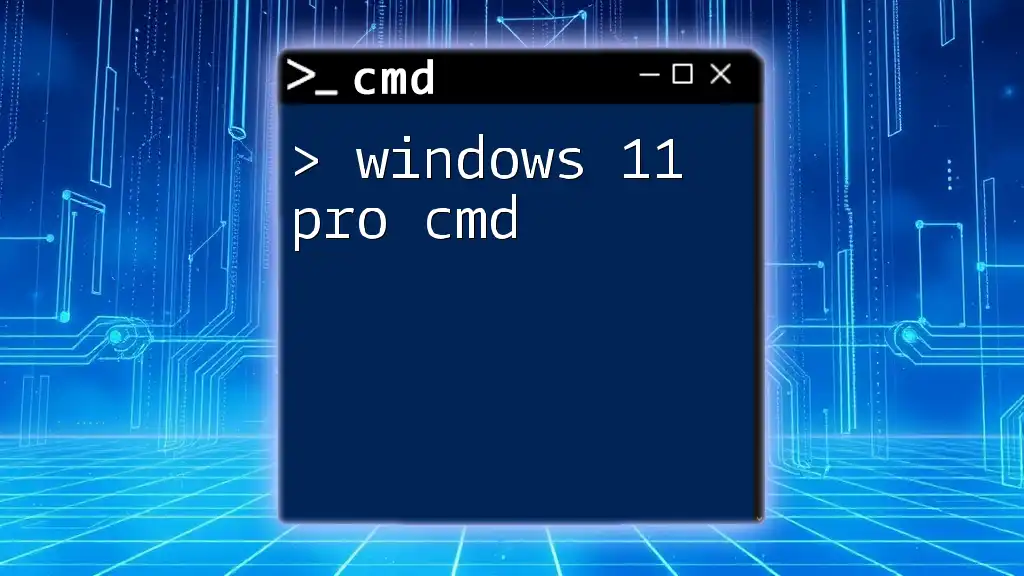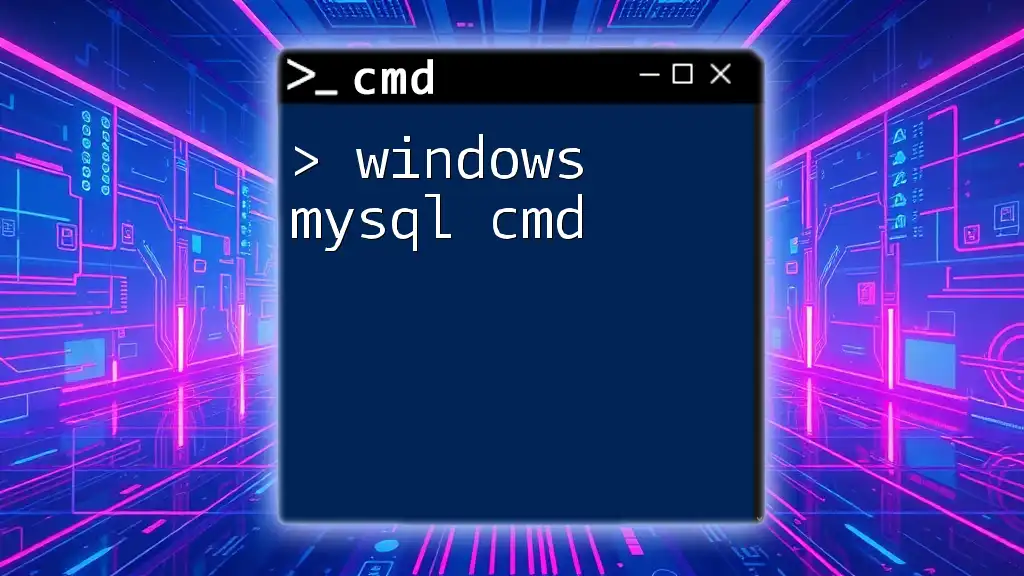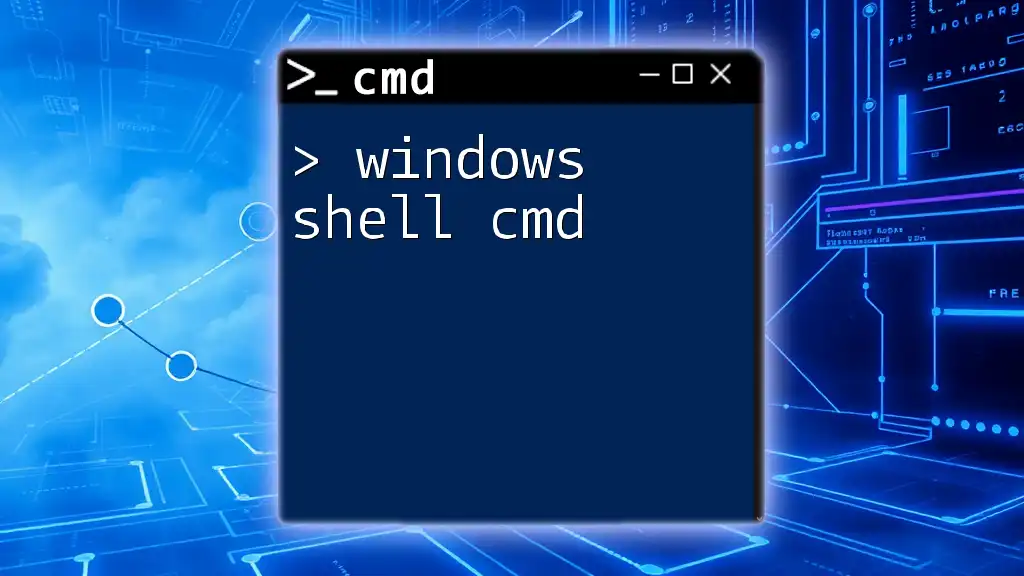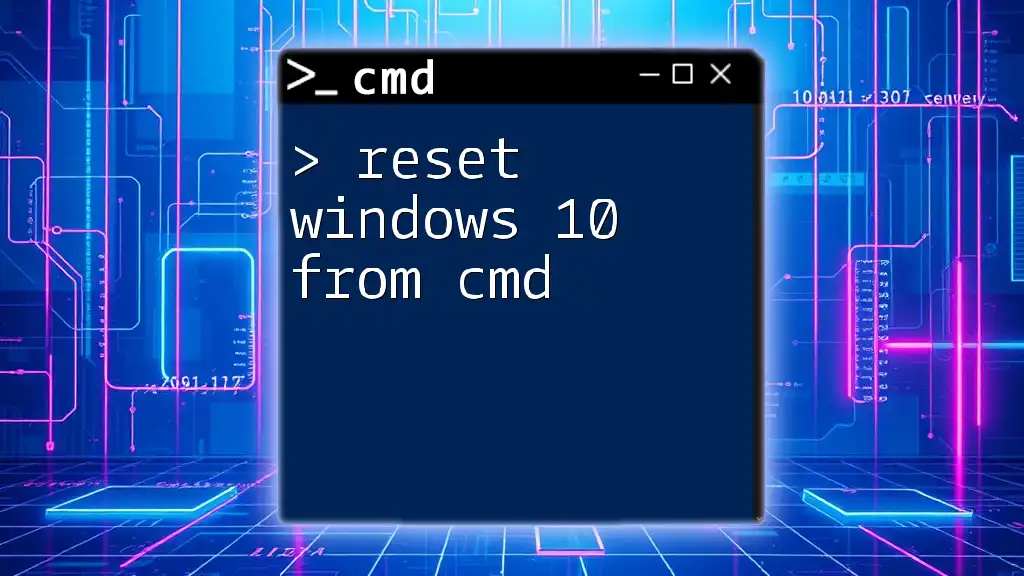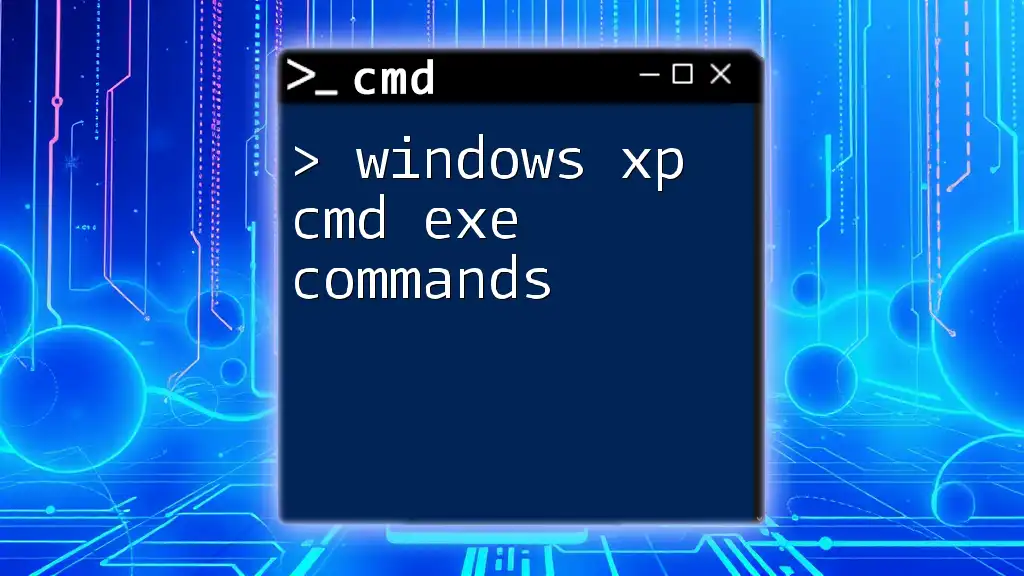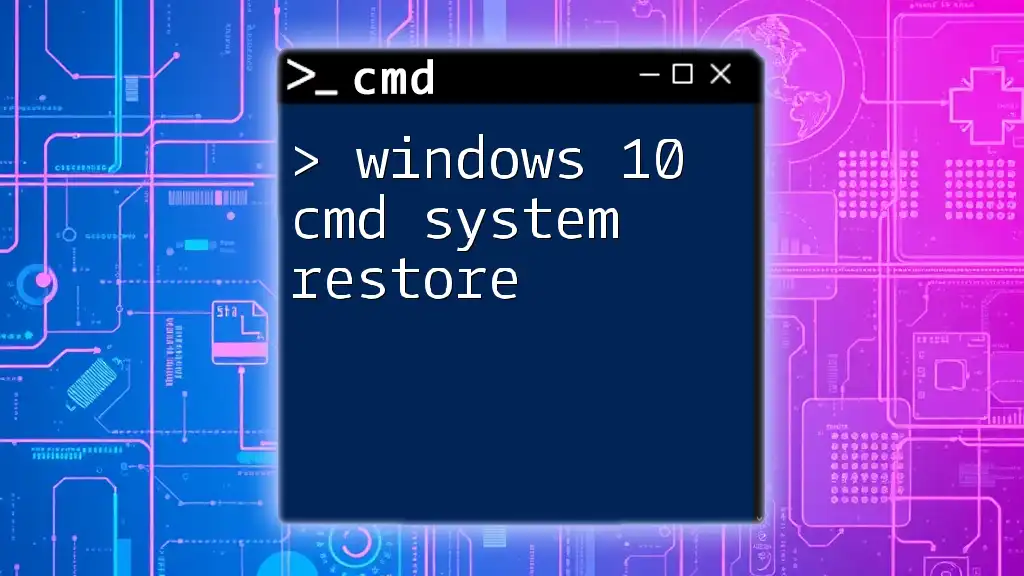In Windows 11 Pro, the Command Prompt (cmd) allows users to execute a variety of commands for system management and automation; for instance, to display the contents of a directory, you can use the following command:
dir
What is Command Prompt?
Command Prompt, commonly referred to as CMD, is a command-line interpreter application that allows users to execute commands to perform various tasks in Windows operating systems, including Windows 11 Pro. This tool provides a direct interface to interact with the operating system, making it a powerful resource for managing files, troubleshooting issues, and configuring system settings.
History and Evolution
CMD has evolved significantly since its inception as part of MS-DOS. Originally, it served as a straightforward command interface allowing users to execute basic commands. Over the years, it has expanded in capabilities, offering more complex command structures and integrating with more advanced versions of Windows. While CMD remains a crucial element in many administrative tasks, PowerShell has emerged as a more robust alternative, allowing users to utilize both command-line and scripting features.

Accessing Command Prompt in Windows 11 Pro
Opening CMD
You can easily access CMD in Windows 11 Pro using a couple of different methods:
- Via Search Bar: Simply type "cmd" in the search bar, and when "Command Prompt" appears, click on it to open.
- Right-click Start Menu: Right-click the Start menu icon and select "Windows Terminal" or "Windows Terminal (Admin)" for an elevated CMD experience.
Running as Administrator
Running CMD with administrative privileges is often necessary for performing system-level tasks. To do this, right-click on "Command Prompt" in the Start menu and select "Run as administrator". This grants you the higher permissions required for commands that manage system settings or files.

Command Prompt Basics
Understanding CMD Syntax
Familiarizing yourself with the syntax of CMD commands is essential for effective usage. The general format can be broken down as follows:
command [options] [arguments]
- command: The command you wish to run.
- options: Modifiers that change the behavior of the command (e.g., `/w` for wide listing).
- arguments: Files or parameters that the command works with, such as a specific folder path.
Navigating Directories
The ability to navigate through your file system is fundamental in CMD. Two main commands facilitate this:
- `cd` (Change Directory): Use this command to navigate between folders. For example, to change to the user directory, you would type:
cd C:\Users\YourUsername
- `dir`: This command lists all files and folders in the current directory. You can use options to modify the output. To see a wide view list, for example, input:
dir /w

Essential CMD Commands for Windows 11 Pro
File and Directory Management Commands
Efficient file and directory management is key for maintaining an organized system.
- Creating and Deleting Directories:
- Use `mkdir` to create a new directory:
mkdir NewFolder
- Deleting Empty Directories:
- To delete an empty directory, use `rmdir`:
rmdir NewFolder
File Operations
Managing files involves copy, move, and delete operations. Key commands include:
- Copying Files:
- The `copy` command allows you to duplicate files. For example:
copy file.txt C:\NewFolder
- Deleting Files:
- To delete a file, use the `del` command:
del file.txt
System Information Commands
Understanding what your system holds is vital for troubleshooting and maintenance.
- Viewing System Information:
- The `systeminfo` command delivers detailed reports about your system's hardware and software configuration:
systeminfo
- Checking IP Configuration:
- Use `ipconfig` to retrieve network configuration details:
ipconfig /all
Network Commands
Network diagnostics can be performed using CMD as well. Here are two essential commands:
- Testing Network Connections:
- The `ping` command tests connectivity to a specific address, for example:
ping google.com
- Checking Open Ports:
- To display active connections and listening ports, use the `netstat` command:
netstat -a

Advanced CMD Techniques
Batch Files
Creating and managing batch files can automate repetitive tasks and save time. A batch file is a text file containing a series of commands executed in sequence when the file is run.
Here’s a simple example of a batch file:
@echo off
echo Hello, World!
pause
This script will display "Hello, World!" and wait for a key press before closing.
Using Command Prompt with Scripts
Combining CMD with PowerShell enhances capabilities, as you can run complex scripts and commands that go beyond standard command-line operations.

Common Troubleshooting Commands
CMD is an invaluable tool for troubleshooting various Windows issues.
- Checking Disk Health:
- The `chkdsk` command assesses and repairs file system integrity. For example:
chkdsk C:
- Repairing System Files:
- To fix corrupted or missing system files, execute:
sfc /scannow
This will scan the integrity of all protected system files and attempt to repair any issues found.
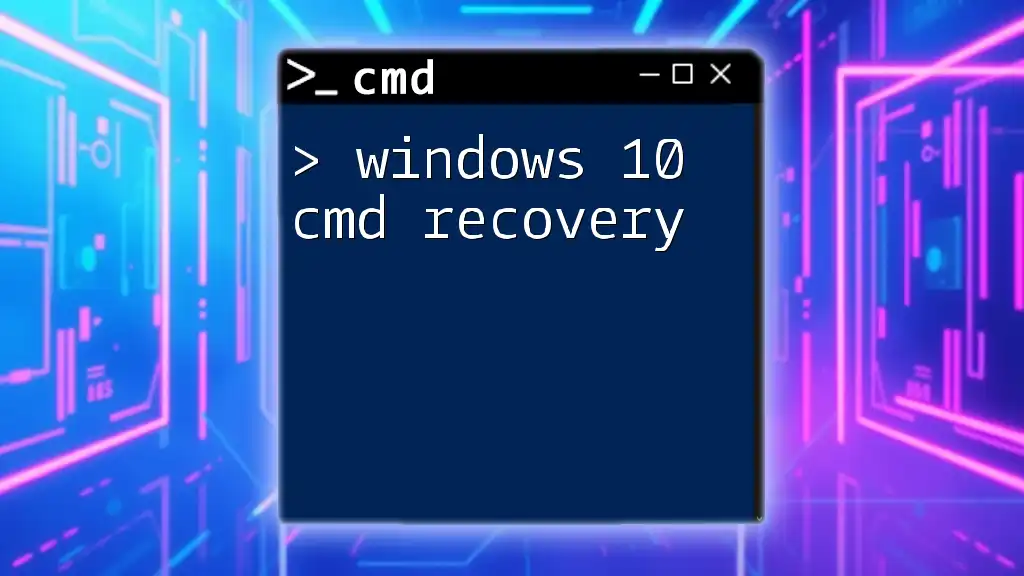
Conclusion
Mastering Windows 11 Pro CMD is a powerful way to optimize your computing experience, improve system management, and streamline troubleshooting efforts. By practicing and utilizing the commands outlined in this guide, you can develop proficiency and confidence in handling various command-line tasks.
Feel free to explore further resources and stay tuned for additional posts that delve into more advanced CMD commands and techniques!