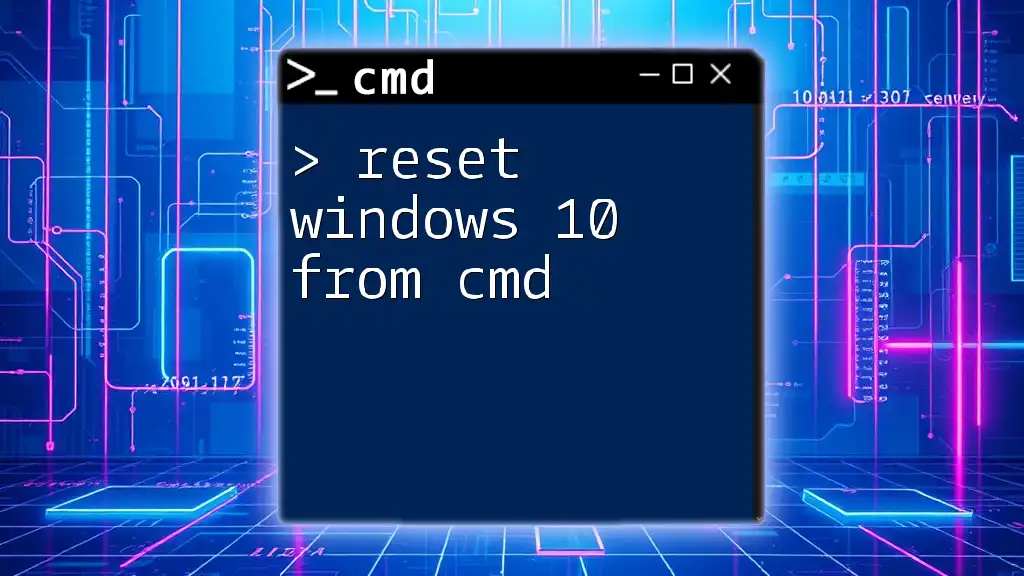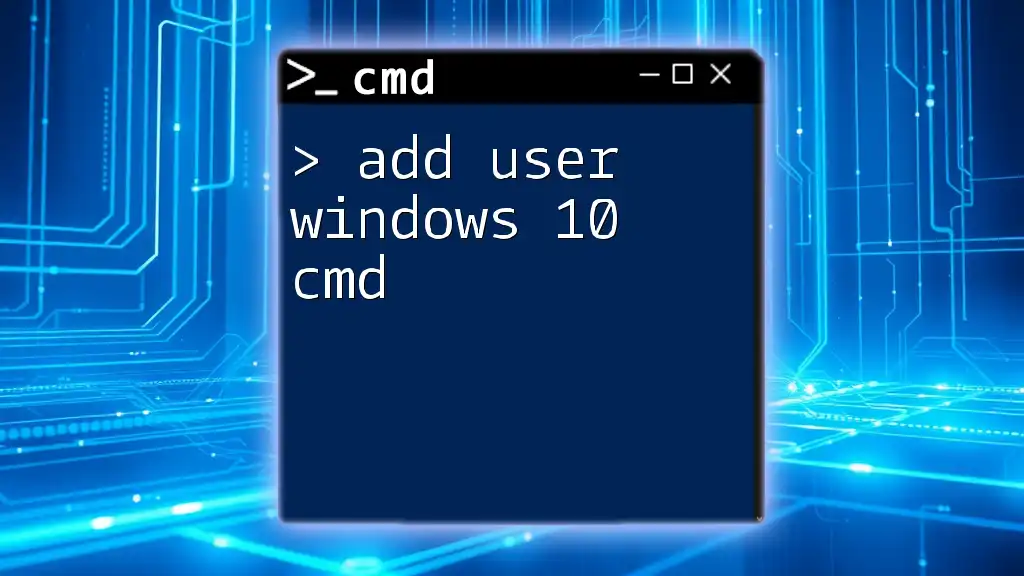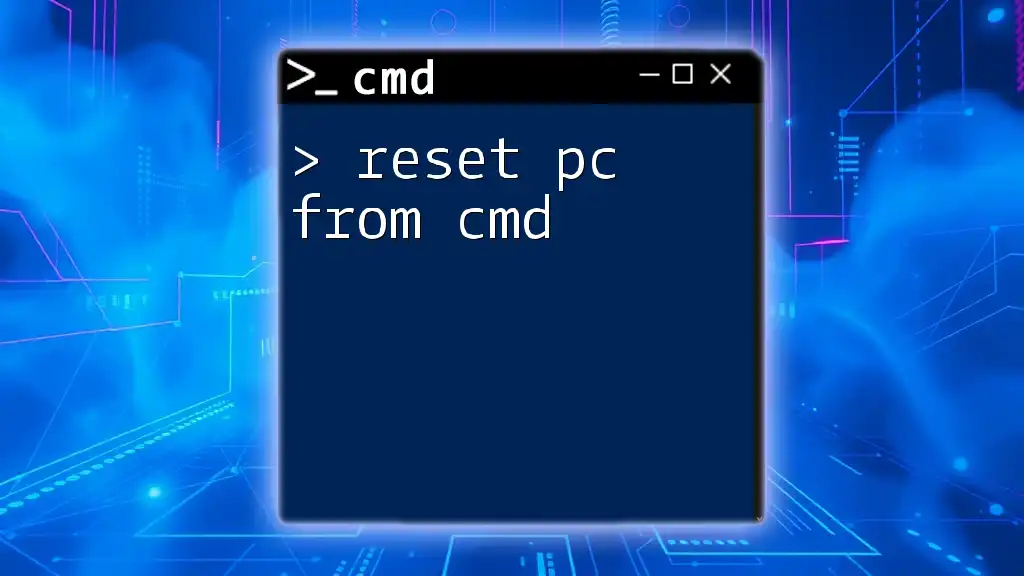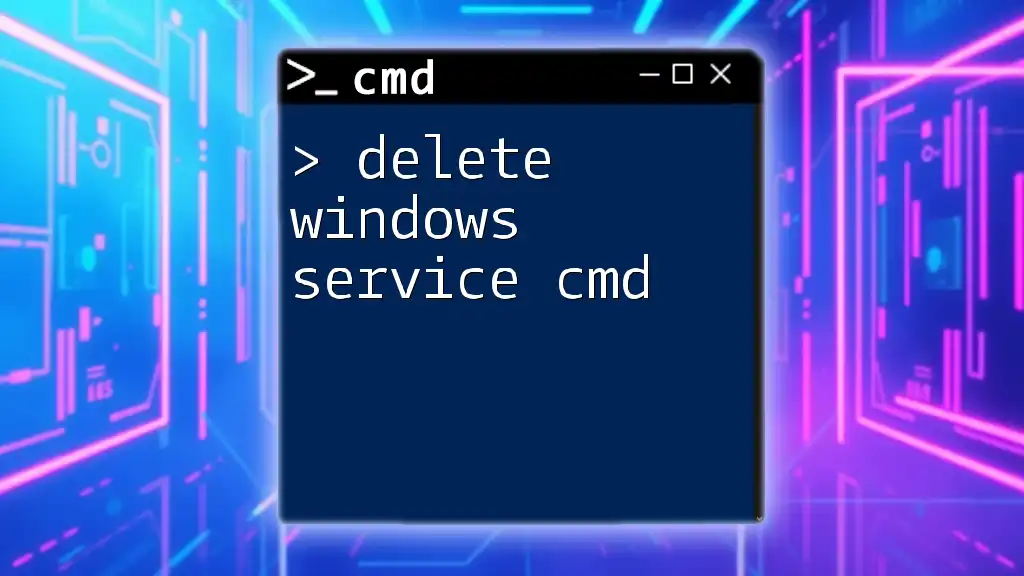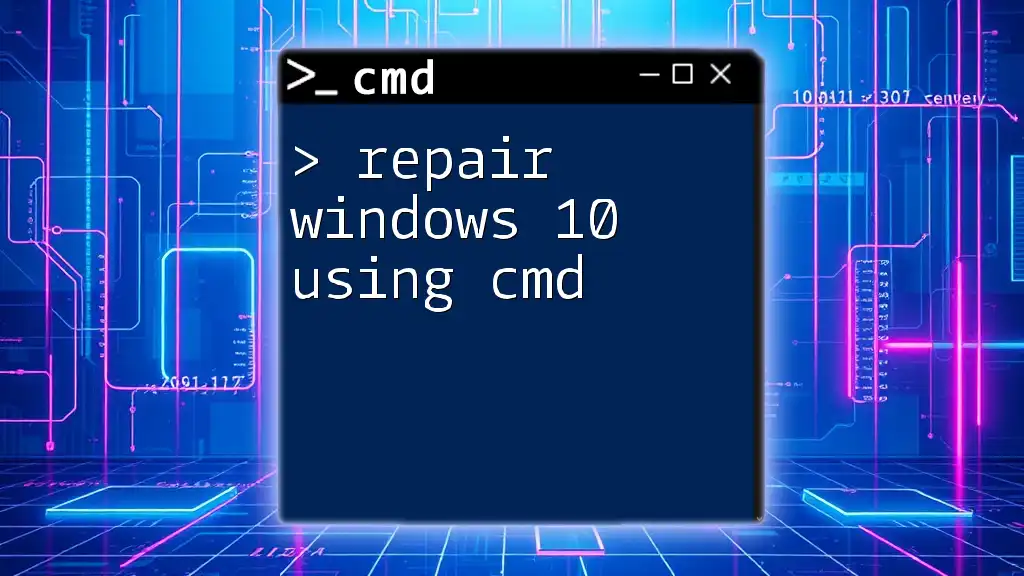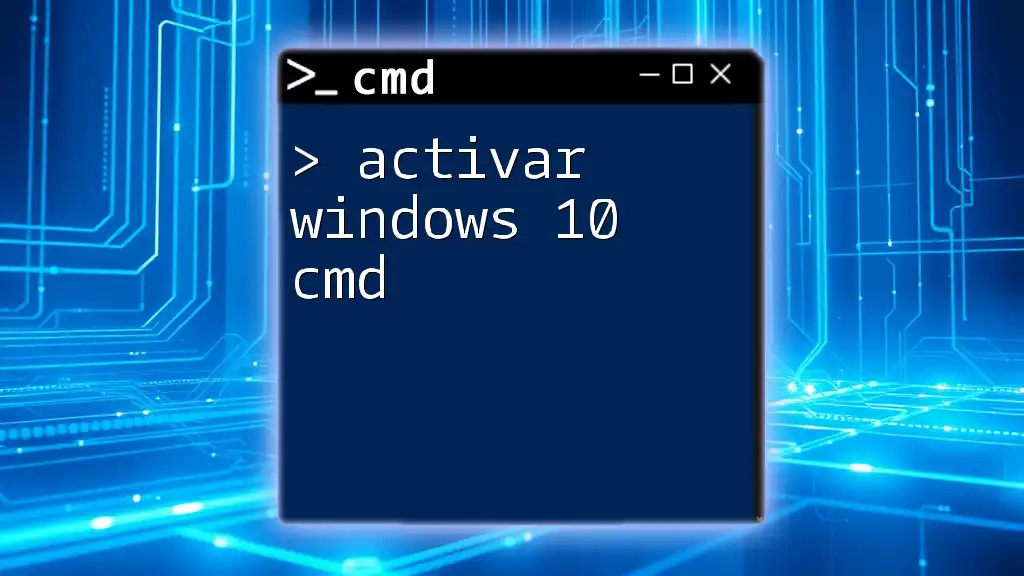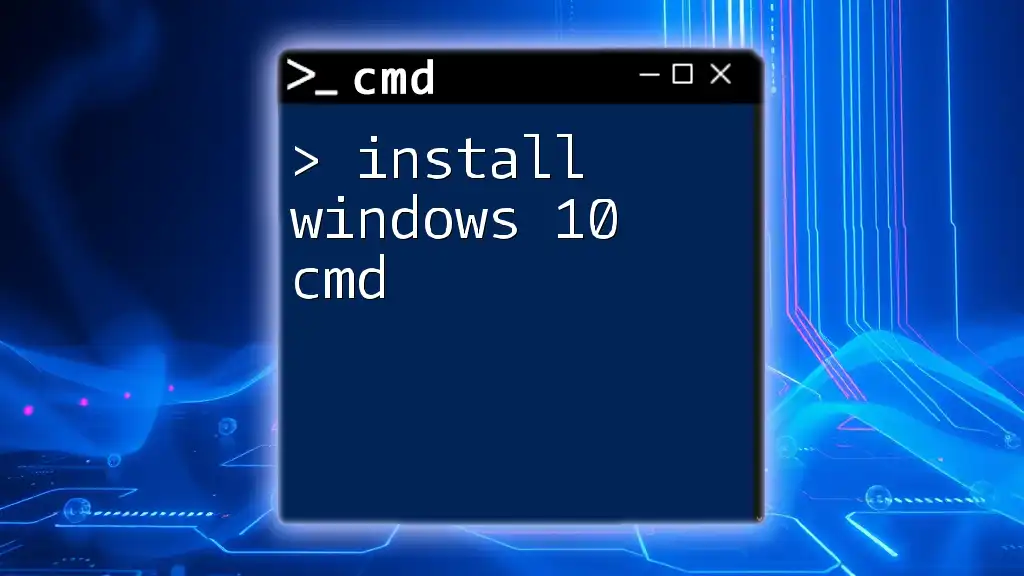You can reset Windows 10 using the Command Prompt by executing the following command, which will initiate a reinstallation of the operating system while keeping your files intact:
systemreset -factoryreset
Understanding the Reset Process
What Does Resetting Windows 10 Mean?
Resetting Windows 10 is a process that helps users reinstall the operating system while allowing them to choose whether or not to keep their personal files. Unlike a factory reset, which erases everything, resetting provides an opportunity to refresh the system while preserving data. It's essential to differentiate reset from system restore, which rolls back the system to a previous state without reinstalling the OS, and refresh, which reinstalls the system files without affecting personal data.
Why Use CMD to Reset Windows 10?
Using Command Prompt (CMD) to reset Windows 10 can be preferable in situations where the graphical interface fails to operate correctly, or for those who want a more streamlined approach. CMD provides a quick method to execute system commands. This can be particularly beneficial for advanced users, IT professionals, or anyone aiming to automate processes.

Prerequisites for Resetting Windows 10 via CMD
Important Considerations
Before resetting your system from CMD, it’s crucial to back up any important files. During the reset process, especially with certain options, you may lose data. Additionally, you must ensure you have administrator rights to perform this action. Familiarize yourself with what will be removed; typically, installed applications or system settings will be wiped out.
Preparing Your System
To reset Windows 10 from CMD, start by accessing Command Prompt with administrative privileges. You can achieve this by searching for "cmd" in the Start menu, right-clicking it, and selecting Run as administrator. It's also advisable to check for any pending system updates; a well-updated system is less prone to errors during the reset process.
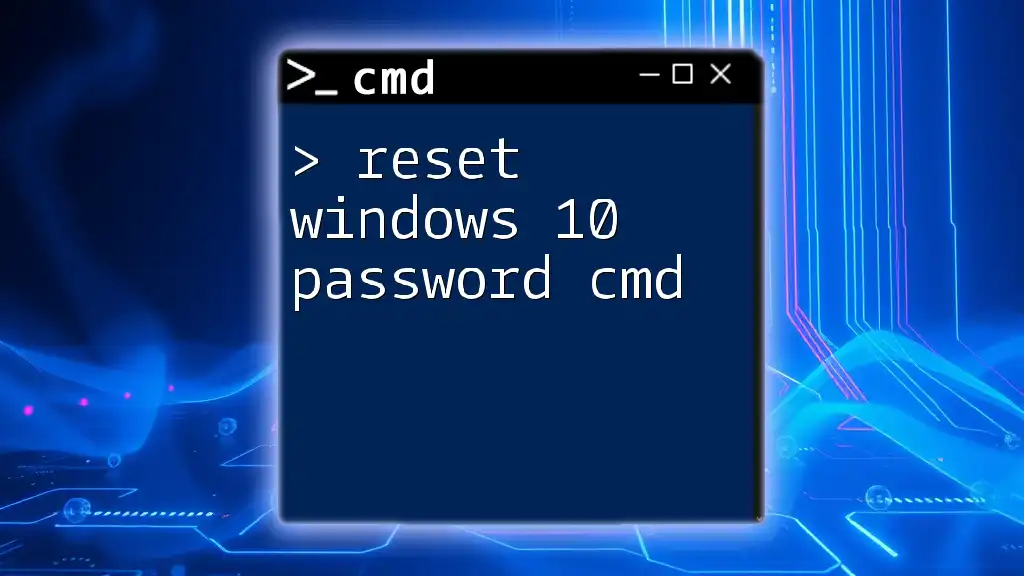
Step-by-Step Guide to Reset Windows 10 from CMD
Accessing Command Prompt
You can access CMD through several methods:
- Method 1: Simply search for CMD in the Start Menu and right-click to run as an administrator.
- Method 2: Use the Task Manager by pressing `Ctrl + Shift + Esc`, then click on File > Run new task, type `cmd`, check the box for Create this task with administrative privileges, and hit OK.
- Method 3: If your system cannot boot normally, you can use Recovery Media to reach CMD by navigating through Repair your computer > Troubleshoot > Advanced options > Command Prompt.
Executing the Reset Command
The Basic Command Structure
To initiate a reset from the CMD, the main command you'll need is: `systemreset`. This command has various options that allow you to customize the reset process according to your needs.
Different Reset Options
There are primarily two options available for resetting your PC:
-
Option 1: `systemreset -factoryreset`
This option allows you to perform a factory reset, erasing everything and restoring the computer to its out-of-the-box condition. This is applicable if you want to start over fresh. -
Option 2: `systemreset -cleanpc`
This command keeps your personal files but removes all installed applications and settings. This is a good choice if you need a clean slate without losing personal data.
Executing the Command
Once you have chosen the appropriate option, it's time to execute the command. Here’s a simple step-by-step process:
- Open Command Prompt as an administrator.
- Type the chosen command into the CMD window:
orsystemreset -factoryresetsystemreset -cleanpc - Press Enter to execute the command.
Follow the on-screen prompts to complete the reset process. This may involve confirming your selection and waiting for the system to prepare for the reset.

What to Expect During the Reset Process
Initial Steps in the Reset
Once you execute the command, Windows will start the reset process. Initial steps may involve closing any open applications, followed by a series of loading screens. Be prepared for the process to take anywhere from a few minutes to a couple of hours, depending on your system configuration and the selected reset option.
Post-Reset Configuration
After the reset is complete, your computer will often restart, redirecting you to the Windows setup screen. Here, you will set up the initial configuration, which includes creating user accounts and personalizing settings. It’s a good time to check and ensure that your system performance is optimal by verifying that drivers are updated and that essential software is reinstalled.
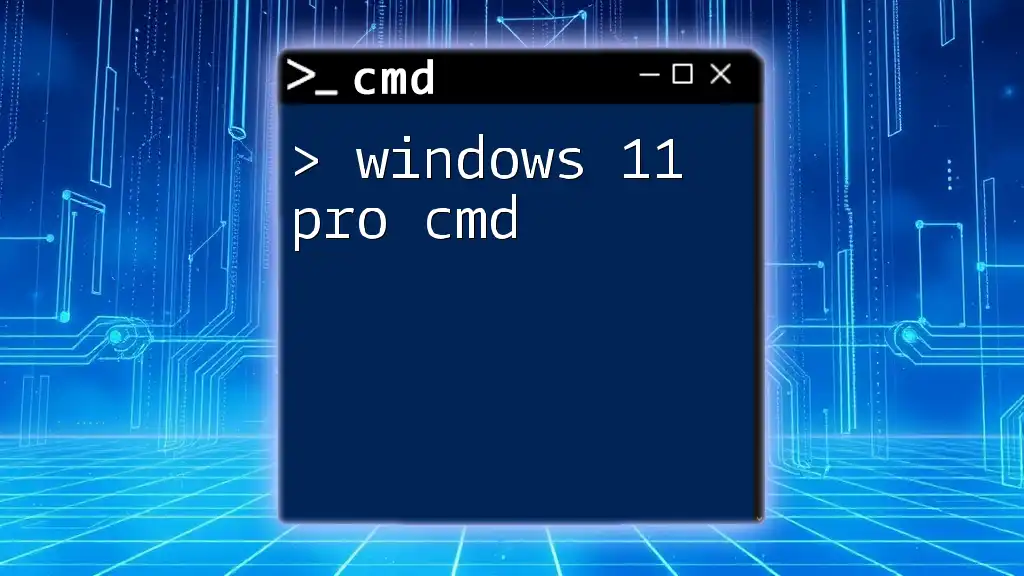
Troubleshooting Common Issues
Failed Reset Attempts
Sometimes, the reset may not go as planned. Common error messages can arise, such as issues finding files or inconsistent system states. If you encounter an error, examine the message, as it often provides clues to the underlying issue.
Recovery Options
If CMD fails to reset your system, consider using the Windows Recovery Environment (WinRE). You can access WinRE from the login screen by holding down Shift while selecting Restart. This will provide other recovery options, such as System Restore or reinstalling Windows without affecting personal files.
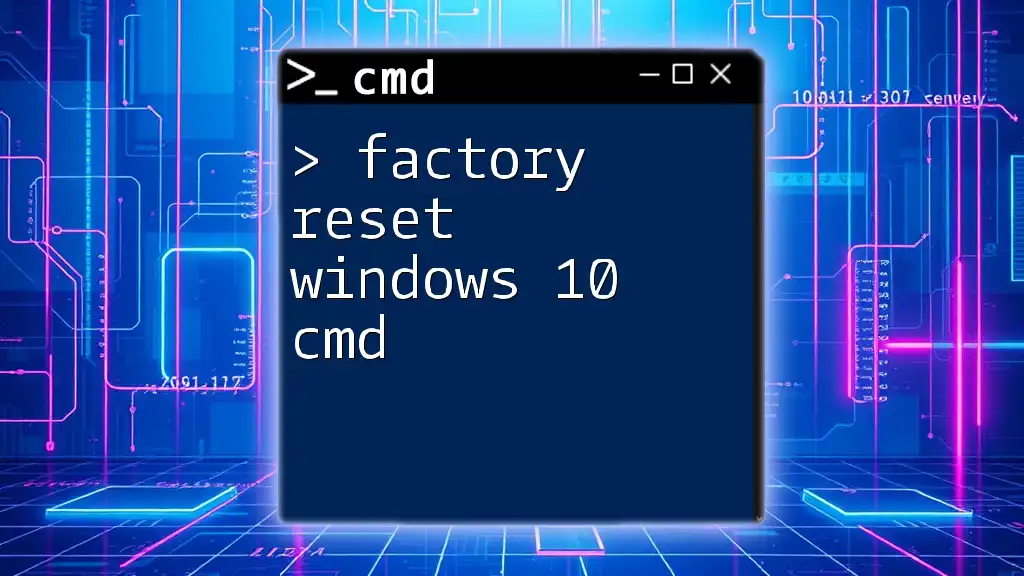
Best Practices After Resetting
Updating and Securing Your System
Immediately after the reset, it’s vital to install updates to ensure your system is protected and running the latest features. Check for updates in Settings > Update & Security. Ensure your antivirus software is up to date and that your firewall settings are appropriate for your usage.
Tips for Future Maintenance
Once you’ve got your system running smoothly, develop a habit of regularly backing up important files. Also, monitor system performance and conduct routine maintenance checks to ensure your Windows 10 remains efficient and responsive.

Conclusion
Resetting Windows 10 from CMD can seem daunting, but with the right preparation and understanding, it can be a straightforward task. By following these guidelines, you can quickly utilize CMD to reset your system while keeping your workflow efficient and backed by solid knowledge.