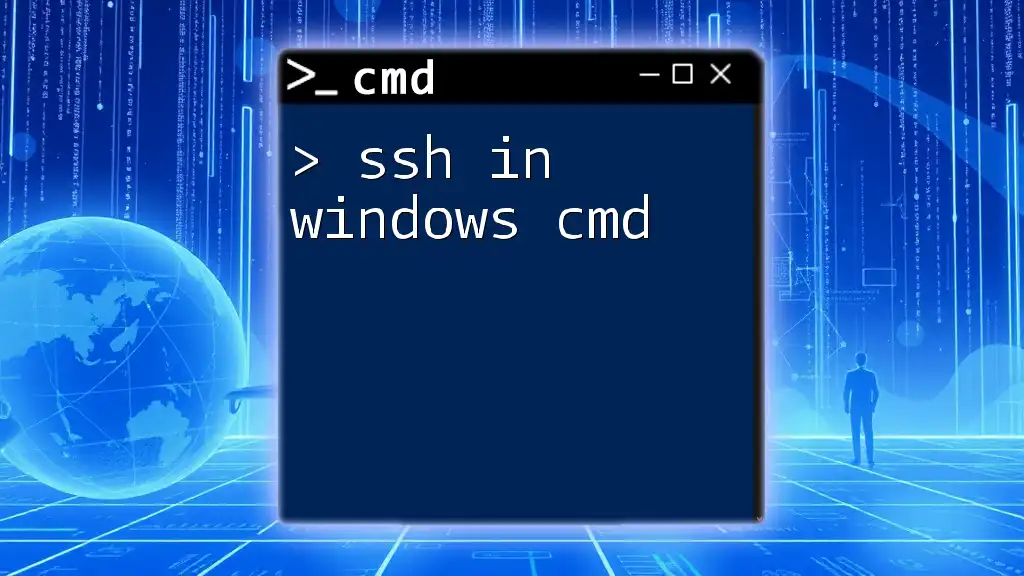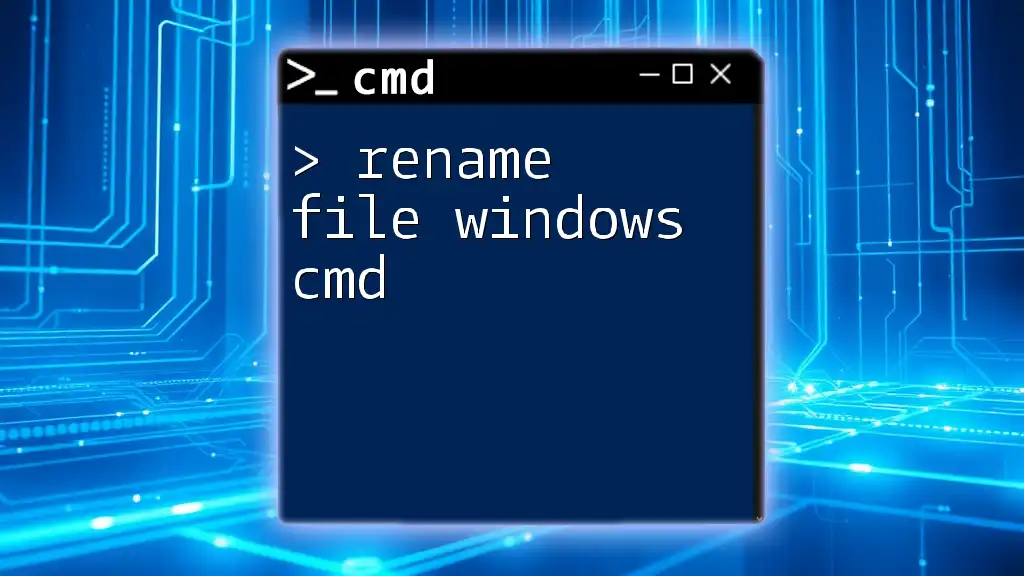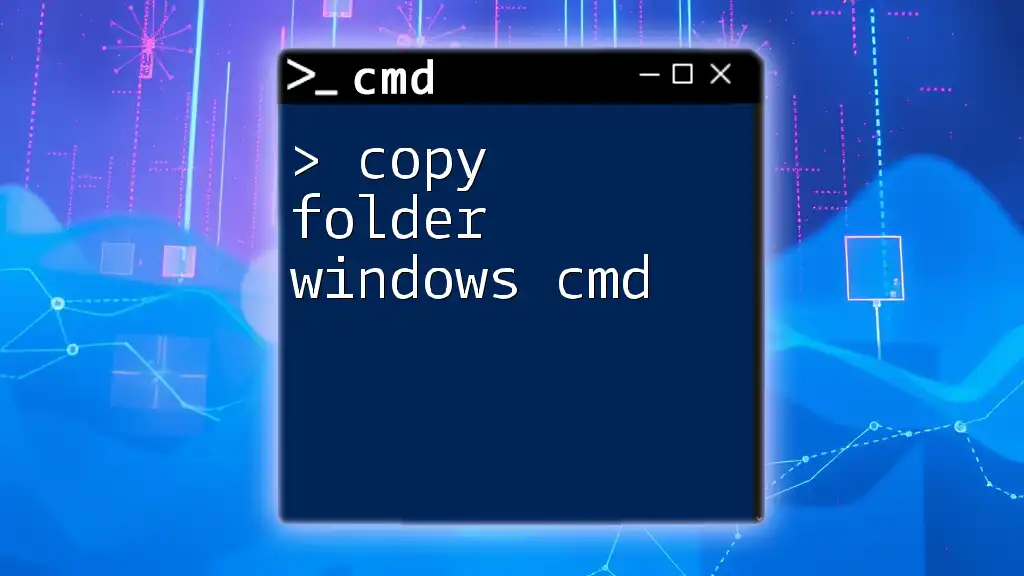To repair Windows Command Prompt (cmd) issues, you can use the System File Checker tool to scan for and restore corrupted system files with the following command:
sfc /scannow
Understanding CMD and Its Role in Windows Repair
What is CMD?
Command Prompt (CMD) is a command line interpreter available in Windows operating systems. It allows users to interact directly with the system through a set of textual commands, making it a powerful tool for troubleshooting and repairs. Unlike the graphical user interface (GUI), CMD provides a straightforward way to execute tasks without the need for a mouse, offering more control and speed, especially for advanced users.
Why Use CMD for Repairs?
Using CMD for repairs has significant advantages over the GUI. It can be faster, especially when performing repetitive tasks, and can often resolve problems that the graphical tools are unable to. Moreover, in situations where the Windows environment is not functioning well—such as during startup issues—CMD can be accessed, allowing users to implement fixes that would otherwise be inaccessible.

Common Windows Issues & Their CMD Solutions
Diagnosing Problems with CMD
Using `sfc /scannow`
The System File Checker (SFC) is an essential tool for identifying and fixing corrupted or missing system files. This command initiates a scan of the integrity of all protected system files and automatically repairs files with problems when possible.
Syntax:
sfc /scannow
To run this command:
- Open CMD as an administrator.
- Type the command above and press Enter.
- Wait for the process to complete, which may take some time.
This command will output the results of the scan, indicating whether any violations were found and if repairs were made.
Running `chkdsk` for Disk Errors
The `chkdsk` (Check Disk) command checks the file system integrity of a volume and can fix logical file system errors. It is helpful in scenarios where users encounter disk-related issues.
Syntax:
chkdsk [drive letter]: /f
For example:
chkdsk C: /f
This command checks the C: drive and attempts to fix any errors. To execute:
- Open CMD as an administrator.
- Enter the command.
- If prompted, allow the system to schedule the check at the next reboot (if the volume is in use).
Network Issues and CMD Commands
Resetting TCP/IP with `netsh int ipv4 reset`
Network-related issues can often be resolved by refreshing the TCP/IP stack. This command resets network settings to default, which can be immensely beneficial when you experience connectivity problems.
Syntax:
netsh int ipv4 reset
To run this command:
- Open CMD as an administrator.
- Type the above command and hit Enter.
- Restart your computer to apply changes.
Renewing IP Address using `ipconfig`
Subcommand 1: `ipconfig /release`
This command releases the current DHCP assigned IP address, preparing the PC for a new address.
Syntax:
ipconfig /release
Subcommand 2: `ipconfig /renew`
After releasing, you can renew the IP address by using:
Syntax:
ipconfig /renew
Executing these two commands will typically restore your network connection:
- Open CMD as administrator.
- First enter `ipconfig /release` to free the IP address.
- Then enter `ipconfig /renew` to request a new one.
- Check your connection afterward.
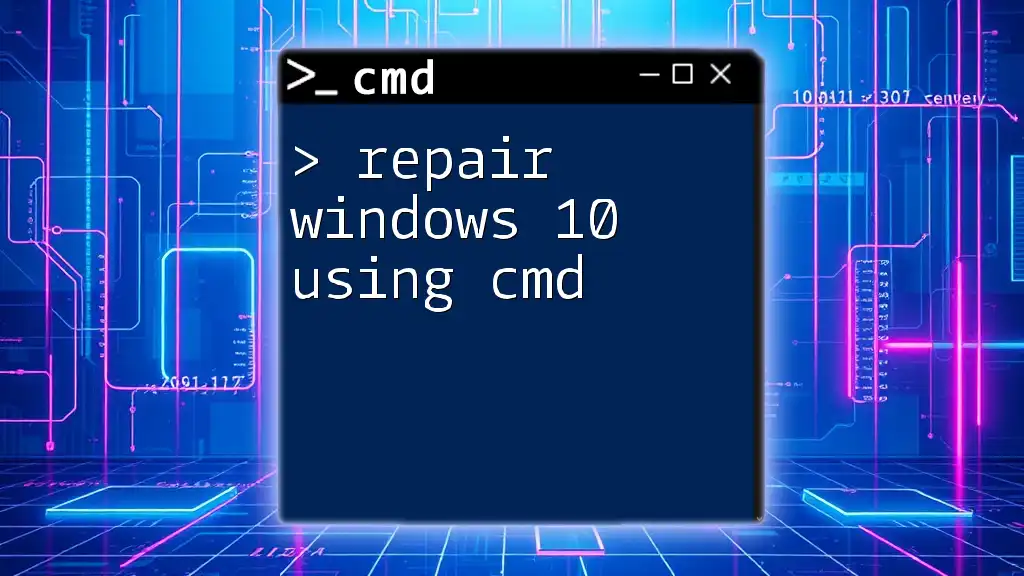
Advanced CMD Techniques for Repairing Windows
Restoring Windows with `DISM`
What is DISM?
The Deployment Imaging Service and Management Tool (DISM) is a versatile command-line utility for servicing Windows images, including Windows Recovery Environment and Windows Setup. DISM can be vital in repairing system images and restoring system functionality.
Using DISM for Windows Repair
Syntax:
DISM /Online /Cleanup-image /Restorehealth
This command scans the online Windows image and repairs any issues detected. To execute:
- Open CMD as administrator.
- Type the command above and press Enter.
- Wait for the process to finish, as it may take some time.
The command will report any issues it found and whether they were successfully fixed, offering a more robust solution than SFC in certain cases.
Repairing the Boot Configuration
Using `bootrec`
When Windows fails to boot, the `bootrec` tool can help repair the boot configuration.
Syntax:
bootrec /fixmbr
bootrec /fixboot
bootrec /scanos
bootrec /rebuildbcd
- `bootrec /fixmbr`: Writes a new Master Boot Record (MBR) to the system partition.
- `bootrec /fixboot`: Writes a new boot sector onto the system partition.
- `bootrec /scanos`: Scans all disks for Windows installations.
- `bootrec /rebuildbcd`: Scans for Windows installations and allows you to select which to add to the Boot Configuration Data (BCD).
To utilize bootrec:
- Boot your system from a Windows installation media.
- Choose the "Repair your computer" option.
- Navigate to CMD and run the above commands as needed.
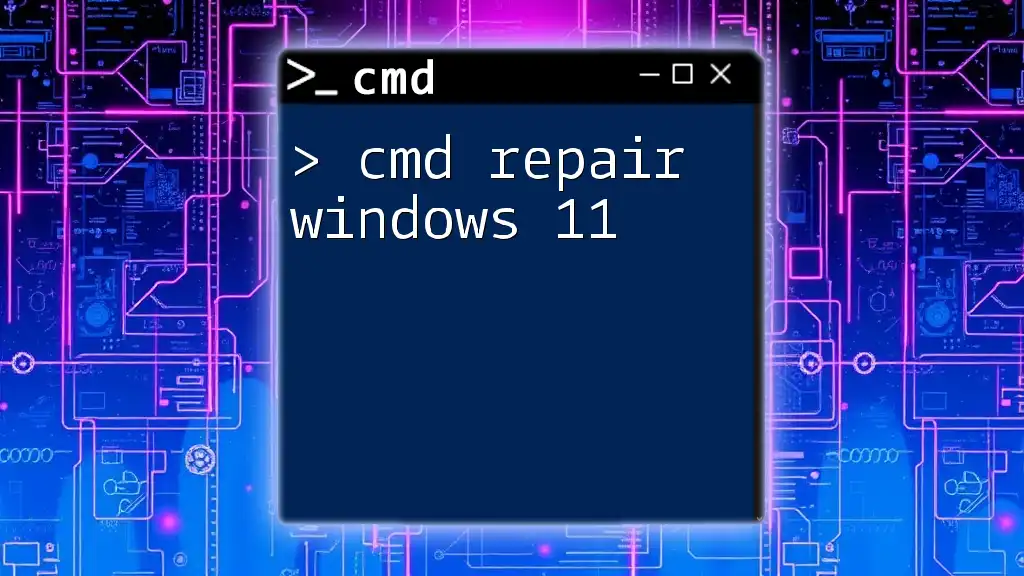
Tips and Alternatives for CMD Windows Repair
Combining Multiple Commands in CMD
CMD allows users to execute multiple commands in sequence using `&&`. This method ensures that subsequent commands only run if the previous command succeeds, enhancing efficiency during repairs.
Example:
sfc /scannow && DISM /Online /Cleanup-image /Restorehealth
In the example above, DISM will only run if SFC completes successfully.
Backup CMD Commands for Safety
Creating a System Restore Point
Before making extensive changes, it's often wise to create a restore point. This can be done using PowerShell:
Command:
PowerShell -Command "Checkpoint-Computer -Description 'myBackup' -RestorePointType 'MODIFY_SETTINGS'"
This command creates a restore point for your system, giving you a safety net should anything go wrong during repairs.

Troubleshooting CMD Repair Commands
Common Errors and Their Fixes
Error 1: Access Denied Errors
If you encounter access denied errors, try running CMD as an administrator. To do this, right-click the CMD icon and choose "Run as administrator."
Error 2: Missing System Files
Sometimes SFC or DISM may report issues but fail to fix them. In these situations, it may be beneficial to use the `DISM /Online /Cleanup-Image /Restorehealth` command, which often yields better results when handling missing system files.
When CMD Repair Doesn’t Work
Alternative Solutions
If CMD commands fail, consider accessing the Windows Recovery Environment. Here you can use system restore features, startup repair, or even reset your PC from the troubleshooting options.

Conclusion
Utilizing CMD for Windows repair is a powerful skill that can save time and solve complex problems. From repairing system files to addressing network issues, CMD offers an extensive toolkit for troubleshooting effectively. Do not hesitate to explore and practice these commands to enhance your repair capabilities.

Call to Action
We encourage you to share your experiences and any additional tips in the comments below. If you’re eager to learn more about CMD commands and their applications, stay tuned for our upcoming workshops and resources!