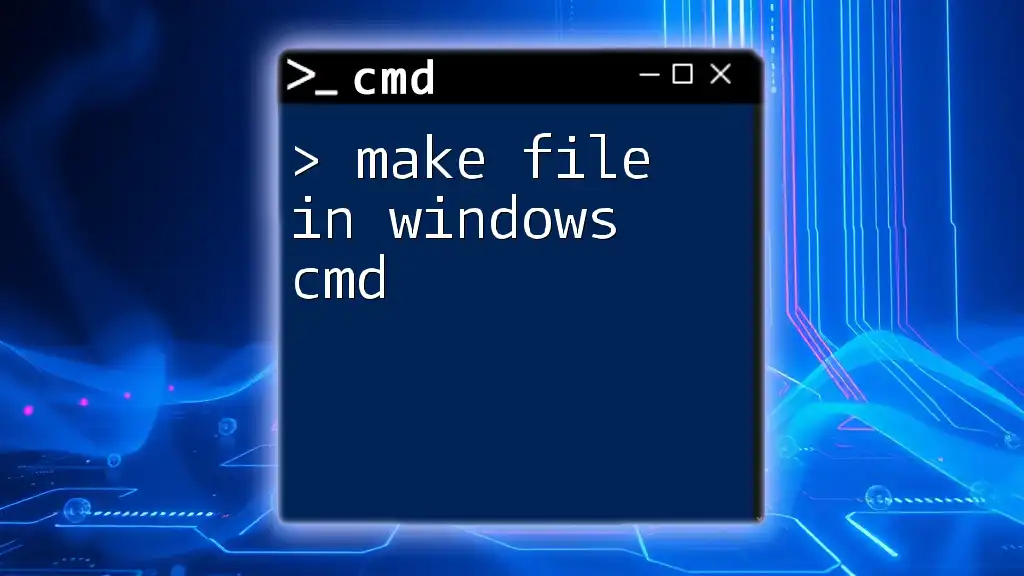The `scp` command, which stands for secure copy protocol, is used in Windows Command Prompt to securely transfer files between a local and a remote host over SSH.
Here’s an example of the syntax for using `scp` to copy a file from your local machine to a remote server:
scp C:\path\to\local\file.txt username@remote_host:/path/to/remote/directory/
Setting Up SCP on Windows
Prerequisites
Installing OpenSSH on Windows
To use SCP in Windows CMD, you need to have OpenSSH installed. Follow these steps:
- Open Settings.
- Navigate to Apps > Optional features.
- Click on Add a feature.
- Search for OpenSSH Client and click on Install.
- Confirm the installation and wait for it to finish. Once installed, you’re ready to use SCP.
Ensuring SSH Client is Enabled
To confirm that the SSH Client is enabled:
- Open Control Panel.
- Go to Programs > Turn Windows features on or off.
- Check whether OpenSSH Client is listed and ticked. If not, check it and click OK to enable it.
Utilizing Windows CMD
Opening Command Prompt
To execute SCP commands, you need to access the Windows Command Prompt:
- Press `Win + X` to open the quick access menu.
- Select Windows Terminal (Admin) or Command Prompt (Admin) to ensure you have the necessary permissions for file transfers.
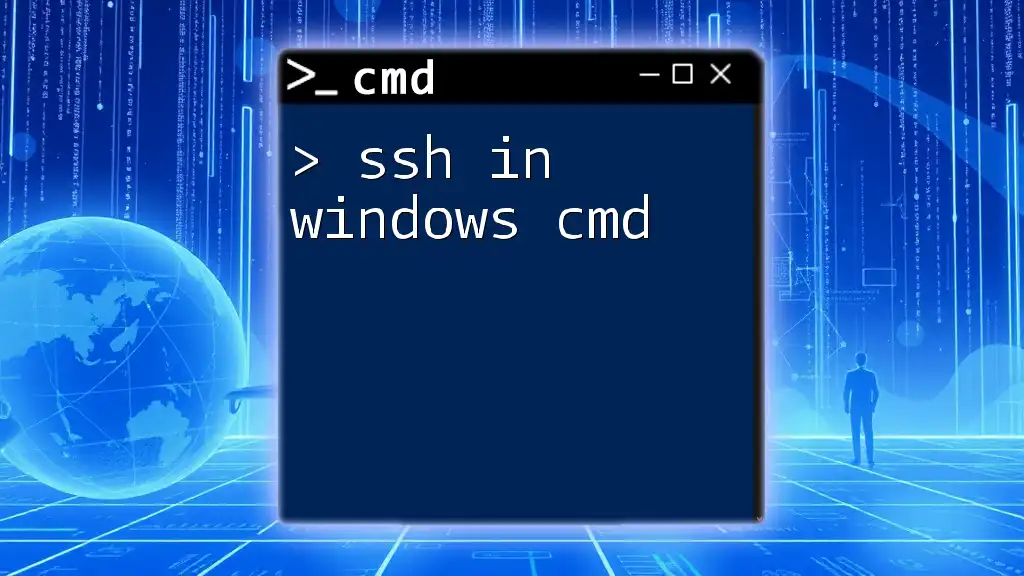
Understanding SCP Syntax
Basic Syntax Structure
The SCP command format is crucial for understanding how to use it effectively. The general syntax follows this structure:
scp [options] [source] [destination]
In this format:
- [options]: Additional flags to modify behavior.
- [source]: The file or directory you want to copy.
- [destination]: Where you want to copy the file or directory to.
Breaking Down the Components
Options
Common options include:
- `-r`: Use this flag to copy directories recursively.
- `-P`: Specify a port when connecting to SSH.
Source
The source can be a local file (on your machine) or a remote file (on another machine) following the pattern `user@host:/path/to/file`.
Destination
Similar to the source, the destination can be a local path or a remote path, adapting the same user and host format.

Executing SCP Commands
Copying Files from Local to Remote
To transfer a file from your local machine to a remote host, you can use the following command:
scp C:\path\to\file.txt user@remote_host:/remote/path/
In this command:
- `C:\path\to\file.txt` is your source file.
- `user@remote_host:/remote/path/` specifies the user and host you're transferring the file to.
Copying Files from Remote to Local
To copy a file from a remote server to your local machine, the command is slightly adjusted:
scp user@remote_host:/remote/path/file.txt C:\path\to\
Here:
- The source is now the remote file, and the destination is your local path.
Copying Directories Recursively
If you need to transfer a directory and all its contents, include the `-r` option:
scp -r C:\path\to\folder user@remote_host:/remote/path/
This command ensures that not just the folder, but all its nested files and directories are copied.
Port Specification
If the SSH server is running on a non-standard port (not 22), you can specify this with the `-P` option:
scp -P port_number C:\path\to\file.txt user@remote_host:/remote/path/
Replace `port_number` with the actual port when connecting to the server.

Advanced SCP Usage
Using Identity Files
For added security, you may want to use SSH keys for authentication. If you have a private key, the command looks like this:
scp -i C:\path\to\key_file user@remote_host:/file/path /local/destination
This ensures that your key is used for connection without needing to input a password.
Batch Transfers
To copy multiple files matching a certain pattern, you can utilize wildcards:
scp C:\path\to\*.txt user@remote_host:/remote/path/
This command transfers all `.txt` files from your specified directory to the remote location.
Using Verbose Mode
If you encounter issues or want to see more information during the transfer, use the `-v` option:
scp -v C:\path\to\file.txt user@remote_host:/remote/path/
The verbose output will provide insights into the connection process and potential issues you may face.

Troubleshooting Common Issues
Authentication Errors
One of the most common problems is authentication errors. These typically occur due to incorrect username/password combinations or SSH key setups. Ensure that your credentials are accurate, and if using a key, ensure it is correctly referenced.
Connectivity Problems
If you experience connectivity issues, check your network connection. You can also use the `ping` command to verify the connectivity with the remote host.
Permissions Problems
Permission denied errors are common when your user does not have write access to the destination folder. Ensure you have the right permissions on the remote server to avoid this issue.

Conclusion
SCP in Windows CMD is a robust and versatile tool for transferring files securely between machines. With the proper setup and understanding of commands, it opens many possibilities for efficient file management across networks. By mastering these commands, you can enjoy streamlined file transfers while maintaining strong security protocols. With practice, you'll find SCP is a vital addition to your toolkit for remote work.

Additional Resources
For those looking to deepen their understanding, consider browsing the official OpenSSH documentation or searching for tutorial videos that can guide you through various use-case scenarios.