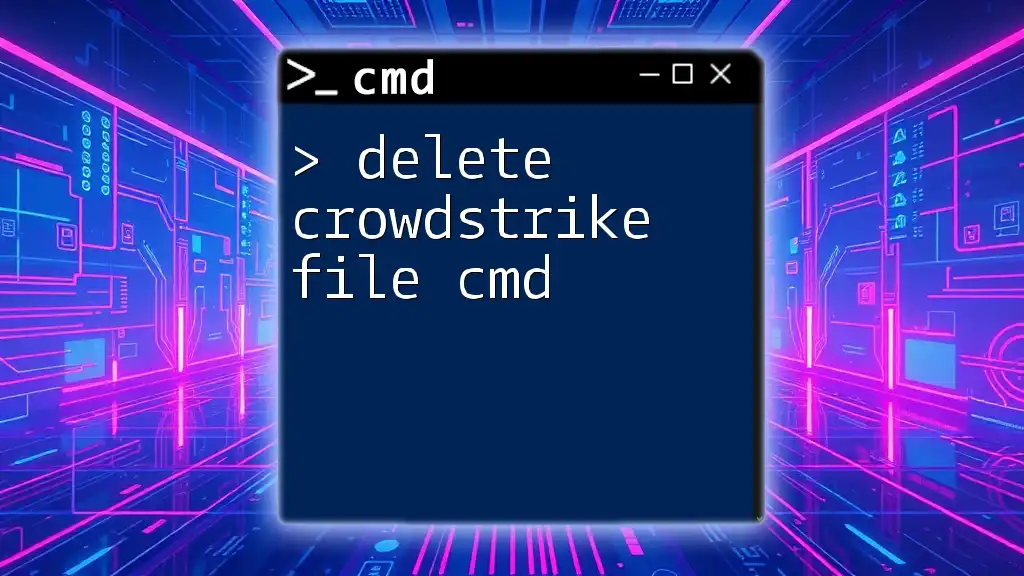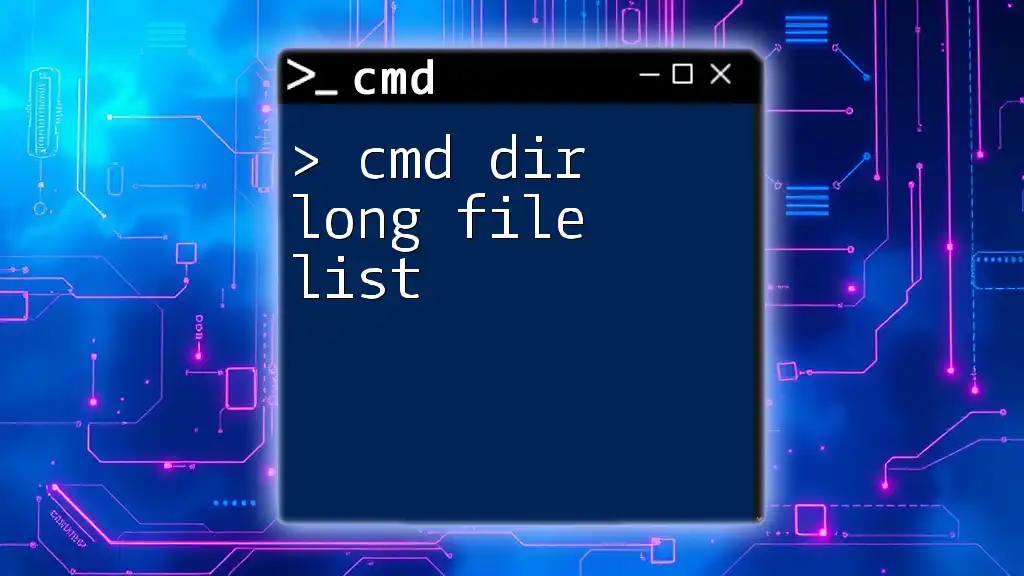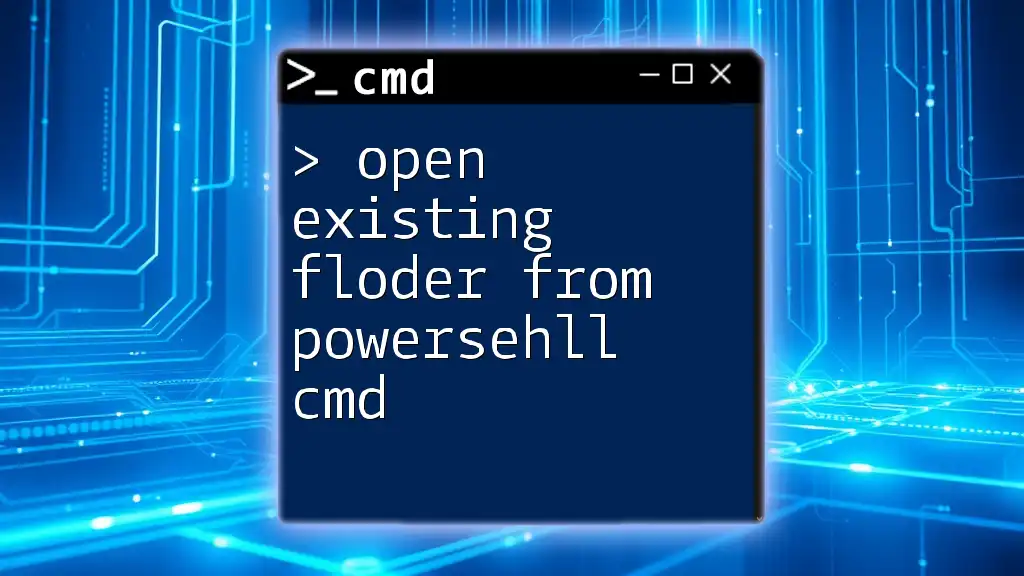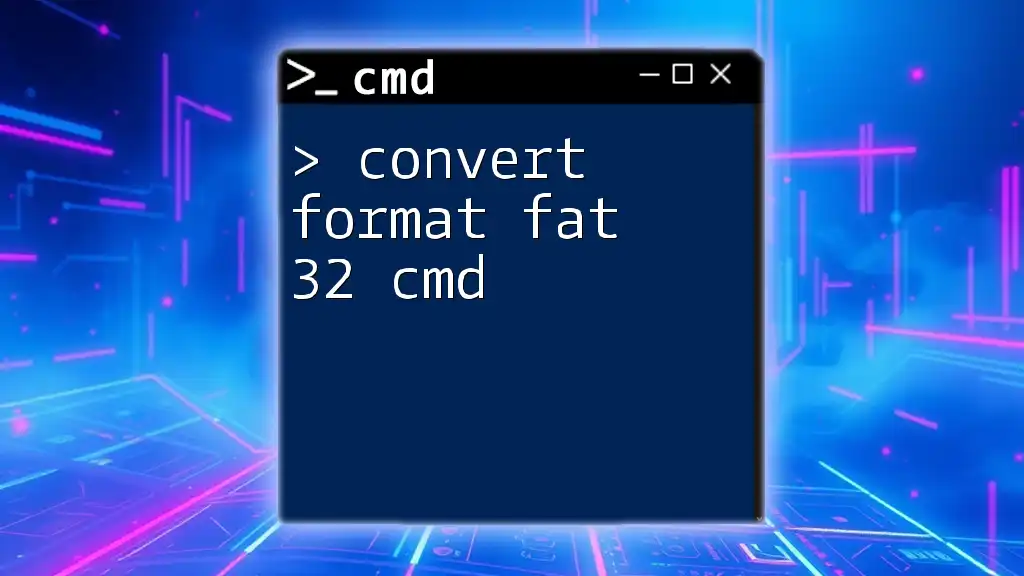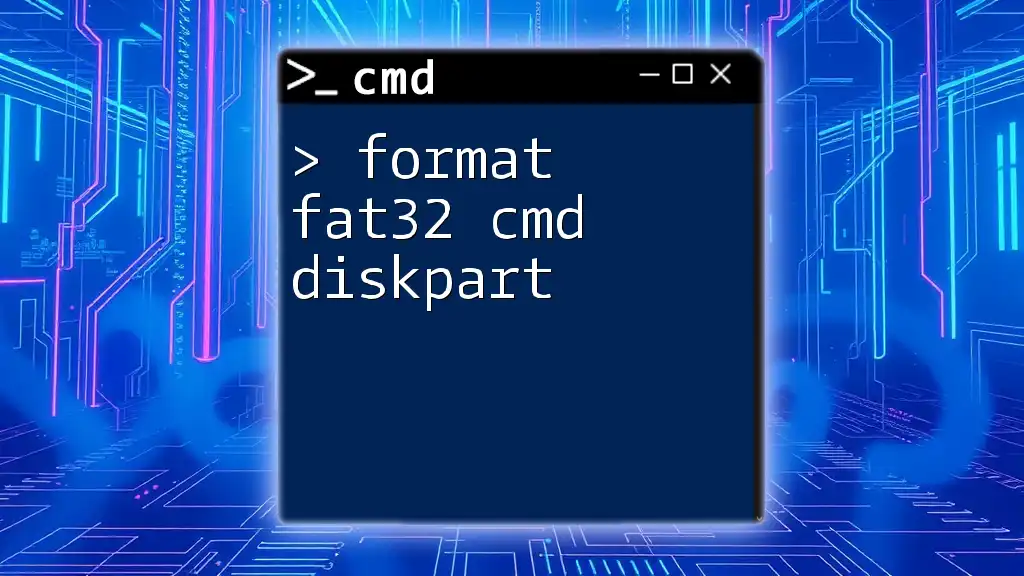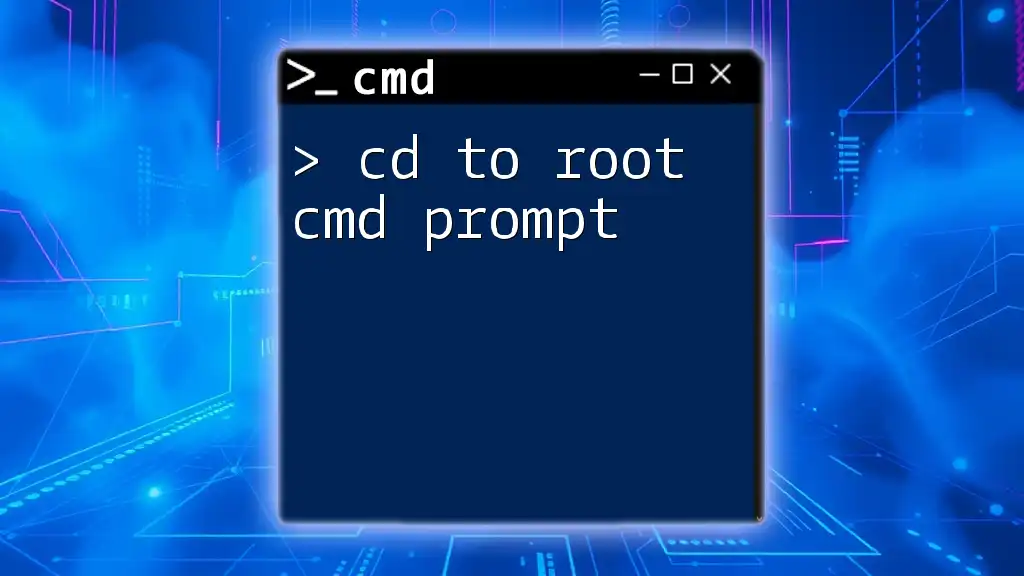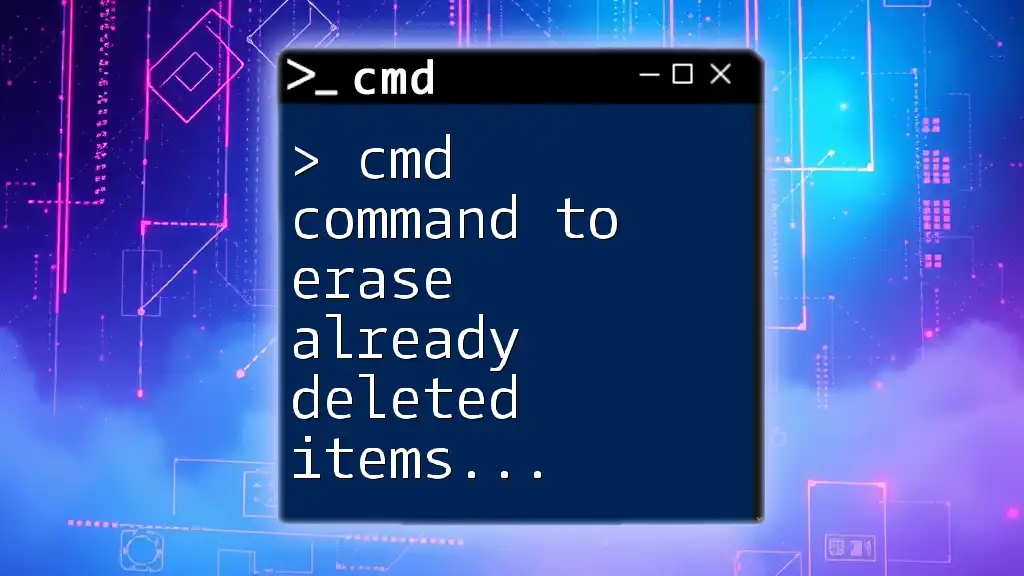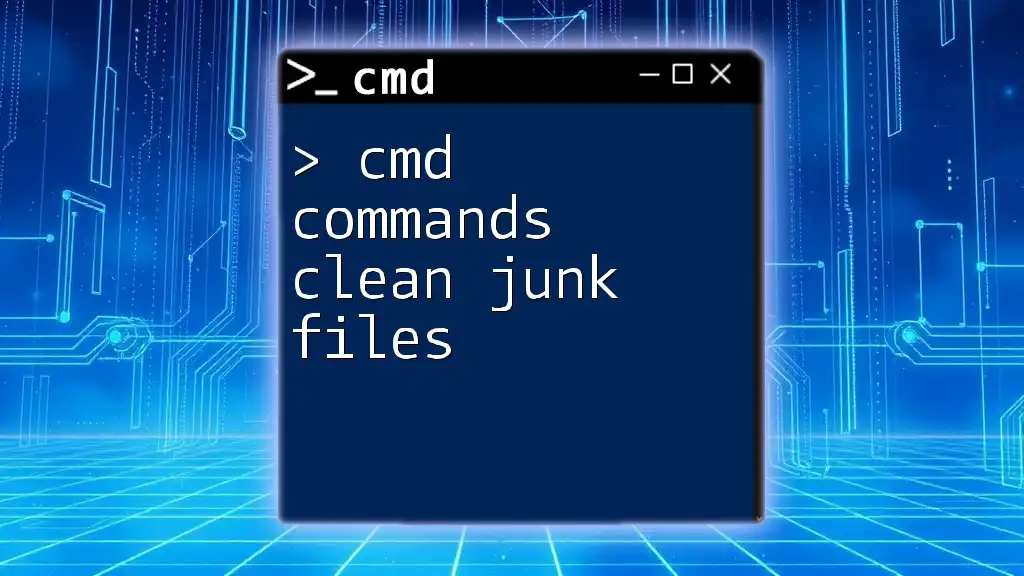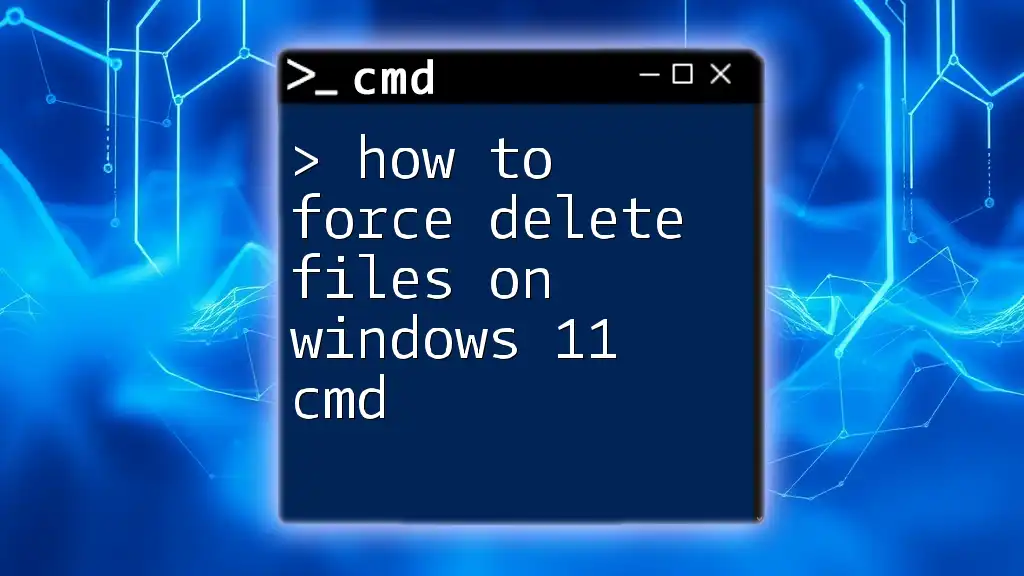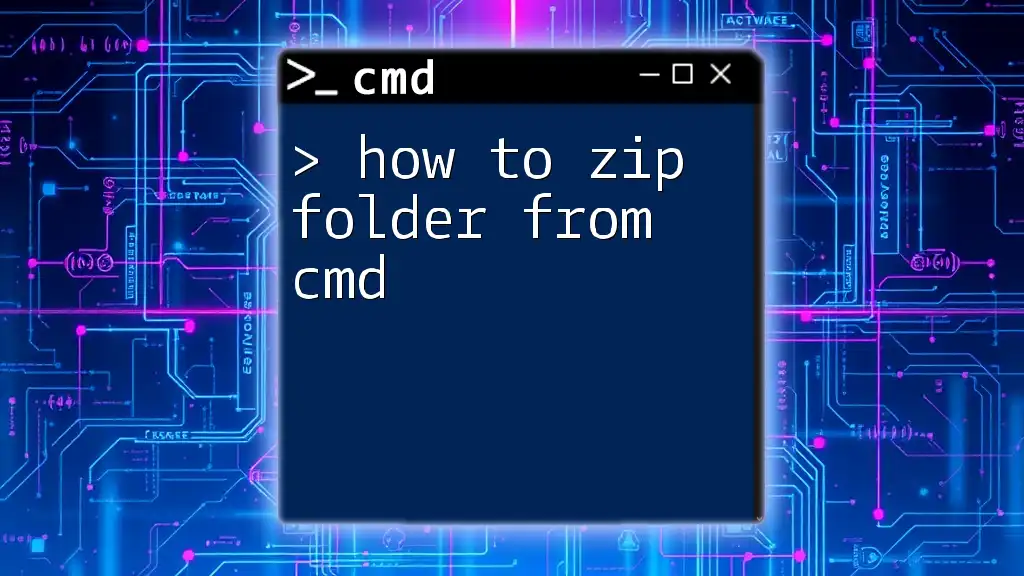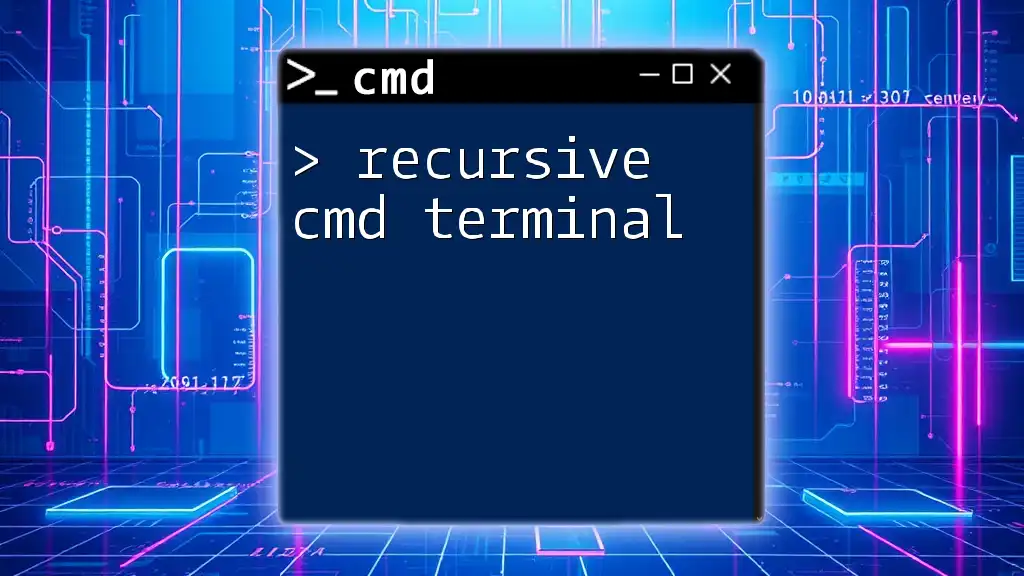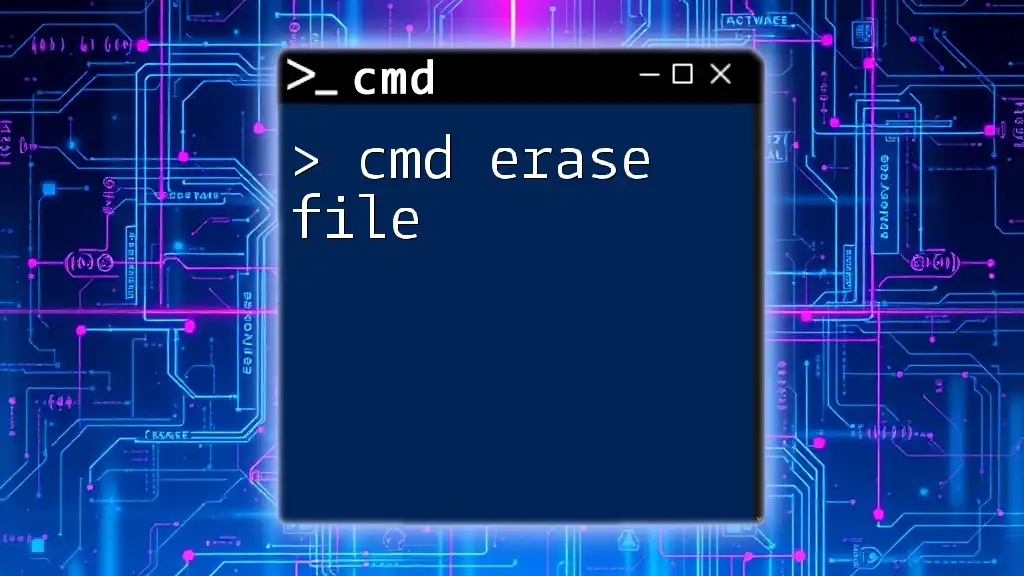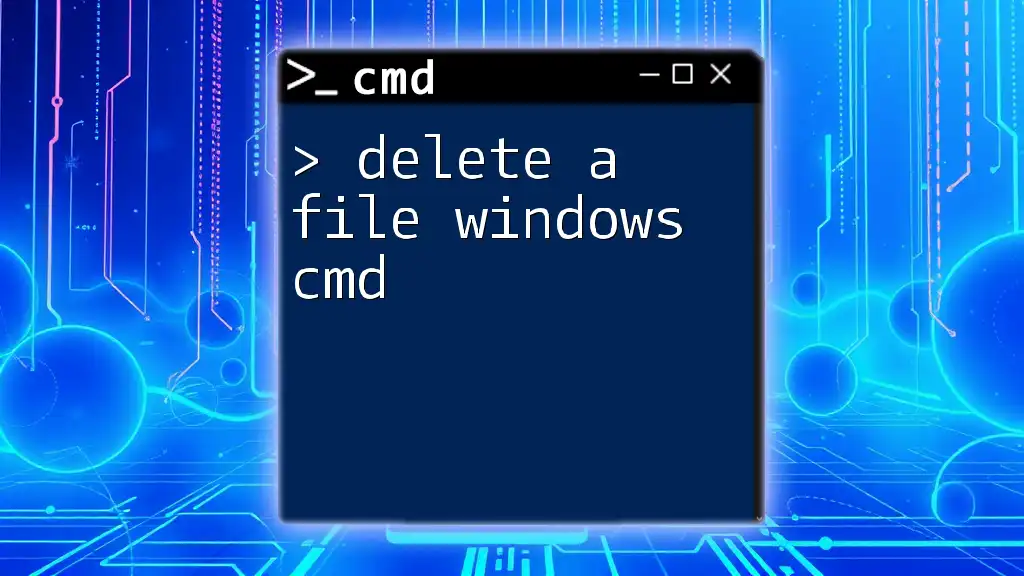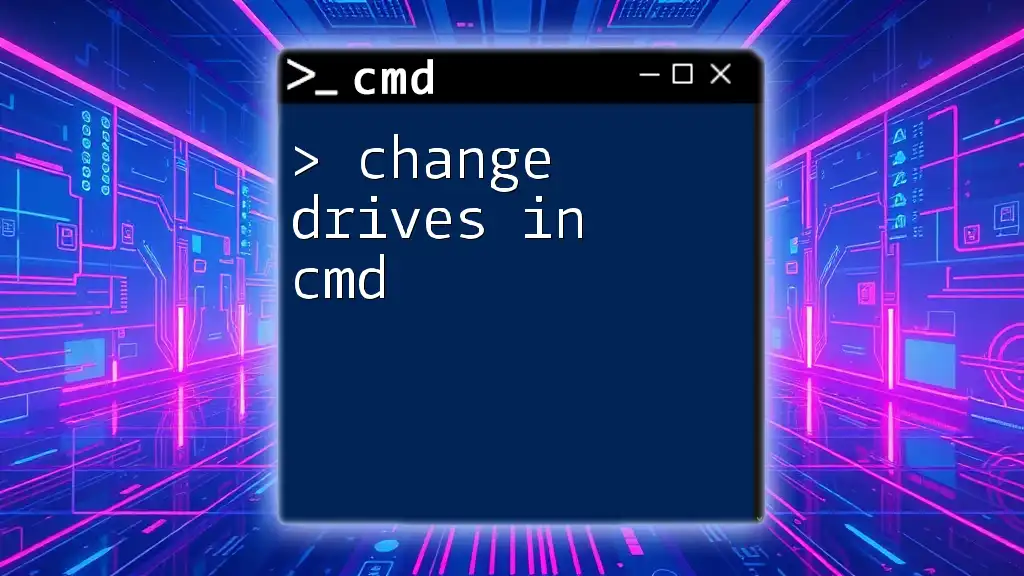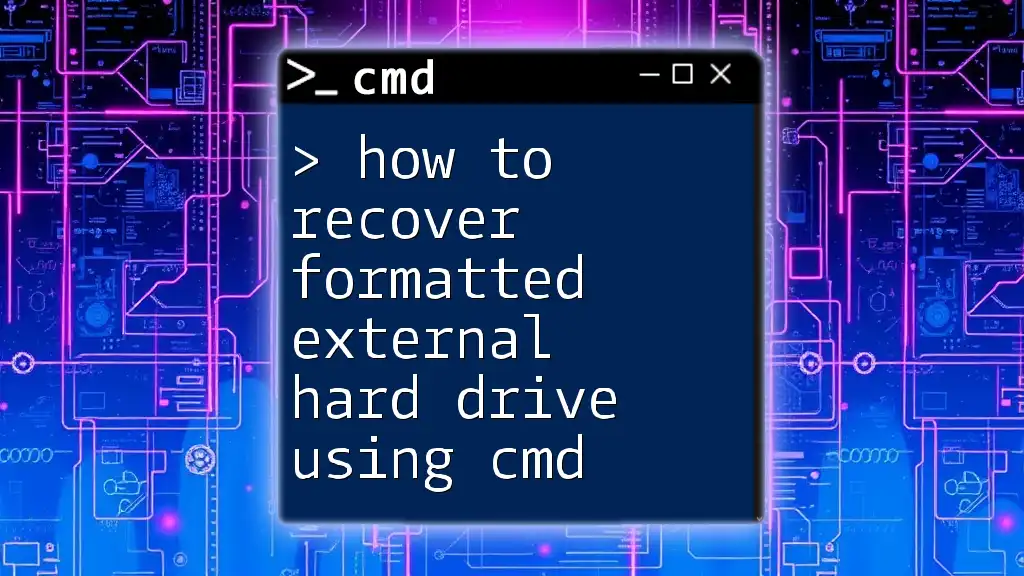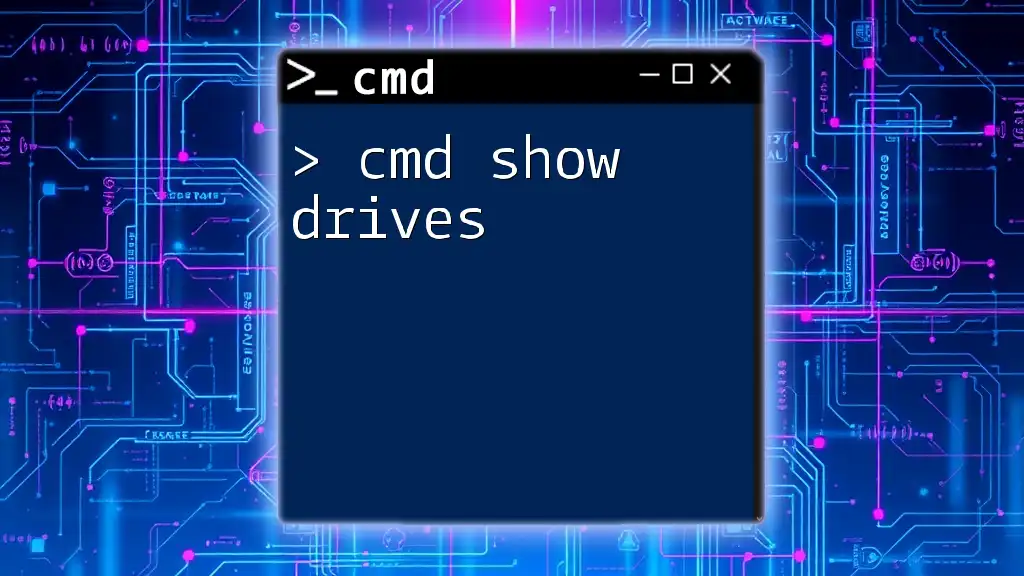Introduction to File Management in CMD
File management is fundamental in operating systems, especially in Windows, where users often need to handle a variety of files and directories daily. Understanding and utilizing Command Prompt (CMD) can significantly enhance your productivity. CMD allows users to interact with the file system through text commands, offering a powerful way to manage files quickly and effectively compared to graphical file explorers.
This comprehensive guide will delve into CMD commands and techniques that facilitate efficient file management. You’ll learn how to navigate your file system, create and manage directories and files, and execute advanced commands that enhance your workflow.
Navigating Your File System in CMD
Navigating your file system efficiently is crucial for effective file management. CMD provides various commands that allow users to traverse and manipulate their directories seamlessly.
Windows CMD Home Directory
The home directory is essentially your personal file storage area within the Windows file system. Upon starting CMD, you are typically in your home directory. To quickly access this directory from anywhere in CMD, simply use the command:
cd %USERPROFILE%
Explanation: The cd command changes the current working directory, while %USERPROFILE% is an environment variable that points to your home directory, making it dynamic and user-specific. For detailed insights on navigating to your home directory through various techniques, refer to Windows CMD Home Directory.
Switching Drives in CMD
You may frequently need to switch between different drives, such as between your C: drive (system drive) and D: drive (data storage). To do this efficiently, type the drive letter followed by a colon:
D:
Explanation: This command instantly switches your active drive to D:, allowing subsequent commands to target files and directories on that drive. To learn more about switching drives and managing multiple drives in CMD, check out Switch Drive in CMD.
Accessing the Desktop in CMD
Accessing your desktop from CMD can streamline your workflow. To navigate directly to your desktop, use the following command:
cd %USERPROFILE%\Desktop
Explanation: Here, %USERPROFILE% dynamically retrieves your home directory, and appending \Desktop directs you straight to the desktop folder. This is particularly useful when you frequently store files on your desktop. For a complete guide on accessing different directories, see How to Access Desktop in CMD.
Change Directory Drive in CMD
Changing directories is an essential skill when managing files. To change the directory, utilize the cd command:
cd directory_name
Explanation: If you want to navigate to a folder, simply replace directory_name with your actual directory. If the directory you're trying to access is on another drive, remember to switch to that drive first.
When you need to change directories across drives, the command is still effective provided you navigate through existing commands. To delve deeper into directory navigation, visit How to Change Directory Drive in CMD.
Creating and Managing Files and Directories
Creating a well-structured file system can enhance your organizational ability and increase productivity. CMD provides several commands for this purpose.
Creating Directories with CMD
You can use the mkdir command to create new directories. For example, to create a directory named ‘Projects’:
mkdir Projects
Explanation: The mkdir command stands for "make directory," and it allows you to create a new folder in your current location. Mastering this command helps you organize your files logically, making retrieval easier. You can learn more about creating directories by visiting Mkdir CMD.
Listing Files and Folders
To list the files and directories in your current path, use the dir command:
dir
Explanation: This command outputs all files and folders within the current directory. dir provides information such as file size and the last modified date, which is useful for quick overviews of a directory’s content.
If you prefer a Unix-like experience, using the ls command is possible when utilizing Windows Subsystem for Linux. To list files using this command, simply type:
ls
Explanation: The ls command has similar functionality to dir but may present information differently, often giving users more concise output. For more details on listing files and folders in CMD, check out LS Windows CMD and List Folders in CMD.
Viewing Files in CMD
To view the contents of a specific file in CMD, leverage the type command:
type file.txt
Explanation: The type command displays the content of a text file directly in the command window. It's particularly useful for quickly viewing small files without opening them in a text editor. For more insights on viewing files, refer to How to View Files in CMD.
File Manipulation in CMD
Manipulating files through CMD allows for precise and efficient control over your files and directories. Understanding how to execute file operations is crucial to effective file management.
Removing Files in CMD
When it’s time to delete files, the command you’ll rely on is del. For example, to delete a file named ‘oldfile.txt’, the command would be:
del oldfile.txt
Explanation: The del command removes specified files from your file system. It’s essential to be cautious when using this command because deleted files are not sent to the Recycle Bin; they are permanently erased. For more information on safely removing files, visit Windows CMD Remove File.
Copying Files in CMD
To create a copy of files, the copy command is your friend:
copy source.txt destination.txt
Explanation: This command takes source.txt and creates a duplicate in the specified destination.txt location. Mastering the copy command is essential, especially when managing backups or transferring files. For additional guidance, see How to Copy Files in CMD.
Copying Text from CMD
If you want to copy text output from the CMD window, right-click in the CMD window and select 'Mark'. Click and drag to highlight the text you wish to copy, then press Enter to copy it to your clipboard.
For easier management or automation, learn about more advanced methods for copying output to text files. Check How to Copy Text from CMD for more details.
Advanced File Management Commands
As you grow more comfortable with CMD, you will find advanced commands invaluable for intricate file management tasks.
Tree Command
To visualize the directory structure of your current directory and its subdirectories, the tree command can be incredibly helpful:
tree
Explanation: This command displays a hierarchical view of folders, showing the relationships between directories. It's useful for understanding your project's organization or locating files within a complex directory structure. To expand your knowledge on this command, see Tree CMD.
Removing Mapped Drives
If you have mapped network drives that you no longer need, you can remove them with the command:
net use Z: /delete
Explanation: Replace ‘Z:’ with the letter corresponding to your mapped drive. This command disconnects you from the specified network resources, freeing up that drive letter for future use. Further instructions can be found at Remove Mapped Drive CMD.
Using RD Command
To remove entire directories, the rd command is essential. The syntax for deleting a directory, including all its contents, is as follows:
rd /s directory_name
Explanation: Here, /s tells the command to include all subdirectories in its deletion process. Using this command is a powerful way to declutter your file system but should be used with caution due to its permanence. For further details, visit RD in CMD.
Searching and Verifying Files
Searching and verifying files can save you a lot of time, especially when handling large amounts of data.
Searching for Files with CMD
To find a specific file within your directories, you can use the dir command combined with the /s flag:
dir filename /s
Explanation: This command will search through all directories starting from your current directory. If you need to search for files that contain a specific keyword in their names, using wildcards can be valuable. For instance,
dir *keyword* /s
For additional techniques and search tips, refer to Search with CMD.
SHA-256 Command for File Verification
To ensure the integrity of your files, you can verify them using a hashing algorithm like SHA-256. While CMD doesn’t include SHA-256 natively, you can use the CertUtil command:
CertUtil -hashfile filename SHA256
Explanation: This command generates a SHA-256 hash value for filename, allowing you to compare it with a known hash to confirm that the file has not been altered. For in-depth information on this method, check SHA-256 CMD.
Mapping Drives in CMD
Mapping drives allows you to link network resources to your file system conveniently. This can be especially useful for accessing shared folders on a network.
How to Map Drives in CMD
To map a network drive in CMD, use the following syntax:
net use Z: \\server\folder
Explanation: Here, Z: will be the drive letter assigned to the network folder represented by \\server\folder. This command connects the folder as if it were a local drive, simplifying access. For more tips on mapping drives effectively, see Map Drives CMD.
Assigning Letter to Drive
You can change or assign drive letters to a specific partition or device using the diskpart utility. Type:
diskpart
After entering diskpart, you can list all attached disks:
list disk
Next, select the disk you want to modify:
select disk X
Where X is the number corresponding to your desired disk. Finally, assign a letter:
assign letter=Z
Explanation: By using diskpart, you gain more control over your drives, allowing for customization. Remember to follow it up with appropriate selections. For an extended explanation on managing drive letters, explore How to Assign Letter to Drive in CMD.
Conclusion
Mastering file management using CMD can significantly enhance your organizational skills and productivity in handling files on Windows. This guide has equipped you with detailed insights and practical commands that will make navigating, creating, managing, and verifying files seamless.
Continual practice and exploration of these commands will deepen your understanding and efficiency. As you become more adept in CMD, you’ll unlock a range of capabilities that significantly streamline your daily tasks.
Frequently Asked Questions (FAQ)
Common Issues with CMD File Management
Encountering obstacles while using CMD is not uncommon. Common issues might include forgetting specific command syntax or encountering errors related to file permissions. Engaging with online communities and forums can provide valuable support and solutions for these problems.
Resources for Learning More CMD Commands
For those eager to expand their knowledge even further, a wealth of tutorials, documentation, and communities exist dedicated to CMD and Windows file management. Exploring these resources will further enrich your CMD skill set.
This guide serves as your foundation for effective CMD usage in file management, providing you with the necessary skills to manage your files proficiently.