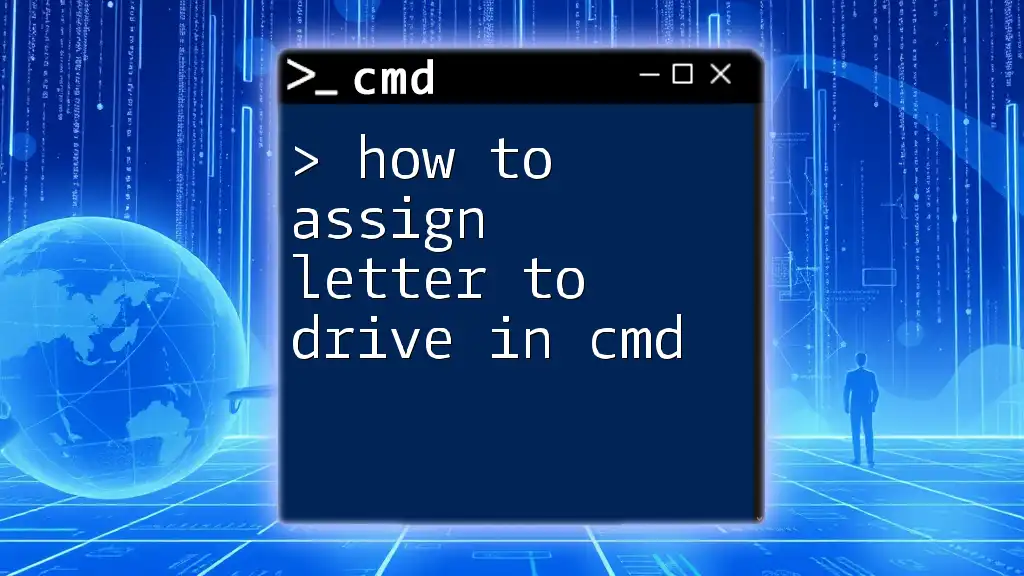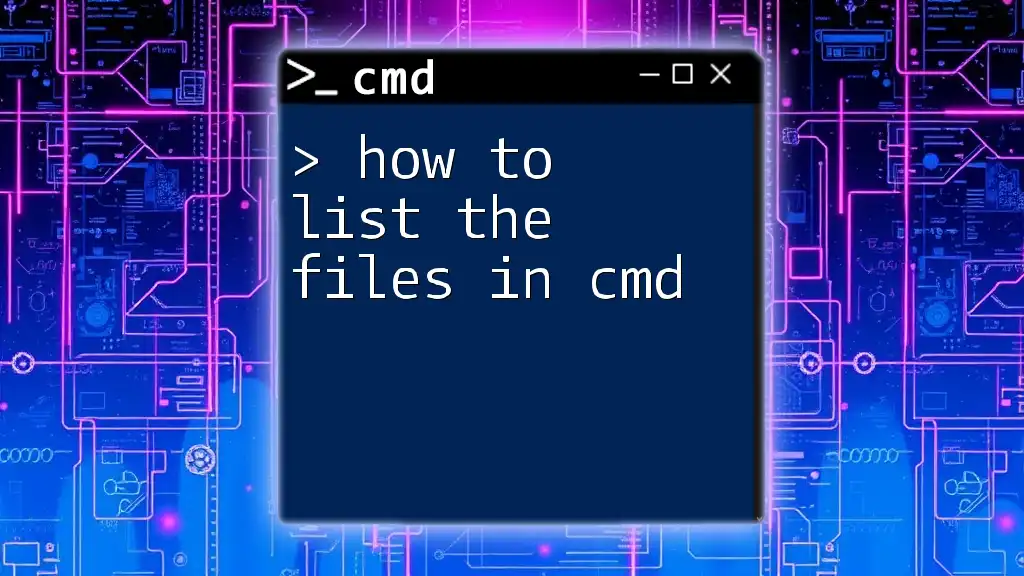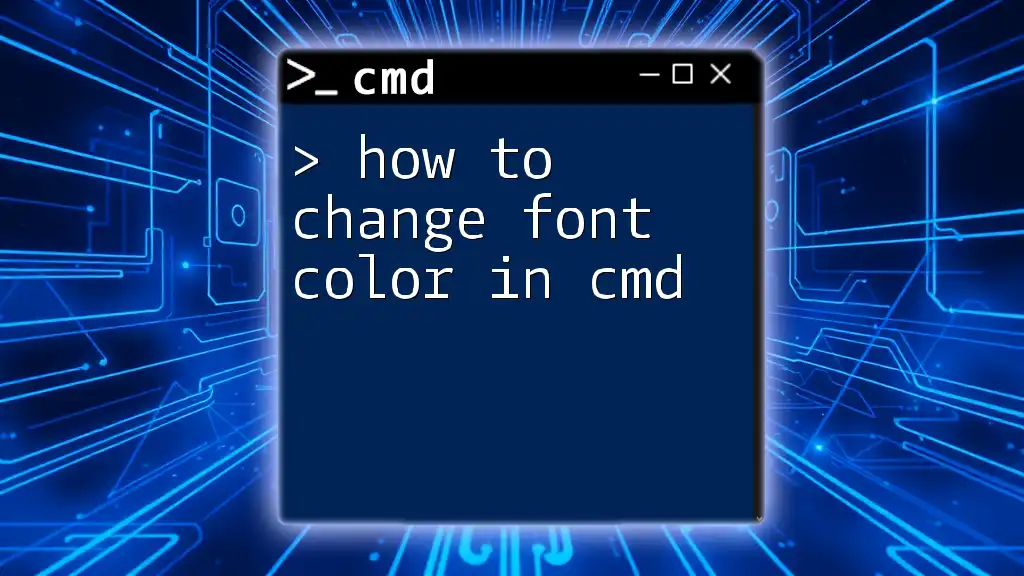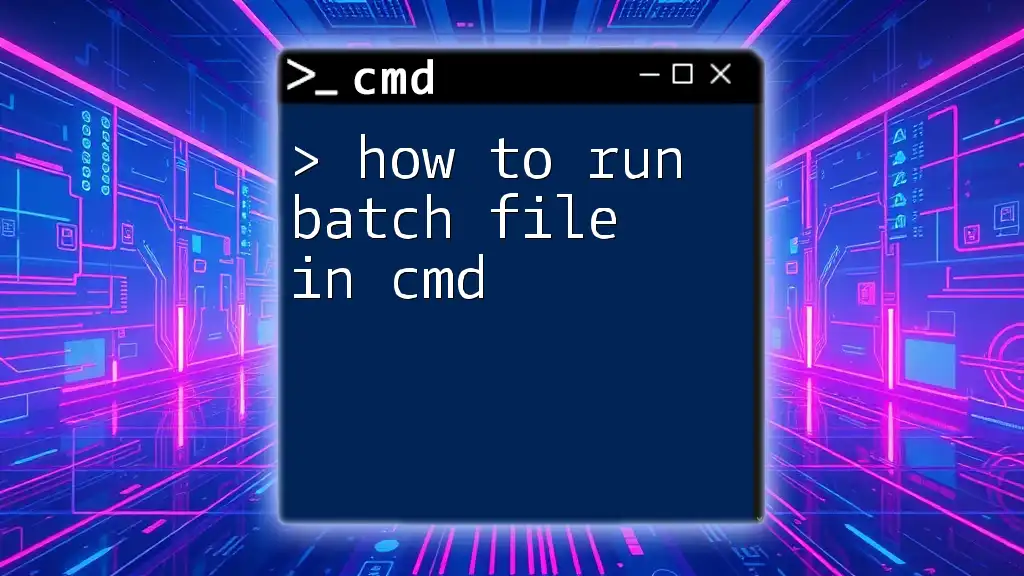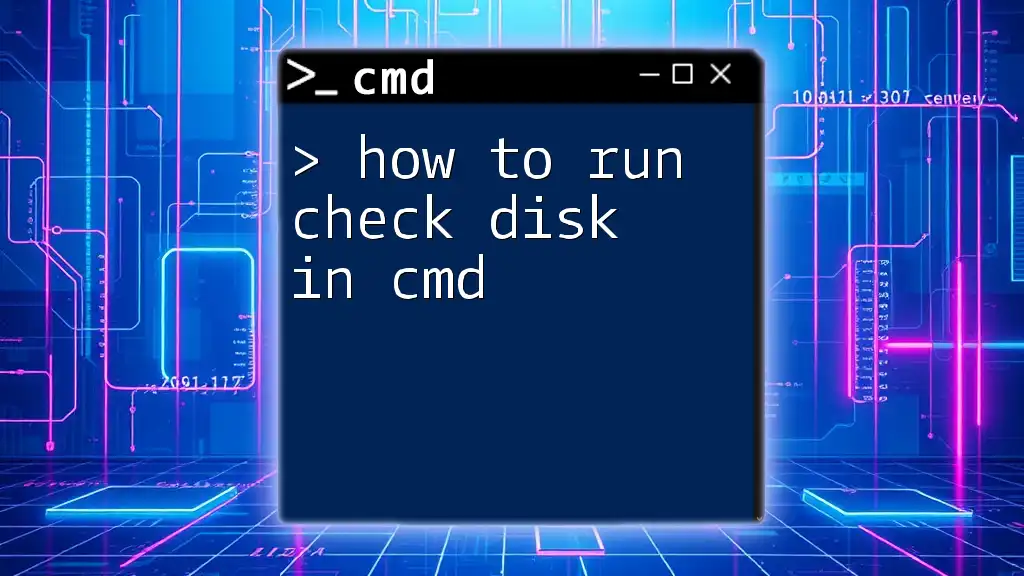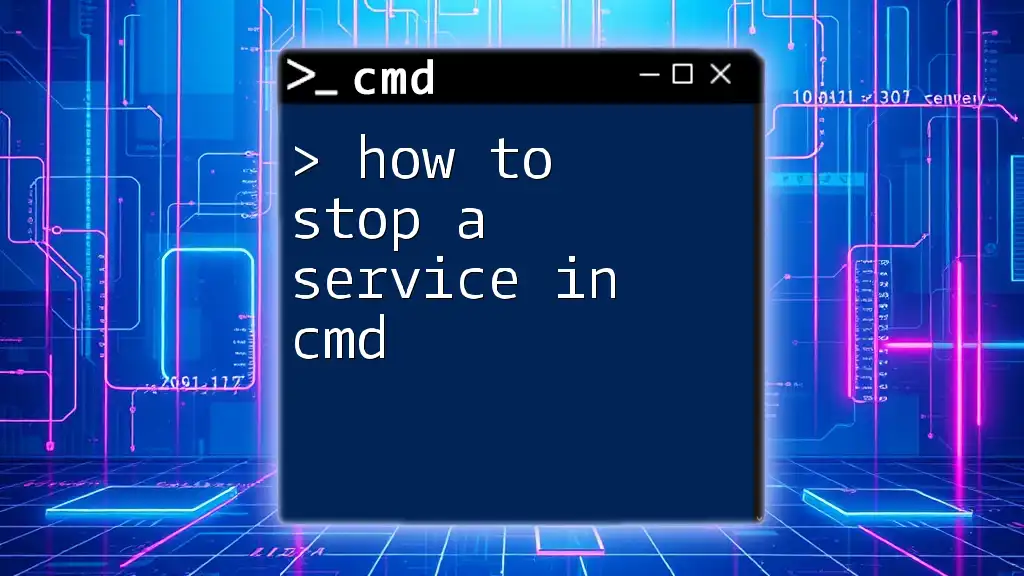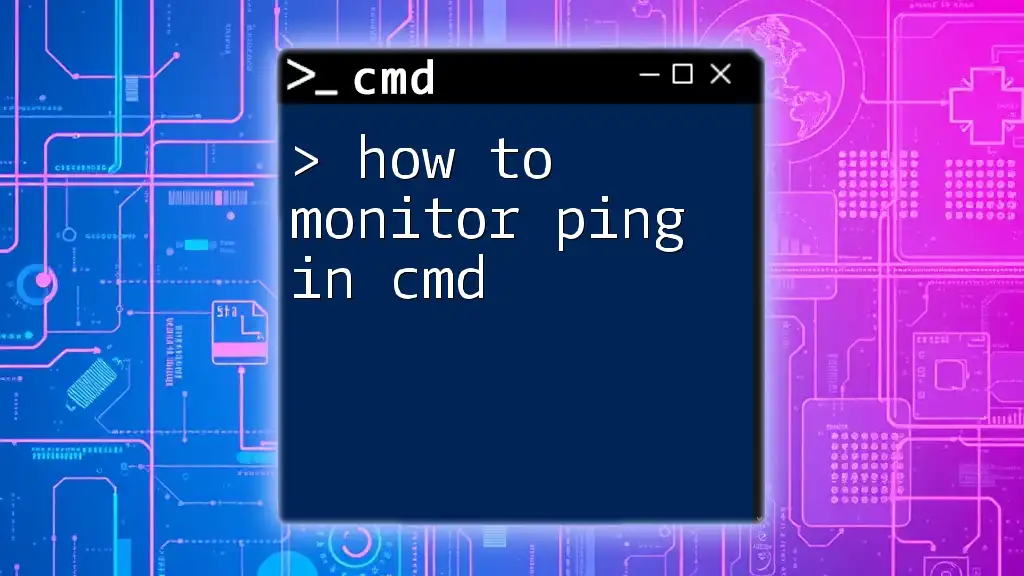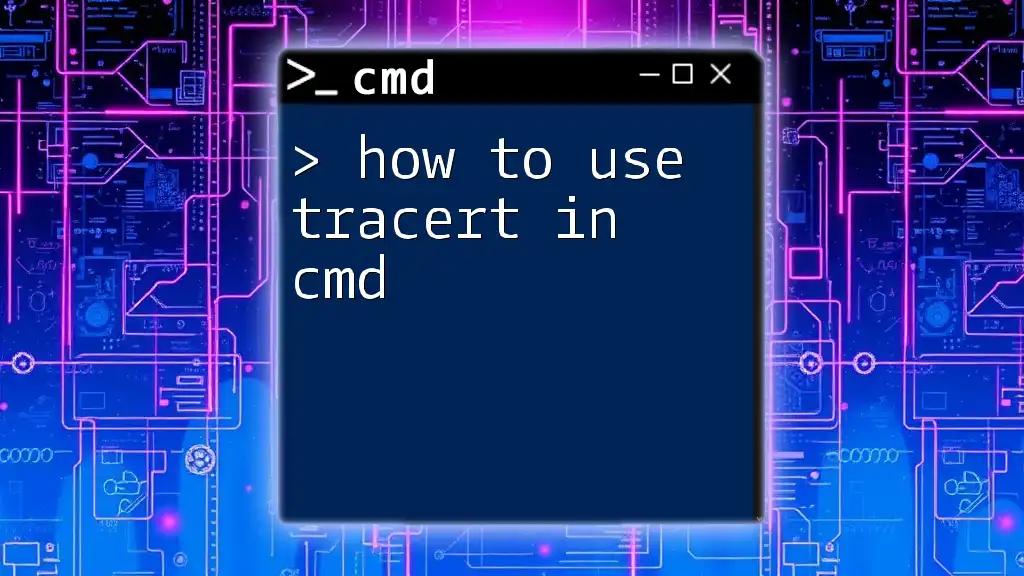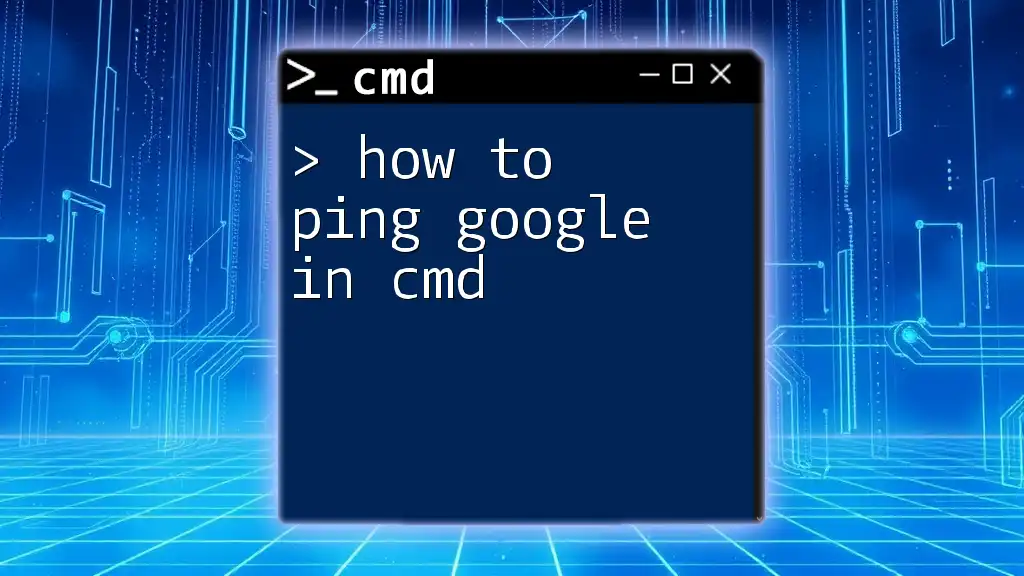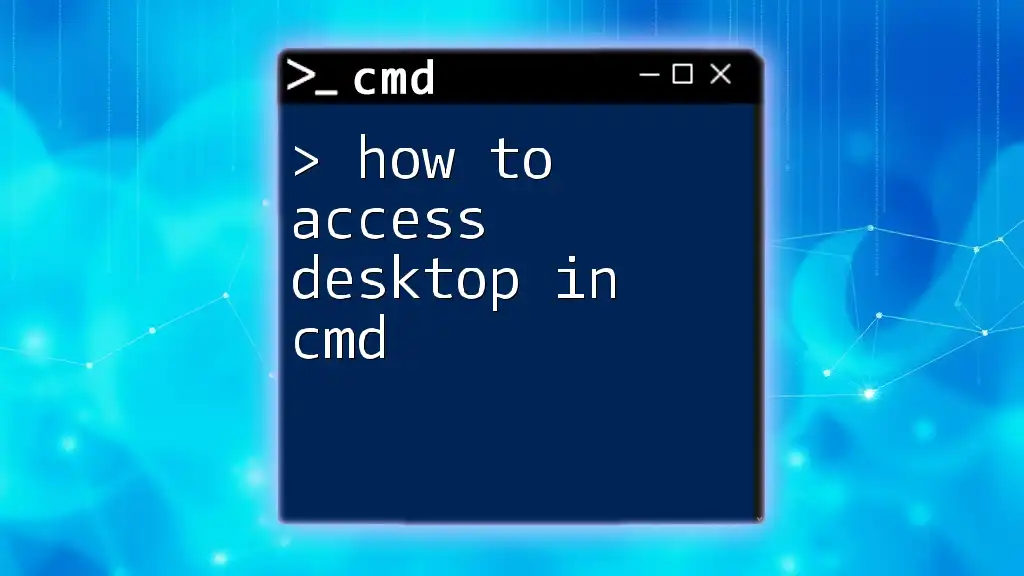To assign a drive letter in Command Prompt (cmd), you can use the DiskPart utility with the following commands:
diskpart
select volume X
assign letter=Y
Replace `X` with the volume number or name and `Y` with the desired drive letter.
Understanding Drive Letters
What is a Drive Letter?
A drive letter in Windows operating systems is a single alphabetic character that is assigned to a storage device, such as hard drives, USB drives, and DVD-ROMs. The most common drive letters are C:, D:, and E:. The drive letter is a crucial part of the file path used for accessing files and directories quickly and efficiently.
Common Use Cases for Changing Drive Letters
There are various scenarios where you might need to change a drive letter:
- Organizing External Storage Devices: When connecting multiple external drives, assigning specific letters helps you recall and organize them better.
- Fixing Drive Letter Conflicts: Occasionally, two drives might be assigned the same letter, leading to access issues. Changing one of the drive letters resolves this conflict.
- Customizing Drive Letter Assignments: Personalizing drive letters can aid in navigation, particularly if you frequently access specific drives for different purposes.
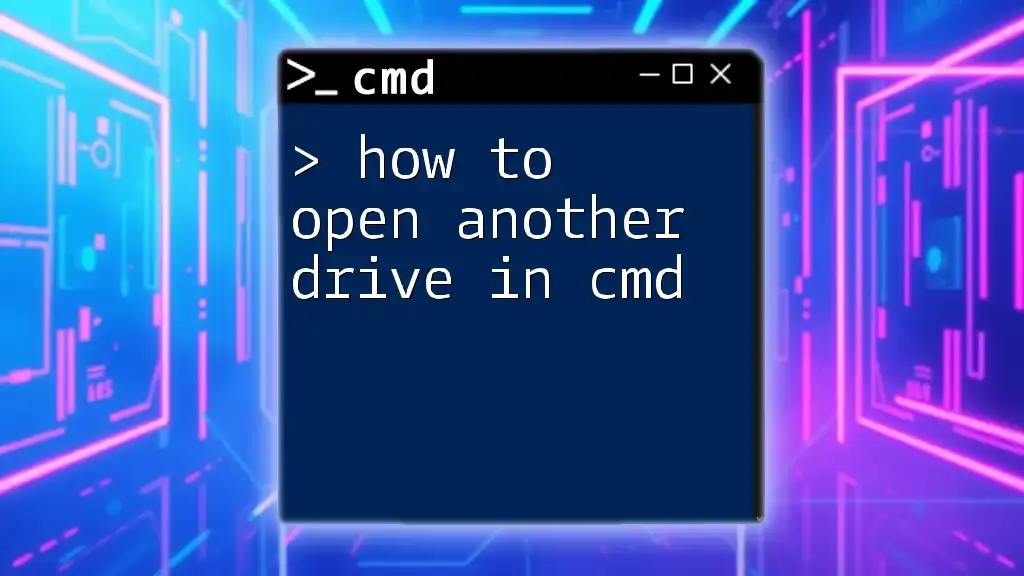
Preparing to Change Drive Letters
Checking Current Drive Letters
Before assigning a new drive letter, it's essential to know which letters are currently in use. To accomplish this, you’ll utilize the built-in Diskpart tool. First, launch Command Prompt as an administrator and enter the following commands:
diskpart
list volume
The output will display the existing volumes and their corresponding drive letters. Take note of which letters are already assigned to avoid conflicts later.
Backing Up Important Data
Whenever making changes to your system, safeguarding your data is vital. Back up important files before altering drive letters. This could be as simple as copying files to another location or using software designed for backup. Preventing data loss should always remain a priority.
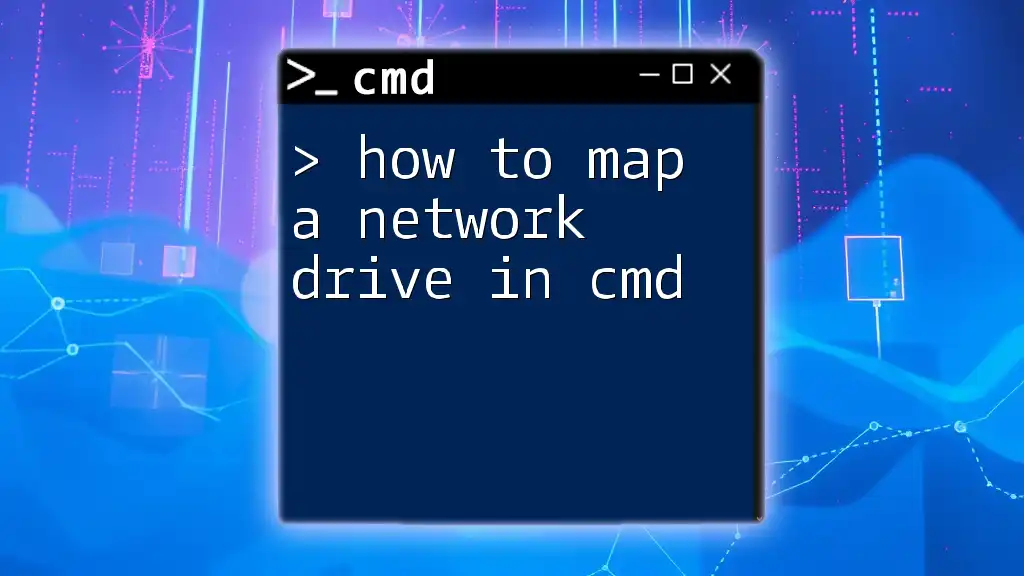
Step-by-Step Guide to Assign a Drive Letter in CMD
Opening Command Prompt as Administrator
To start working with CMD effectively, you must open it with administrative privileges. You can do this by right-clicking the Start menu, then selecting "Command Prompt (Admin)". This action ensures you have the necessary permissions to execute Diskpart commands.
Launching Diskpart
Once you have Command Prompt open with administrative rights, type the command below to initiate Diskpart:
diskpart
Upon executing this command, you will enter the Diskpart command-line utility, where you can perform disk-related tasks.
Listing All Available Drives
Next, to see all the available drives and their current assignments, type the following command:
list volume
This command will output a list of all the volumes on your computer, including their size, drive letters, and labels. Take note of the volume number for the drive you want to change.
Selecting the Specific Volume
To alter a drive letter, you need to select the appropriate volume with the command:
select volume X
Replace X with the volume number you noted earlier. Selecting the volume ensures that any subsequent changes apply specifically to that drive.
Assigning a New Drive Letter
Now that your volume is selected, you can assign a new drive letter. Utilize the following command:
assign letter=Y
Replace Y with your chosen drive letter. Keep in mind that some letters might already be in use, so it’s important to select an available one. Stick to letters toward the end of the alphabet to reduce conflicts with the system drives.
Verifying the Change
After assigning the new drive letter, you must verify that the change took effect. Run the command again:
list volume
Check the list to see if the drive letter has been successfully changed. If you see your new assignment, you’ve successfully completed the process!
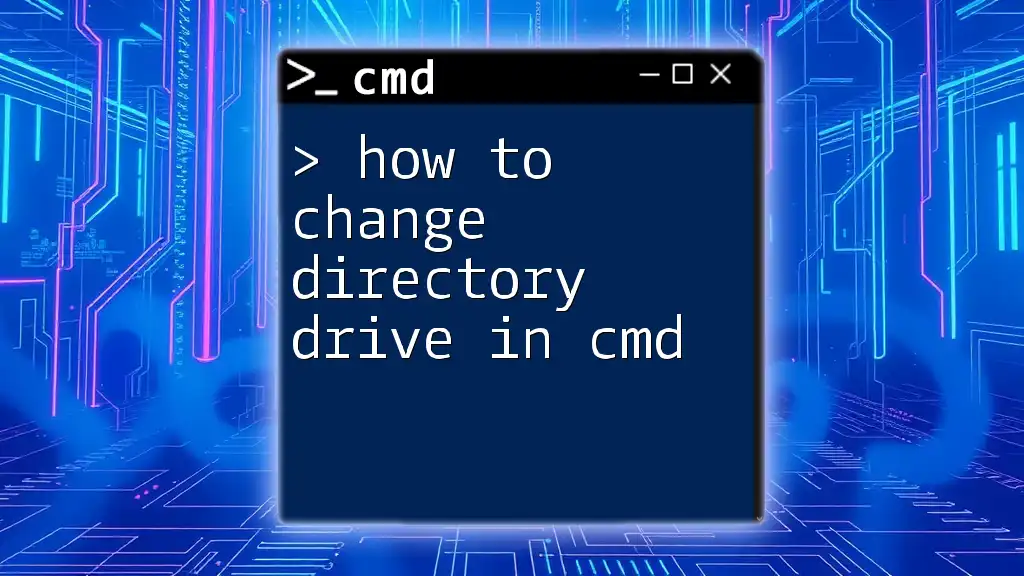
Troubleshooting Common Issues
Drive Letter Already in Use
If you attempt to assign a drive letter that's already in use, you will encounter an error. To resolve this issue, repeat the `list volume` command to identify occupied letters. Choose a different letter to ensure compatibility.
Error Messages and Solutions
While using CMD, you may face various error messages such as "The parameter is incorrect." In such cases, double-check your commands for any typos or syntax errors.

Best Practices
Choosing Drive Letters Wisely
When assigning drive letters, always opt for letters that won’t conflict with existing drives. It's generally advised to use letters like S:, T:, or any letter not already taken, particularly for external or additional drives.
Regular Maintenance Checks
Periodic reviews of your drive letter assignments can help avoid future conflicts. Regular checks ensure that you remain aware of your system's structure and can help maintain efficient file management.
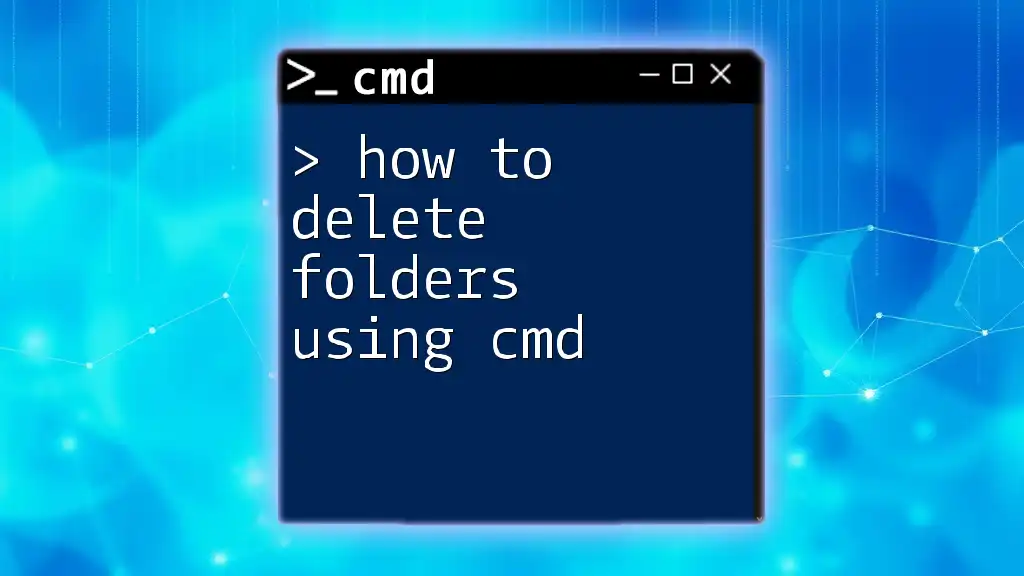
Conclusion
Managing drive letters using CMD is a straightforward process once you understand the steps involved. By learning how to assign letters to drives, you can better organize your storage devices, streamline your workflow, and quickly access important files. Begin practicing these commands today to enhance your proficiency with CMD.
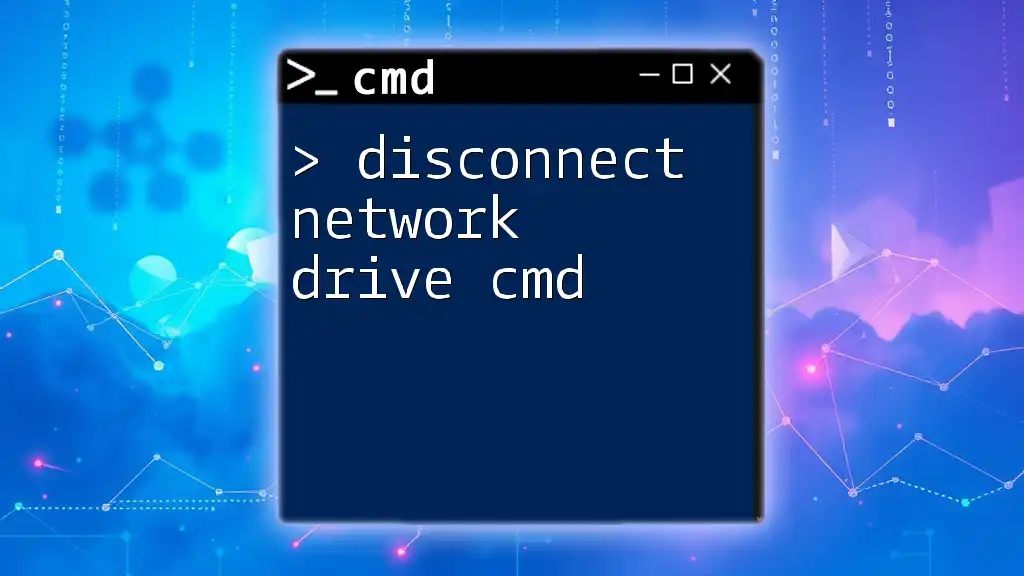
Additional Resources
Links to Further Reading
For those who wish to further explore the world of CMD, consider checking out additional articles and tutorials that delve into advanced commands and functionalities.
Suggested Tools and Software
Additionally, utilizing third-party tools for drive management can complement your command-line skills and provide a robust solution for managing your drives effectively.