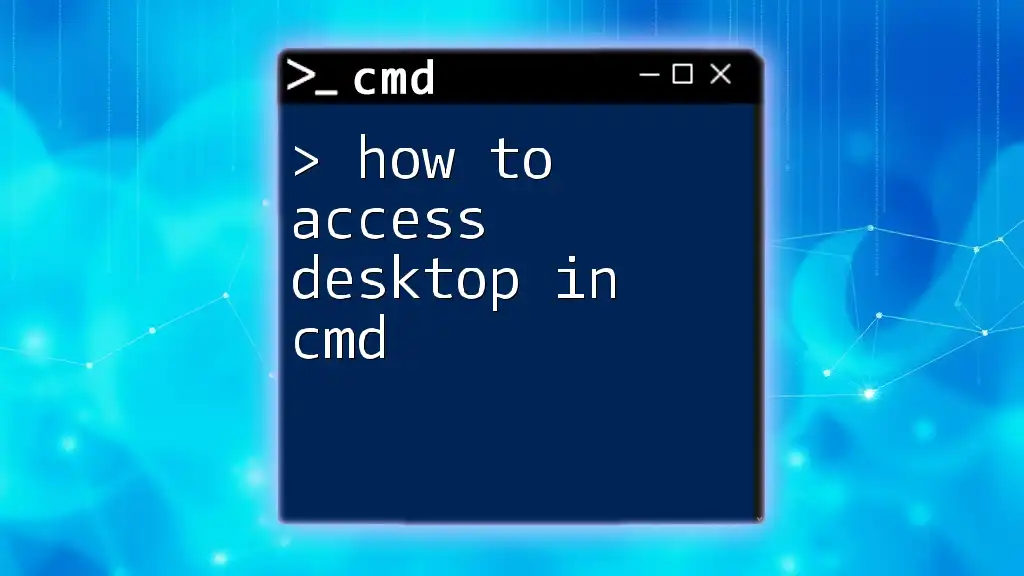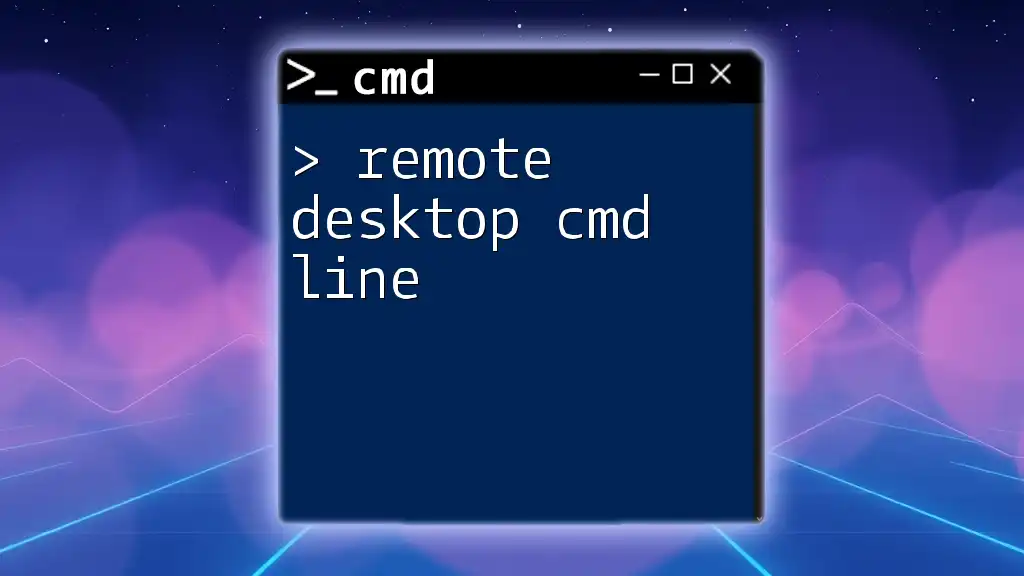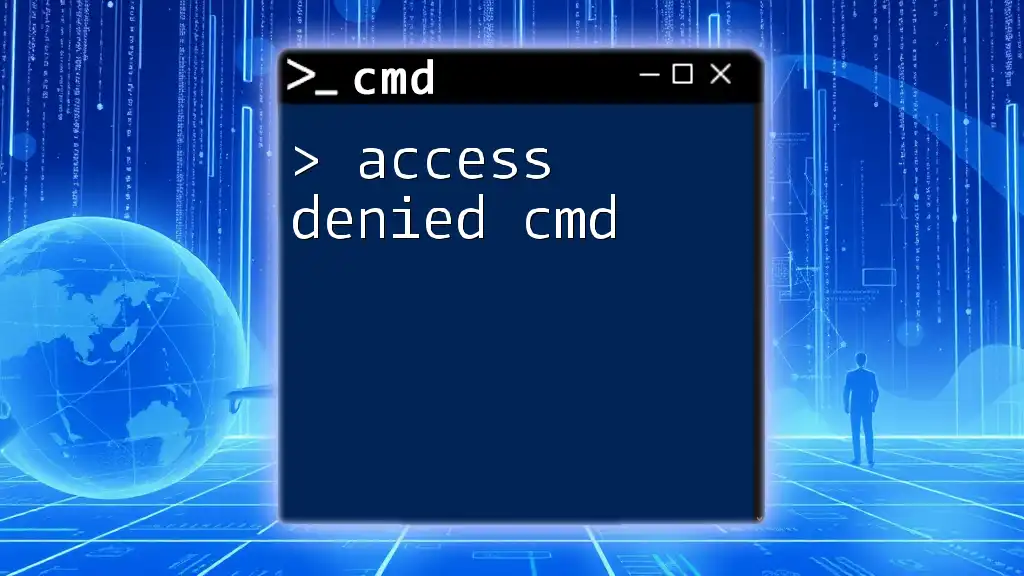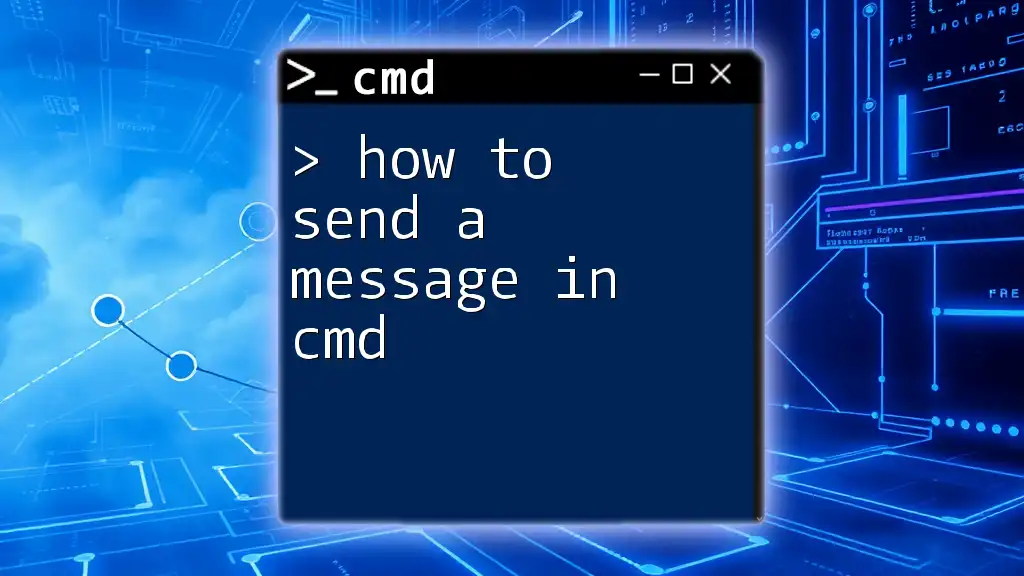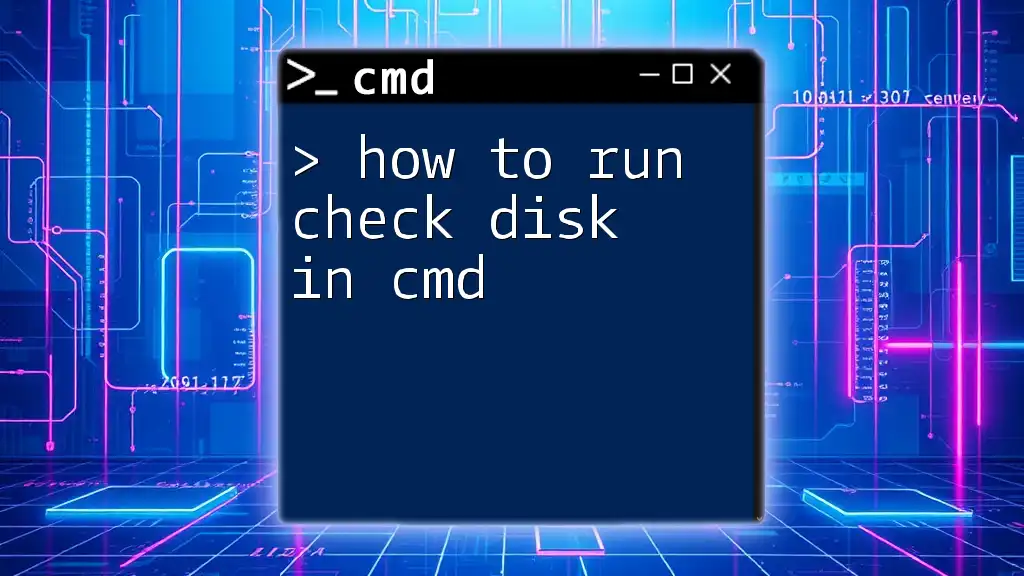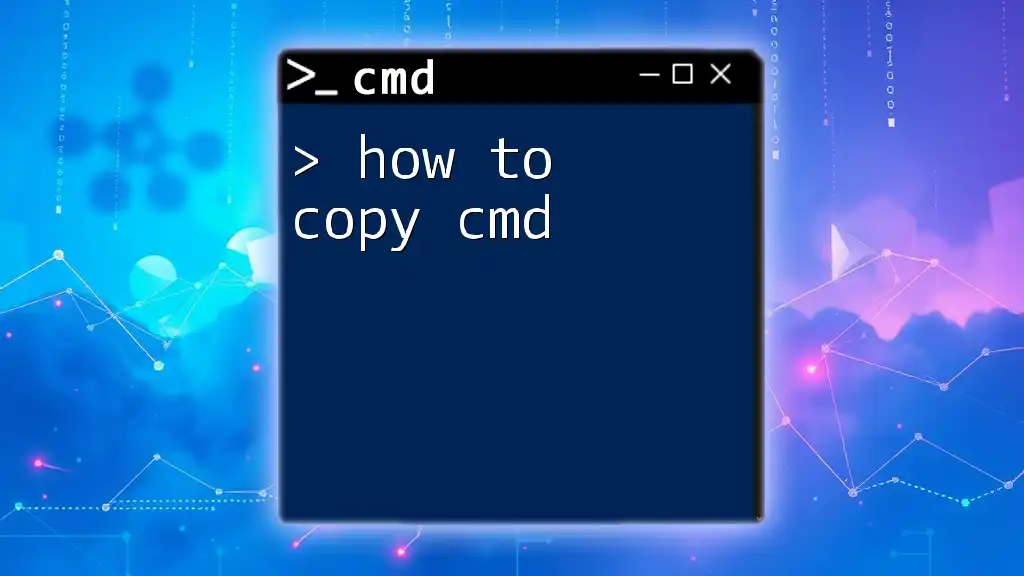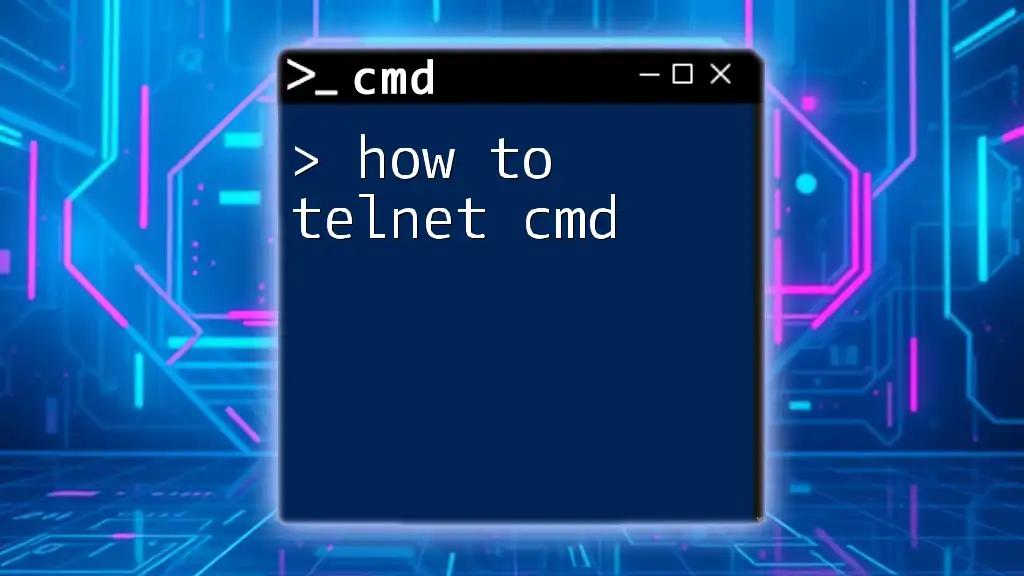To access the Desktop directory in Command Prompt (cmd), you can use the following command:
cd %USERPROFILE%\Desktop
Understanding the Command Prompt
What is CMD?
The Command Prompt, commonly referred to as CMD, is a command line interpreter application available in most Windows operating systems. It allows users to interact with the system through text-based commands, enabling a wide range of functionalities from file manipulation to system configuration. Historically, CMD has roots in the MS-DOS, making it a powerful tool for automation and administrative tasks.
Why Use CMD?
Using CMD has several advantages over graphical user interfaces (GUIs). Here are some key reasons to leverage CMD for your tasks:
- Quick Access: CMD allows for rapid navigation through directories and files, bypassing the need for multiple clicks.
- Efficiency: Performing batch operations and automation through scripts can save time, especially for repetitive tasks.
- Flexibility: Users can access advanced system tools that may not be available in GUI mode.
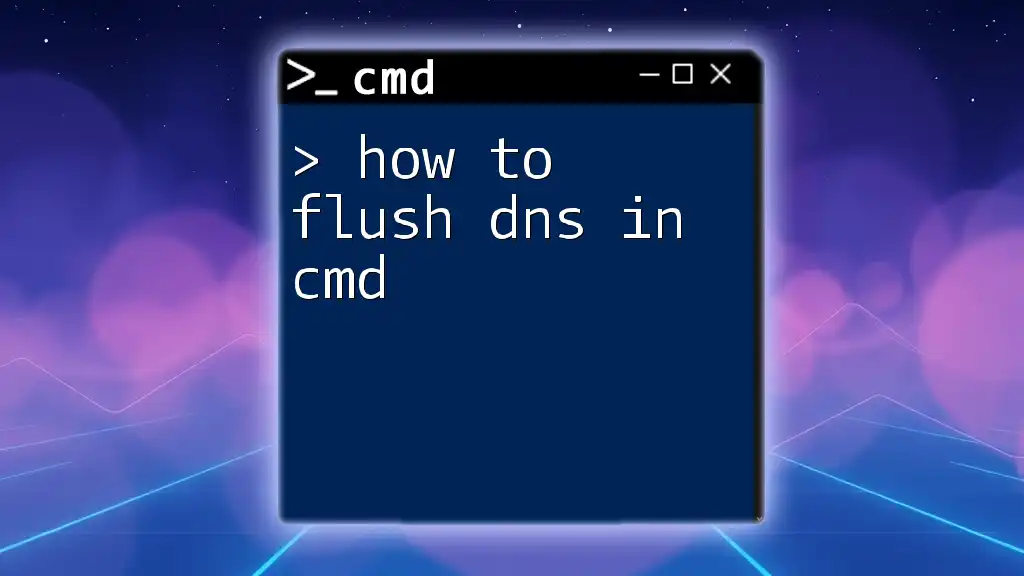
Accessing the Desktop via CMD
Opening Command Prompt
There are several methods to open the Command Prompt:
- Using Start Menu: Click on the Start button, type "cmd," and press Enter.
- Using Run Dialog: Press `Windows + R`, type "cmd," and hit Enter.
- Using Windows Search: Press the search icon on the taskbar, type "cmd," and select Command Prompt from the results.
Navigating to the Desktop
Default User Desktop Path
Every user on a Windows machine has a unique profile that contains their Desktop and other folders. The typical path to access the Desktop is structured as follows:
C:\Users\<YourUsername>\Desktop
Here, `<YourUsername>` is replaced with the actual name of your user account.
Accessing the Desktop Directory
Now that you have CMD open, you can navigate to your Desktop. Use the following command:
cd %userprofile%\Desktop
This command harnesses the `%userprofile%` environment variable, which points to the current user's profile folder. By using this command, CMD automatically adjusts to the correct path, regardless of the username.
Using the Desktop Command
Opening CMD on Desktop Directly
If you prefer to have the Command Prompt directly open in your Desktop folder, there’s a handy shortcut. Navigate to the Desktop in Windows Explorer, then hold down the `Shift` key and right-click within the folder. Select Open command window here (or Open PowerShell window here on newer versions). This action places you right in the Desktop directory within CMD without additional commands.
Practical Examples
Listing Files on the Desktop
To view the files located on your Desktop, you can use the following command:
dir
The `dir` command lists all files and directories within the current folder. When executed on the Desktop, it will display all items present on your Desktop, including the file names, sizes, and dates modified. Each entry will give you valuable information, and to view hidden files, ensure to include the `/a` switch:
dir /a
Creating a New Folder on the Desktop
CMD also allows you to create new directories with ease. To create a new folder named "NewFolder," use:
mkdir NewFolder
In this command, `mkdir` stands for "make directory." After execution, check your Desktop using `dir` to verify that "NewFolder" has been successfully created.
Tips for Efficient CMD Navigation
Utilizing Tab Completion
One of the powerful features of CMD is tab completion, which saves time when typing commands. While entering a command, if you start typing a file or directory name, press the `Tab` key. CMD will cycle through the available options, allowing you to quickly select the intended item without typing the entire name.
Understanding Command History
Rather than retyping previous commands, you can cycle through your command history using the up and down arrow keys. This feature can significantly streamline your workflow by allowing you to quickly repeat actions without needing to remember each command.
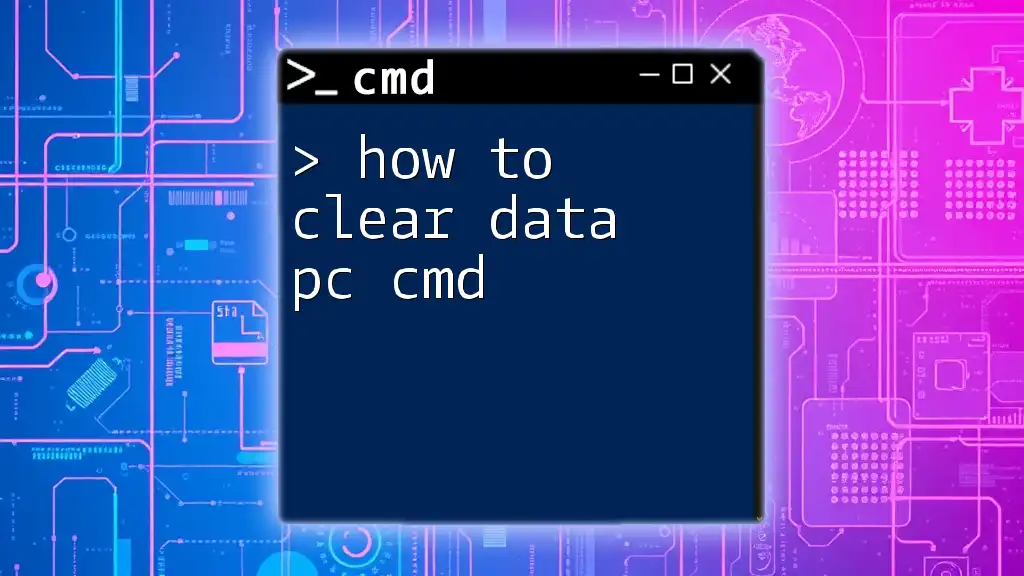
Troubleshooting Common Issues
"Access Denied" Error
Users may encounter an "Access Denied" error when trying to access certain directories or files. This typically indicates that you lack the necessary permissions. To resolve this issue, try running CMD as an Administrator. Right-click on the CMD icon and select Run as administrator to execute commands with elevated privileges.
Incorrect Path Errors
If you receive errors indicating an incorrect path, double-check your commands for any syntax mistakes. Common issues include misspelled directory names or forgetting to use quotes around paths with spaces. Regularly reviewing your paths can help avoid these errors.

Conclusion
In conclusion, understanding how to access the desktop in cmd is a vital skill that opens the door to more efficient file management and system navigation. By practicing the commands outlined in this article, you can enhance your productivity and become proficient in utilizing CMD. Don't hesitate to experiment with additional CMD functionalities in subsequent learning sessions. As you gain confidence, you will unlock the nuances of this powerful tool and further optimize your computing experience.

Additional Resources
For those eager to dive deeper into CMD, consider checking out various resources such as CMD cheat sheets, comprehensive guides, or forums where enthusiasts share their knowledge and tips. Continued practice and exploration will help you become a CMD pro in no time!