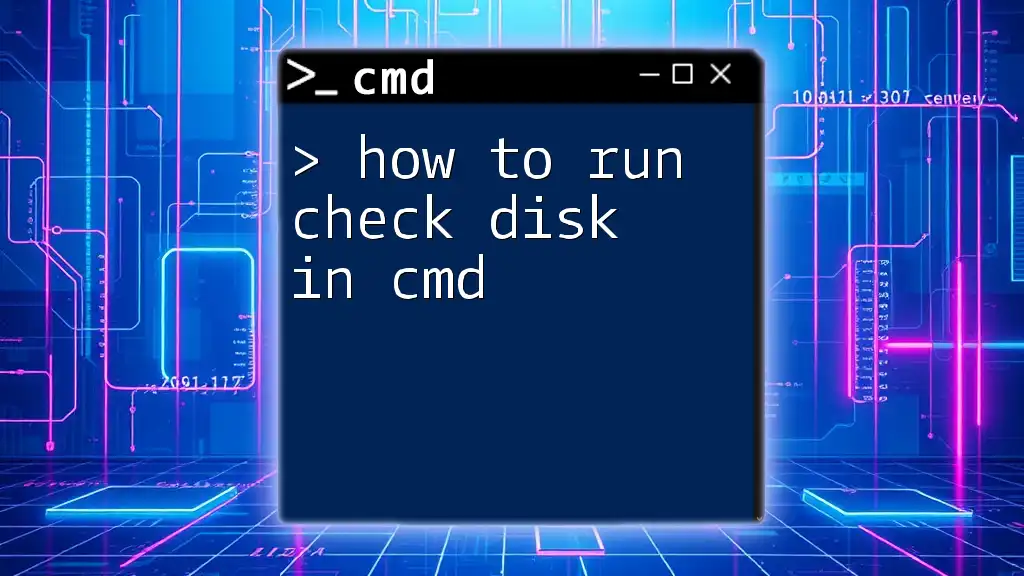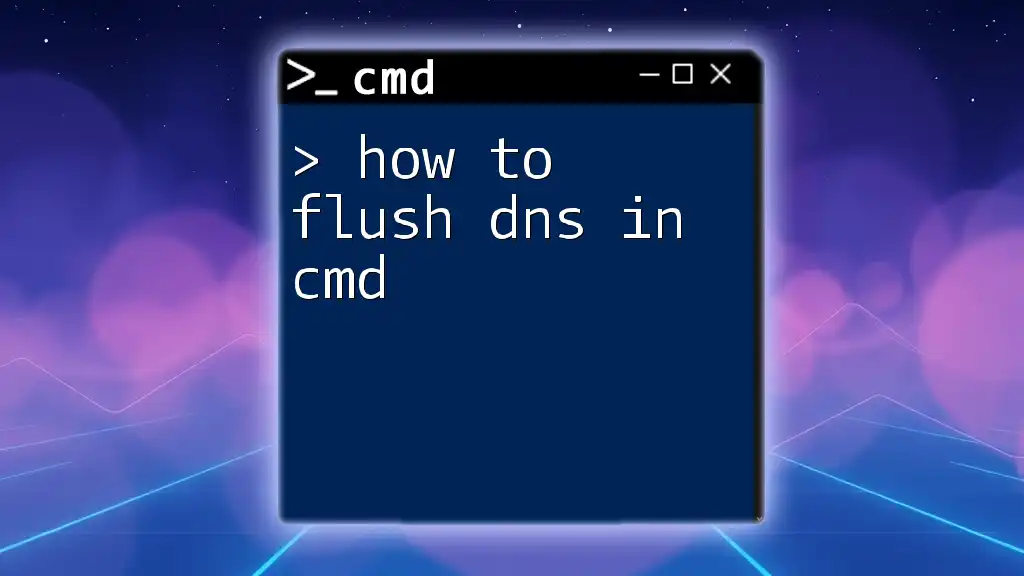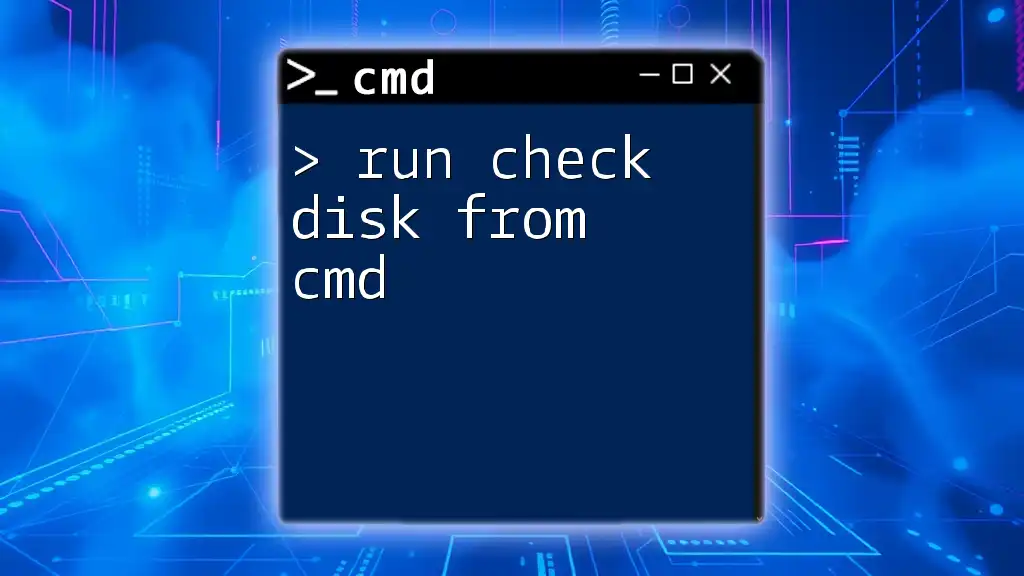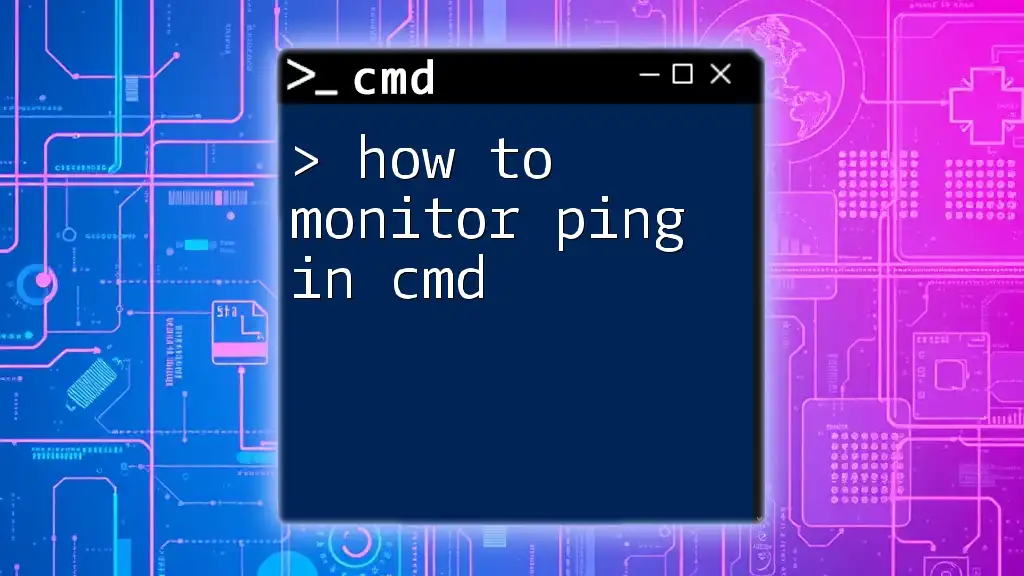To run the Check Disk utility in Command Prompt, use the command `chkdsk` followed by the drive letter and options to scan and repair the specified disk.
chkdsk C: /f /r
What is Check Disk?
Check Disk, often referred to as CHKDSK, is a system tool in Windows designed to check the integrity of the file system on a disk drive. It can effectively identify and repair file system errors, recover lost data, and even address physical disk issues such as bad sectors. By utilizing Check Disk, users can maintain the health of their hard drives, ensuring optimal performance and reliability.
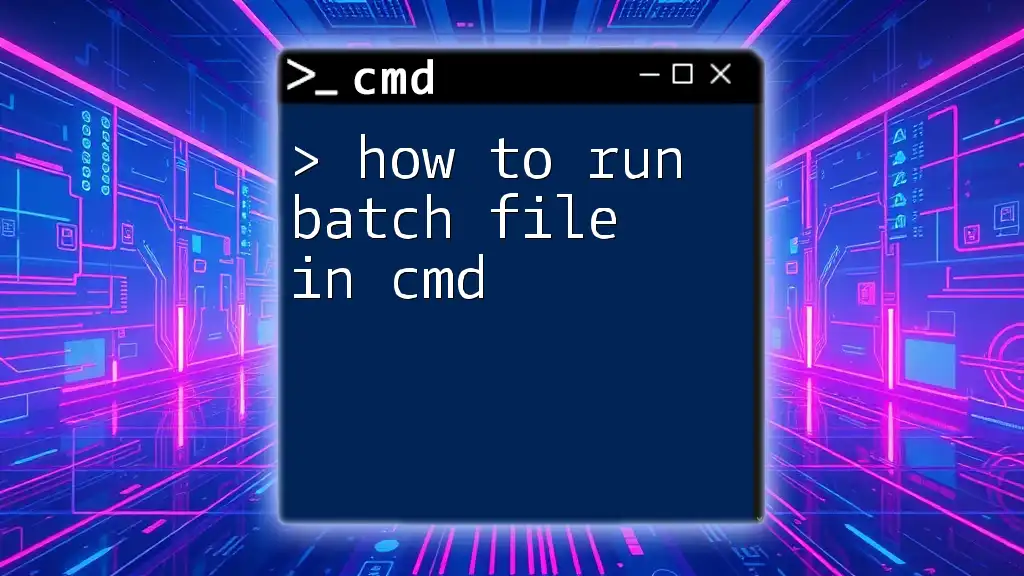
Why Use CMD to Run Check Disk?
While Check Disk can be run through the Windows graphical user interface (GUI), using the Command Prompt (CMD) offers several key advantages:
-
Greater Control and Flexibility: CMD allows for precise command options that enable advanced disk checks and repairs.
-
Automation: By writing scripts, you can automate the running of Check Disk, making it easier to schedule regular maintenance tasks.
-
Access to Advanced Options: Some options and parameters are exclusive to the command line, offering deeper insights into disk issues.
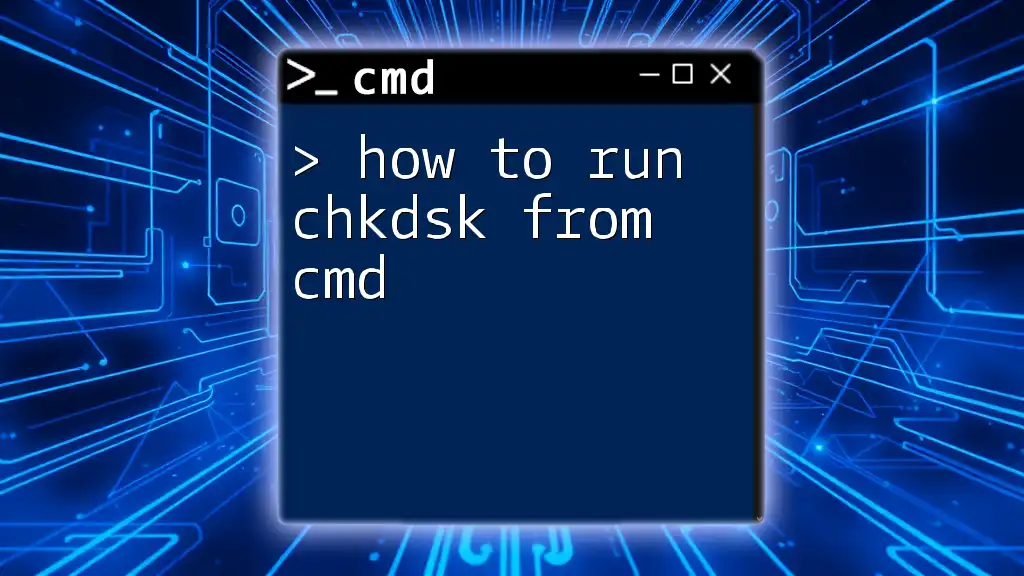
Getting Started
Opening CMD
To run Check Disk, you first need to open Command Prompt. Here are the steps for accessing it in various Windows versions:
- For Windows 10 and 11:
- Press the Windows key on your keyboard.
- Type “cmd” and select Command Prompt.
- For Windows 7:
- Click Start and type “cmd” in the search bar.
- Select Command Prompt from the results.
Running CMD as an Administrator is crucial to ensure you have the necessary permissions to perform disk checks and repairs. To do this, right-click on Command Prompt and select Run as administrator.

Using the Check Disk Command
Basic Command Syntax
Understanding the basic structure of the Check Disk command is essential:
chkdsk [volume:] [parameters]
- volume: This represents the drive letter you want to check, such as `C:`.
- parameters: These are optional flags that refine how the command executes.
Common Parameters
Familiarizing yourself with the common parameters will enhance your command effectiveness:
-
/f: This parameter tells Check Disk to fix any errors found on the disk.
Example usage:
chkdsk C: /f -
/r: This parameter instructs Check Disk to locate bad sectors and recover any readable information within them. This option encompasses the functionalities of /f, making it a thorough option.
Example usage:
chkdsk C: /r -
/x: This forces the volume to dismount before the check, ensuring no files are in use.
Example usage:
chkdsk C: /x -
/v: Displays each file name in every directory as it’s being checked, providing a detailed look at the disk status.
Example usage:
chkdsk C: /v
Running the Check Disk Command
Checking a Drive Without Fixing Errors
To perform a scan without making any repairs, you can run:
chkdsk C:
This command not only checks the drive but also presents you with a summary of any issues found. The results will indicate whether the drive is healthy or if errors need addressing.
Performing Repairs
If you identify errors that need fixing, use the following command:
chkdsk C: /f
After executing this command, you may be prompted to schedule a scan if the drive is in use. Follow the on-screen instructions. Once the scan begins, Check Disk will start fixing any identified issues.

Advanced Options
Scheduling Check Disk on Next Boot
If you want to ensure that Check Disk runs without interference, especially for the system partition, you can schedule it to run before Windows fully boots:
chkdsk /f C:
When prompted, confirm that you want to schedule this task. The next time you start your computer, Check Disk will execute before Windows loads.
Understanding the Check Disk Report
After running Check Disk, you’ll receive a report highlighting various aspects of your drive’s health:
-
File System Structure: This report details the integrity of the file system, indicating whether it’s intact or has issues requiring attention.
-
Bad Sector Details: Any identified bad sectors will be listed along with data recovery attempts, which is critical for understanding drive reliability.

Troubleshooting Common Issues
Running Check Disk isn’t always trouble-free. Here are some common errors you might encounter:
-
“Chkdsk cannot run because the volume is in use by another process.” To resolve this, ensure that the Command Prompt is run as Administrator, or schedule the Check Disk on the next reboot.
-
“Access Denied”. This message often appears when you lack permission. Ensure you are running CMD as an Administrator.
-
If Check Disk finds unrepairable errors, it might be a sign of hardware failure. In such cases, consider backing up your data and replacing the drive.

Conclusion
In summary, understanding how to run Check Disk in CMD is an invaluable skill for maintaining the performance and reliability of your system. Regular checks can prevent significant data loss and enhance the longevity of your disk drives. As you become more familiar with CMD and the various disk management commands, you’ll empower yourself with essential tools for effective system maintenance and troubleshooting.