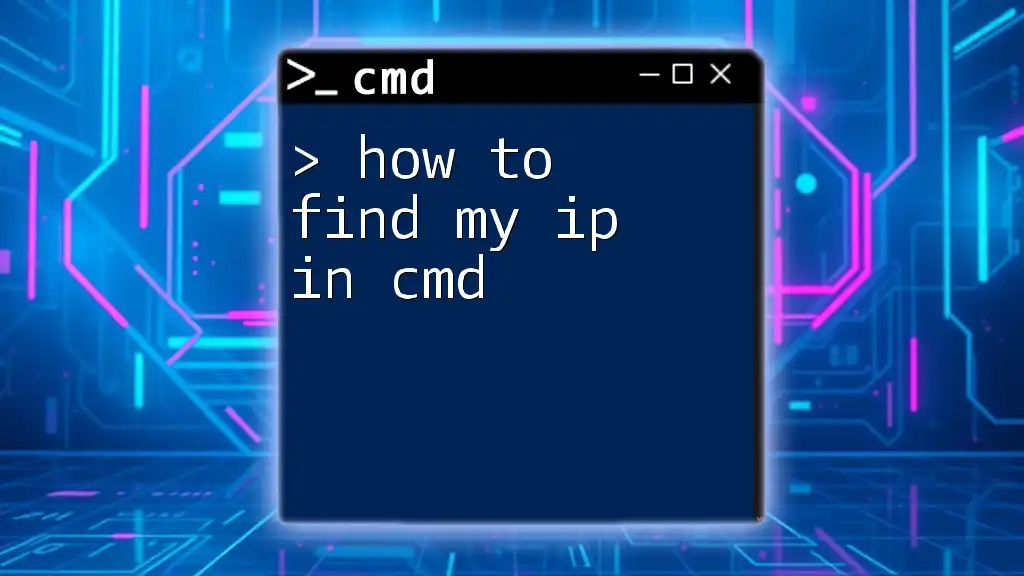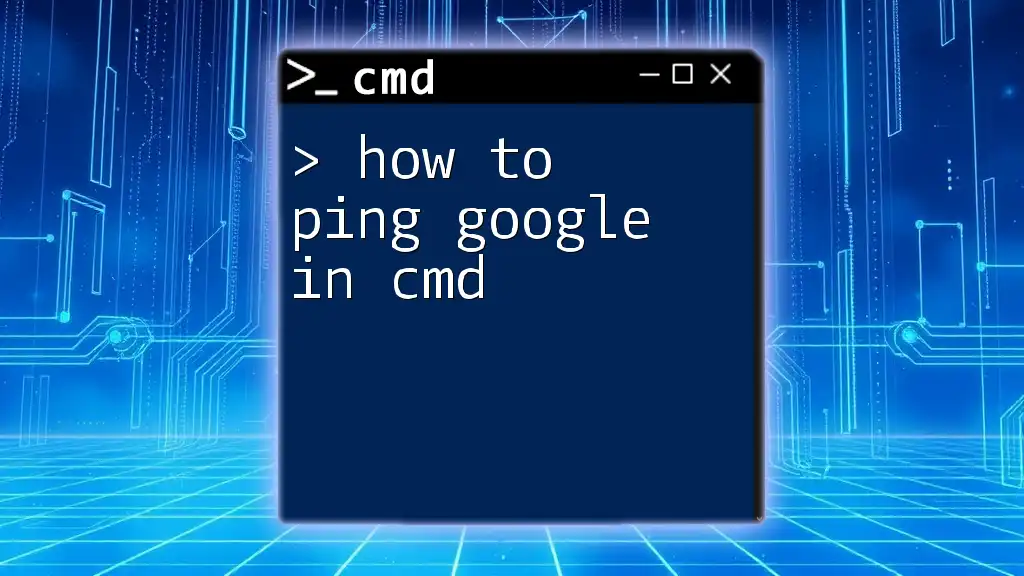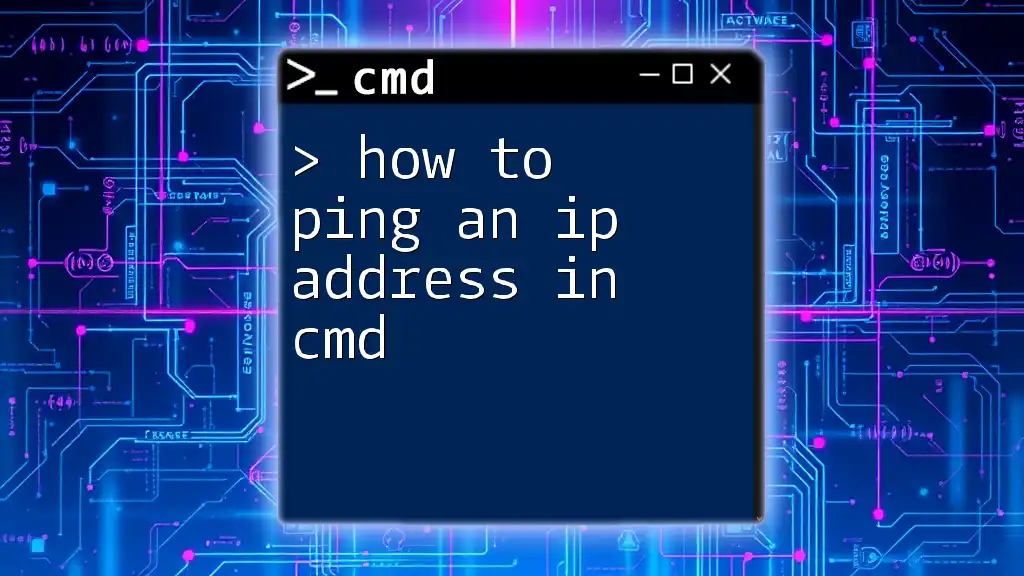To ping an IP address in Command Prompt (cmd), use the `ping` command followed by the IP address you wish to test the connectivity to.
Here's the code snippet in markdown format:
ping 192.168.1.1
Understanding the Ping Command
What is the Ping Command?
The ping command is a network utility tool used for testing the reachability of a host on an Internet Protocol (IP) network. It operates by sending Internet Control Message Protocol (ICMP) Echo Request messages to the target IP address and awaiting a response. This process helps verify whether a network connection exists between the user’s computer and the specified address.
When to Use the Ping Command
Knowing how to ping an IP in CMD is essential for several reasons:
- Troubleshooting Connectivity Issues: When you have difficulty accessing a website or a server, using the ping command can quickly tell you if the IP address is reachable.
- Checking Server Availability: System administrators often employ this command to ascertain whether local or remote servers are operational.
- Assessing Network Performance: The command provides details about response times, which can help diagnose potential network latency or inefficiencies.

How to Ping an IP in CMD
Opening the Command Prompt
Before you can execute the command, you'll need to access the Command Prompt. Here’s how to do it on various Windows versions:
-
For Windows 10 and Windows 11:
- Press the Windows key on your keyboard.
- Type cmd into the search bar.
- Click on Command Prompt from the results.
-
For Older Versions of Windows:
- Click on the Start menu.
- Navigate to Run and type cmd, then click OK.
The Basics of the Ping Command
The syntax of the ping command is straightforward:
ping [IP address or hostname]
For example, to ping Google’s public DNS server, you would enter:
ping 8.8.8.8
Here, `8.8.8.8` represents the target IP address, and executing this command will initiate a series of ICMP echo requests to that address.

Step-by-Step Guide: How to Ping an IP Address in CMD
Ping an IP Address
To test connectivity with a specific IP address, simply run the ping command followed by the IP address. For instance:
ping 8.8.8.8
Upon execution, you will receive replies that provide crucial information:
- Reply from: Indicates that the target IP address is reachable.
- Time: Shows how long it took for the Echo Request to reach the host and return.
- TTL (Time to Live): Indicates the number of hops the packet took to reach the destination.
Ping a Domain Name
You can also ping a domain name to see if it resolves correctly to its corresponding IP address. For example:
ping www.google.com
This command will send packets to the domain name, and you should see responses showing the IP address that the domain resolves to. This demonstrates how Domain Name System (DNS) functionality works alongside the ping command.
Different Options Available with Ping
The ping command offers several options that enhance its functionality:
- -t: Use this switch to ping the specified host continuously until you manually stop it. Example:
ping -t 8.8.8.8
- -n: Specify the number of echo requests you want to send. For example, to send just five packets, use:
ping -n 5 8.8.8.8
- -l: This option allows you to set the size of the packets you wish to send. To ping with a packet size of 1500 bytes, you can use:
ping -l 1500 8.8.8.8
- -a: This switch resolves addresses back to hostnames. To use this feature:
ping -a 8.8.8.8

Interpreting Ping Results
Understanding Ping Output
When you run a ping command, you will receive an output summarizing the interaction with the target address. Here’s a breakdown of standard ping output:
- Packets Sent: Number of requests sent.
- Packets Received: Number of replies received confirms connectivity.
- Packets Lost: Indicates issues in connectivity; a percentage here gives a quick snapshot of reliability.
- Round Trip Time: Minimum, average, and maximum time taken for the packets to make a round trip reflects the speed and efficiency of the connection.
Common Errors and How to Solve Them
Some common errors you may encounter include:
- Destination Host Unreachable: This means that the ping command could not reach the specified IP. Common causes include incorrect IP addresses or network configuration issues.
- Request Timed Out: Indicates the target did not respond within the expected timeframe; this could be due to a firewall blocking the ICMP packets or the target being offline.
- General Network Failure: Reflects broader networking issues. Checking physical connections and network configurations is advisable.

Tips for Using Ping Effectively
Best Practices
To ensure you get reliable results when using the ping command, follow these best practices:
- Always confirm the correct format of the command.
- If you're troubleshooting, try pinging multiple addresses to understand where the issue lies.
- Consider using continuous ping (-t) for long-term monitoring if you suspect intermittent issues.
Other Tools for Network Troubleshooting
Beyond the ping command, other helpful tools include:
- tracert: This command shows the path packets take to reach the target, which can help identify where issues occur.
- ipconfig: Use this command to gather network configuration details, such as your own IP address and gateway information.

Conclusion
Mastering how to ping IP in CMD is a critical skill for both tech enthusiasts and IT professionals alike. This command can save you time and provide valuable insights into your network’s health. By practicing the ping command and exploring its various options, you'll become proficient in troubleshooting and maintaining your networking environment.
Keep practicing these commands, and explore further resources to broaden your command prompt skills—there’s a lot more to discover in the CMD universe!