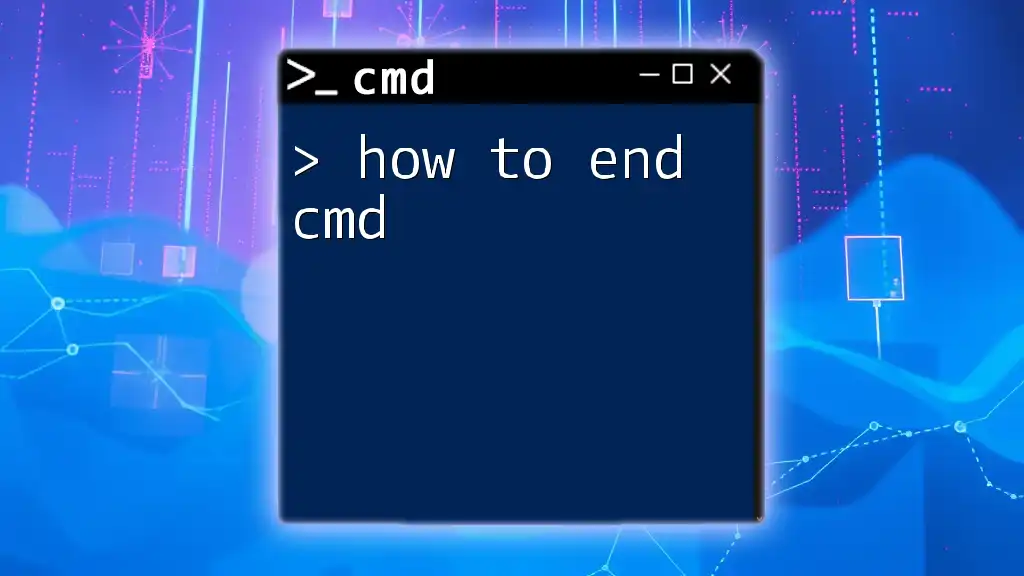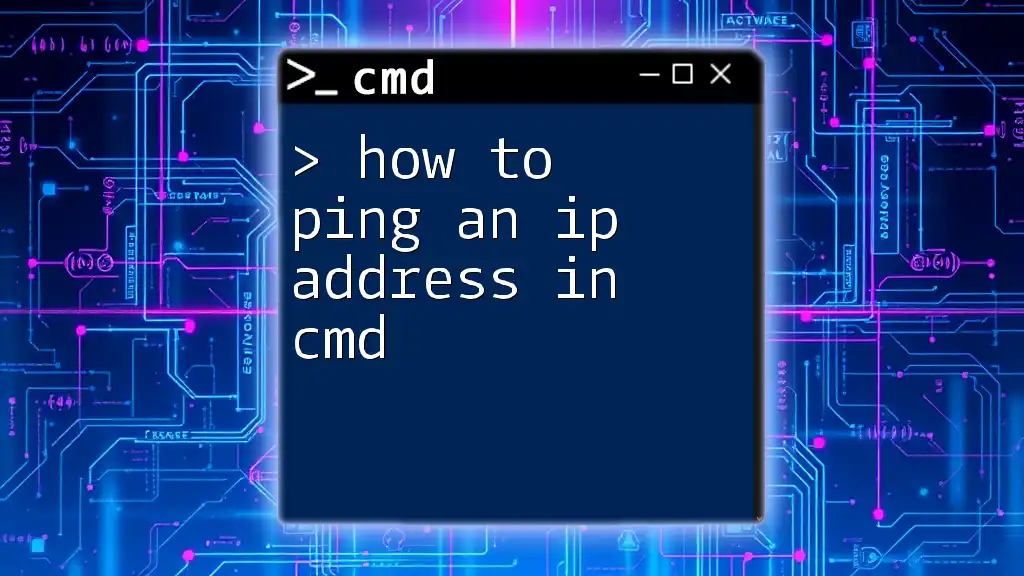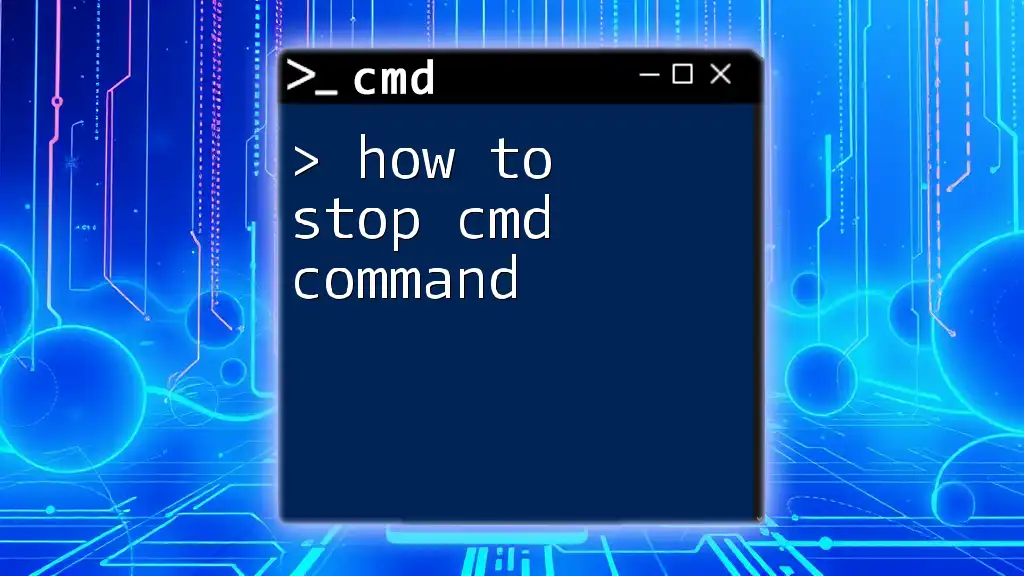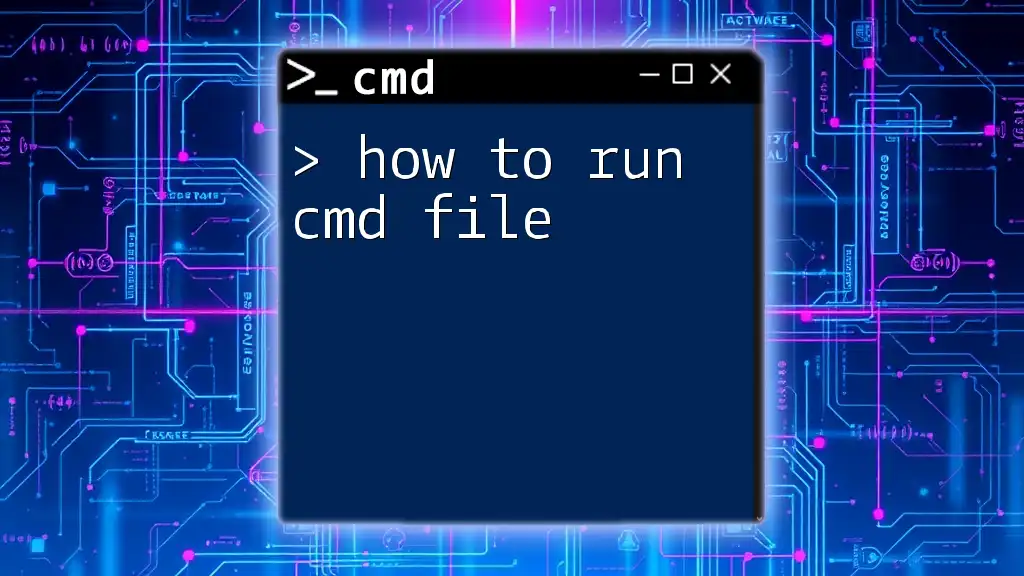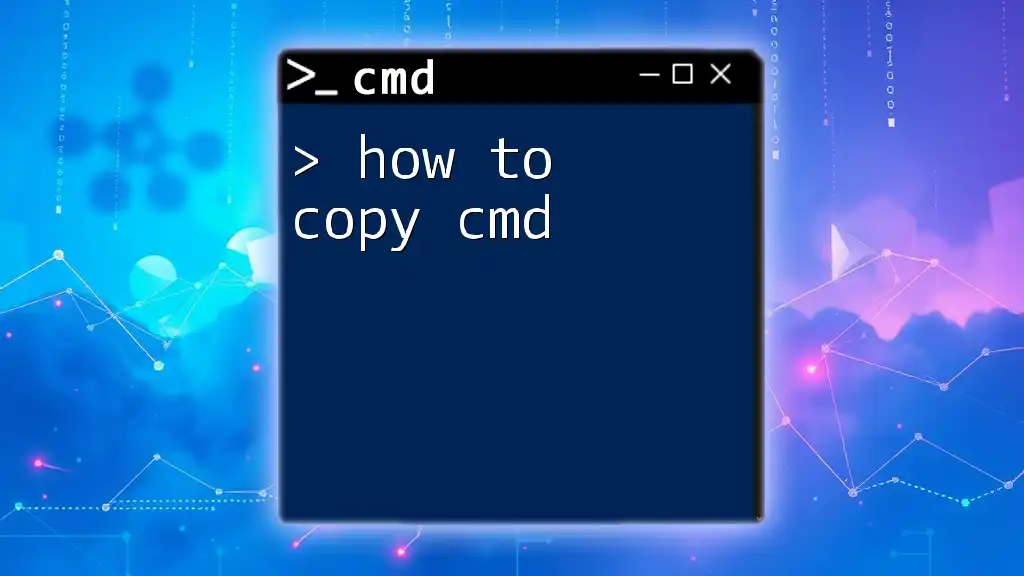To ping a device or site using CMD, simply type the command followed by the IP address or hostname you want to test the connectivity to.
ping example.com
Understanding the Ping Command
What is Ping?
Ping is a network utility tool used to test the reachability of a host on an Internet Protocol (IP) network. It accomplishes this by sending Internet Control Message Protocol (ICMP) echo request packets to the target host and listening for echo response replies. Essentially, ping helps to determine if a specific IP address is accessible and measures the round-trip time for messages sent to the destination and back.
Why Use Ping?
The ping command is invaluable for diagnosing network connectivity issues. It allows users to check if a device is operational, identify potential network interruptions, and ascertain whether problems are localized to a specific segment of the network or remote. Common scenarios where ping is useful include:
- Verifying the connectivity to a web server
- Checking if a router is reachable
- Troubleshooting local area network (LAN) issues

How to Access Command Prompt
Opening CMD on Windows
To learn how to ping on CMD, you first need to open the Command Prompt. Here’s how you can access it:
-
Using the Start Menu:
- Click on the Start button or press the Windows key.
- Type "Command Prompt" or "CMD" in the search bar.
- Click on the Command Prompt or select it from the dropdown list.
-
Using the Run dialog (Windows + R):
- Press Windows + R simultaneously to open the Run dialog.
- Type `cmd` and hit Enter.
-
Using Windows Search:
- Press the Windows key and begin typing "cmd" or "Command Prompt".
- Select Command Prompt from the search results.
Once you have the Command Prompt open, you are ready to start using the ping command!

Basic Syntax of the Ping Command
Command Structure
The basic syntax of the ping command is straightforward:
ping [hostname/IP address]
This command structure tells CMD to send a ping request to the specified hostname or IP address.
Examples of Basic Commands
-
Example 1: Pinging a Website
To check the connectivity to a specific website, you can enter:
ping www.example.comIn response, you will see information such as how long it took for packets to travel to the server and back, as well as packet loss percentages.
-
Example 2: Pinging an IP Address
You can also ping a specific IP address to test connectivity:
ping 192.168.1.1Similar to the previous example, this will return latency times and other details, allowing you to assess the connection status.
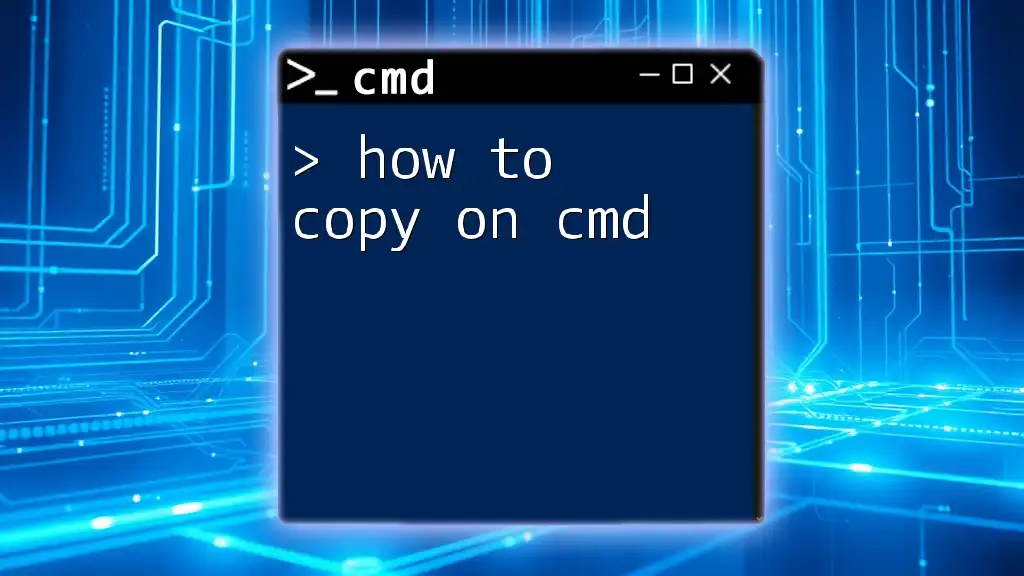
Understanding Ping Results
Breakdown of Ping Response
The output of the ping command contains several important fields:
- Time: This shows the round-trip time it took for the packet to travel to the target and back. It's measured in milliseconds (ms).
- TTL (Time to Live): This indicates how many hops (transitions between routers) the packet can take before it is discarded. A higher TTL usually indicates that the destination is farther away.
Interpreting Response Codes
When you ping an address, you may receive different responses:
- Reply from: This means that the target is reachable, and the ping command is receiving responses, showing the time taken for each reply.
- Request timed out: This indicates that no response was received within the specified timeout period. This can mean the target device is offline or that packets are being blocked by a firewall.
Code Snippets for Different Scenarios
For instance:
When you successfully ping:
Reply from 93.184.216.34: bytes=32 time=75ms TTL=56
When the request times out:
Request timed out.
Understanding these responses helps you determine the health of your network connections.

Ping Command Options and Parameters
Advanced Ping Commands
The ping command has several options that enhance its utility and customize its behavior.
-
Using the `-t` Option for Continuous Ping:
This option allows you to ping continuously until you stop it manually. For example:
ping -t www.example.comTo stop the continuous ping, press Ctrl + C.
-
Using the `-n` Option to Specify the Number of Pings:
If you want to limit the number of echo requests sent, include the `-n` option followed by the desired number:
ping -n 5 www.example.comThis will send exactly five ping requests.
-
Using the `-l` Option to Specify Packet Size:
To test how varying packet sizes affect response times, you can use the `-l` option:
ping -l 1000 www.example.comThis command sends packets of 1,000 bytes, useful for evaluating how different sizes affect network performance.

Troubleshooting with Ping
Common Issues Resolved by Ping
Using the ping command can help troubleshoot a variety of network-related issues. For instance, if you cannot access a particular website, you can ping its IP address to see if it is reachable. Moreover, pinging your router can help determine whether local network issues exist.
Tips for Effective Ping Troubleshooting
While troubleshooting, consider these techniques to improve your diagnostic capabilities:
-
Running CMD with Elevated Privileges: For enhanced network diagnostics, run Command Prompt as an administrator. Right-click on Command Prompt and select "Run as administrator."
-
Using Traceroute for Deeper Analysis: Besides pinging, using the `tracert` command can provide insights about the path your packets take and where delays occur in the network.

Conclusion
In this guide, we've explored how to ping on CMD, discussing its importance, the command's structure, how to interpret results, and more advanced options for tailored diagnostics. By mastering the ping command, you can perform efficient network management and troubleshooting, making it an essential tool in your CMD repertoire. Don't hesitate to practice these commands to get familiar with their operation and results.

Additional Resources
For further learning on CMD commands and advanced network diagnostics tools, consider exploring additional literature, online tutorials, and community forums dedicated to network troubleshooting. Mastery of these skills is invaluable as you delve deeper into the world of CMD and networking.