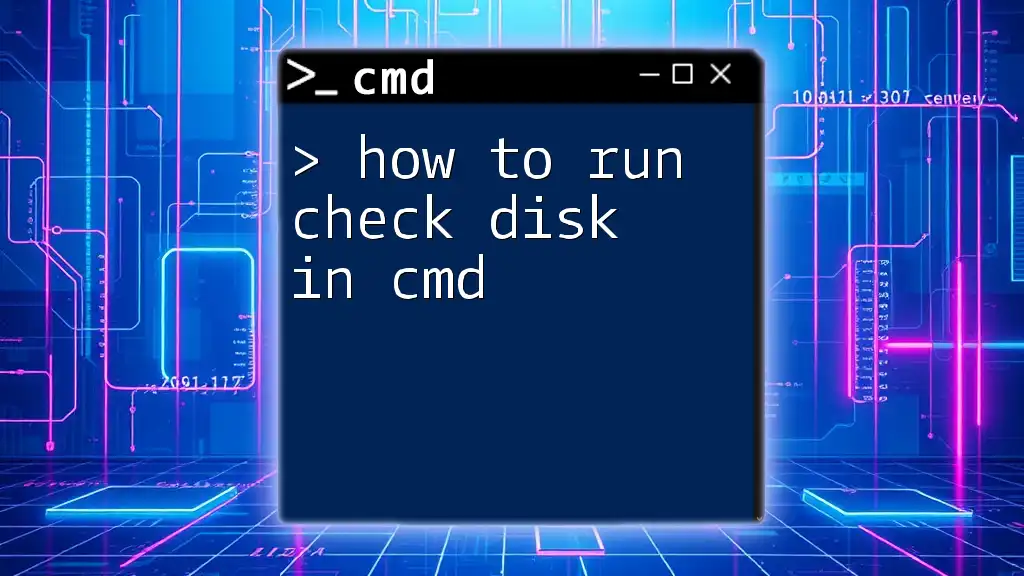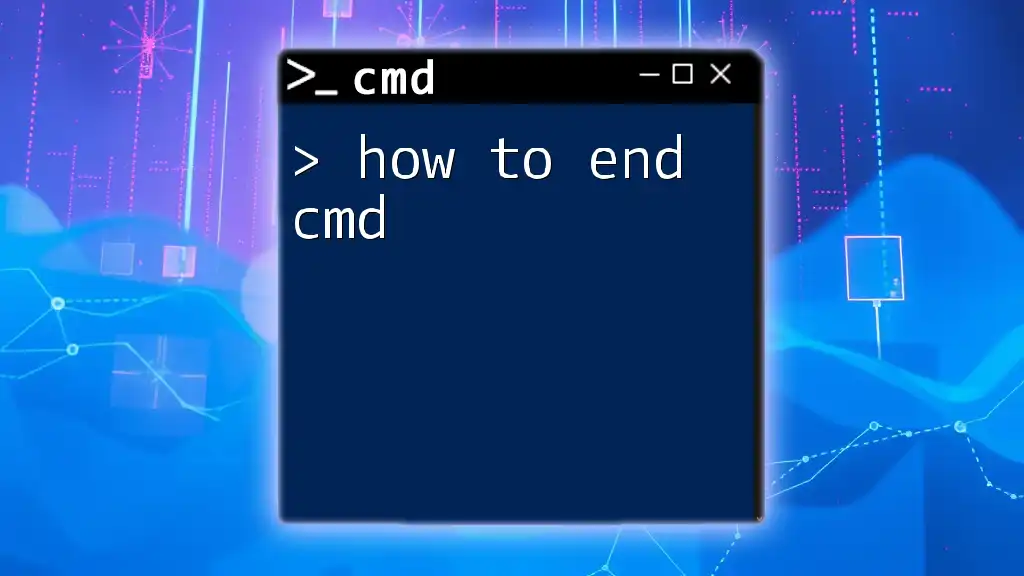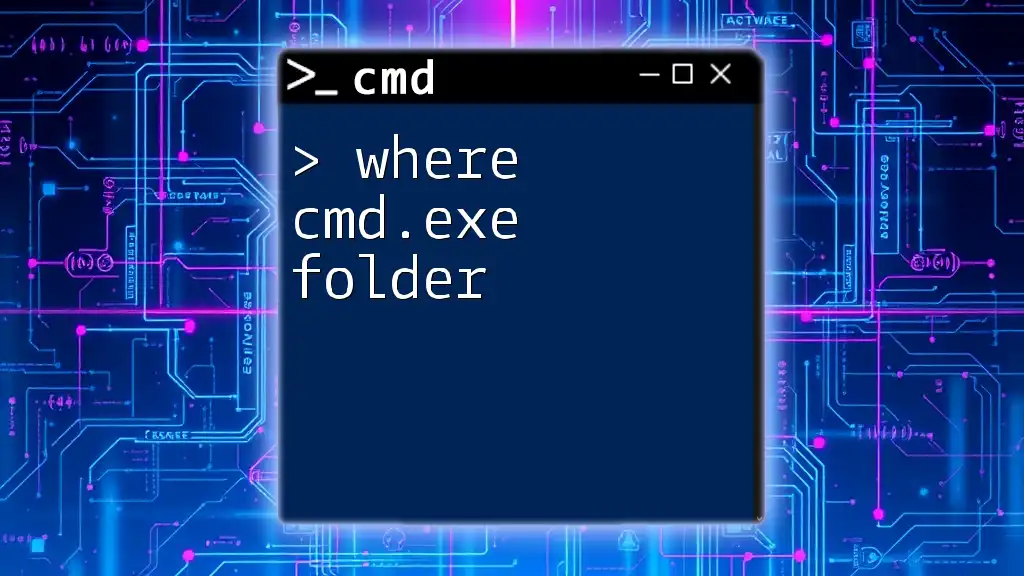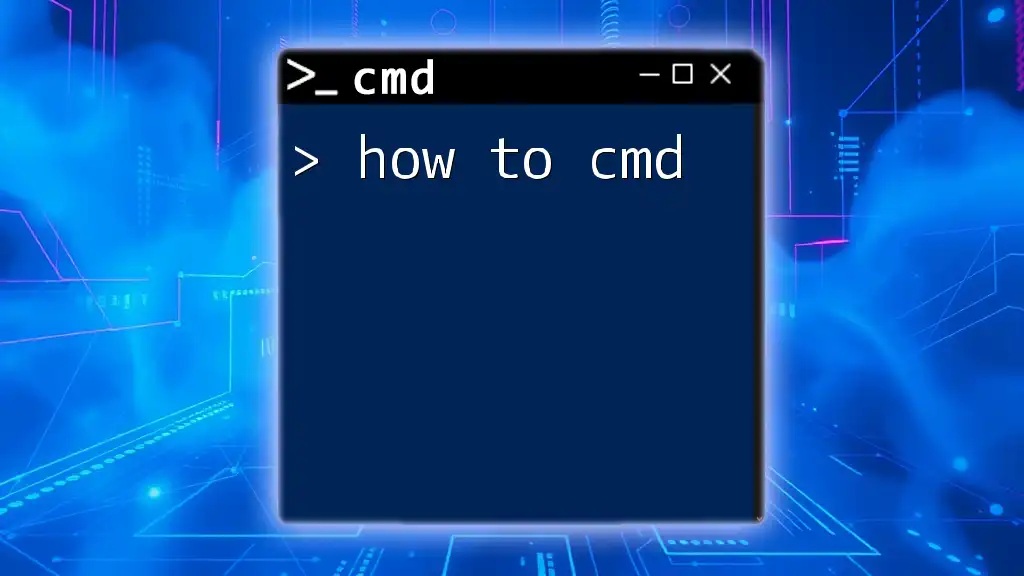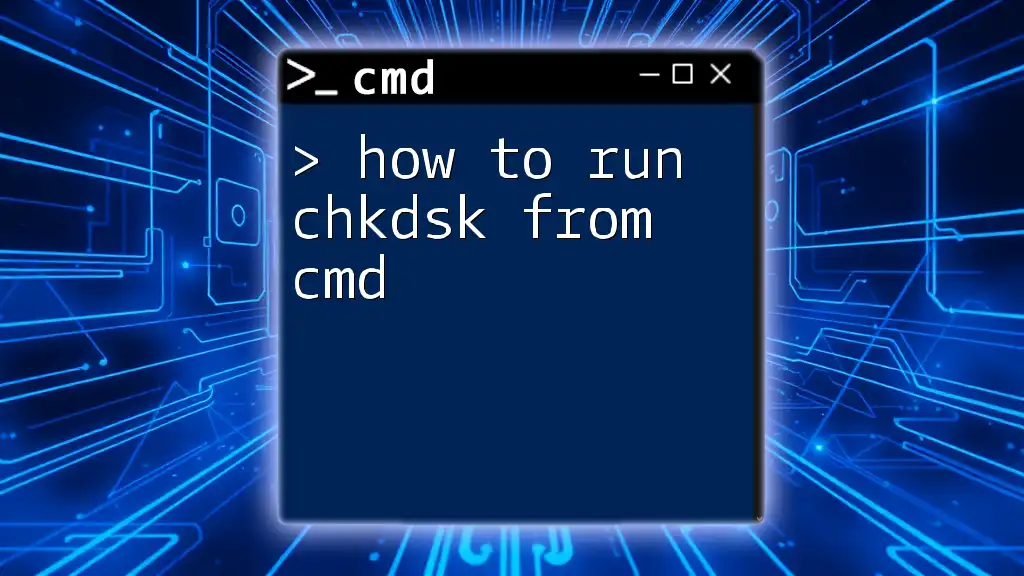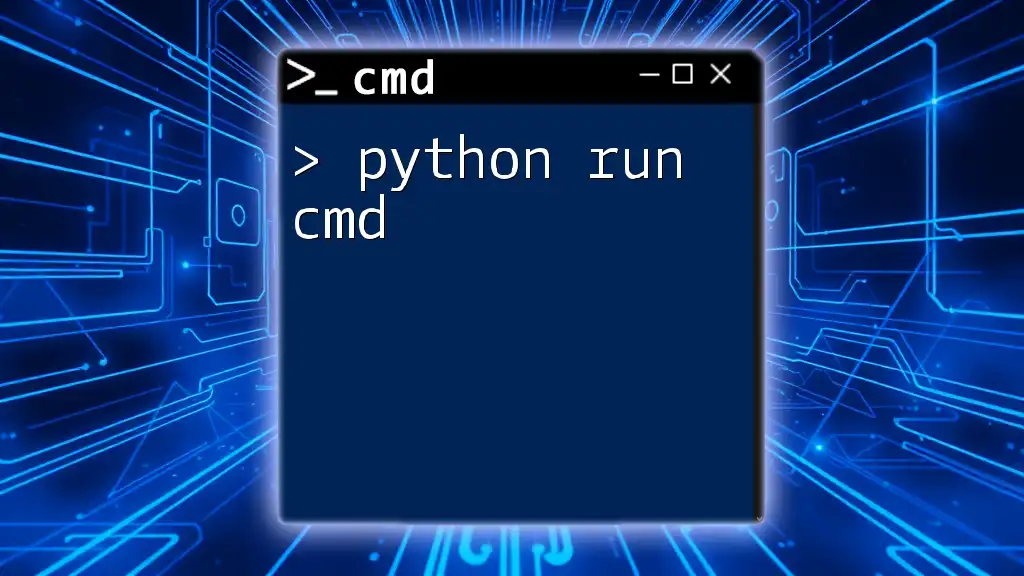To run `cmd.exe`, simply press `Windows + R`, type `cmd`, and hit `Enter` to open the command prompt.
Here’s how to run a basic command:
echo Hello, World!
Overview of cmd.exe
What is cmd.exe?
cmd.exe, also known as the Command Prompt, is a command-line interpreter application available on Windows operating systems. Its primary function is to execute entered commands, enabling users to perform various tasks through a text-based interface. Since its inception, cmd.exe has evolved tremendously, becoming an indispensable tool for system administrators, developers, and tech enthusiasts.
Why Use cmd.exe?
Using command-line tools like cmd.exe can be more efficient than navigating through graphical user interfaces (GUIs). Here are some benefits of cmd.exe:
- Speed: Performing actions through commands can often be faster than clicking options in a GUI.
- Automation: Batch scripts can leverage cmd.exe to automate repetitive tasks, saving time and reducing errors.
- Access to Advanced Features: Some features and functionalities are only accessible through cmd.exe, making it invaluable for troubleshooting and configuration.

Accessing cmd.exe
Different Methods to Open cmd.exe
Using the Search Bar
To quickly launch cmd.exe, type "cmd" into the Windows Search bar located next to the Start Menu. This will bring up the Command Prompt. Click on the appropriate result to open it.
Using the Run Dialog
Another convenient method to access cmd.exe is via the Run dialog. Press Win + R to open the Run box, type `cmd`, and press Enter. This method is particularly useful if you want to avoid navigating through menus.
Accessing via File Explorer
You can also open cmd.exe directly through File Explorer. Navigate to C:\Windows\System32, scroll down until you find `cmd.exe`, and double-click it to open.
Creating a Desktop Shortcut
To create a handy shortcut, right-click on your desktop, select New > Shortcut, and enter the path `C:\Windows\System32\cmd.exe`. This provides quick access, making it easier to launch cmd.exe whenever needed.
Opening cmd.exe as an Administrator
Running cmd.exe as an Administrator is crucial for executing commands that require elevated privileges. To do this, locate cmd.exe using one of the methods above, right-click on it, and select Run as Administrator from the context menu. You might need to confirm a User Account Control (UAC) prompt.
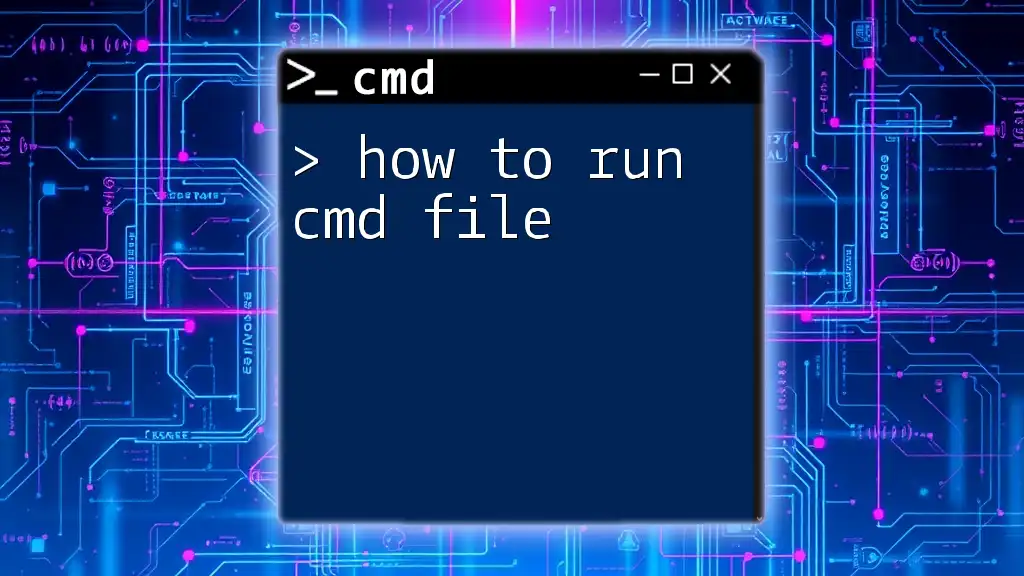
Understanding the cmd.exe Interface
Layout of cmd.exe
When you launch cmd.exe, you'll notice a straightforward layout. The title bar displays the current path, while the command line area allows you to type commands. Understanding this layout is essential for effective navigation and operation.
Basic Commands in cmd.exe
At its core, cmd.exe operates based on commands followed by specific parameters and arguments. Command syntax typically follows this format:
command [parameters] [arguments]
Example: To view the contents of a directory, you might use:
dir C:\Users\YourUsername
Understanding parameters is vital; they modify how the command operates, adding versatility to your command line experience.

Essential cmd Commands
Navigating Directories
Using the `cd` Command
The `cd` (change directory) command is fundamental for navigating between directories. For instance, if you want to change to your user directory, you would type:
cd C:\Users\YourUsername
This command takes you directly to the specified location.
Using the `dir` Command
To list files and subdirectories in the current directory, use the `dir` command. For example:
dir
This command will display all files and folders in your present working directory.
Managing Files and Folders
Creating Directories with `mkdir`
If you need to create a new directory (folder), the `mkdir` (make directory) command is what you'll use. Here's how you can create a folder named "NewFolder":
mkdir NewFolder
Deleting Files and Folders with `del` and `rmdir`
To delete files, the `del` command is utilized. For example, if you want to remove a file called `FileName.txt`, you would type:
del FileName.txt
For deleting directories, `rmdir` is your go-to command. To remove a directory named `FolderName`, you'd enter:
rmdir /s /q FolderName
The `/s` flag allows for the removal of all files within the directory, while `/q` executes the command quietly without asking for confirmation.
File Operations
Copying Files with `copy`
To make a copy of a file, use the `copy` command. For example, to copy `SourceFile.txt` to `DestinationFile.txt`, enter:
copy SourceFile.txt DestinationFile.txt
This allows you to duplicate files efficiently.
Moving Files with `move`
When you need to move files or directories, the `move` command comes into play. For instance, if you want to move a file called `File.txt` to a new location, the command would be:
move File.txt C:\NewLocation\

Advanced Tips and Tricks
Customizing cmd.exe
Changing the Command Prompt Color
Customization can improve readability. To change the color of the Command Prompt, use the `color` command. For example:
color 0A
This command changes the text color to green. Customize it according to your preferences for a better visual experience.
Creating Aliases for Commands
To streamline your cmd.exe experience, you can create command shortcuts using the `doskey` command. For instance, to create a shortcut for the clear screen command, enter:
doskey cls=cls
This allows you to just type `cls` instead of the full command sequence.
Utilizing Built-In Help
The built-in help feature is invaluable for discovering available commands and their usage. To access help for any command, simply type:
help
Additionally, you can request specific help by typing a command followed by `/`, for example, to learn more about the `xcopy` command:
xcopy /?
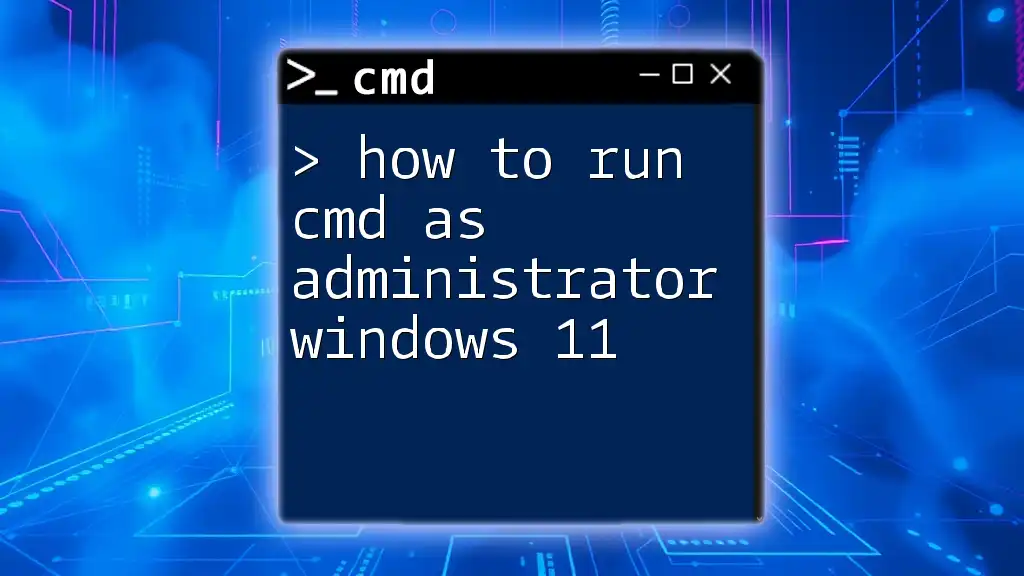
Troubleshooting Common cmd Issues
Common Problems When Running cmd
Users occasionally face common challenges while using cmd.exe, such as permissions issues or error messages indicating that a command isn’t recognized. Understanding these problems can significantly improve your command line experience.
Solutions and Workarounds
For permission issues, ensure that you are running cmd.exe as an administrator. If you encounter commands not recognized, double-check the syntax and ensure you’re using Windows-compatible commands.
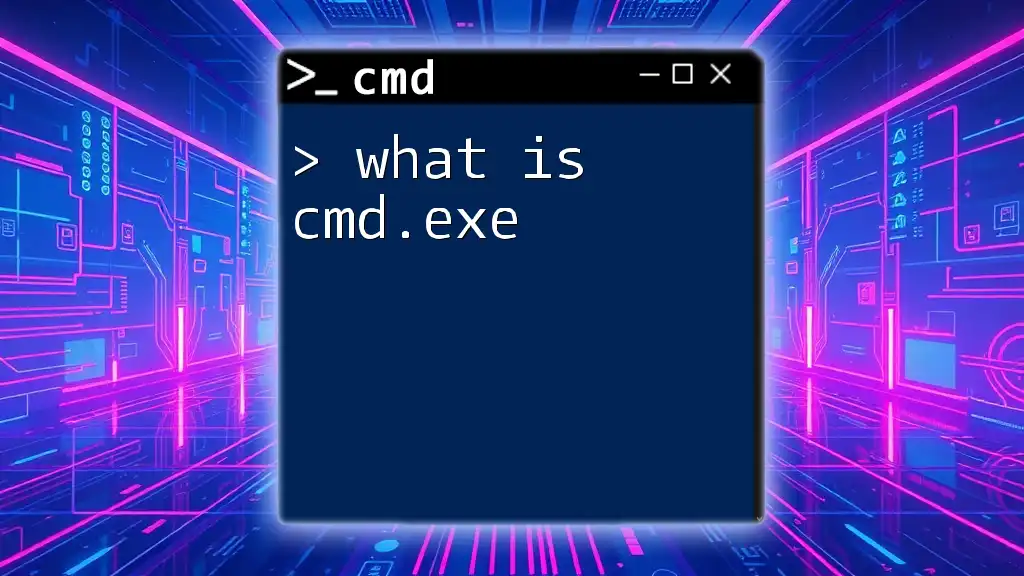
Conclusion
Recap of Key Takeaways
Mastering how to run cmd.exe is not just about understanding commands, but also about appreciating its power in enhancing productivity and automation. With improved knowledge, you'll be well-equipped to tackle various computing tasks more efficiently.
Call to Action
Stepping into the command line can significantly benefit your tech skills. Consider joining our CMD mastery program to expand your knowledge and skills—flexibility and efficiency await you! Explore the comprehensive resources available and kick-start your command line journey.