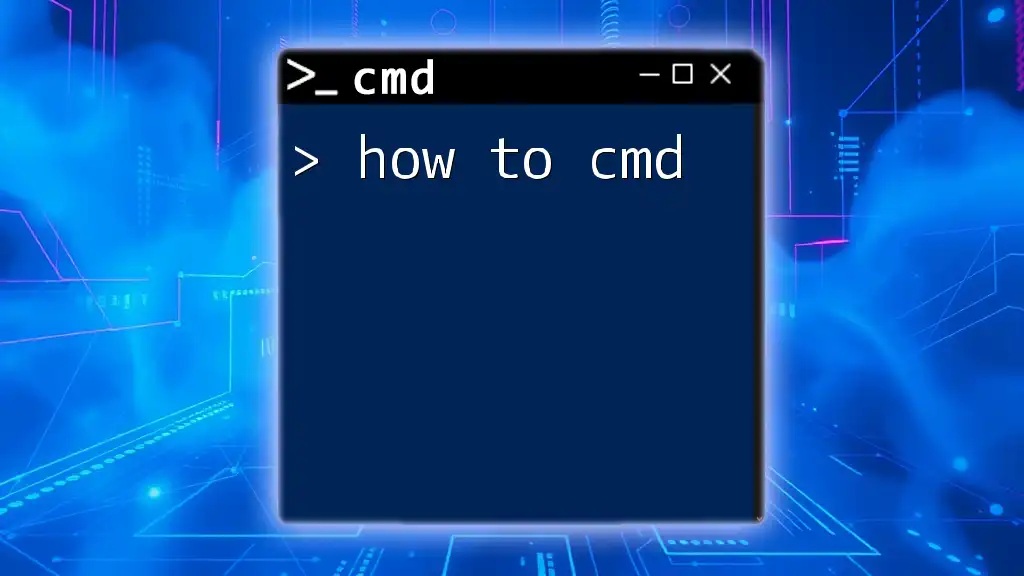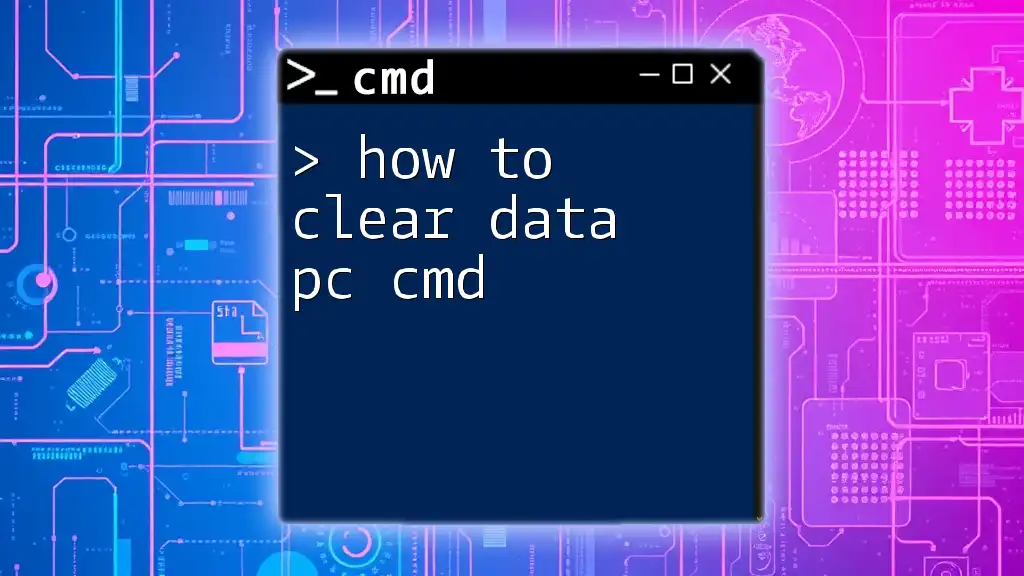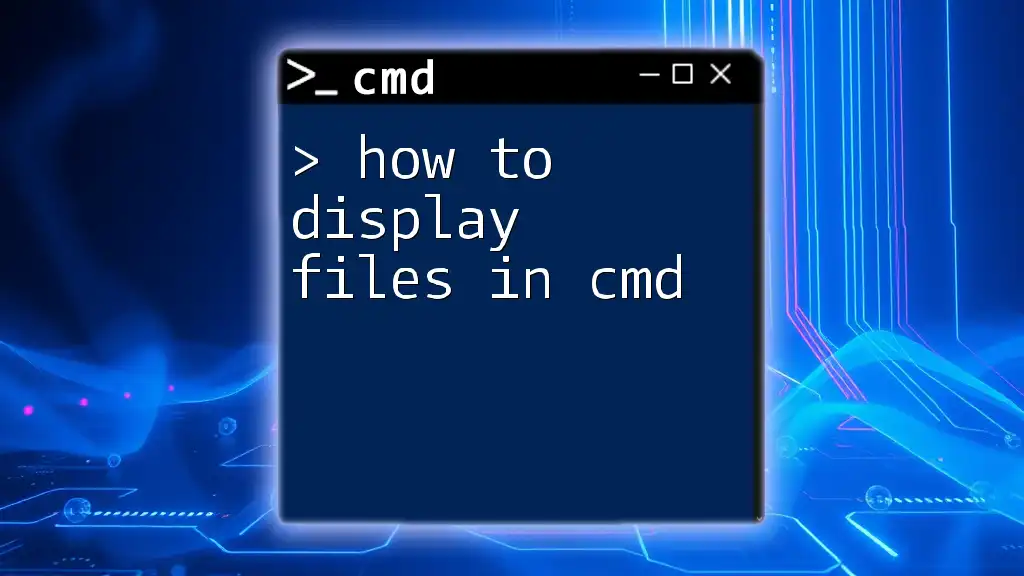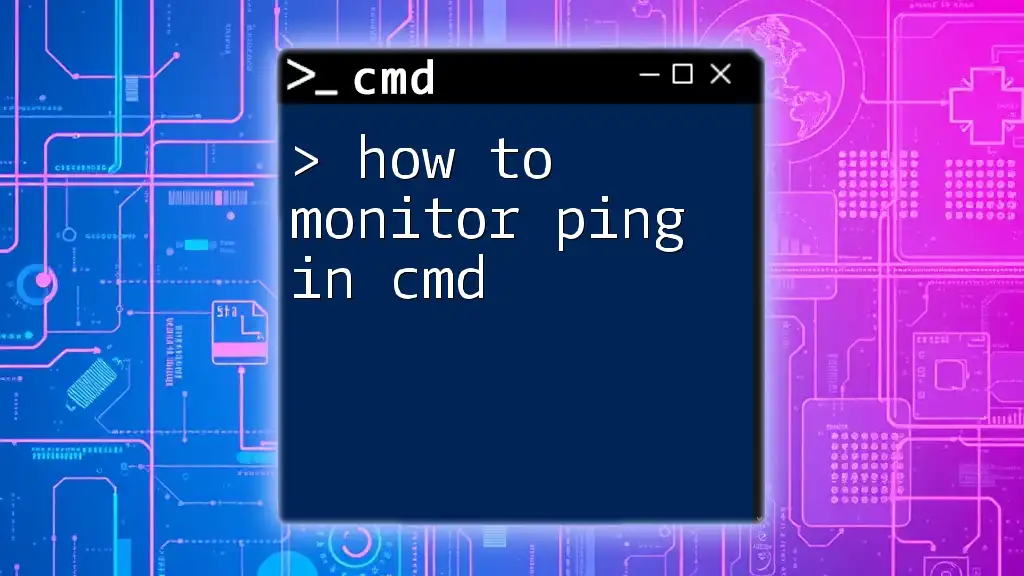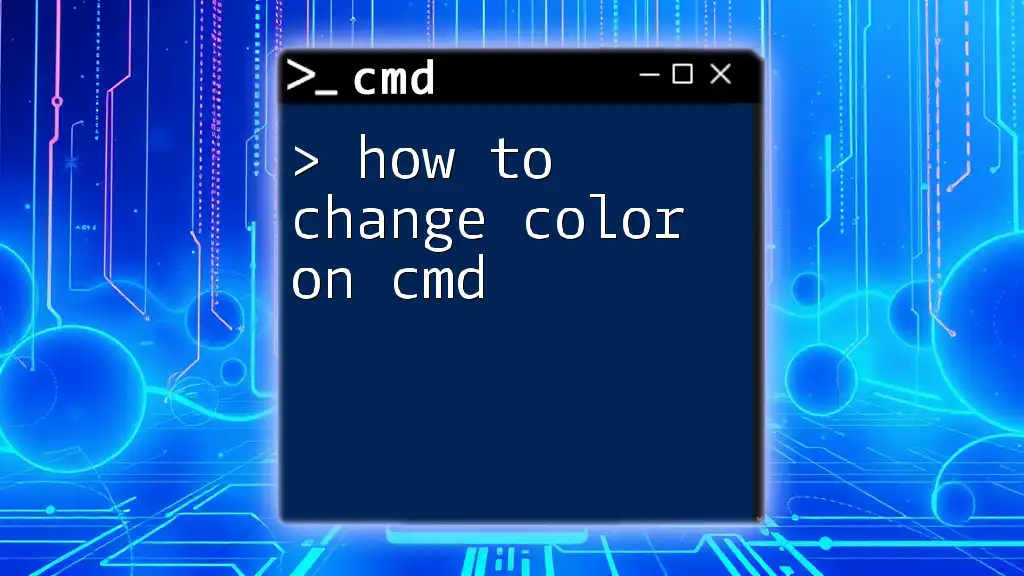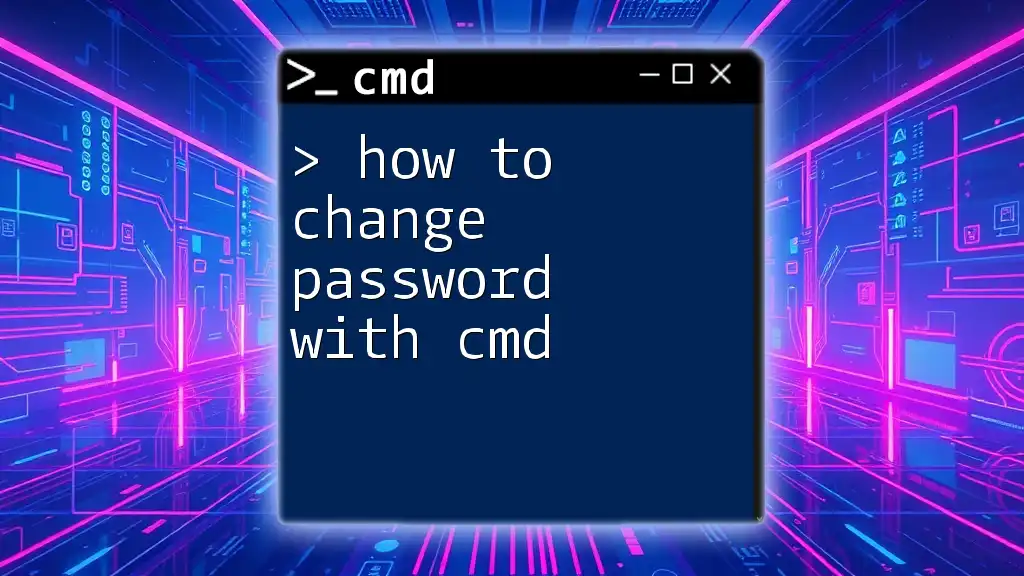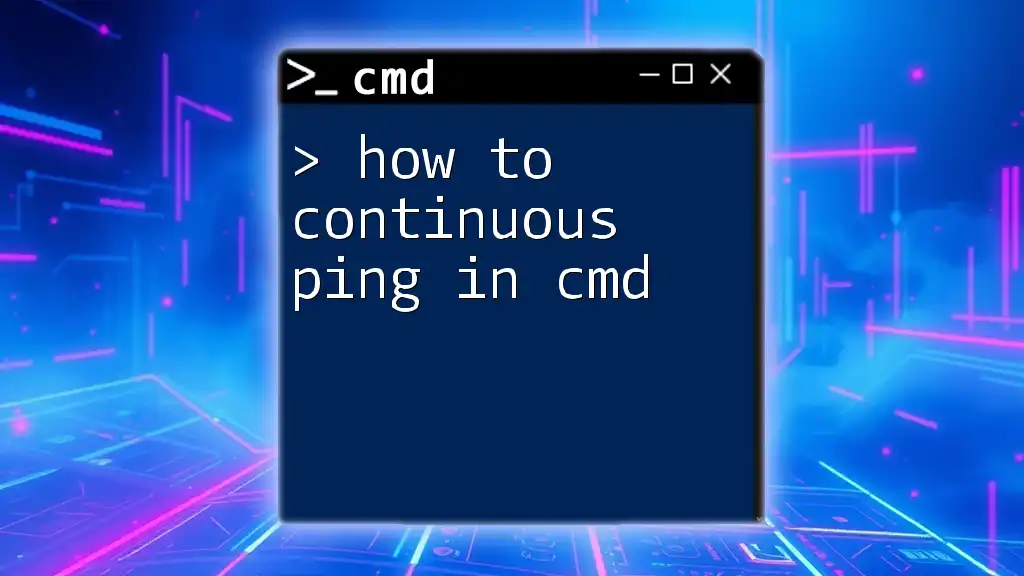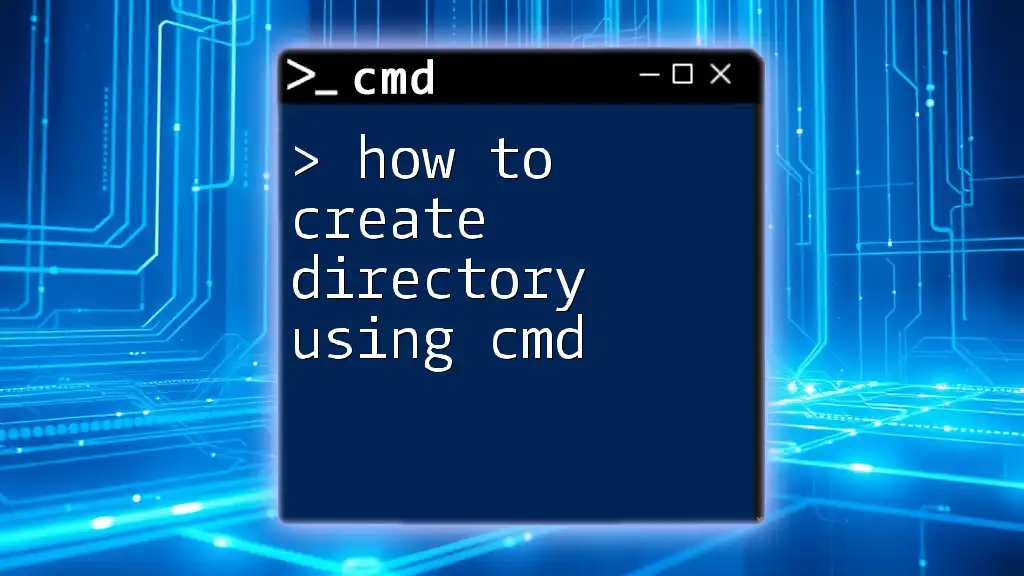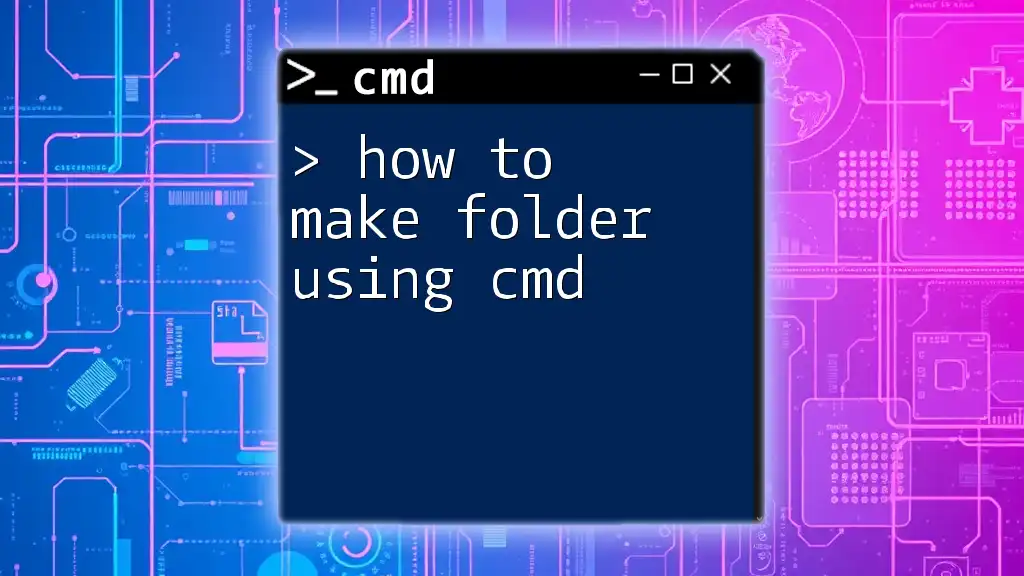"Learn how to effectively navigate and utilize the command prompt (cmd) on Windows with our quick and concise guides."
Here’s a simple example of a cmd command to display the contents of a directory:
dir
Understanding CMD Basics
What is Command Prompt?
Command Prompt, often referred to as CMD, is a command-line interpreter application available in most Windows operating systems. It enables users to execute commands to perform specific tasks. Unlike graphical interfaces that require mouse navigation, CMD allows for faster command execution and automation, making it an essential tool for programmers, system administrators, and advanced users.
Navigating the CMD Interface
Opening Command Prompt is a straightforward process for Windows users. You can launch it by:
- Pressing `Win + R`, typing `cmd`, and pressing `Enter`
- Searching for "Command Prompt" in the Start menu
For Mac users wanting to emulate CMD functionality, the Terminal can be found in Applications > Utilities.
Basic Layout of CMD consists of a text-based interface where users interact with the system. The prompt structure typically includes the drive letter, current directory, and a blinking cursor awaiting your commands.
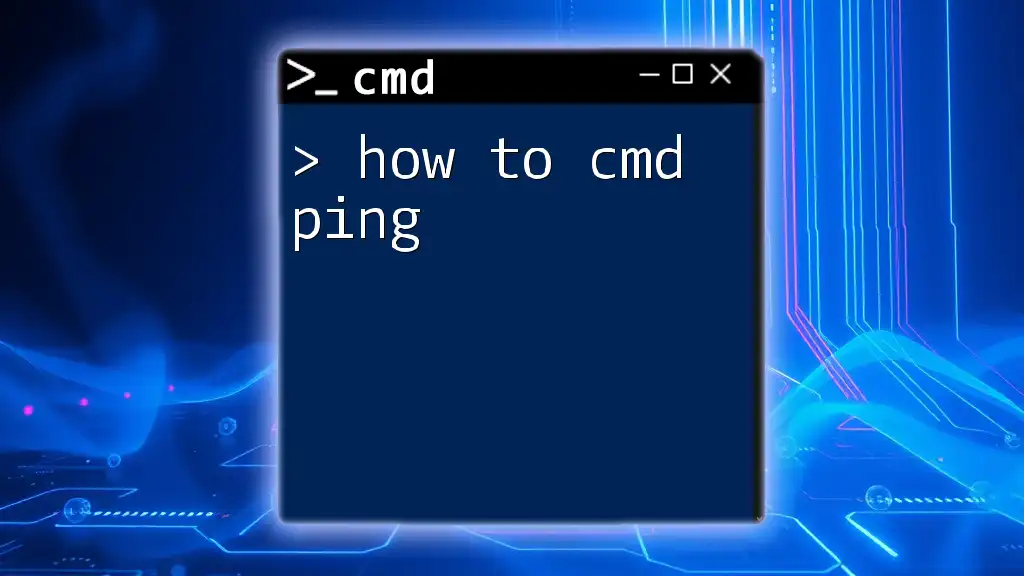
CMD Command Structure
The Anatomy of a CMD Command
Understanding basic syntax is fundamental when learning how to CMD. A command typically has three main parts:
- Command: The instruction you wish to execute.
- Parameters: Additional details you want the command to process.
- Switches: Optional flags that modify the command's behavior.
For example, in the command:
dir /w /p
- `dir` is the command to list the contents of a directory.
- `/w` makes the output wider, displaying more items on the screen.
- `/p` pauses the output, allowing you to read it page-by-page.
Common CMD Commands
File and Directory Operations
One of the primary uses of CMD revolves around file and directory management. Here are a few essential commands:
-
`dir` Use this command to list all the files and folders in the current directory.
dirThis command outputs the names of files and folders, along with their sizes and dates modified.
-
`cd` This command stands for "change directory." You can navigate through different folders in the file system.
cd DocumentsThis example changes the current directory to the "Documents" folder. You can also move up one directory level by using `cd ..`.
-
`mkdir` This command, meaning "make directory," allows you to create a new folder.
mkdir NewFolderThis creates a folder named "NewFolder" in the current directory.
File Manipulation
File commands further enhance your ability to manage documents directly from CMD.
-
`copy` Use this command to duplicate files.
copy file.txt D:\Backup\This example copies "file.txt" to a location on the D drive.
-
`move` Perfect for relocating files from one directory to another.
move example.txt D:\Documents\In this scenario, "example.txt" is moved to the "Documents" folder on the D drive.
-
`del` This command deletes specified files from the directory.
del oldfile.txtUse caution with this command, as deleted files are not sent to the recycle bin.
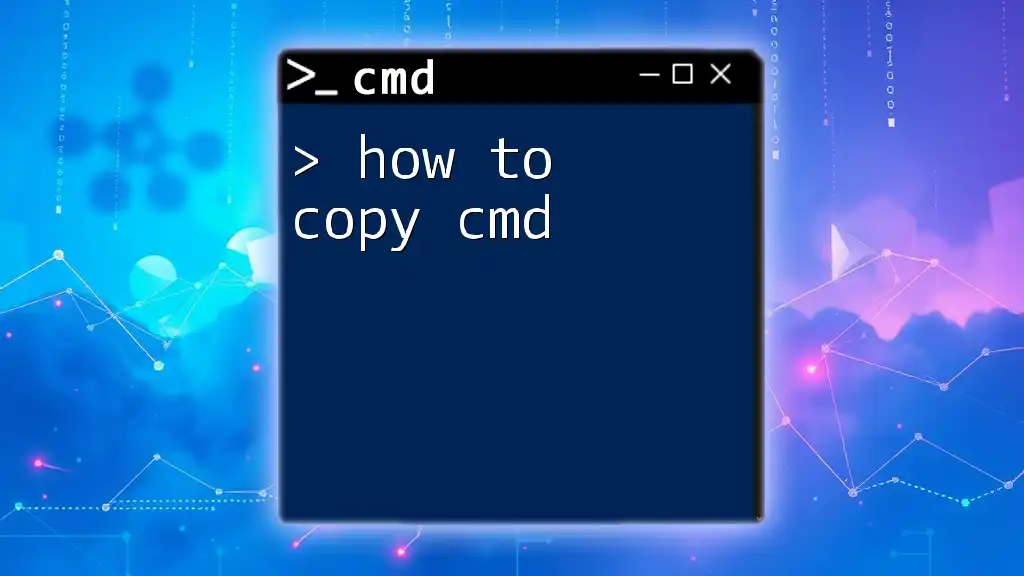
Advanced CMD Commands
System Commands
CMD also lets you perform more complex system operations with the following commands:
-
System Information: `systeminfo` This command retrieves detailed information about your system configuration, including OS version, memory status, and more.
systeminfoExecuting this command allows you to diagnose system capabilities and requirements quickly.
-
Network Configuration: `ipconfig` This command displays the network configuration of your PC, showcasing IP addresses, subnet masks, and gateway addresses.
ipconfigIt’s an essential tool for troubleshooting network connectivity issues.
-
Diagnosing Network Issues: `ping` Use this command to check the connectivity of a specific IP address or domain.
ping google.comThis sends packets to Google’s servers and checks the response time, helping you troubleshoot internet connections.
Task Automation
Batch Files
Batch files are a powerful way to automate sequences of commands. They are scripts that you can execute to perform several tasks effortlessly.
Creating a Simple Batch File:
-
Open Notepad.
-
Write the commands you want to execute. For example:
@echo off echo Hello World pause -
Save the file with a `.bat` extension (e.g., `my_script.bat`).
To execute this batch file, just double-click it. The commands will run sequentially.
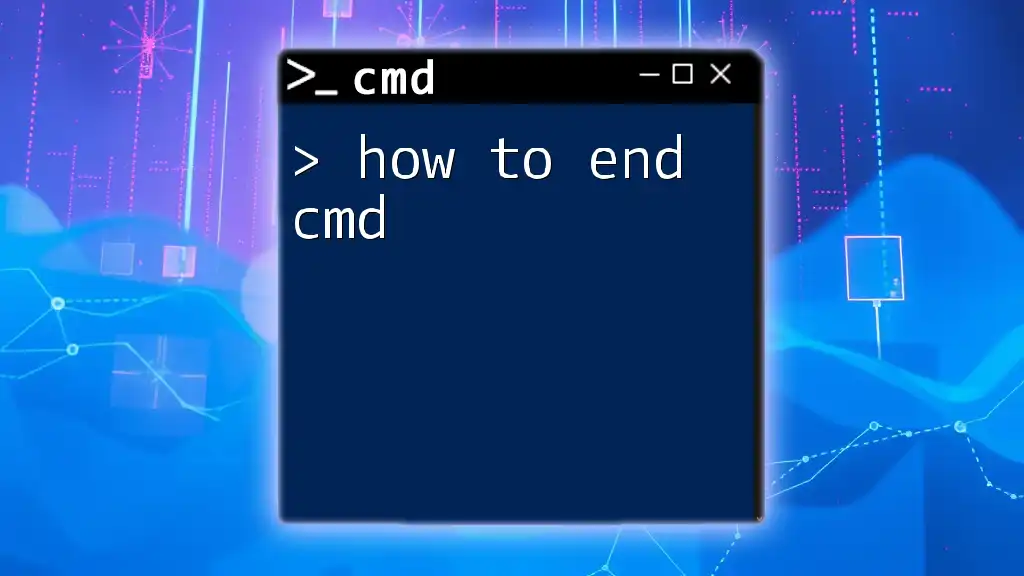
Tips and Tricks for Effective CMD Usage
Enhancing Productivity
Several shortcuts enhance your experience and speed in CMD:
-
Keyboard Shortcuts:
- `Tab`: Auto-completes file and directory names.
- `Ctrl + C`: Cancels the current command.
-
Customization Options: You can change the background and text color for better visibility. Right-click on the title bar, select Properties, and navigate to the Colors tab.
Troubleshooting Common Issues
Encountering issues is part of the journey in learning how to CMD. Some common errors include:
-
"Access Denied": This often occurs if you lack permission. Ensure you are running CMD as an administrator.
-
"Command Not Recognized": This indicates either a typo or that the command is not available for your version of Windows. Double-check your syntax.
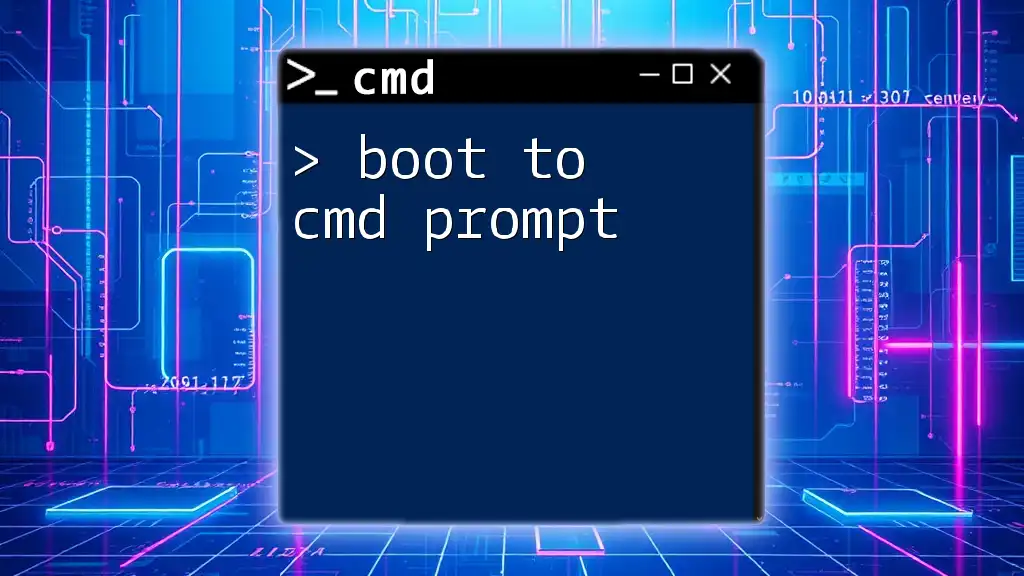
Conclusion
These commands and tips provide a comprehensive foundation for users looking to learn how to CMD effectively. Practice frequently and explore various commands to unlock the full potential of the Command Prompt.
Further Learning Resources
To dive deeper into CMD and automation, consider exploring specialized books, online tutorials, and forums dedicated to CMD. The journey of mastering CMD can greatly enhance your computing skills and efficiency.
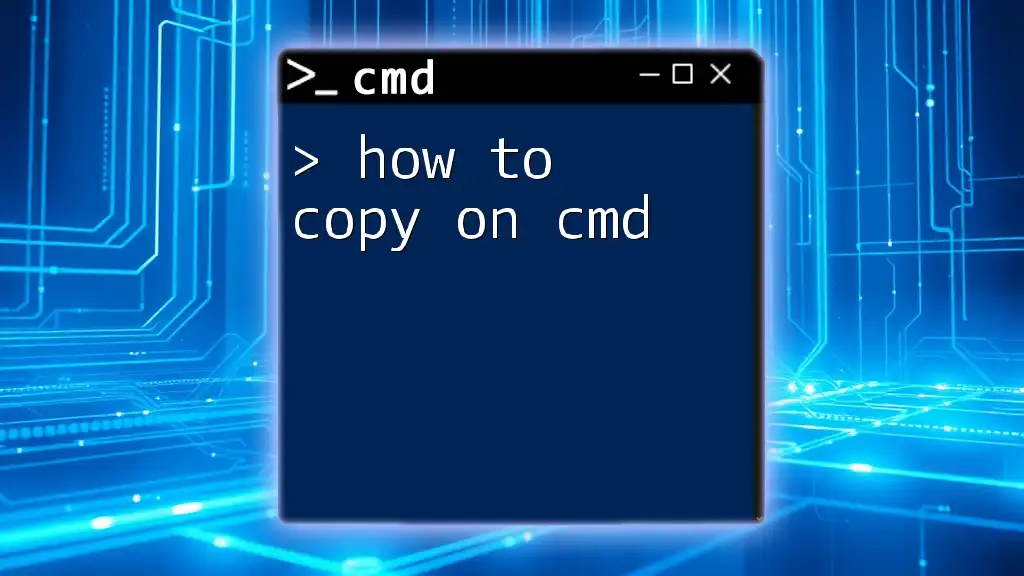
Call to Action
Join our CMD courses today and explore quick learning modules designed to elevate your command-line skills!