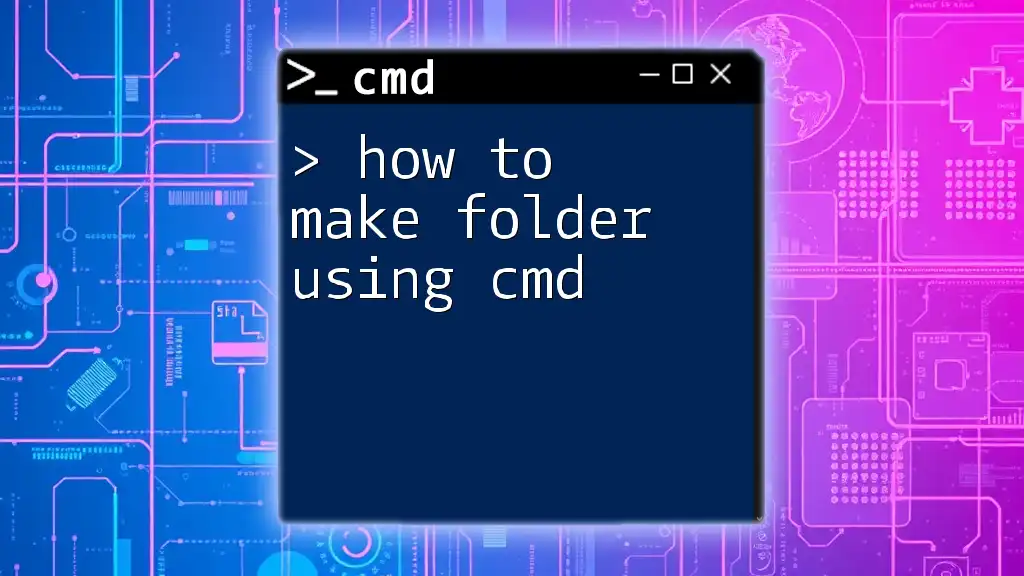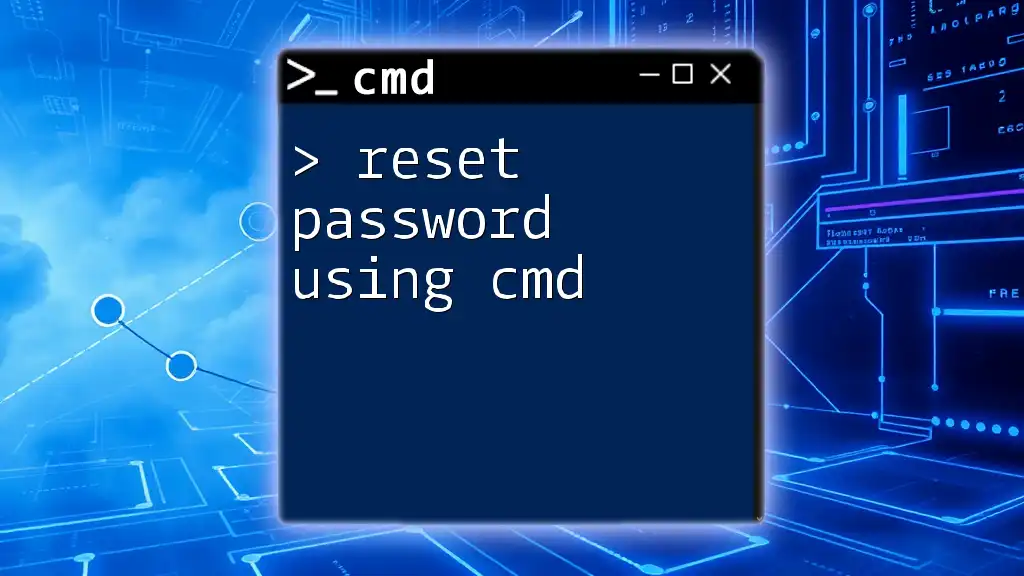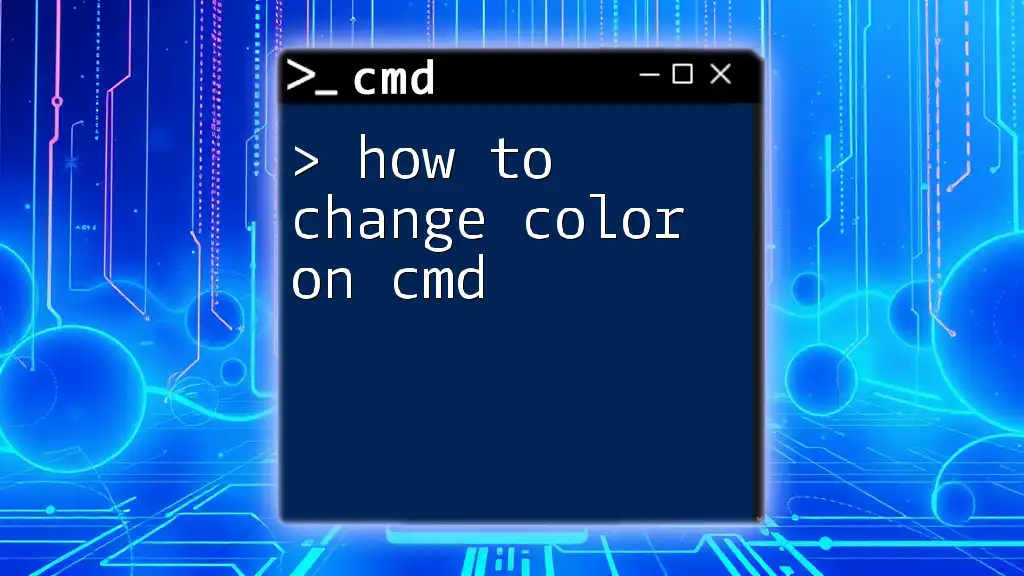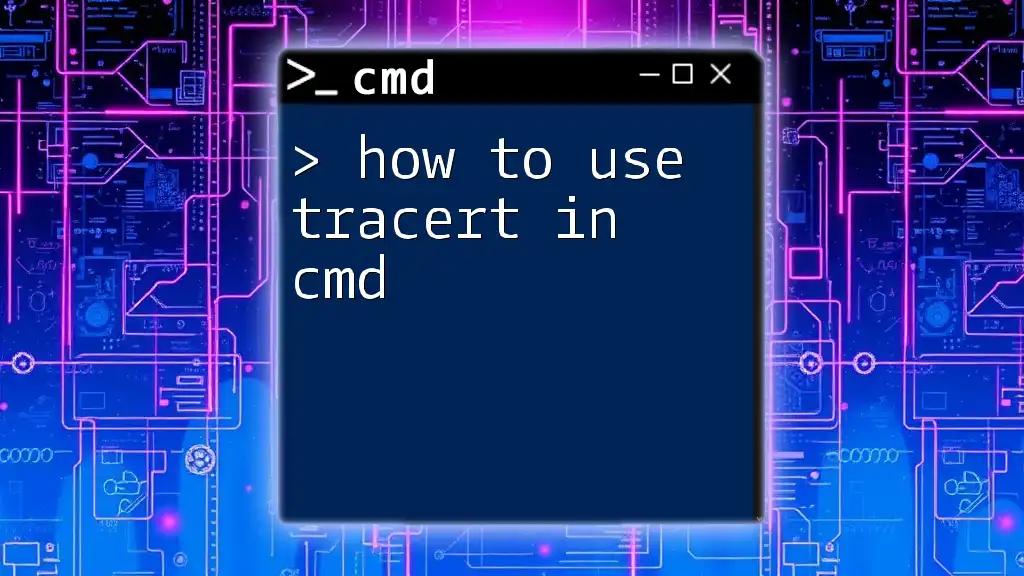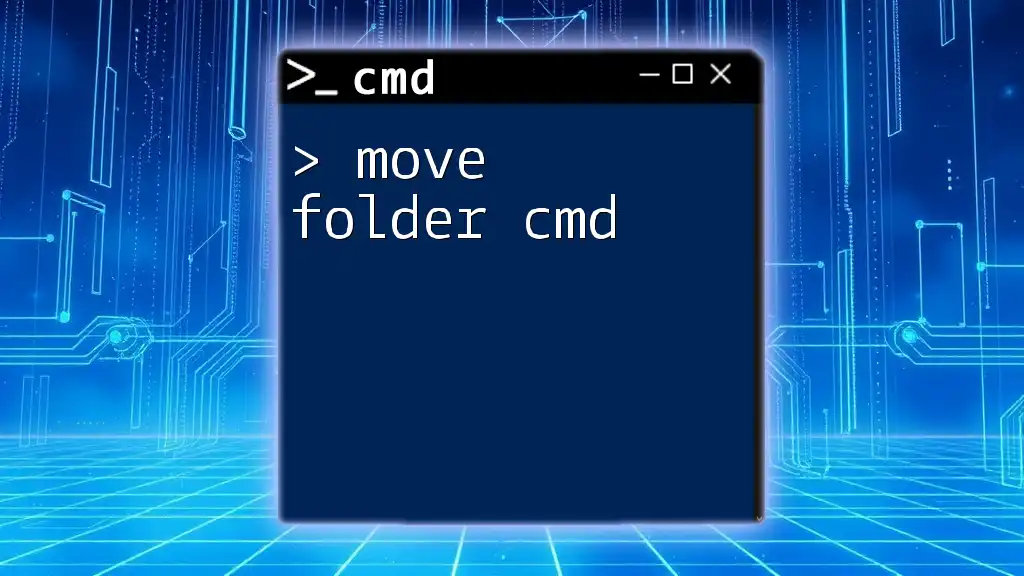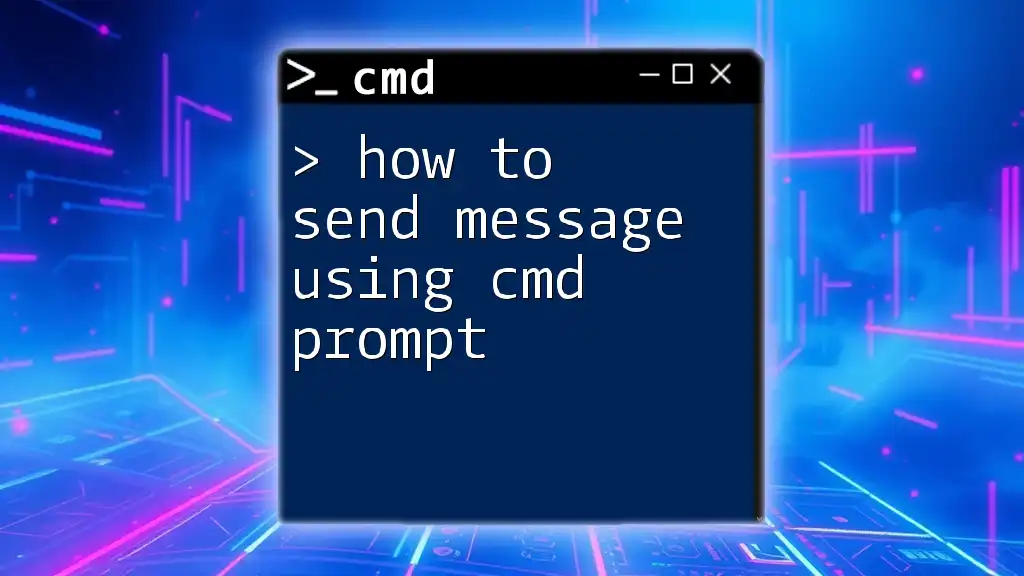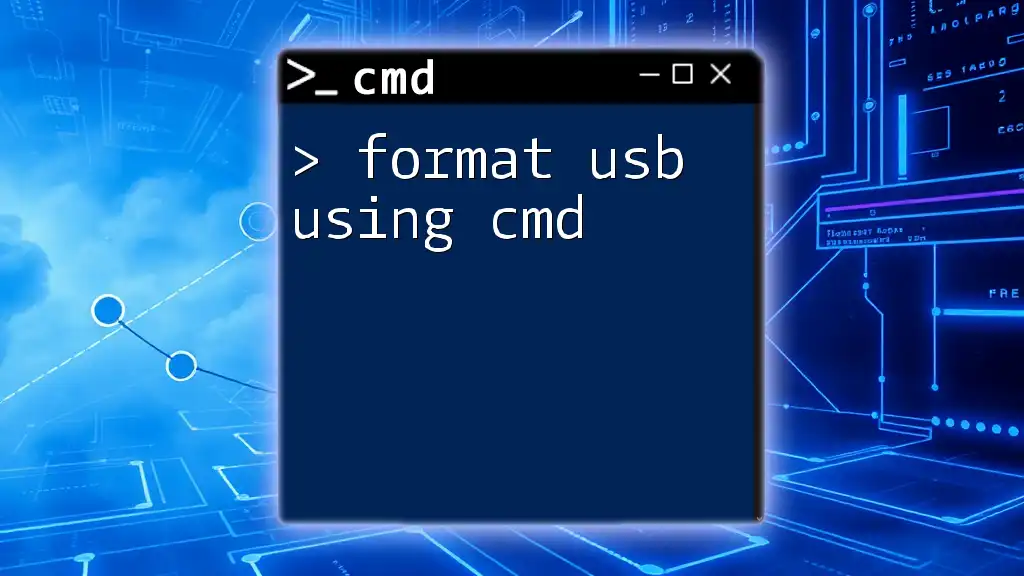To create a new folder using the Command Prompt (cmd), you can use the `mkdir` command followed by the desired folder name. Here's how you can do it:
mkdir your_folder_name
Understanding CMD and Its Purpose
Command Prompt (CMD) is a powerful command-line interface available in Windows that allows users to execute commands to perform various tasks, including file management. Familiarity with CMD is invaluable for those who seek to streamline their workflow. Utilizing CMD for managing folders can save time and provide greater control compared to traditional graphic interfaces.
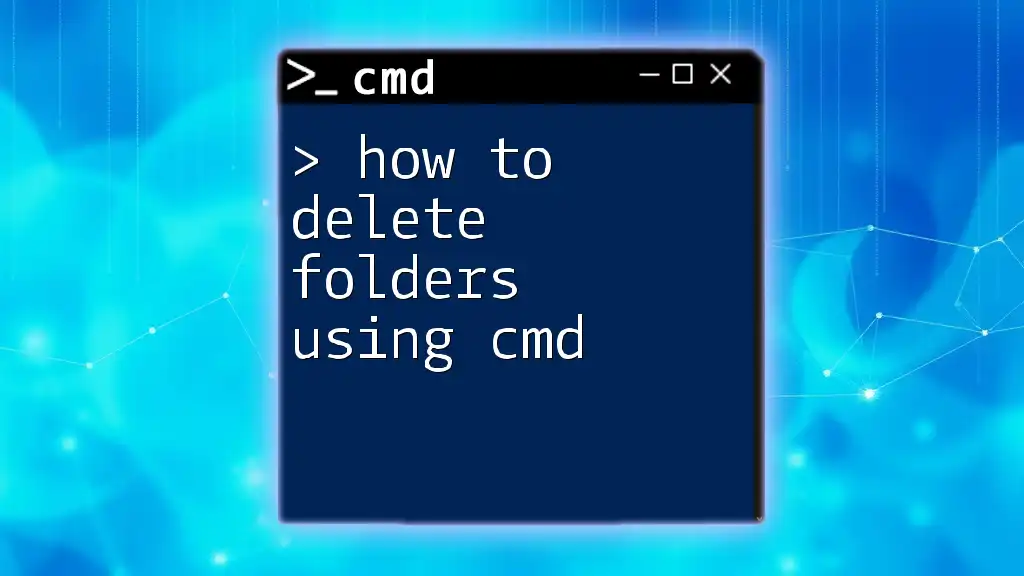
Getting Started with CMD
To begin creating folders using CMD, you first need to access this tool. Here’s how to open Command Prompt:
- Windows Method: Click on the Start Menu, type "cmd", and press Enter.
- Alternative method: Use the shortcut by pressing Windows Key + R to open the Run dialog, type “cmd,” and hit Enter.
Once Command Prompt is open, you will see a black window with a blinking cursor, indicating that it's ready to accept your commands.
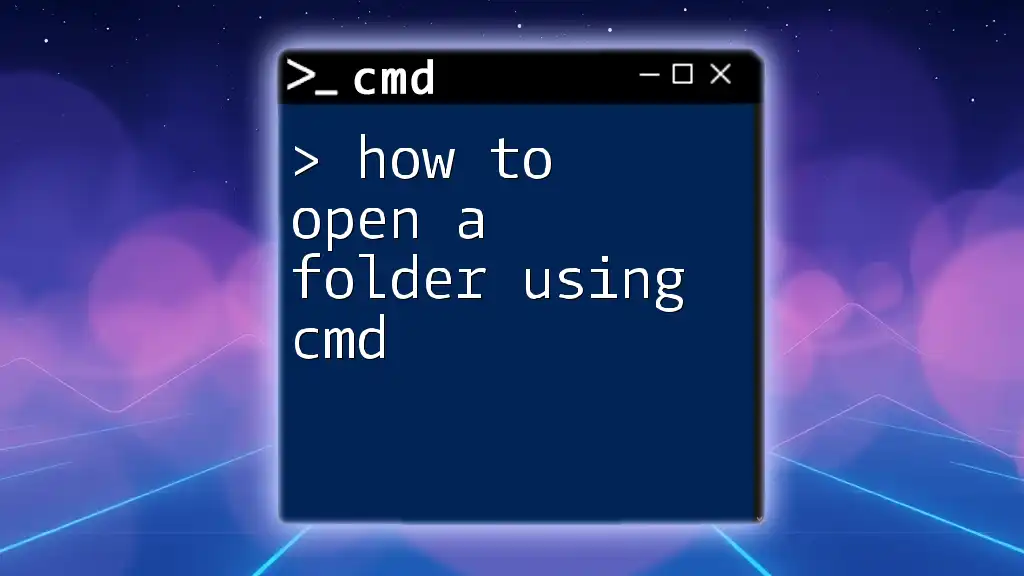
The Basics of Creating a Folder in CMD
What Is a Directory?
A directory, or folder, is a way to organize files on your computer. It serves as a container for files and other directories, helping to maintain structure and accessibility. Creating directories is fundamental for effective file management, especially for those managing multiple projects or files.
Syntax of Folder Creation
The primary command for creating a new directory or folder in Command Prompt is `mkdir`, which stands for "make directory." The syntax is straightforward:
mkdir [directory_name]
This command tells the system to create a folder with the specified name in the current working directory.

Step-by-step Guide on Creating a Folder Using CMD
Create Folder CMD
To create a basic folder, simply type the following command:
mkdir MyFolder
This command will generate a new folder named "MyFolder" in your current directory. Running this command will not provide feedback unless there is an error, but you can verify its creation by checking the current folder using the `dir` command.
Create Folder from CMD in Specific Locations
If you wish to create a folder in a specific location, specify the full path. For example:
mkdir C:\Users\YourUsername\Documents\MyFolder
Understanding paths is crucial here. An absolute path starts from the root directory, while a relative path starts from the current working directory.
Create Directory CMD With Spaces in Names
When you want to create a directory with spaces in the name, you need to enclose the name in quotes to avoid errors. For instance:
mkdir "My New Folder"
This ensures that the command treats "My New Folder" as a single name.
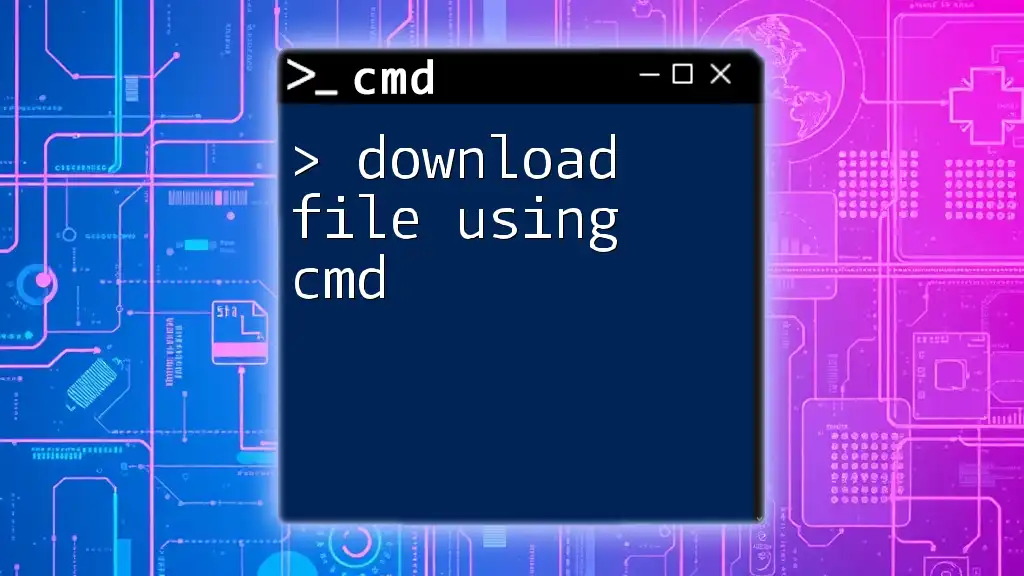
Advanced Folder Creation Techniques
Create Nested Directories
If you want to create a folder with subfolders in one command, CMD allows you to do that easily. For example:
mkdir ParentFolder\ChildFolder
This will create "ParentFolder" and within it, "ChildFolder." This technique is beneficial for maintaining an organized structure of related files.
Create Multiple Folders at Once
You can also create several folders simultaneously with a single command, like so:
mkdir Folder1 Folder2 Folder3
This command will generate three empty directories named "Folder1," "Folder2," and "Folder3" in your current working directory.
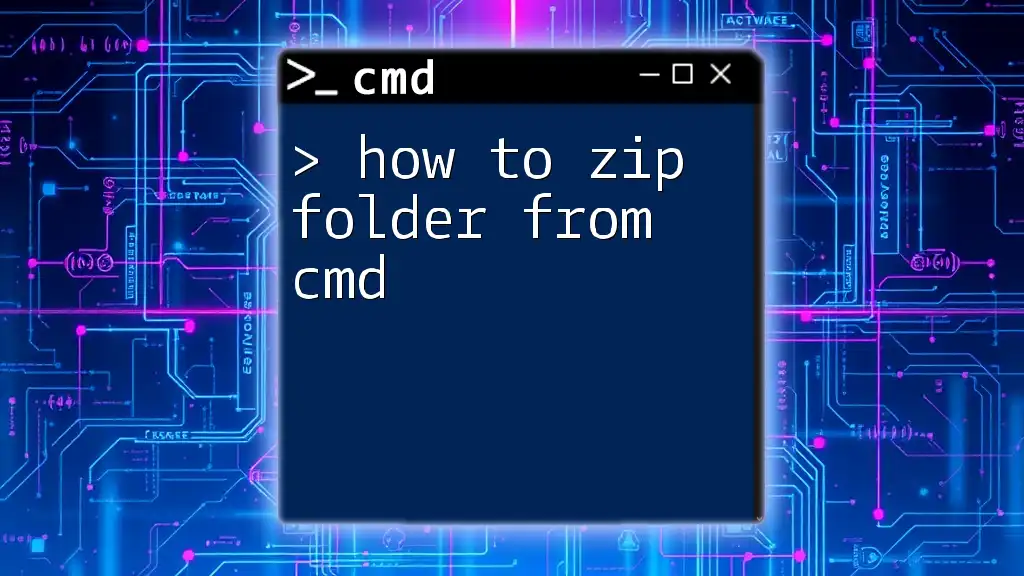
Checking and Modifying Existing Folders
Listing Folders in CMD
To see the folders in your current directory, use the `dir` command:
dir
This command will display all files and folders in the current directory, allowing you to confirm that your newly created folder exists.
Deleting a Folder Using CMD
If you need to remove a folder, you can use the `rmdir` command. Here’s how:
rmdir MyFolder
This command will delete the folder named "MyFolder." It’s essential to note that the folder must be empty; otherwise, you will receive an error. To remove a directory and all of its contents, you can add the `/s` switch:
rmdir /s MyFolder
Exercise caution when using this command, as it will permanently delete the folder and its contents.

Practical Examples and Use Cases
Example 1: Structuring Project Files
Often, software developers and project managers require organized project folders. For instance, you might create a structure like:
mkdir ProjectA\Documents
mkdir ProjectA\Images
mkdir ProjectA\Code
This helps keep files sorted by type within the project, making it easier to locate specific resources quickly.
Example 2: Daily Functionalities
For everyday tasks, you might find it helpful to set up folders for daily use. Creating a “Daily Tasks” directory and subfolders for different types of work can improve your productivity:
mkdir DailyTasks\Emails
mkdir DailyTasks\Reports
mkdir DailyTasks\Meetings
This structure will streamline your workflow and make processes smoother.

Troubleshooting Common Issues
Error Messages
Sometimes, you might encounter error messages while trying to create directories. Error messages may indicate that the directory already exists, or you have inadequate permissions. Always check if the folder you are trying to create already exists and whether you have the necessary permissions to create directories in that location.
Permissions
If you run into permission issues, make sure you are not in a restricted folder, such as system directories. You might need to run Command Prompt as an administrator for certain folders. Right-click the Command Prompt icon and select "Run as administrator" to gain elevated privileges.
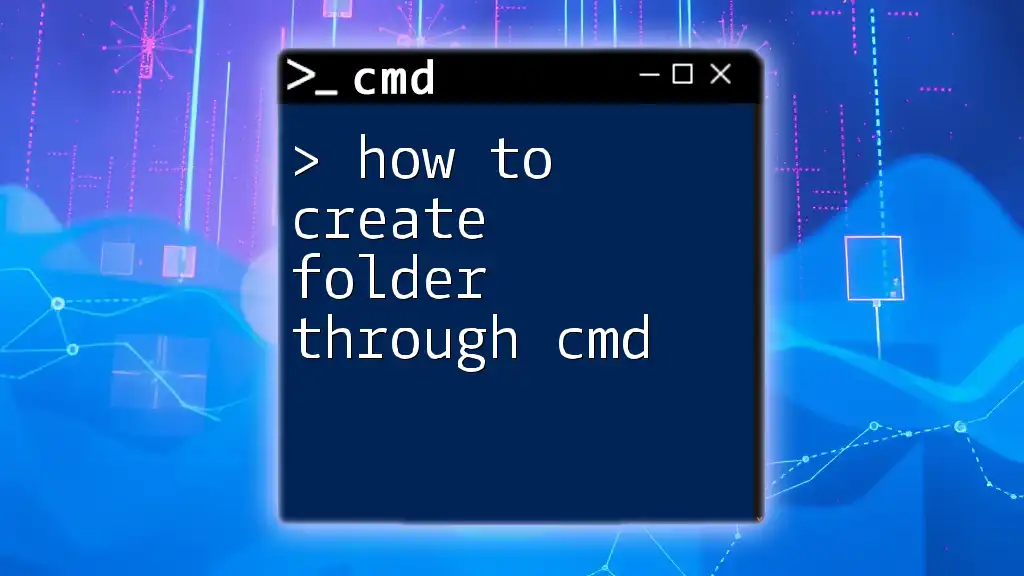
Conclusion
Mastering CMD for creating folders can significantly enhance your productivity and file organization skills. The capabilities offered by CMD, such as creating nested directories and handling multiple folders at once, empower users to navigate their file systems effectively. By practicing these commands, you can become more fluent in file management through the command line, streamlining your workflow and improving your efficiency.

FAQs
What is CMD?
Command Prompt (CMD) is a command-line interpreter available in Windows, allowing users to execute various commands for file management and system tasks.
Can I create folders without using CMD?
Yes, folders can be created using Windows Explorer (GUI) by right-clicking and selecting "New Folder" from the context menu.
What are the benefits of creating folders via CMD?
Using CMD to create folders offers greater control, efficiency, and speed, especially when dealing with multiple directories or when conducting batch operations compared to using a graphical interface.