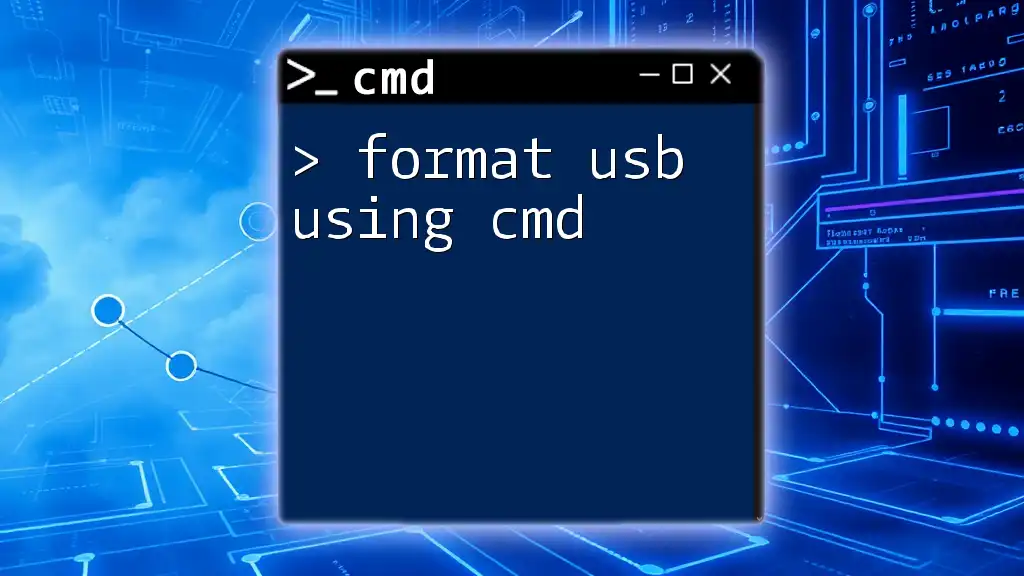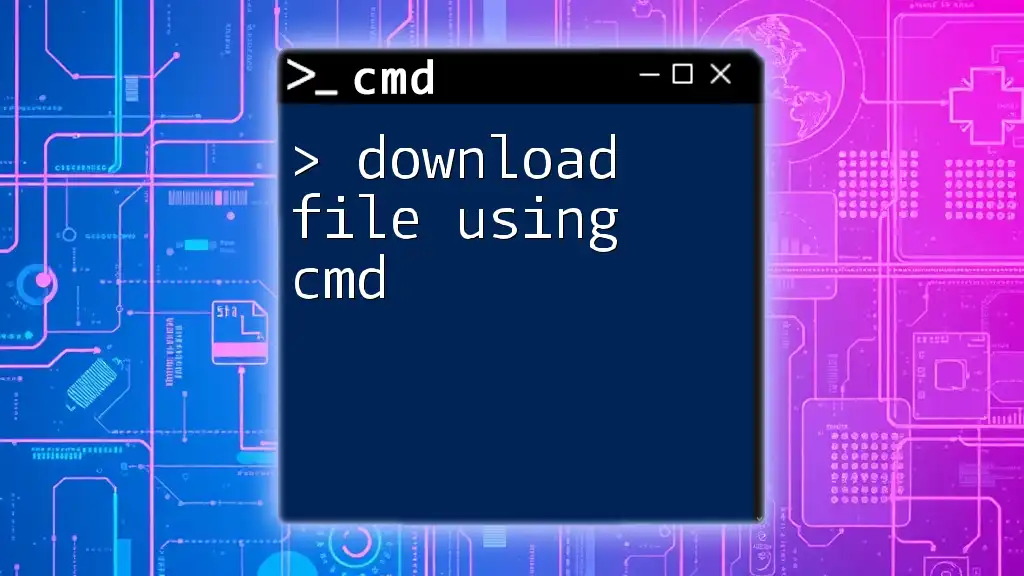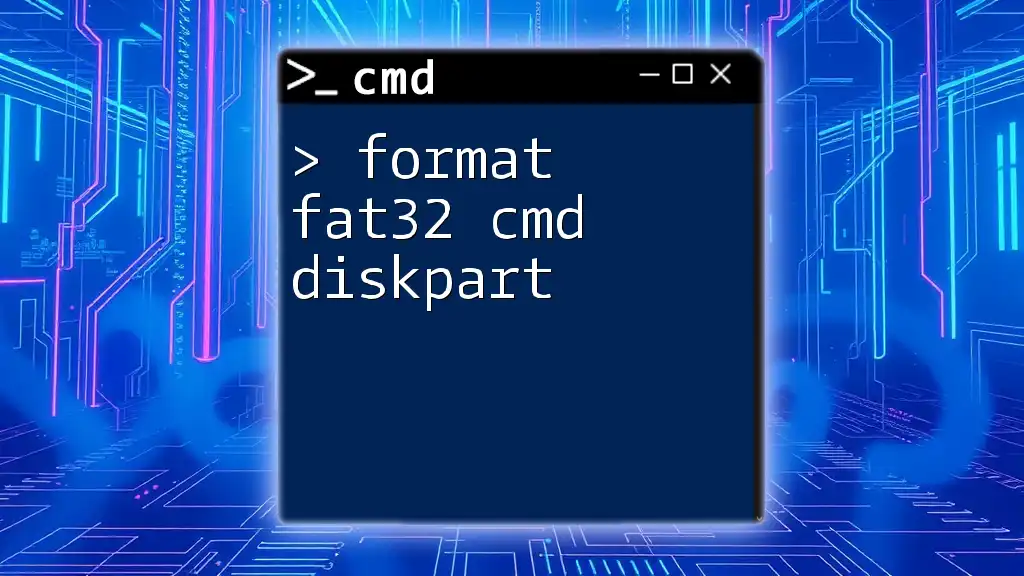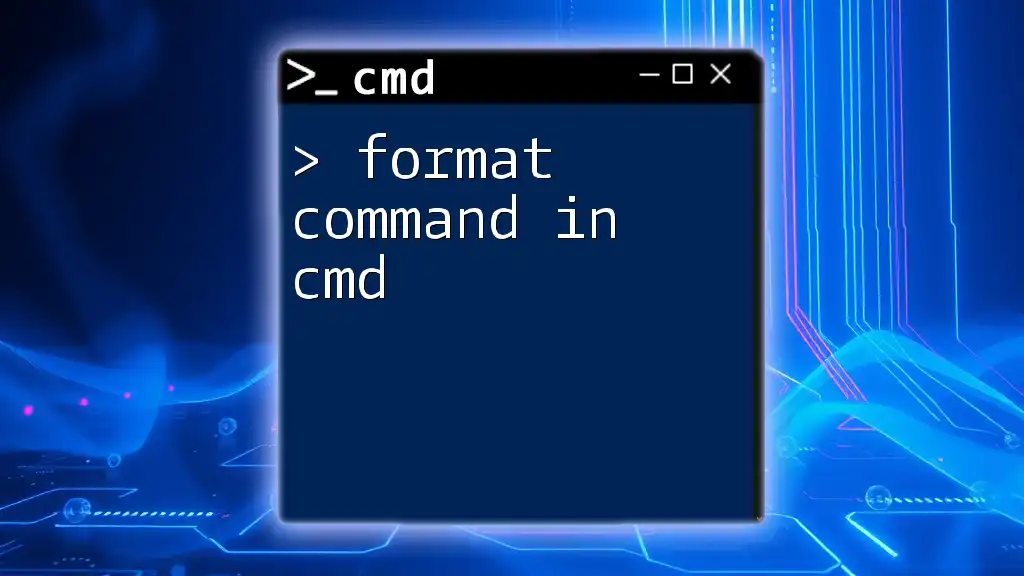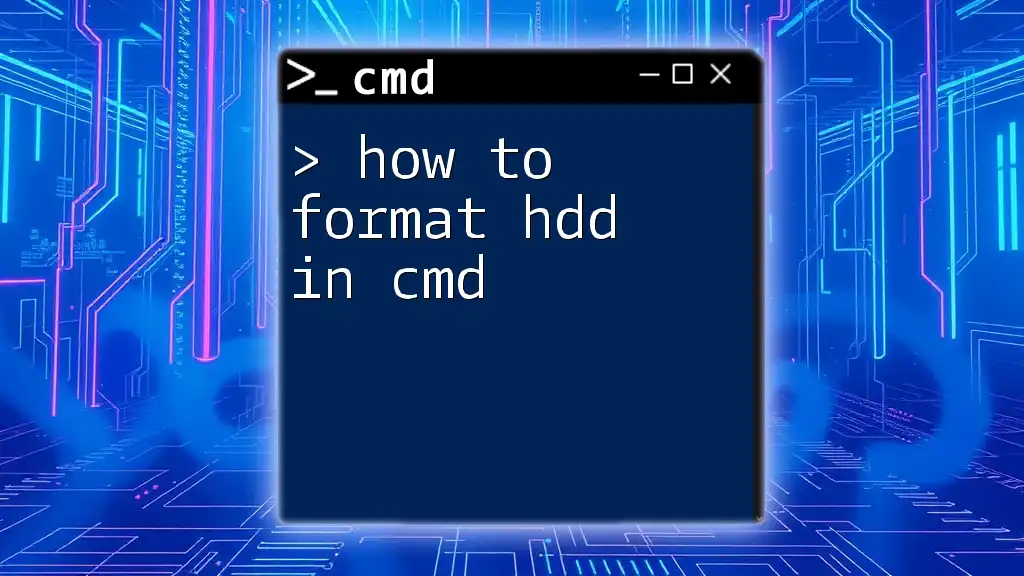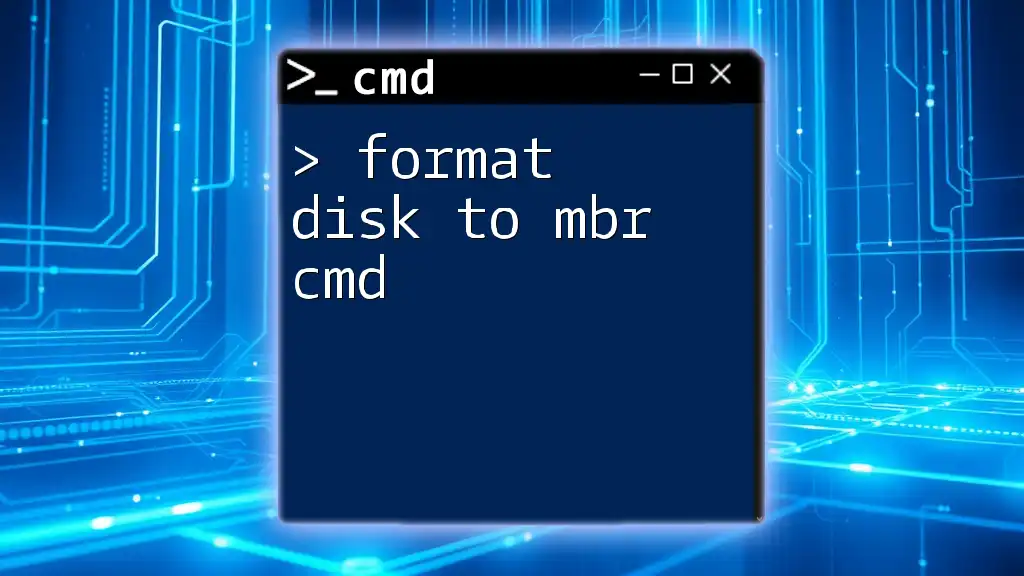You can format a USB drive using the Command Prompt by using the `format` command followed by the drive letter and options as needed. Here’s how you can do it:
format E: /FS:NTFS /Q
In this example, replace `E:` with the actual drive letter assigned to your USB drive, `/FS:NTFS` specifies the file system, and `/Q` indicates a quick format.
Understanding USB Formatting
What is USB Formatting?
USB formatting refers to the process of preparing a USB drive for data storage by creating a file system that determines how data is organized and accessed. There are various file system types, including FAT32, NTFS, and exFAT, each with its own advantages and limitations:
- FAT32: Best for compatibility across different operating systems and devices, but has a file size limit of 4GB.
- NTFS: Supports larger file sizes and includes advanced features like file permissions and encryption, but may not be compatible with some devices.
- exFAT: Designed for flash drives, it combines the benefits of both FAT32 and NTFS, supporting large files while maintaining broad compatibility.
Why Format a USB Drive?
There can be several motivating factors to format a USB drive. Users might need to:
- Clear out unwanted or corrupted data.
- Reallocate space effectively, especially when changing the file system.
- Fix errors related to the drive’s functionality.
In each case, understanding how to format a USB using CMD is crucial for data management.
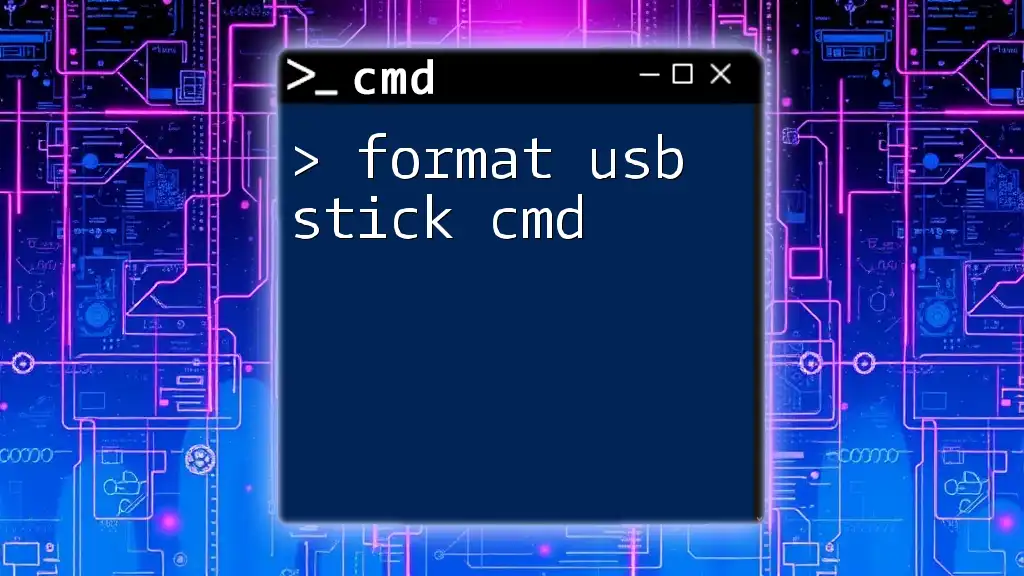
Preparing to Format a USB Using CMD
Check the USB Drive Status
Before proceeding with formatting, it’s essential to identify the USB drive you intend to format. You can do this using the following command in CMD:
wmic diskdrive list brief
This command lists all connected disks in a concise format, allowing you to recognize your USB drive based on its size or model.
Backup Important Data
Always ensure that you back up any important data before formatting. Formatting a USB drive erases all data stored on it, so having a backup is paramount to avoid data loss. Use an alternate drive, cloud storage, or other backup methods to secure your files.

Formatting the USB Drive Using CMD
Accessing Command Prompt
To format USB using CMD, you first need to open the Command Prompt. You can access it by:
- Clicking on the Start menu.
- Typing CMD or Command Prompt.
- Right-clicking it and selecting Run as administrator. This ensures you have the necessary permissions to format drives.
Steps to Format USB Using CMD
Step 1: Open Diskpart
The next step is to open the Diskpart utility, which allows you to manage disks, partitions, and volumes. Enter the following command:
diskpart
This command launches the Diskpart tool within CMD.
Step 2: List All Drives
To see all connected drives, type in the command:
list disk
This command provides a list of all disks connected to your computer, helping you identify the USB drive based on its size.
Step 3: Select Your USB Drive
Once you find your USB drive in the list, select it by entering:
select disk X
Replace `X` with the disk number corresponding to your USB drive. Selecting the correct disk is crucial to avoid formatting the wrong drive, which can lead to unintended data loss.
Step 4: Clean the USB Drive
Before formatting, you must clean the drive to remove any existing partitions. Execute the following command:
clean
This command wipes the USB drive, making it ready for new partitioning.
Step 5: Create a New Partition
After cleaning the drive, you can create a new primary partition by entering:
create partition primary
This command establishes a new partition on the USB drive, allowing it to be formatted.
Step 6: Format the USB Drive
Now, you can format the USB drive to your desired file system. Depending on your requirements, you can use different commands:
- For FAT32:
format fs=fat32 quick
- For NTFS:
format fs=ntfs quick
The `quick` option speeds up the formatting process but does not check for bad sectors. If you want a thorough format, simply omit `quick`.
Step 7: Assign a Drive Letter
After successfully formatting the drive, assign it a drive letter so you can access it easily:
assign letter=Z
Replace `Z` with the letter you wish to assign. This step is vital for making the drive accessible in the file explorer.
Step 8: Exit Diskpart
Once you've finished the formatting process and assigned a drive letter, exit Diskpart by typing:
exit
This command cleans up the CMD window and closes the Diskpart tool.
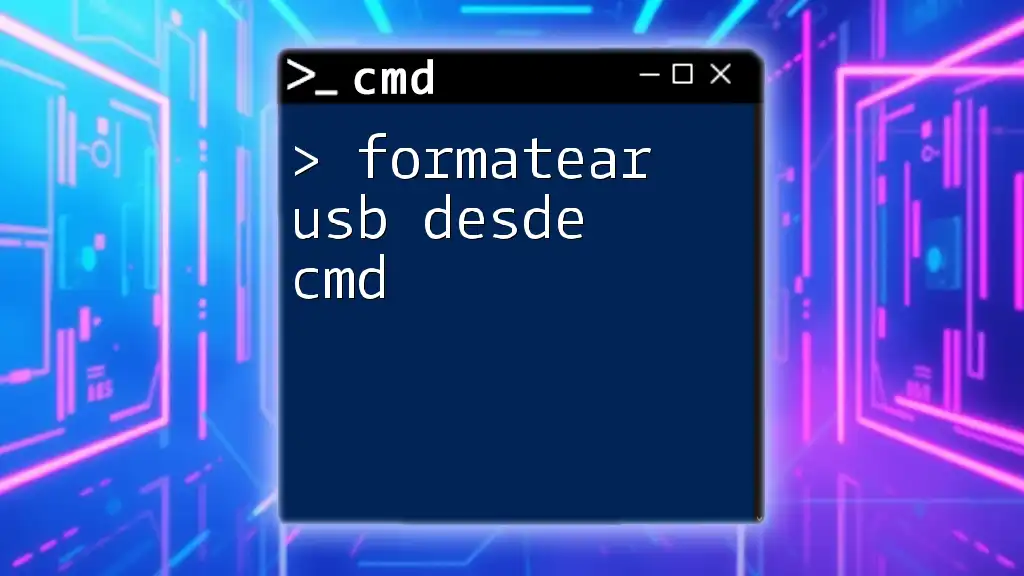
Verifying USB Format
You can verify that your USB drive has been formatted correctly by checking its file system using CMD. The command is:
fsutil info Z:
Replace `Z:` with your assigned drive letter. The output will provide you with important information, including the file system type, confirming the formatting process.
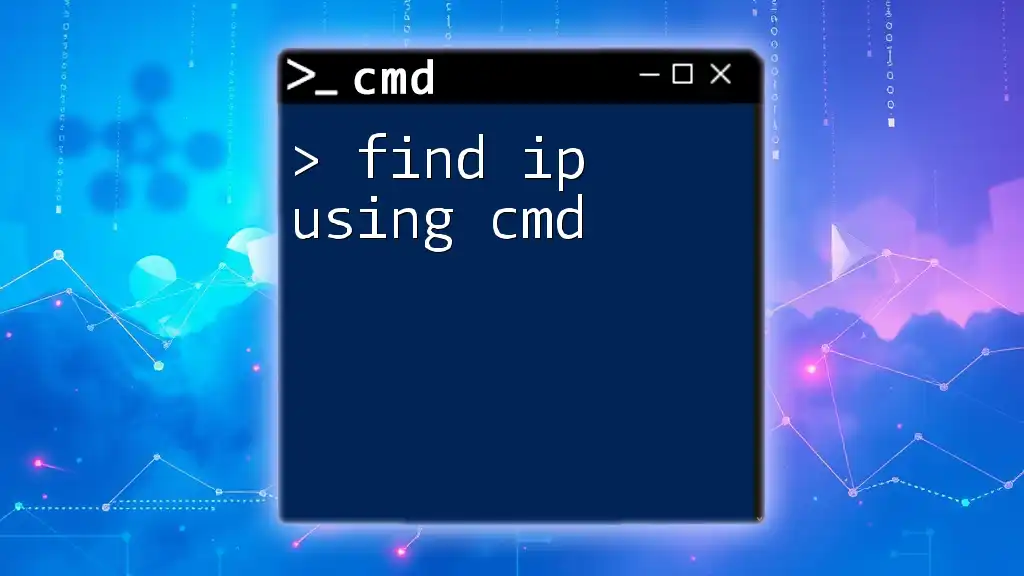
Common Troubleshooting Tips
Error Messages While Formatting
You may encounter errors during the formatting process, such as:
- "The media is write protected." This often means you need to toggle a physical switch on the USB drive or modify the write protection settings through Diskpart with the command:
attributes disk clear readonly
- “Access is denied.” This can indicate that you don’t have the necessary permissions or that the drive is in use.
Best Practices Post-Formatting
After formatting, you should take the following actions to ensure optimal use of your USB drive:
- Eject the USB drive safely using the operating system’s interface to avoid data corruption.
- Regularly perform backups, especially after transferring important files.

Conclusion
Formatting a USB using CMD is a straightforward process that not only refreshes your drive but also allows you to customize its file system based on your needs. By following these steps, you can effectively manage your USB drives with proficiency and confidence. Remember to practice and explore other CMD commands to enhance your command line skills even further.