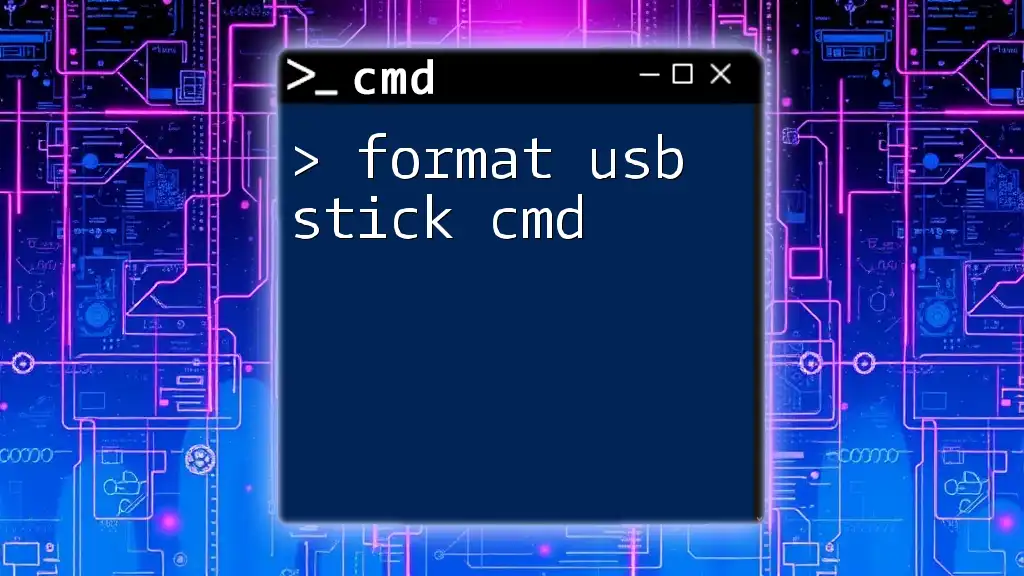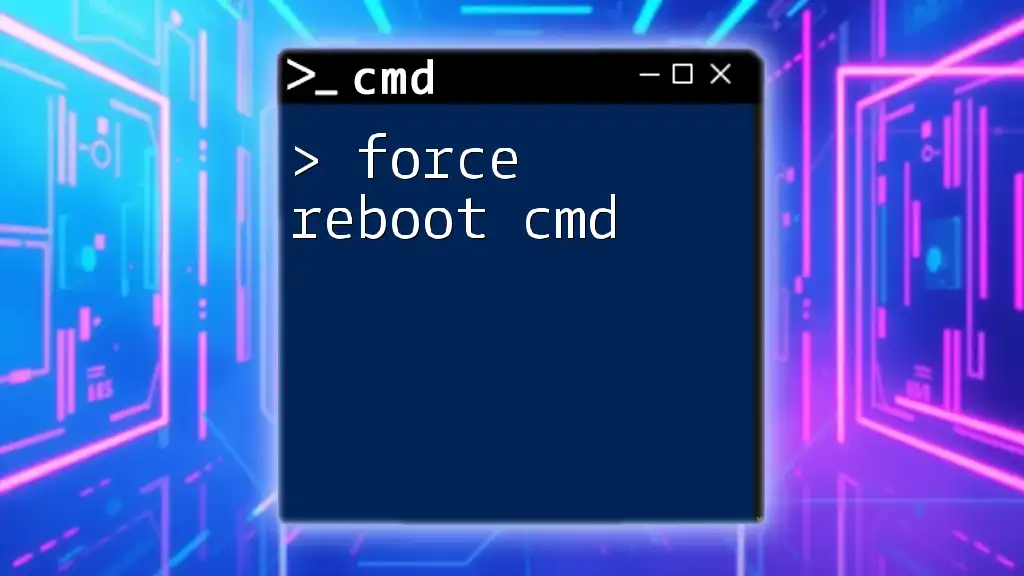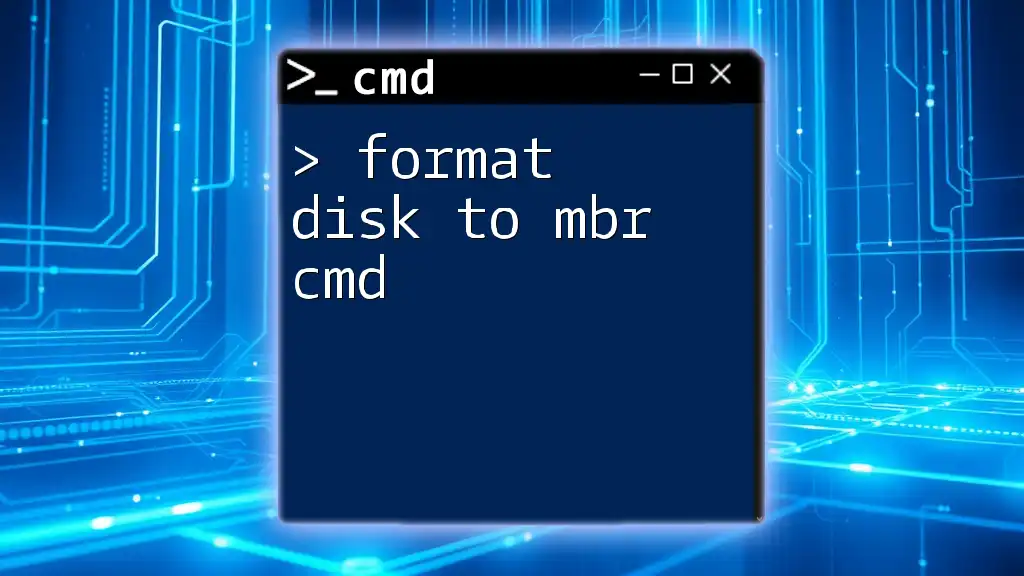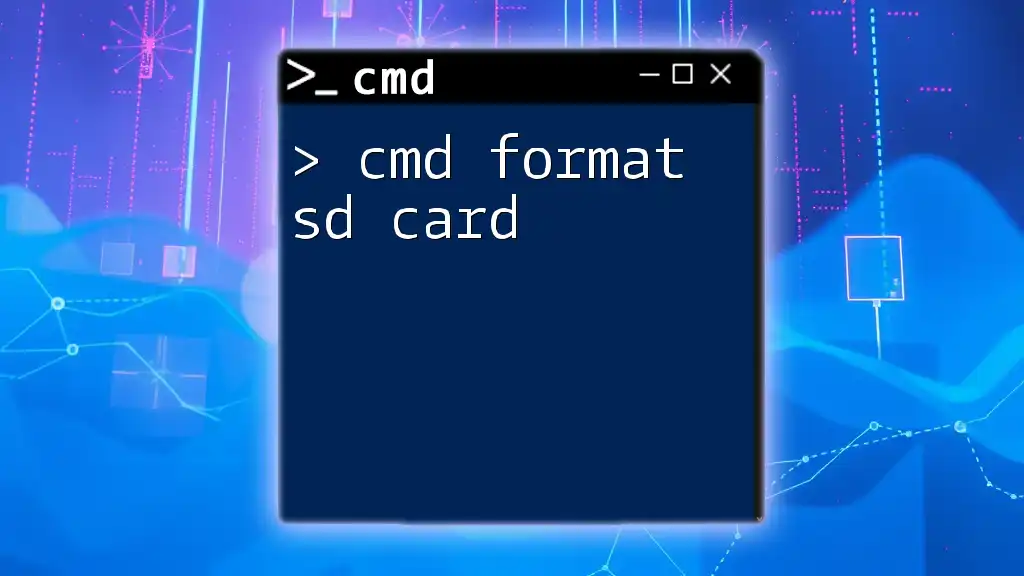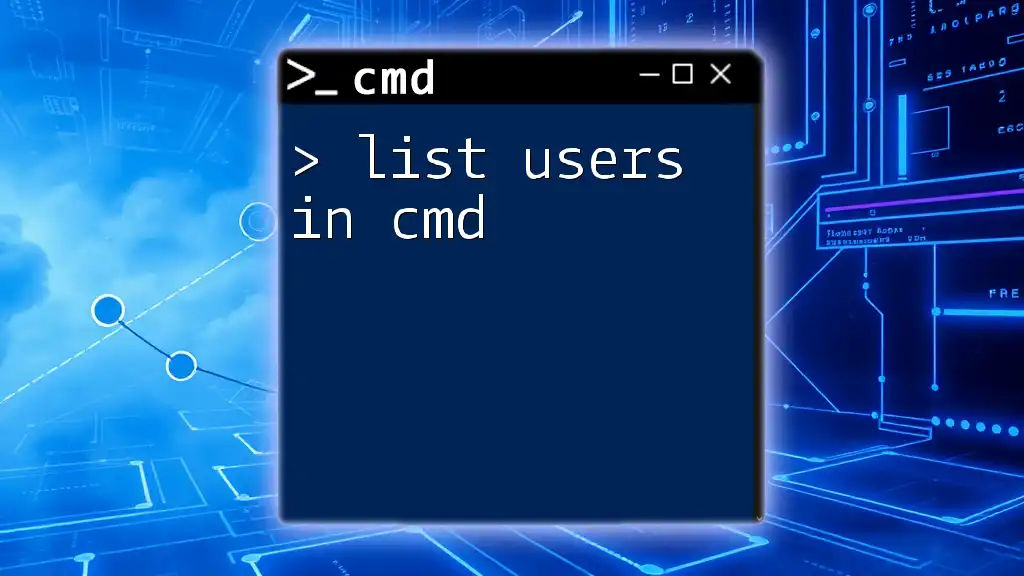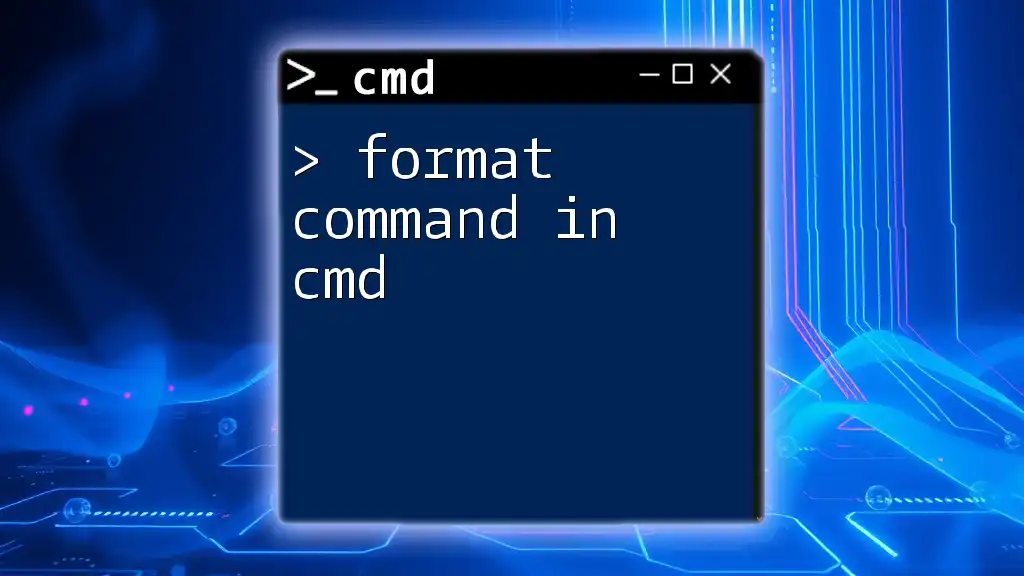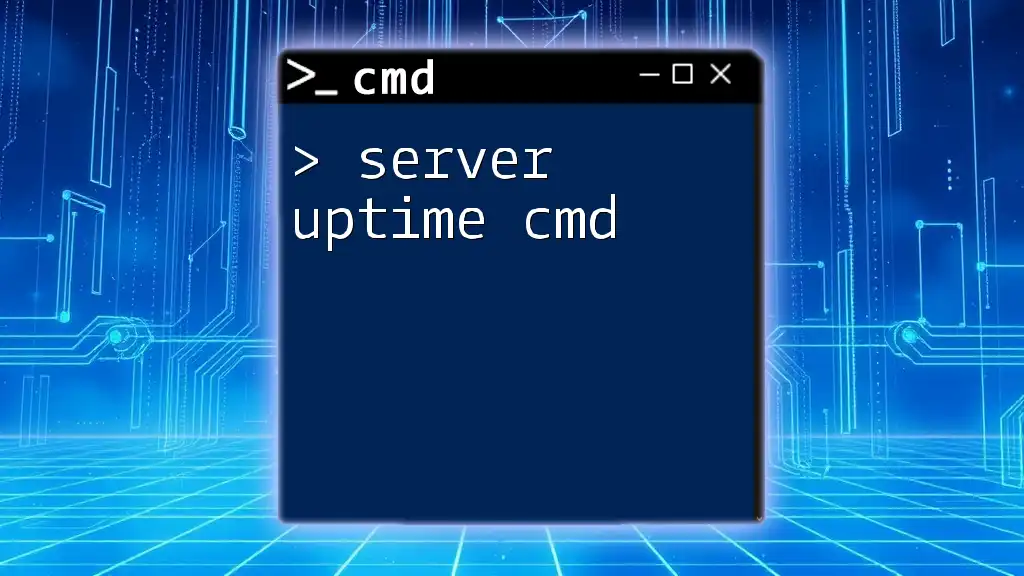Certainly! To format a USB stick using the command line, you can use the `format` command followed by the drive letter of the USB stick. Here's the explanation and code snippet:
To format a USB stick in the command prompt, use the following command, replacing `E:` with the actual drive letter of your USB stick:
format E: /FS:NTFS /Q
This command performs a quick format of the USB stick to the NTFS file system.
What is CMD?
CMD, or Command Prompt, is a powerful command-line interpreter provided by Windows operating systems. Its primary purpose is to execute commands entered by the user to perform various tasks, from file management to system administration and everything in between. Since CMD operates directly with the system, it can perform actions that may not be possible or are less efficient via a graphical user interface.
Benefits of Using CMD for Formatting
Using CMD for tasks like formatting a USB stick can be advantageous for several reasons:
- Speed: CMD commands can often execute faster than navigating through graphical interfaces.
- Automation: You can script commands to automate processes, saving you time for repetitive tasks.
- Advanced Options: CMD provides access to more advanced formatting and partitioning options that might not be available through standard formatting tools.
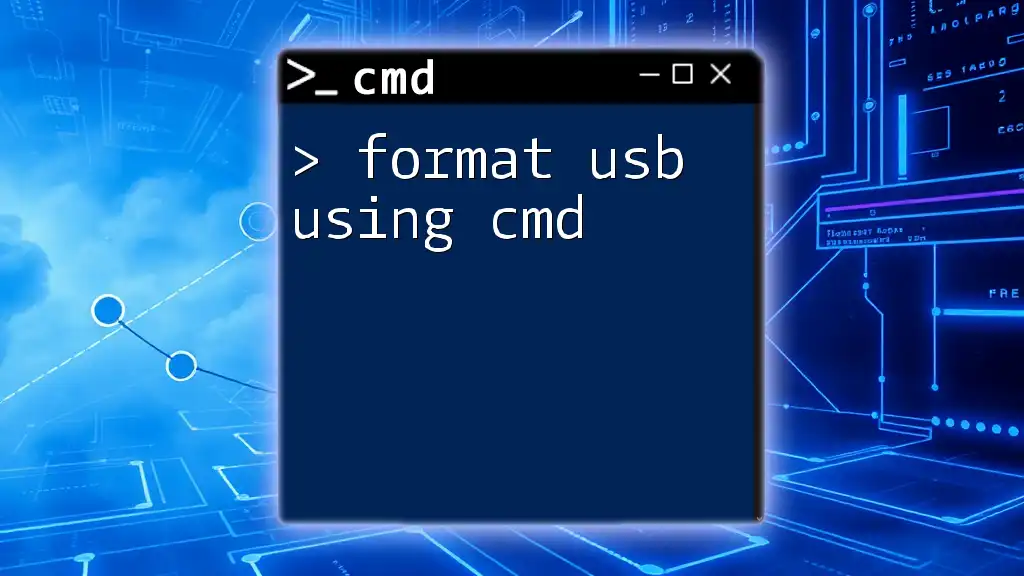
Understanding File Systems
What are File Systems?
A file system is the way in which files are organized and manipulated on storage devices. Different types of file systems include FAT32, NTFS, and exFAT, each with its own set of capabilities and restrictions. Understanding these differences is crucial for effective USB stick management.
Why File System Matters
-
FAT32: This is widely used for USB sticks due to compatibility with various operating systems, including Windows, macOS, and Linux. However, it has a file size limit of 4GB.
-
NTFS: This file system is typically used on Windows machines and supports larger individual file sizes and more advanced features like permissions. It's the preferred choice for larger USB drives but may have compatibility issues with non-Windows systems.
-
exFAT: Designed for flash drives, exFAT combines the advantages of FAT32 and NTFS by allowing large files while maintaining cross-platform compatibility.
Choosing the right file system for your USB stick is vital depending on your usage requirements and the devices you intend to use it with.

Preparing to Format Your USB Stick
Backing Up Data
Before diving into formatting, backing up your data is essential. Formatting a USB stick will erase all the information stored on it, so ensure any important files are copied to another location. You can do this by simply dragging files to your desktop or using backup software.
Identifying Your USB Stick
To successfully format your USB stick, you first need to identify its drive letter. Here’s how to find it using CMD:
-
Open Command Prompt by typing `cmd` in the Windows search bar and hitting Enter.
-
Use the command:
diskpartThis command opens Diskpart, a powerful utility for managing disks and drives.
-
List your connected disks by entering:
list diskThis will display all disks attached to your computer, allowing you to identify which one corresponds to your USB stick.
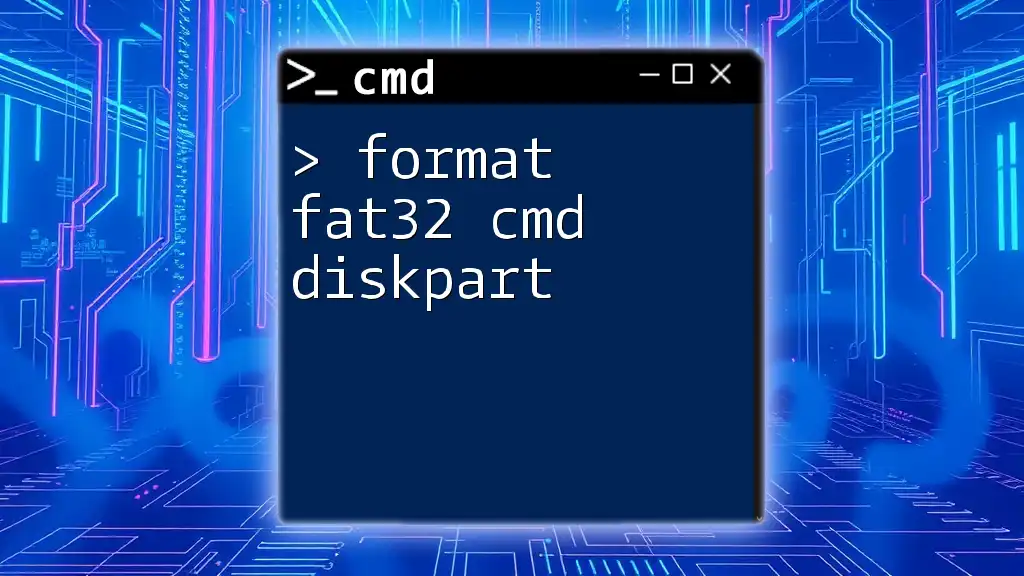
Formatting USB Stick via CMD
Step-by-Step Guide
Opening CMD
To format your USB stick, you first need to access Command Prompt. You can do this by searching for "cmd" in the Windows search bar and selecting "Run as Administrator" for elevated permissions.
Using Diskpart to Format USB
Using Diskpart is a precise and effective method for formatting your USB stick. Follow these steps:
diskpart
list disk
select disk X # Replace X with the actual disk number of your USB stick
clean
create partition primary
format fs=fat32 quick # Change 'fat32' to your desired file system
exit
Explanation of Commands:
- `list disk`: Shows all connected hard drives and USB drives.
- `select disk X`: Chooses the disk you want to format; replace X with the USB stick number.
- `clean`: Removes all partitions and data from the selected disk.
- `create partition primary`: Creates a new primary partition.
- `format fs=fat32 quick`: Formats the partition, specifying the file system you wish to use. The `/Q` indicates a quick format.
Additional Formatting Commands
Using Format Command
You can also format your USB stick directly using the format command. This might be simpler if you already know the drive letter assigned to your USB. Use the following command:
format X: /FS:FAT32 /Q # Replace X: with your drive letter
Choosing Parameters for Format Command:
- `/FS:FAT32`: Specifies the file system to format the USB stick.
- `/Q`: Indicates a quick format, which is faster as it doesn’t scan for bad sectors.
Troubleshooting Common Issues
Access Denied Errors
If you encounter "Access Denied" errors when trying to format, ensure that you are running Command Prompt with administrative privileges and that your USB stick is not write-protected.
Drive Not Recognized
If CMD does not recognize your USB drive, check its physical connection and ensure that the drive is properly inserted. You may want to try a different USB port or another computer to diagnose potential hardware issues.
Formatting Errors
Encountering formatting errors can be frustrating. Common messages might indicate that the USB drive is currently in use or has a corrupt file system. In such cases, verify that all files are closed and try to run the format command again.
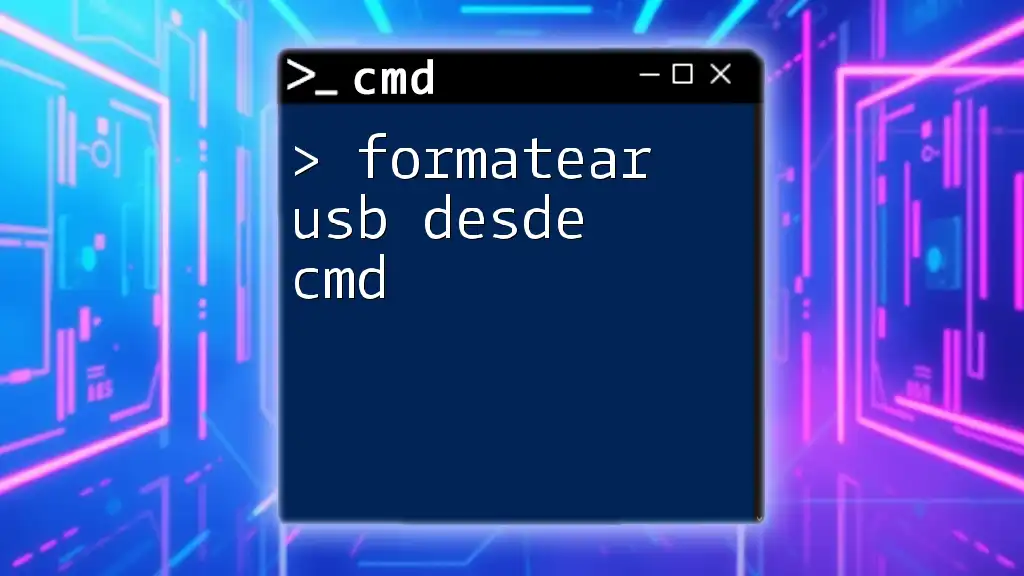
Best Practices for Formatting USB Sticks
Regular Maintenance
Regularly formatting your USB stick can help maintain performance, especially if it is used for tasks like transferring large files consistently. It's advisable to format it every few months if used frequently.
Safely Ejecting USB Drives
Whenever you finish using your USB stick, always safely eject it to avoid data corruption. You can do this through the "Safely Remove Hardware" option in the system tray on Windows.
Best File System Choices
Selecting the correct file system cannot be overstated. For daily lightweight file transfers across various devices, FAT32 is suitable. For larger files or storage requiring Windows-specific features, consider NTFS. If you need a balance, exFAT is an excellent all-rounder.

Conclusion
Understanding how to format a USB stick using CMD is a valuable skill that enhances your technical proficiency. By following the outlined commands and procedures, you can effectively manage your USB storage, ensuring optimal performance and reliability. Don’t hesitate to experiment with CMD for other tasks—practice leads to mastery!