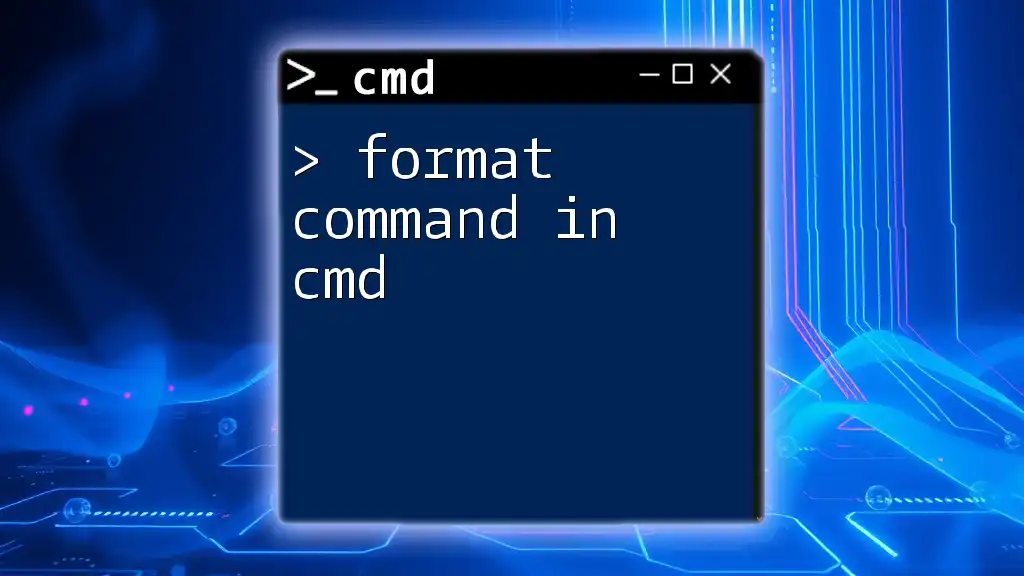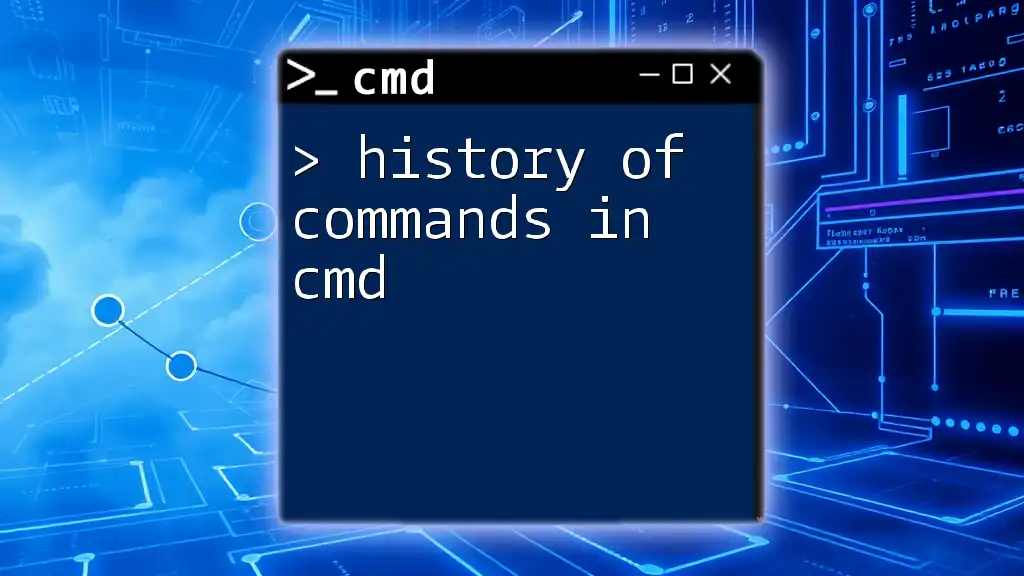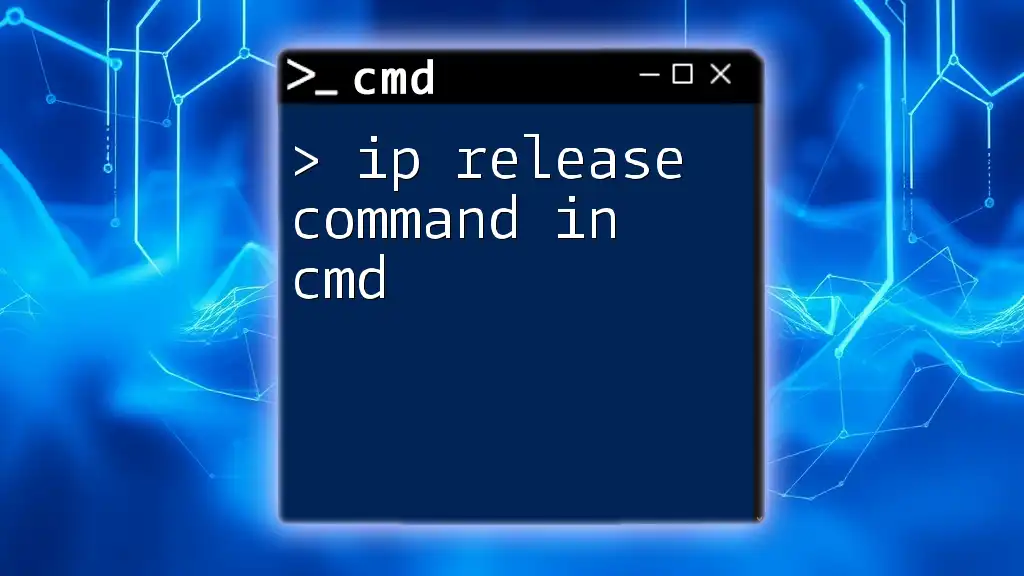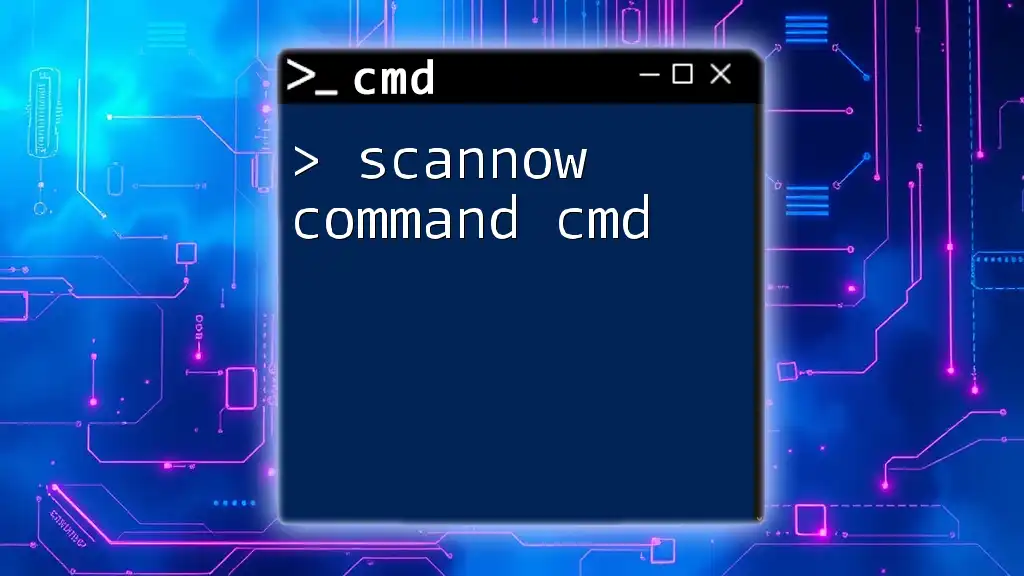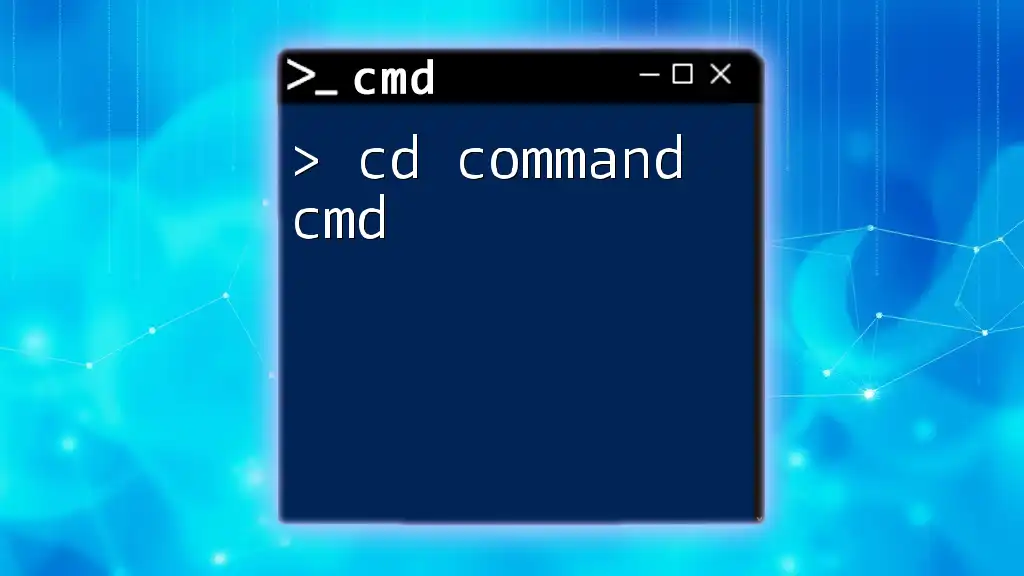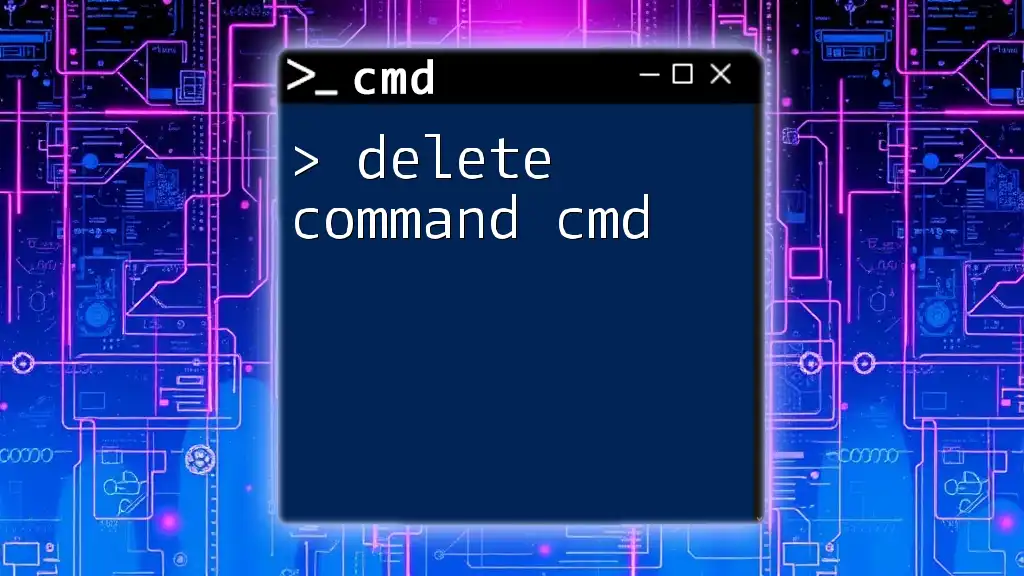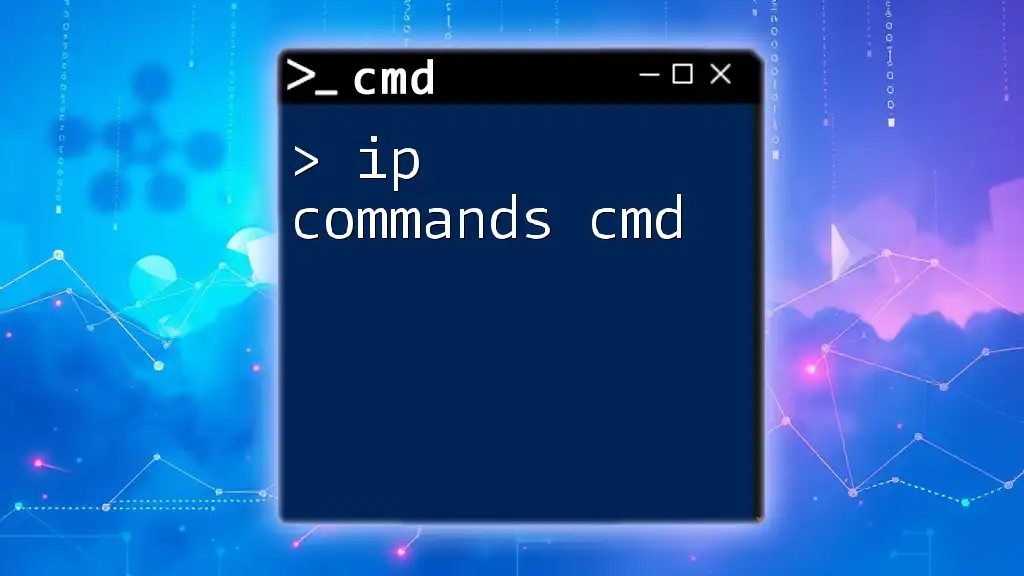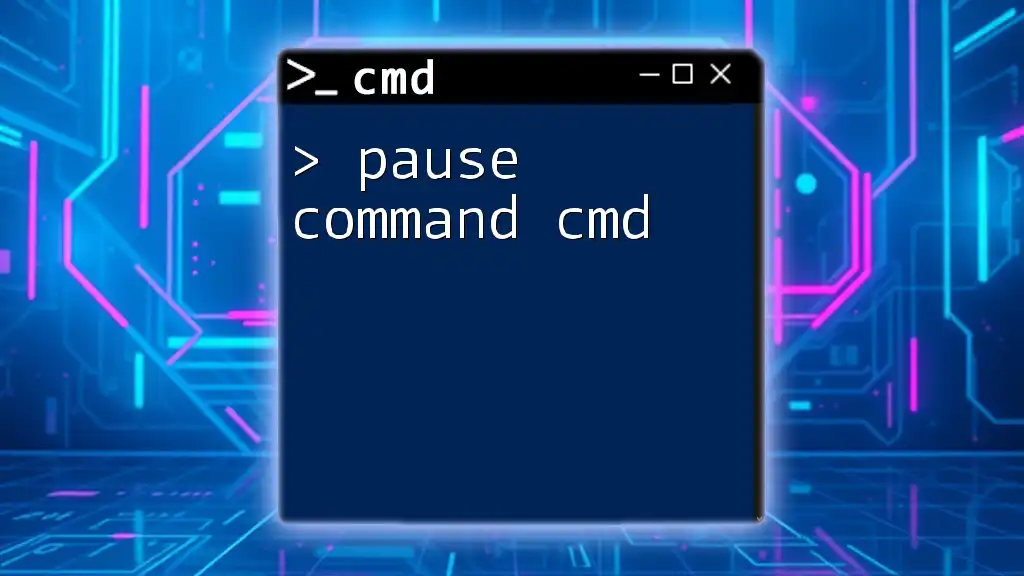The `format` command in CMD is used to prepare a disk for use by erasing all existing data and setting up a file system on it.
Here's a basic syntax example using the `format` command:
format D: /fs:NTFS
Understanding the Format Command
What is the Format Command?
The format command in cmd is a powerful utility that allows users to prepare a storage device for use by a computer system. This command erases existing data on the specified drive and sets up a new file system, making the storage ready for new data. It is crucial for maintaining the health of disks and organizing data effectively.
Why Use the Format Command?
Formatting is essential for several reasons:
- Data Protection: If you are selling or disposing of a drive, it is crucial to format it to prevent unauthorized access to your files.
- System Maintenance: Over time, hard drives can accumulate corrupted data or system files. Regular formatting can clean the drive and restore performance.
- Disk Organization: Formatting allows you to set up a clean file system, making it easier to manage files and directories.
Whether you're preparing a USB drive for a new project or resetting your hard disk, understanding the format command in cmd is vital.
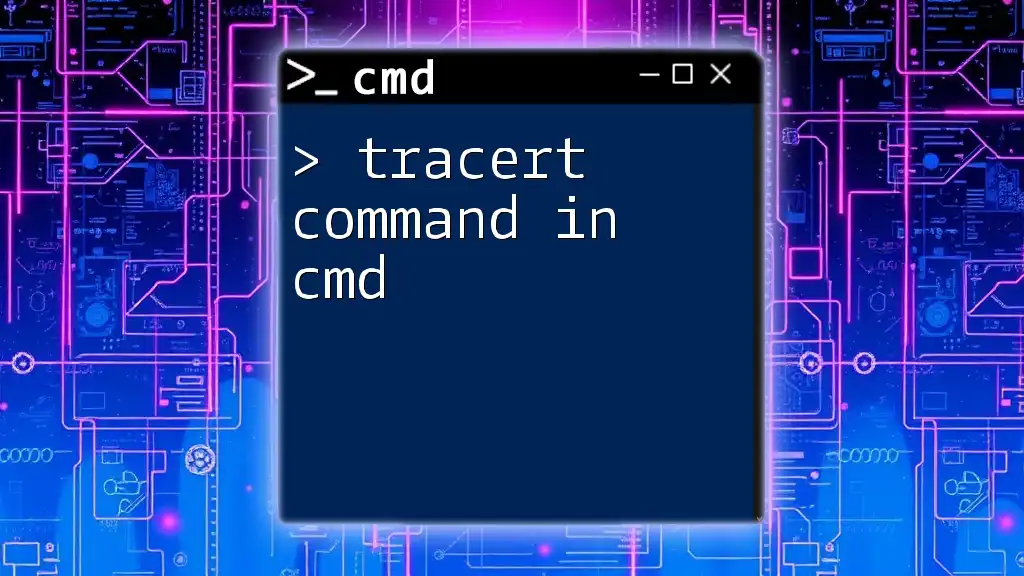
Basic Syntax of the Format Command
General Syntax Overview
The basic syntax for using the format command is as follows:
format [volume:] [/fs:file-system] [/q] [/x] [/v:label]
Each component of this syntax has its specific purpose and understanding these elements is crucial for effective usage.
Breakdown of Parameters
Volume
The `volume` refers to the specific disk or partition you want to format. It can often be identified using a drive letter (e.g., C:, D:). Specifying the correct volume is imperative, as formatting will erase all data on that drive.
Example: To format drive D, you would specify it like `format D:`.
File System Options
You can choose the file system that best suits your needs. Common files systems include FAT32, NTFS, and exFAT. The choice impacts the storage's compatibility and performance.
Using the `/fs` parameter allows you to specify which file system to use.
format D: /fs:NTFS
Quick Format
The `/q` option allows users to perform a quick format, which does not check the drive for bad sectors. This option is significantly faster but also less thorough. Quick format is sufficient when you are sure there are no issues on the disk.
Example:
format D: /q
This command quickly erases existing data without performing a sector check.
Force Format
Sometimes, a drive may be in use or locked by the operating system. Using the `/x` parameter forces the drive to unmount so it can be formatted. This is useful for external drives or when dealing with stubborn disks.
Example:
format E: /x
This command forces the format on the E: drive, even if currently in use.
Volume Label
You can assign a name to the drive being formatted using the `/v` parameter. This label can help you easily identify drives.
Example:
format F: /v:MyDrive
This command formats the drive F and assigns it the label "MyDrive".
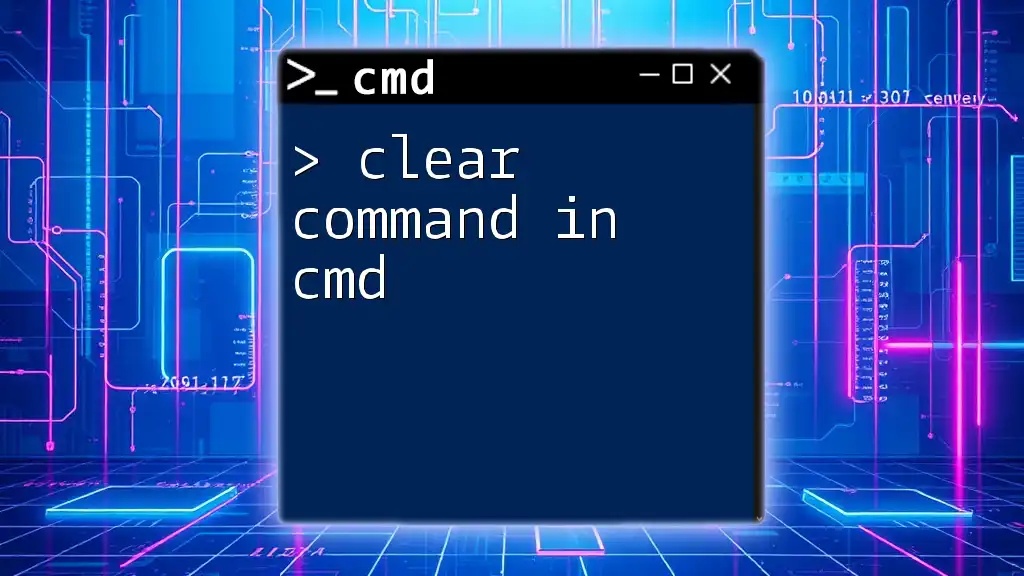
Step-by-Step Guide to Using the Format Command
Prerequisites
Before executing the format command in cmd, it’s essential to back up any important data, as formatting a drive will erase all existing information. Access to Command Prompt is also necessary. You can do this by searching for "cmd" in the Windows search bar and running it as an administrator to ensure you have the required permissions.
Executing the Format Command
Here’s a step-by-step guide to formatting a USB drive as an example:
-
Connect your USB drive to your computer and ensure it is detectable.
-
Open Command Prompt as an administrator.
-
Identify your USB drive letter using the command:
diskpart list volumeMake note of the letter assigned to your USB drive.
-
Exit DiskPart by typing `exit` to return to the main Command Prompt.
-
Use the format command with your chosen parameters:
format G: /fs:FAT32 /v:MyUSB /q
This command will format the G: drive as FAT32, assign it the label "MyUSB", and perform a quick format.
What to Expect
After executing the format command, you will see a progress indicator, and it might prompt you to confirm the action. Once completed, you'll receive a message indicating success.
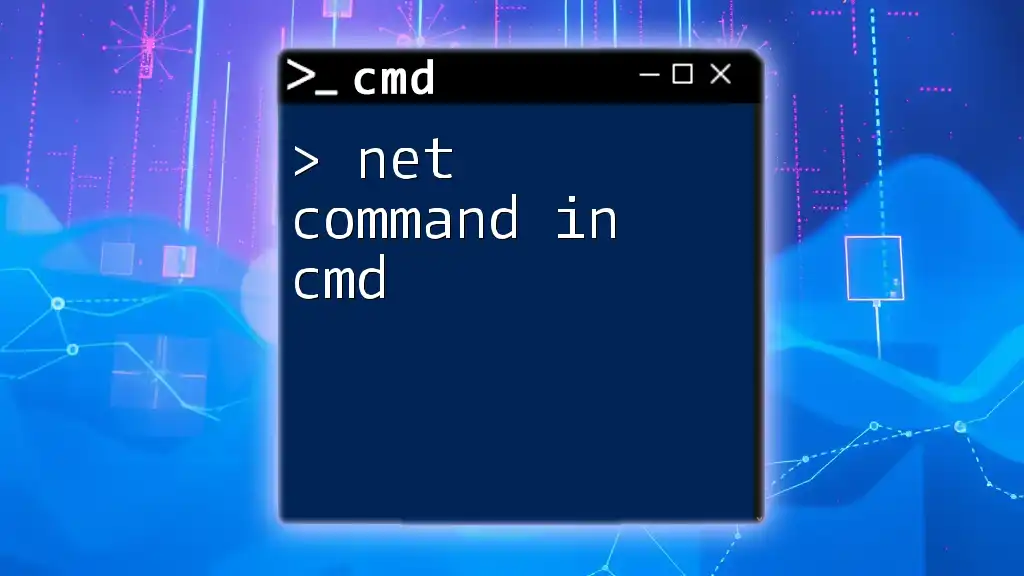
Common Issues and Troubleshooting
Errors You May Encounter
While executing the format command, users may face various errors. Common issues include:
- Drive could be in use: Ensure that all applications accessing the drive are closed.
- Insufficient permissions: Run Command Prompt as an administrator.
- Drive is locked: If using `/x` doesn’t work, check if the drive is physically locked or in use by another process.
Tips for Successful Formatting
To facilitate a smooth formatting process, follow these best practices:
- Always double-check the drive letter to avoid accidentally formatting the wrong drive.
- Ensure that any important data is securely backed up beforehand.
- Verify the successful format by checking the drive properties after formatting.
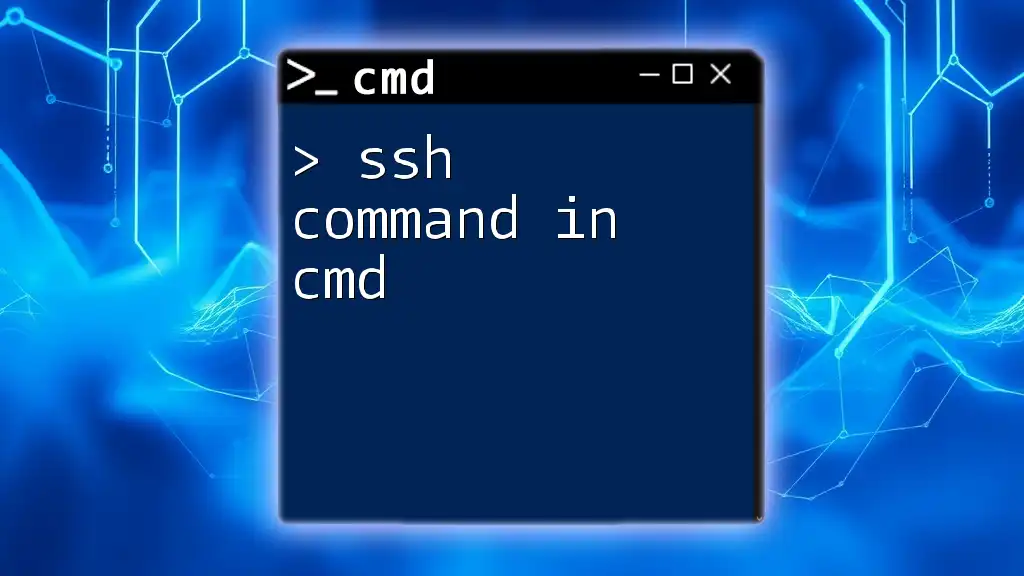
Alternatives and Advanced Commands
Alternative Formatting Methods
Besides using the format command in cmd, you can format drives through the Windows Disk Management tool. This graphical method may be easier for some users and provides visual feedback on your drives.
Advanced Cmd Commands Relevant to Formatting
Additional commands like `diskpart` can be used for more advanced disk management tasks. For example, you can create partitions or change drive letters before formatting.
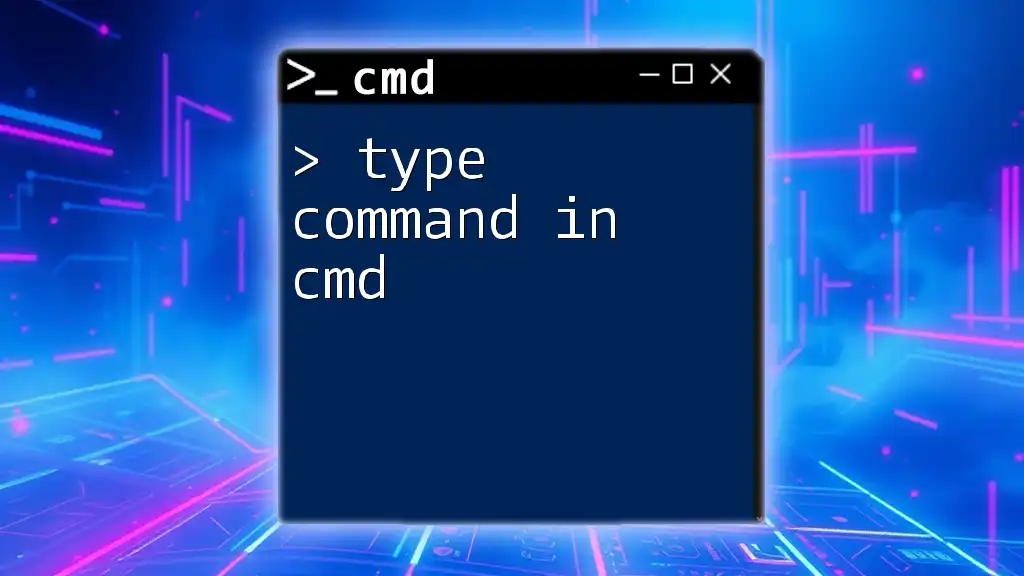
Conclusion
Understanding and mastering the format command in cmd can be a game-changer for managing your storage devices effectively. Whether for routine maintenance or preparing drives for new data, having a thorough knowledge of this command ensures you can handle various scenarios with confidence.

FAQs about the Format Command in CMD
What happens when you format a drive?
When you format a drive, all existing data is erased, and the drive is prepared for new files. This process also organizes the drive's file system.
Can you recover data after formatting?
While regular formatting removes data, recovery is possible using specialized software. However, quick formatting does not thoroughly erase data, making recovery easier.
Is there a difference between formatting and deleting?
Yes, deleting files remove them from an operating system’s view, while formatting removes all data and structures from the drive, preparing it for new storage.
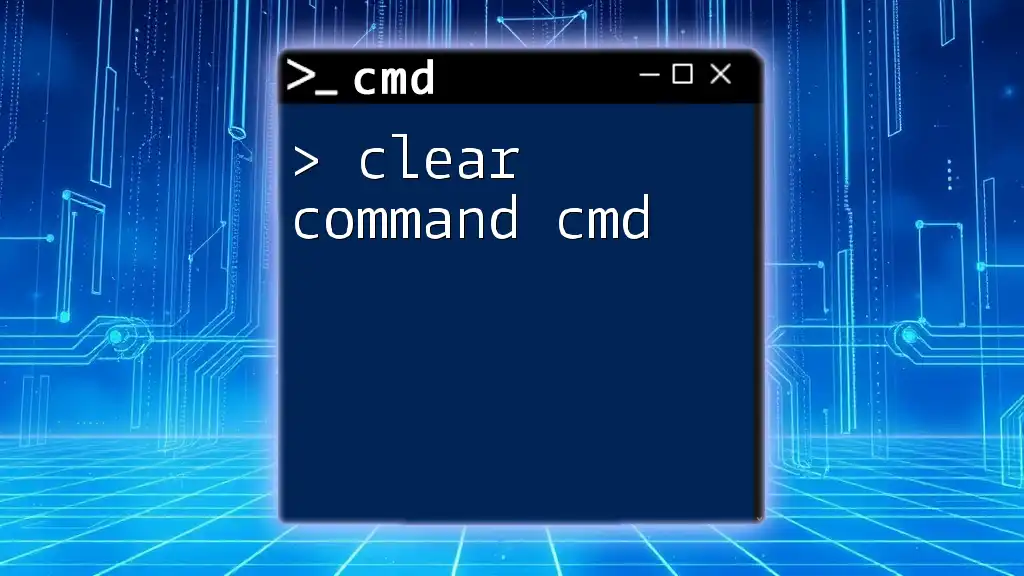
Call to Action
Now that you have an in-depth understanding of the format command in cmd, it’s time to practice! Explore additional cmd commands to enhance your skills and leverage the power of Command Prompt for better computer management. Don’t forget to subscribe for more tips and guides!