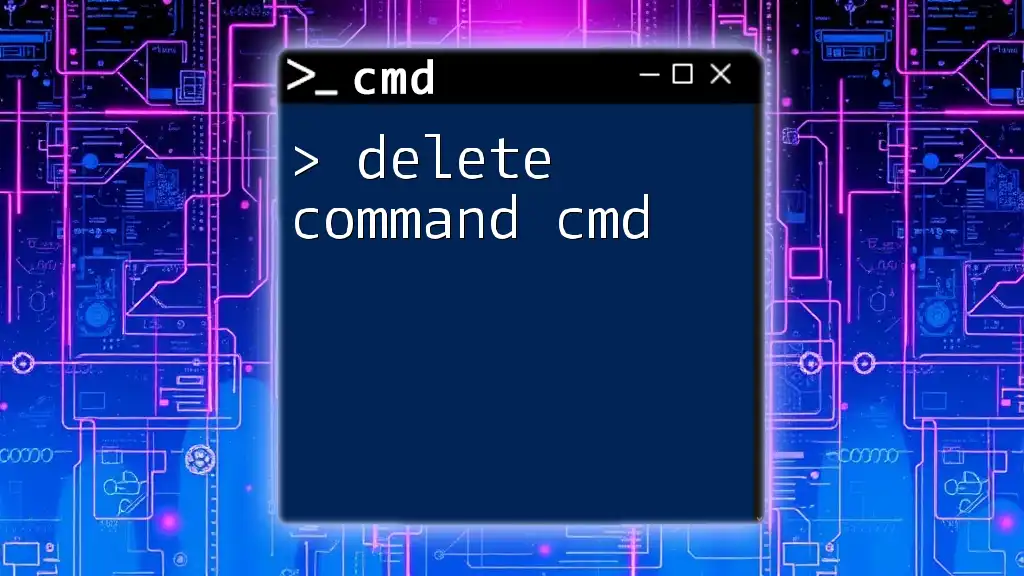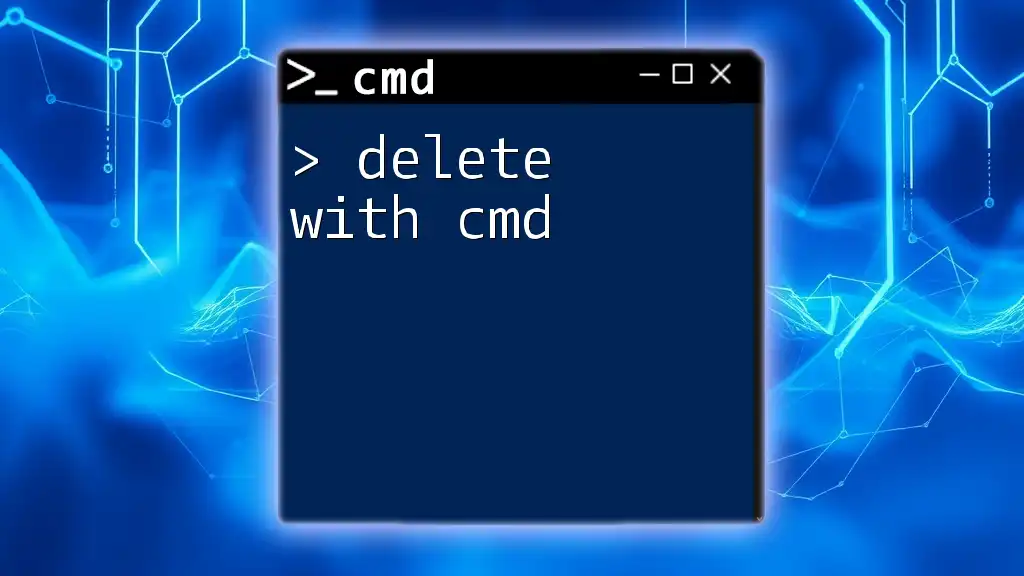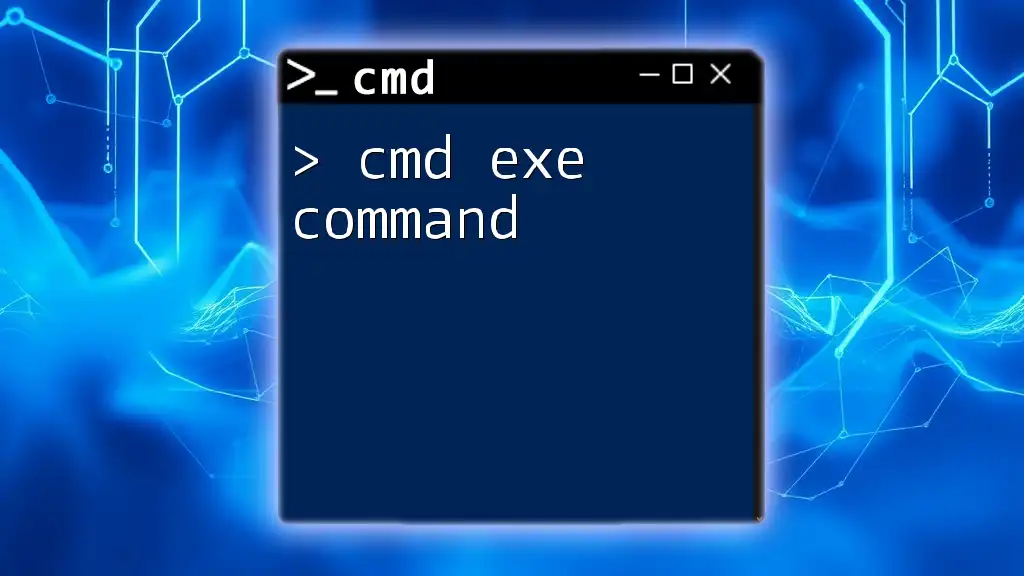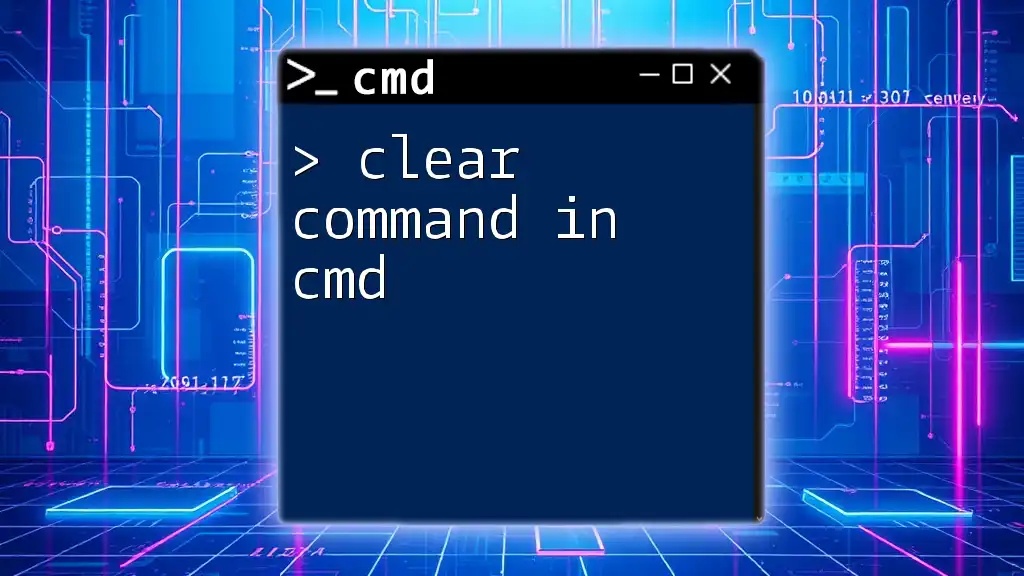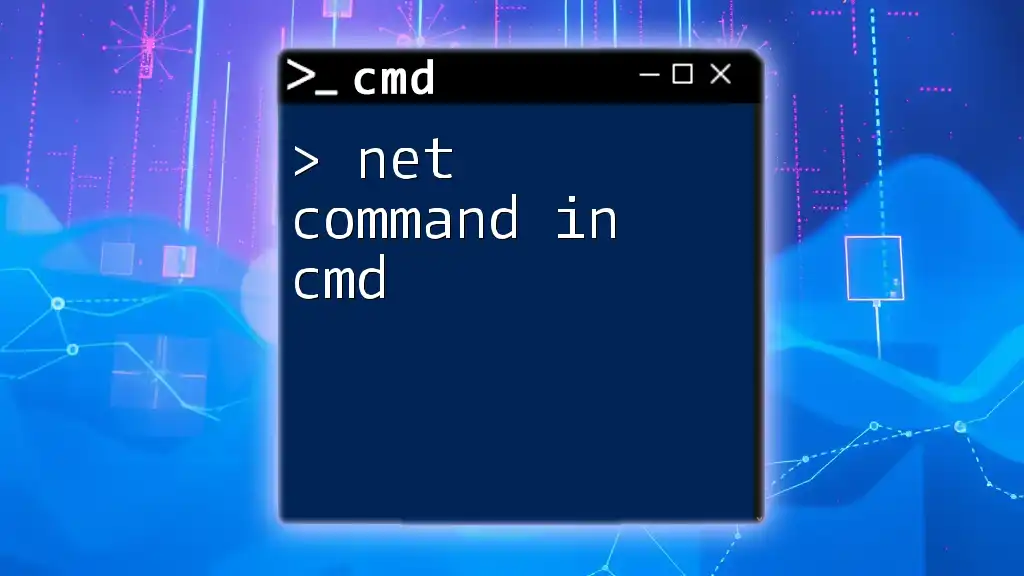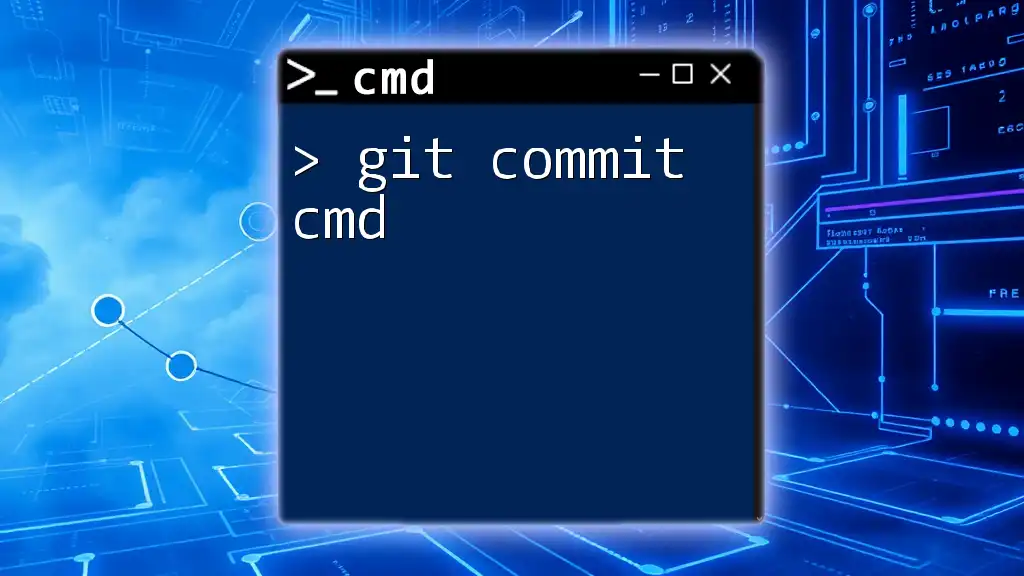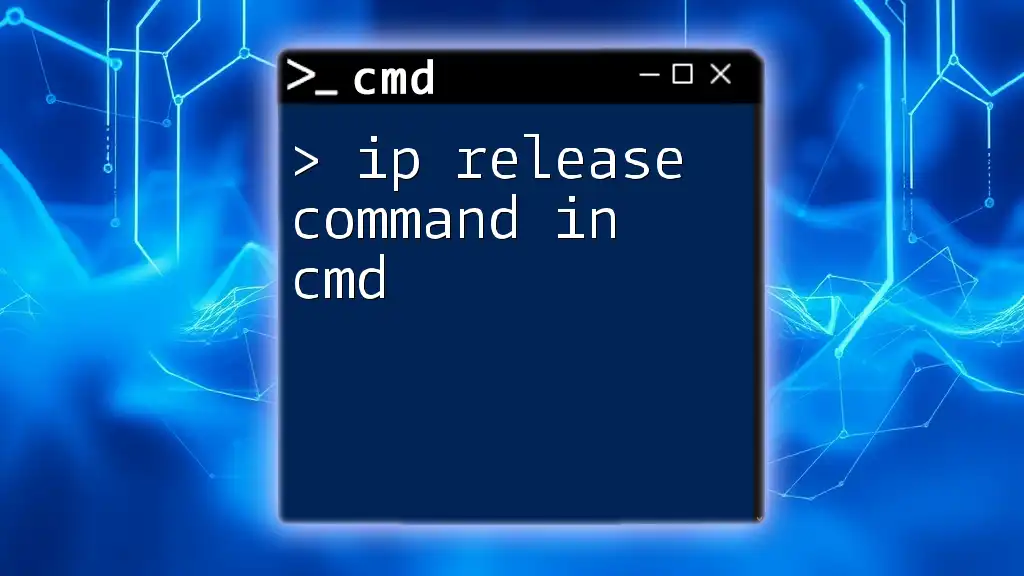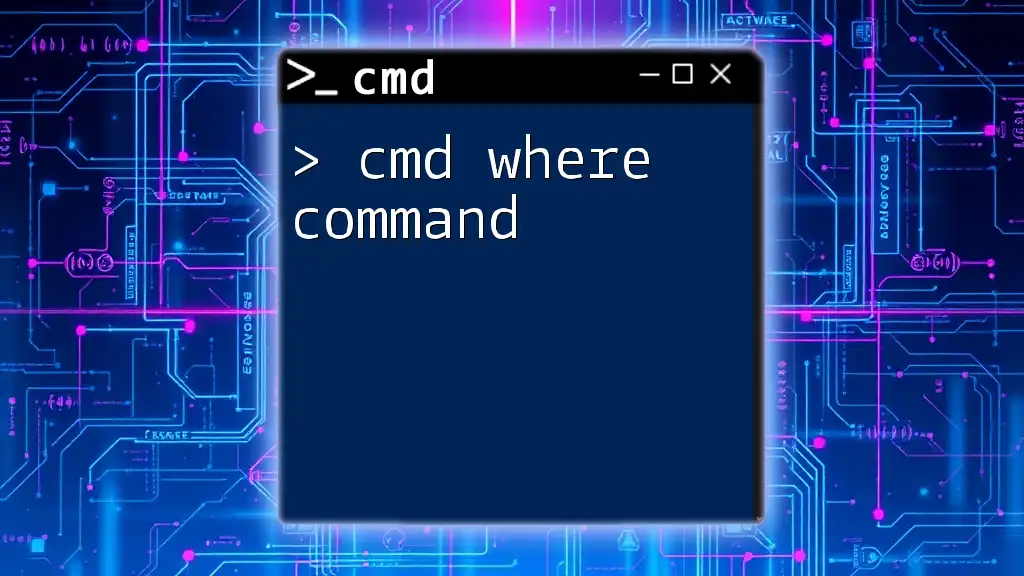The `delete` command in the Command Prompt (CMD) is used to remove one or more files from a specified directory.
del C:\path\to\your\file.txt
Understanding the Delete Command in CMD
What is the Delete Command?
The delete command in CMD is a powerful utility that allows users to remove files and directories directly through the command line interface on Windows. This method provides users with more control and precision over file management, especially in scenarios where the graphical user interface (GUI) may be cumbersome or slow.
When to Use the Delete Command?
Using the delete command in CMD is beneficial in several situations. For power users and administrators, utilizing CMD can expedite tasks that would take longer via the GUI. Situations like bulk file deletions, managing thousands of files, or scripting automated processes make CMD a superior choice compared to manual deletion methods.
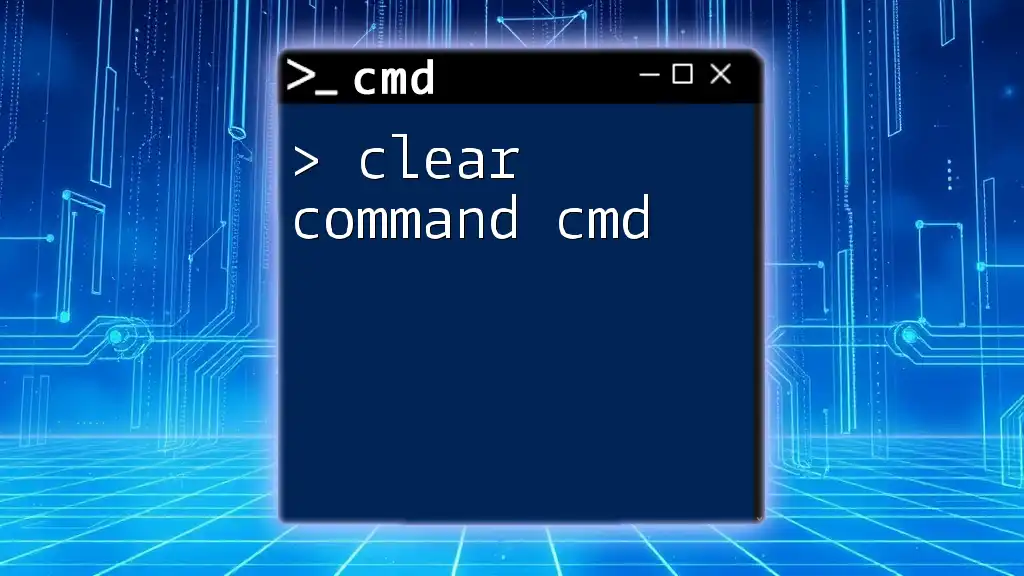
Syntax of the Delete Command
Basic Structure of CMD Delete Command
Understanding the syntax is crucial for using the delete command effectively. The command generally follows this structure:
DEL [options] <filename>
This syntax indicates that you can specify various options to customize the delete action, as well as designate the file or files you wish to delete.
Understanding Command Options
The delete command cmd provides several options that enhance its functionality. Here are the most common options:
- /P: Prompts for confirmation before deleting each specified file.
- /F: Forces deletion of read-only files.
- /S: Deletes specified files from all subdirectories; incorporates subdirectory files into the deletion process.
Here's how the command looks with options:
DEL /P <filename> ; Prompts before deletion
DEL /F <filename> ; Force deletion of read-only files
DEL /S <path> ; Delete files from all subdirectories
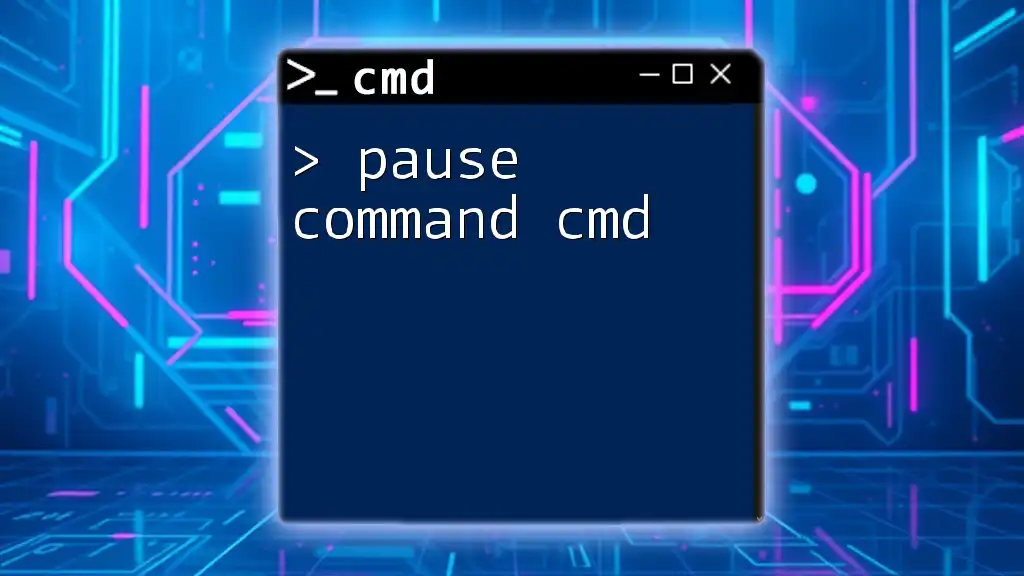
Practical Examples of Using the Delete Command
Deleting a Single File
To remove a specific file, simply specify the path and filename. This command is straightforward and effective for individual deletions. For example:
DEL C:\Users\[username]\Documents\file.txt
Make sure to replace `[username]` with your actual user name to execute the command successfully.
Deleting Multiple Files
When you need to delete multiple files that share the same extension or naming pattern, you can utilize wildcards. This is particularly useful for cleaning up large directories. For example, if you want to delete all `.txt` files in your Downloads folder, you would use:
DEL C:\Users\[username]\Downloads\*.txt
This command targets all text files within the specified directory.
Deleting a Folder (rmdir)
If you need to delete an entire directory, including its contents, use the `rmdir` command, which works in conjunction with the delete command to clear directories. To do this safely and effectively, you can use:
RMDIR /S /Q C:\Users\[username]\OldFolder
- /S: Deletes all files and subdirectories in the specified directory.
- /Q: Quiet mode, which does not prompt for confirmation.
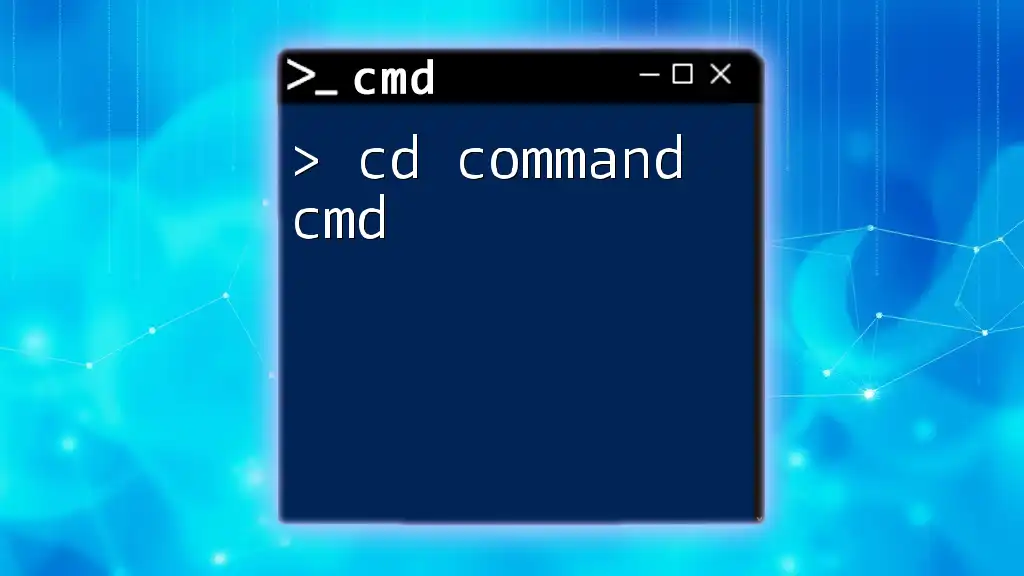
Safe Usage of the Delete Command
How to Avoid Accidental Deletion
To prevent unintentional loss of data when using the delete command cmd, it’s crucial to adopt safe practices. Always ensure you have a backup of important files before performing delete operations. Here are some helpful tips:
- Verify File Paths: Double-check the file and folder paths before executing any delete command.
- Use the /P Option: This prompts for confirmation before deletion, providing an extra layer of security.
Recovering Deleted Files
Accidental deletions can happen to anyone. If you find yourself in such a predicament, there are recovery options available. Many third-party software solutions can help recover files that were "permanently" deleted. It's advisable to act swiftly, as continued use of the storage device may overwrite the deleted data.

Advanced Usage of the Delete Command
Using Batch Files for Bulk Deletion
If you routinely perform file deletion tasks, creating a batch file can help automate this process. A batch file contains a series of commands that the system executes in order. Here’s a simple example:
@echo off
DEL C:\Users\[username]\Documents\*.bak
This script will delete all `.bak` files from the specified path when run.
Scheduling Delete Commands
Windows Task Scheduler can be used to schedule delete commands, adding convenience for regular cleanup tasks. To do this, you’ll define your command in a Task Scheduler task, setting the desired frequency and time for execution.
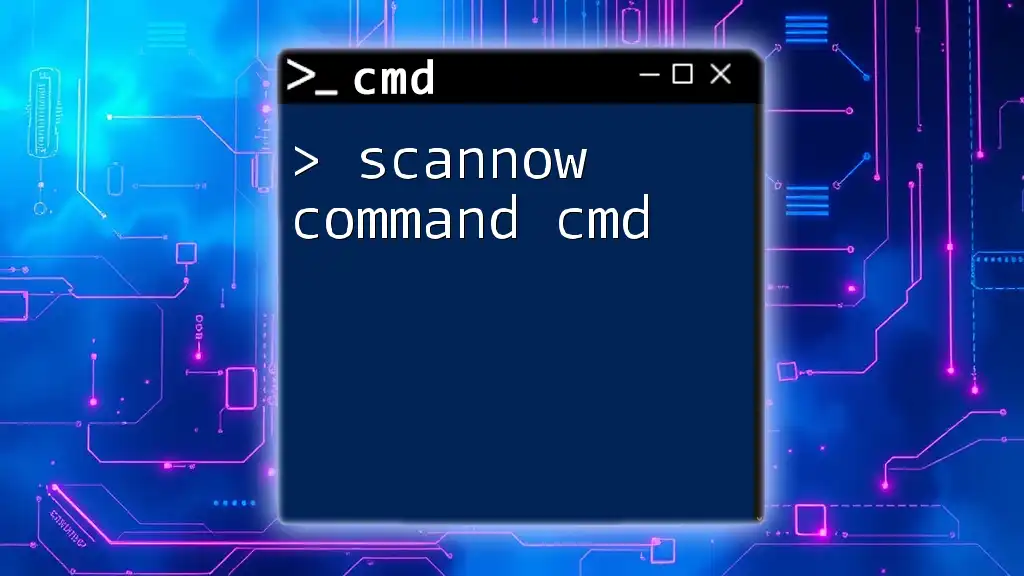
Conclusion
The delete command cmd is an invaluable tool for efficient file management and cleanup. Its flexibility and power make it suitable for a variety of tasks, from removing individual files to handling extensive directory structures. However, it’s essential to practice safe usage to prevent accidental deletions. With the insights and examples provided above, you can confidently harness the full potential of the delete command in CMD.

Additional Resources
For further reading and resources, consider exploring official Microsoft documentation on CMD commands. Additionally, various online tutorials and books are available that can deepen your understanding of command line tools and techniques.
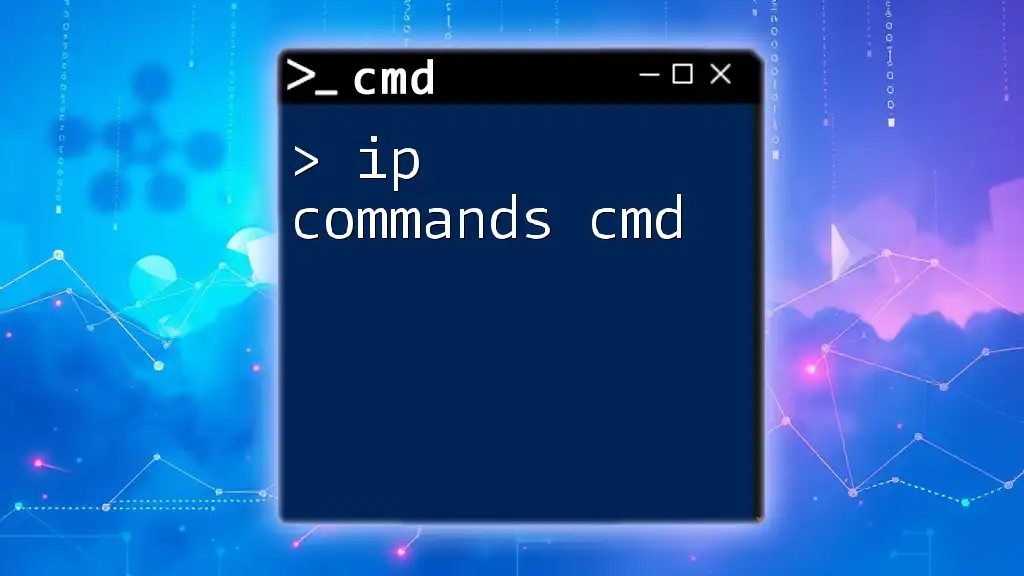
Call to Action
If you're eager to enhance your CMD skills, consider joining our community for more tutorials, tips, and insights. Don’t hesitate to share your experiences and questions about using CMD commands!