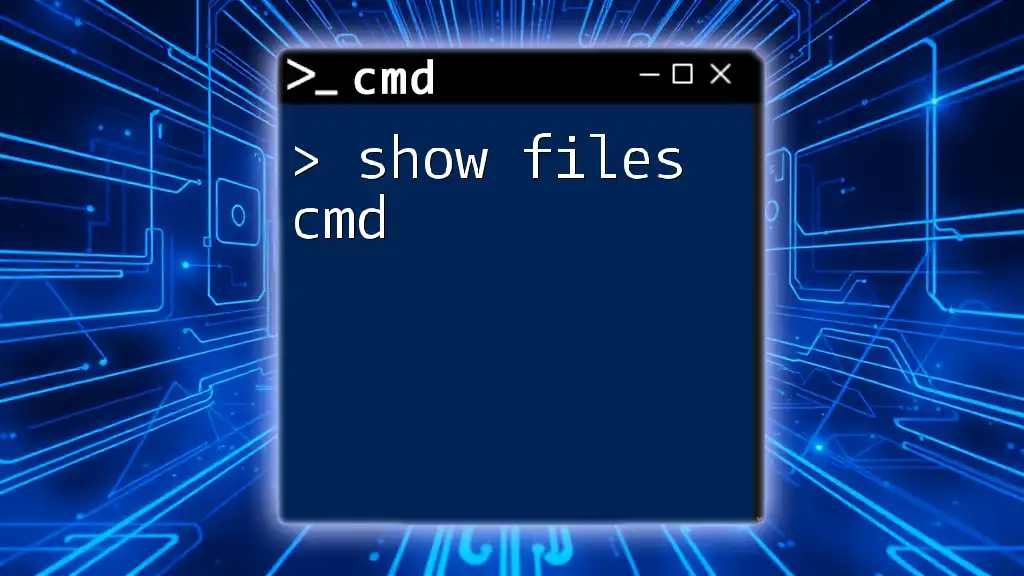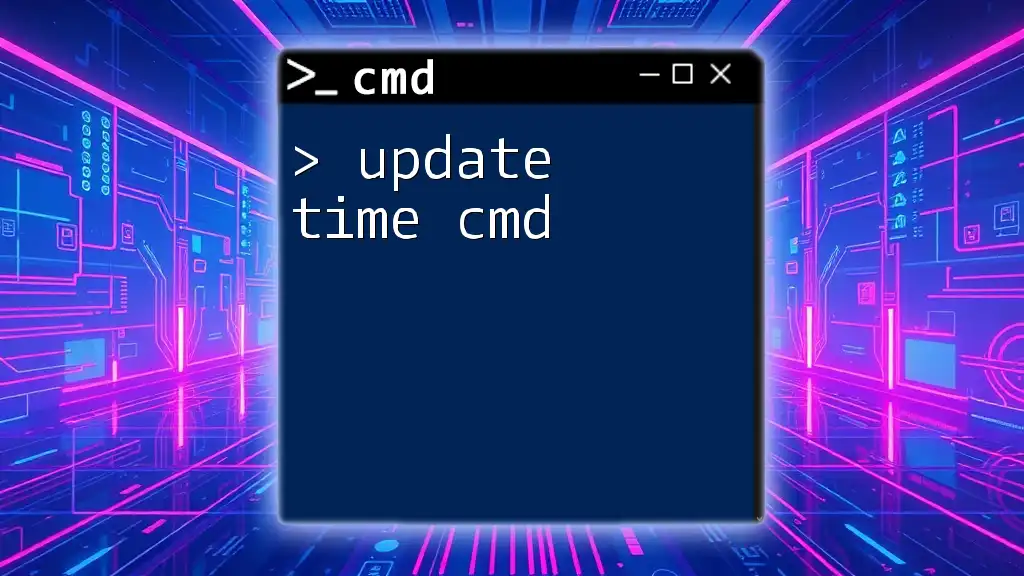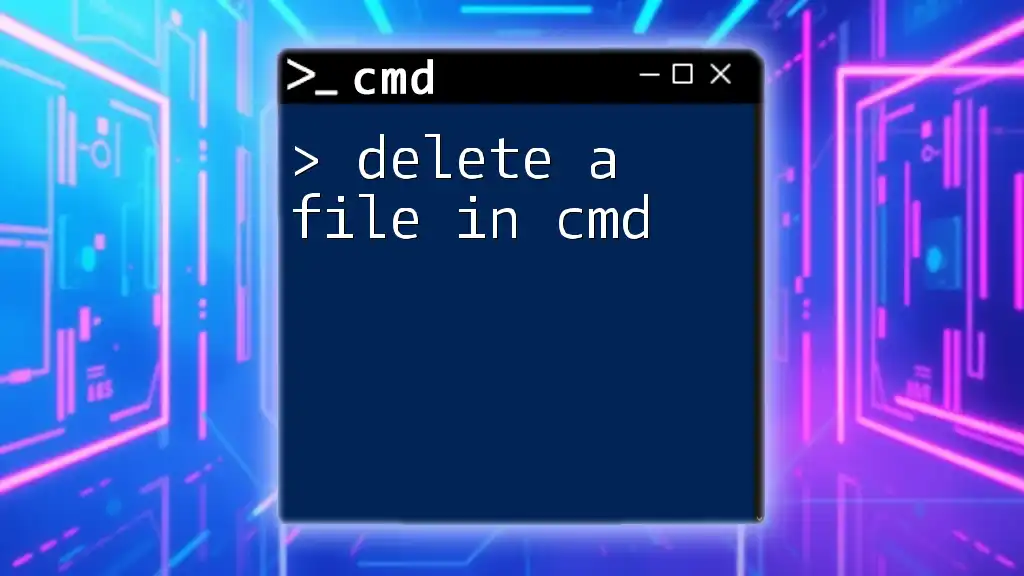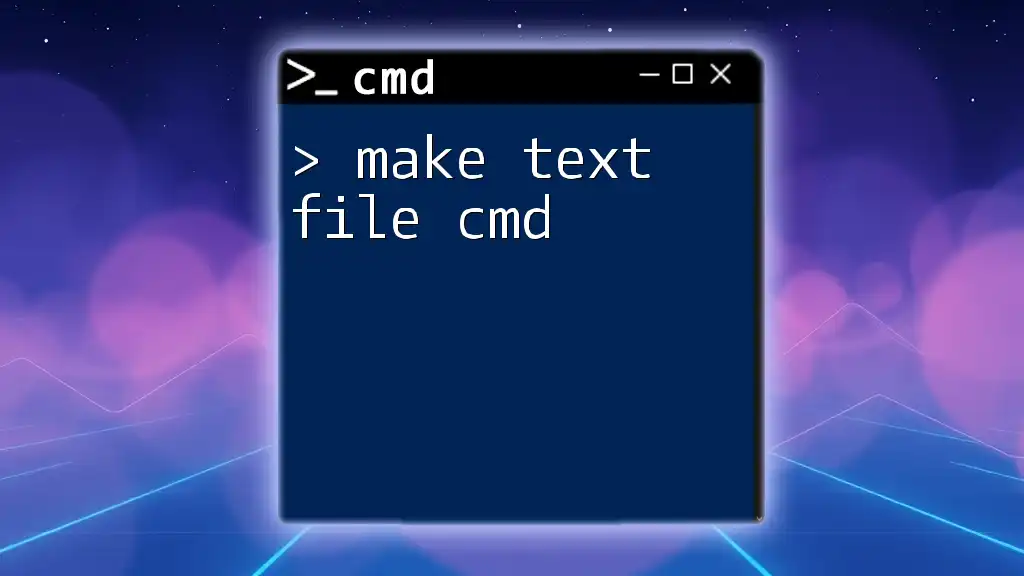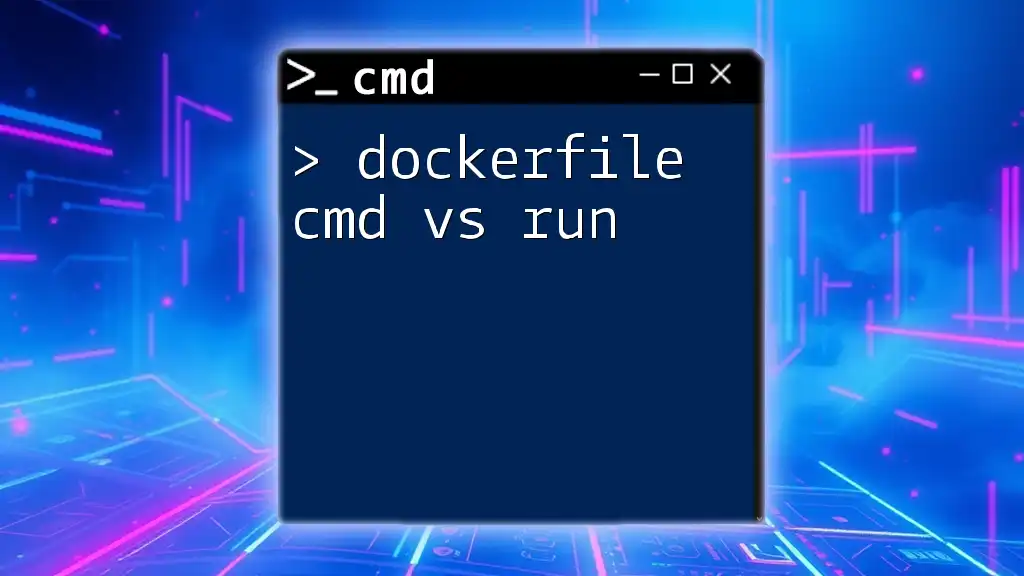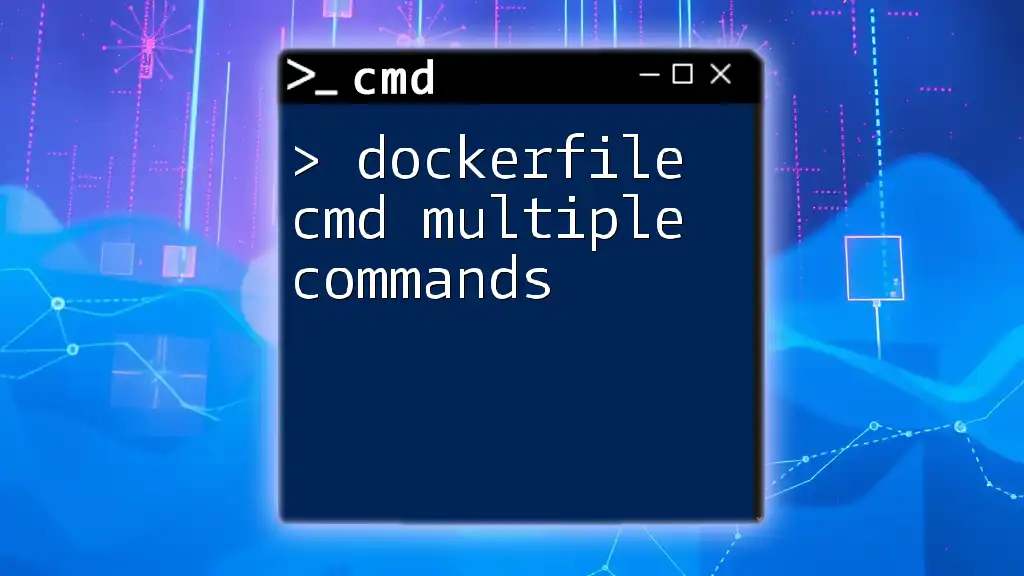You can delete files using the command prompt by utilizing the `del` command followed by the file path.
del C:\path\to\your\file.txt
Understanding CMD Commands for Deleting Files
What is CMD?
CMD, or Command Prompt, is a powerful command-line interpreter that allows users to execute commands to manage files and run system tasks. Unlike graphical user interfaces (GUIs), CMD provides a more direct way to interact with the operating system, offering flexibility and speed in file management.
Key CMD Concepts
Using CMD differs significantly from the typical point-and-click method in your operating system's file explorer. With CMD, you're directly telling the computer what to do through commands. Understanding file pathways, command structures, and the significance of proper syntax is essential to harnessing CMD effectively. When you delete files through CMD, it's crucial to know that incorrect commands can lead to unintended data loss.

Basic Commands to Delete Files
The `del` Command
The `del` command is the primary command used for deleting files within CMD.
Syntax:
del [options] [filename]
Example:
del example.txt
In this example, executing the command deletes the file named `example.txt` from the current directory. When using this command, ensure you are targeting the correct file, as recovery can be difficult once a file is deleted using CMD.
The `erase` Command
The `erase` command functions similarly to `del`, providing an alternative way to remove files.
Syntax:
erase [options] [filename]
Example:
erase report.docx
The `erase` command will remove the file named `report.docx`. While both `del` and `erase` are functionally similar, some users may prefer one over the other based on personal conventions or specific command-line environments.
Using Wildcards with Deletion Commands
Understanding Wildcards in CMD
Wildcards allow you to apply commands to multiple files simultaneously, making it easier to manage large sets of data. The most common wildcards are the asterisk (`*`) and the question mark (`?`).
Examples of Wildcard Usage
For example, to delete all text files in the current directory, you can use:
del *.txt
This command deletes all files with the `.txt` extension. However, proceeding with caution is critical since using wildcards can lead to accidental deletions if you are not careful. Always verify your command before execution.
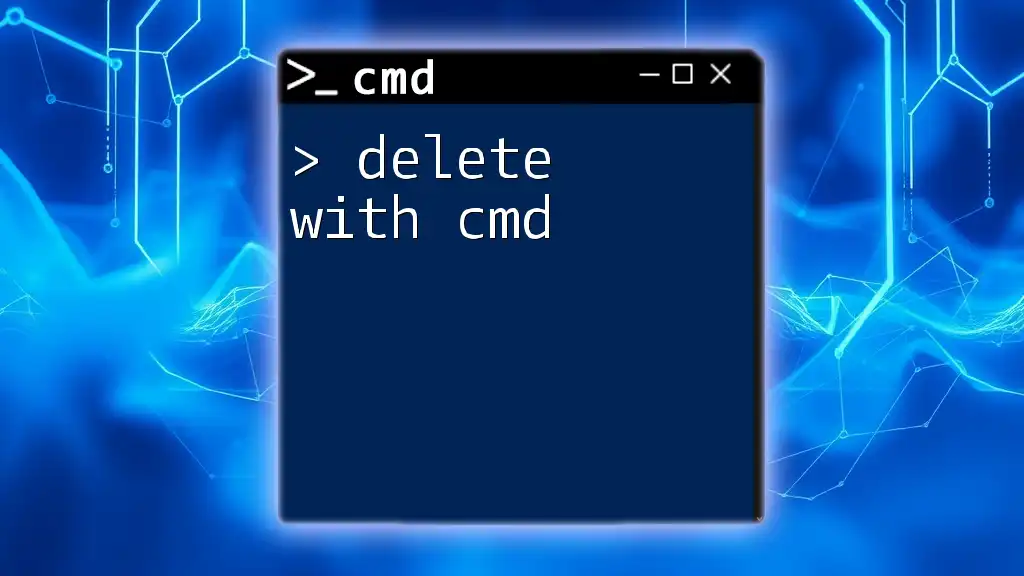
Deleting Folders and its Contents
The `rd` (Remove Directory) Command
When it comes to deleting directories, the `rd` (remove directory) command is your go-to solution.
Syntax:
rd [options] [directory]
Example:
rd /s /q "C:\ExampleFolder"
In this example, the `/s` switch allows the deletion of all files and subdirectories within `C:\ExampleFolder`, while the `/q` switch signifies that the command should run in quiet mode, meaning no confirmation prompts will appear. This means you should double-check before using this command, as it can result in data loss without warning.
Permanent Deletion of Already Deleted Folders in Windows 10
Understanding Recycle Bin and CMD
In Windows 10, when you delete files, they are typically sent to the Recycle Bin, which allows for easy recovery if you change your mind. However, if you're looking to permanently erase files or directories that are already deleted, CMD provides a way to do so.
Using CMD to Erase Already Deleted Folders
To permanently erase directory contents that bypassed the Recycle Bin, you can target the hidden Recycle Bin folder directly.
CMD Command to Erase Already Deleted Folders:
rd /s /q "C:\$Recycle.Bin"
This command will permanently remove the contents of the Recycle Bin, freeing up disk space. However, exercise extreme caution when using this command, as recovery will be almost impossible once executed.
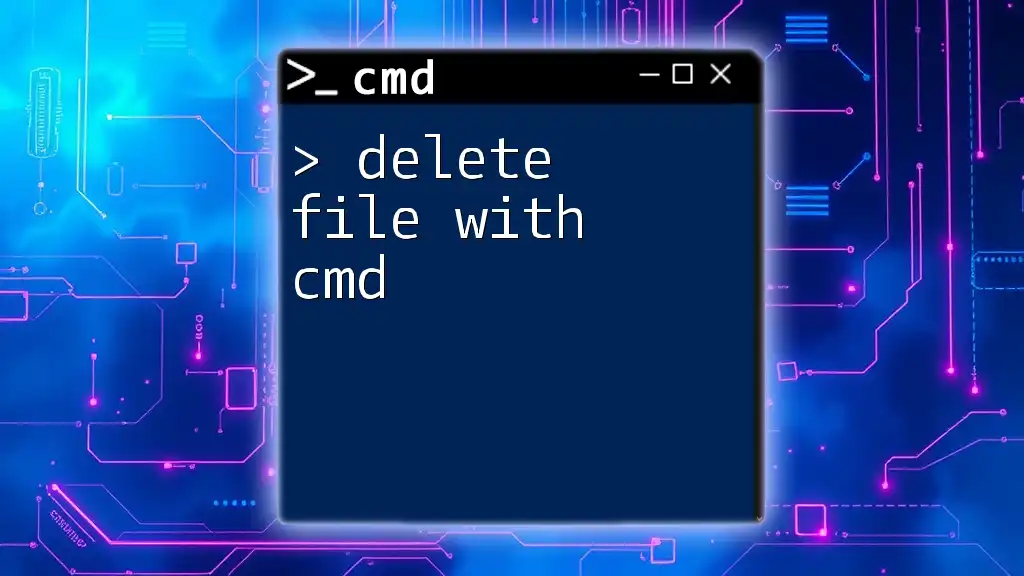
Best Practices for Deleting Files and Folders
Safety First: Double-Checking Paths
Before executing any delete commands, it’s vital to double-check the file paths. Ensure you are targeting the correct files and directories to avoid unintentional data loss.
Backup Strategies
Implementing a robust backup strategy protects against accidental deletions. Consider regularly backing up essential files to an external drive or using cloud storage solutions. A simple backup can save you considerable heartache if you make a mistake while using CMD.

Common Issues and Troubleshooting
Error Messages
When using CMD to delete files, you might encounter various error messages. Common errors include "Access Denied" (indicating permission issues) or "The system cannot find the file specified" (suggesting the target file does not exist).
Solutions for Common Problems
To tackle these problems, ensure you have the correct permissions to modify the target files or directories. Running CMD as an administrator can sometimes resolve access issues. Moreover, verifying the file's existence in the specified location before attempting deletion is essential.

Conclusion
Mastering the use of CMD for deleting files and directories is a valuable skill that enhances your efficiency in file management. As you practice employing commands like `del`, `erase`, and `rd`, remember to proceed with caution, especially when utilizing wildcards and permanent deletion commands. CMD is a powerful tool, and its effective usage can lead to streamlined workflows and enhanced productivity in managing your digital files.

Additional Resources
While the information above provides a solid basis for understanding file deletion using CMD, numerous resources are available for further learning. Explore online guides, tutorials, and community forums specializing in CMD commands to deepen your knowledge and skill set in effective file management.