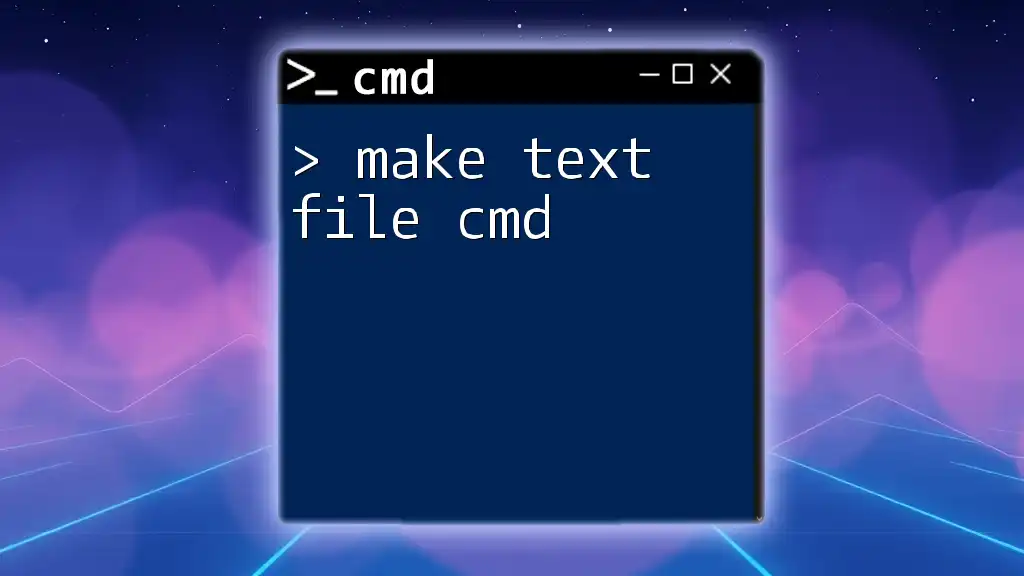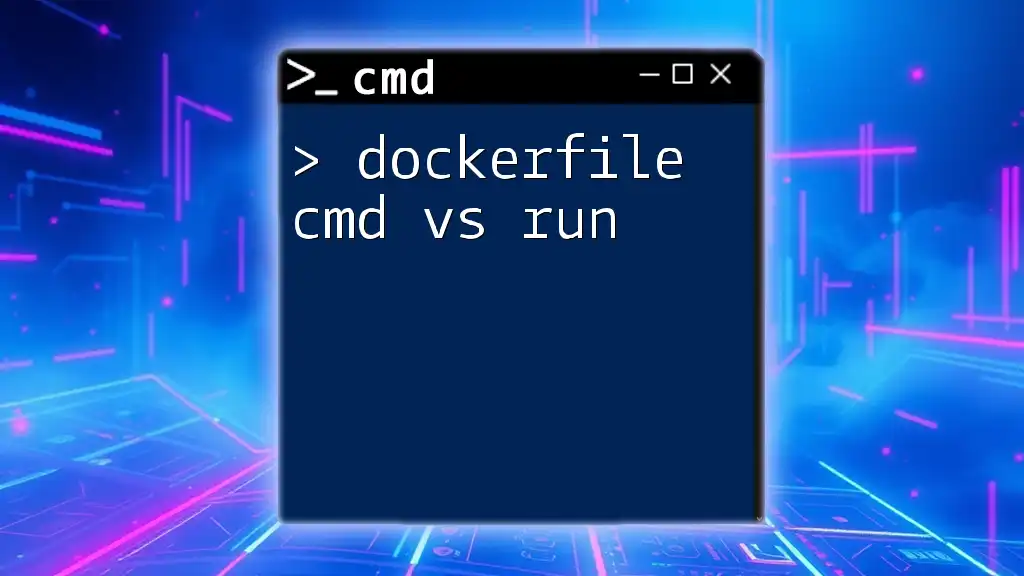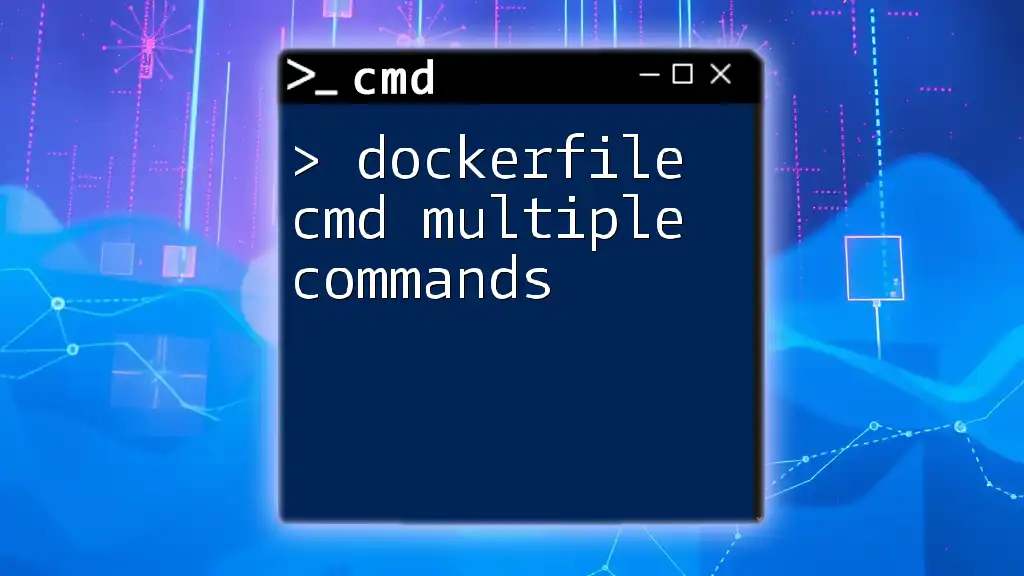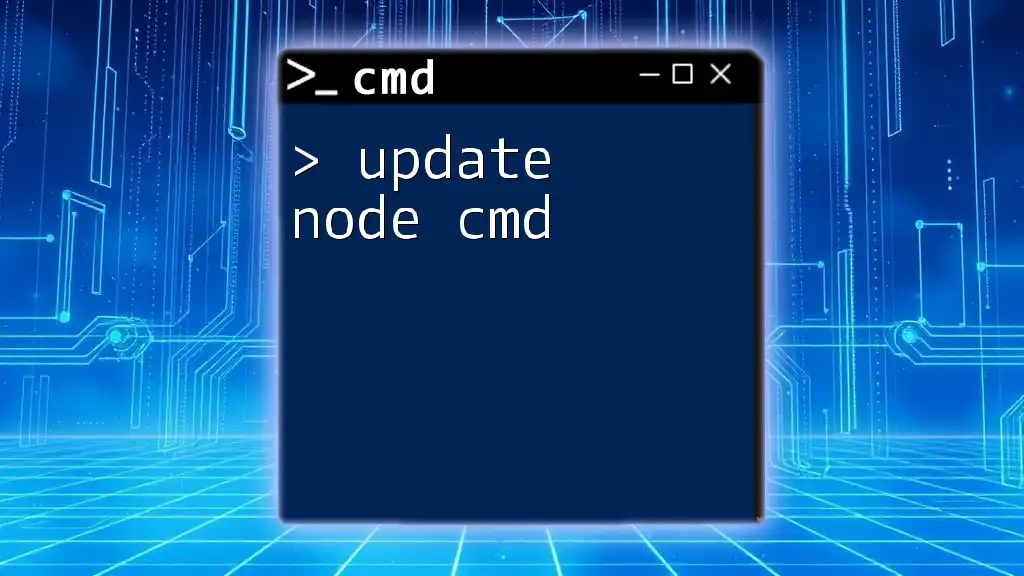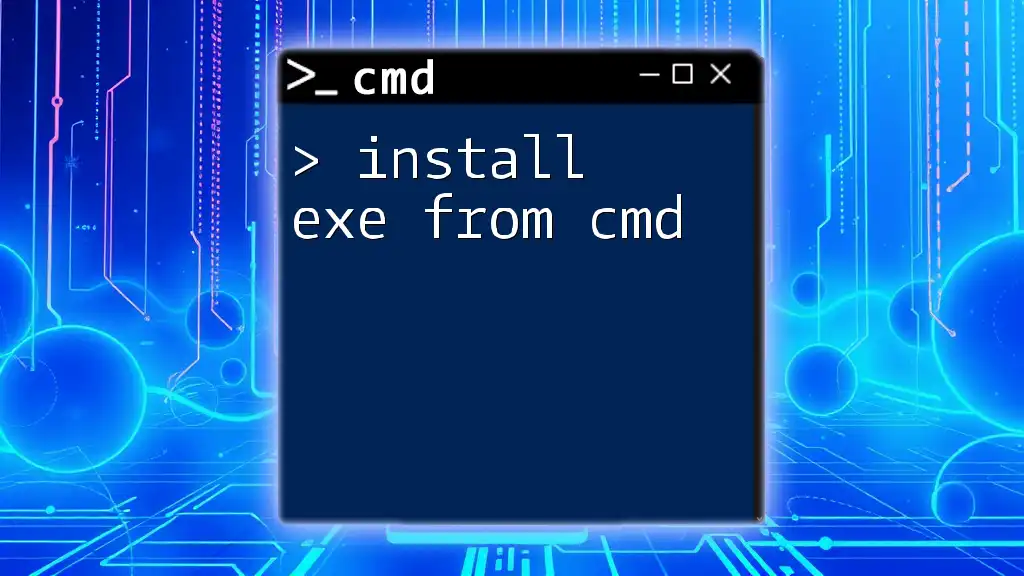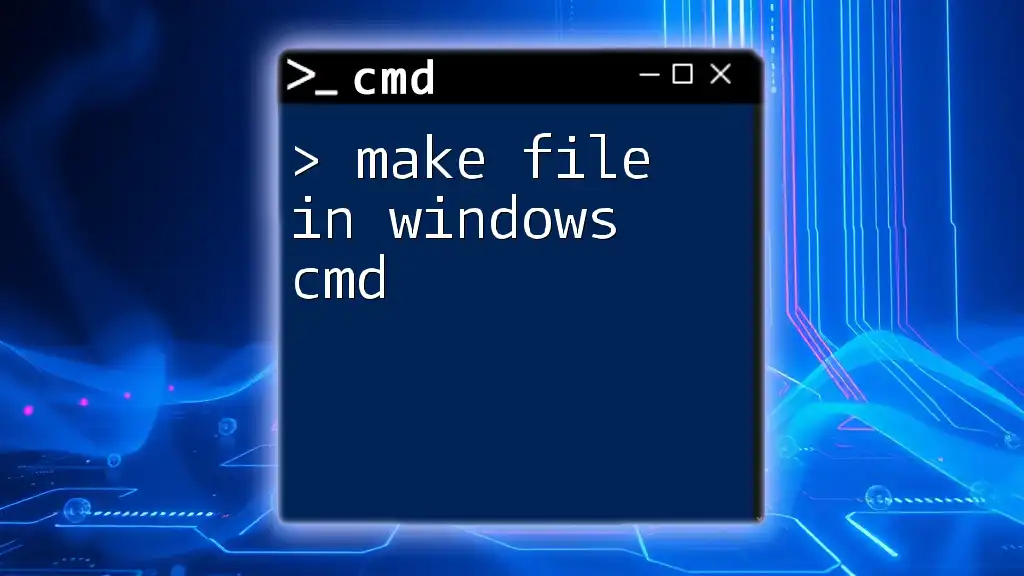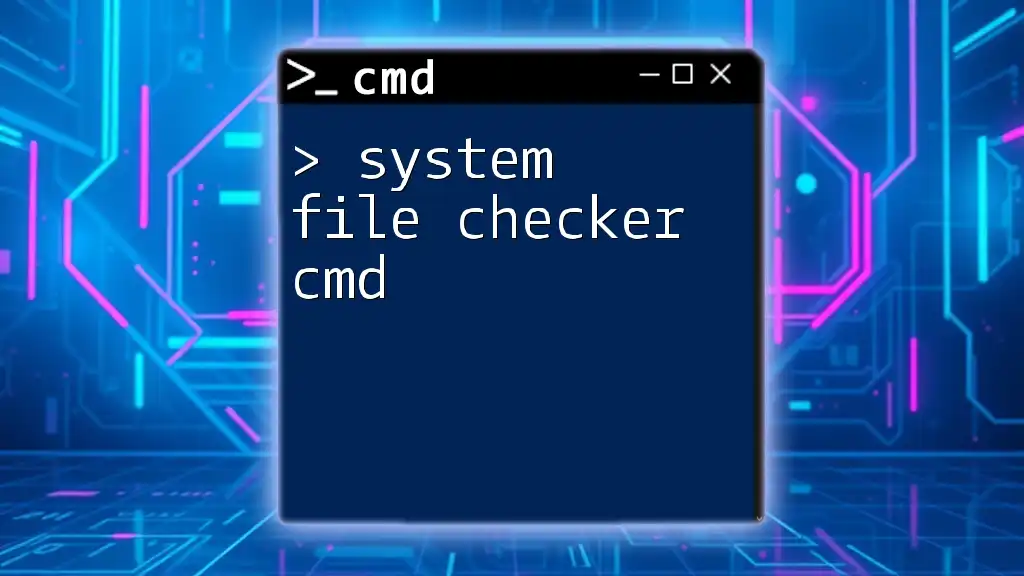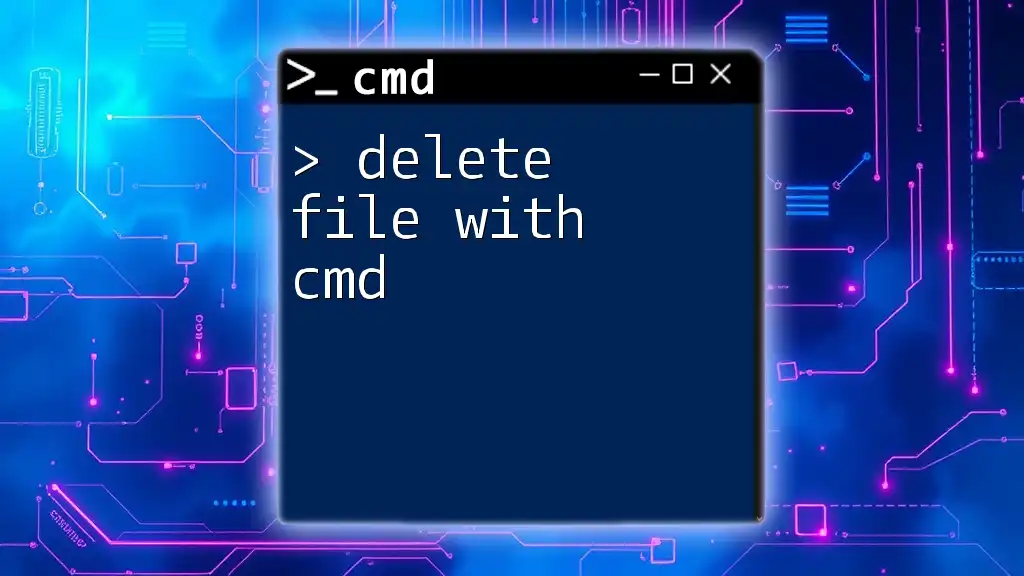You can create a text file using the Command Prompt by using the `echo` command followed by redirection to a file name, as shown below:
echo Your text here > filename.txt
What is CMD?
CMD (Command Prompt) is a command-line interpreter available in Windows operating systems. It allows users to execute commands to perform specific tasks, such as running applications, configuring system settings, and managing files. CMD is particularly powerful for users who prefer keyboard shortcuts and command-line functionalities over graphical interface interactions. It can be a time saver, especially for repetitive tasks, or when managing systems remotely.

Why Use CMD to Create a Text File?
Using CMD to create text files has several advantages over traditional methods. For one, CMD allows for quick file creation without navigating through folders. It is particularly useful in scenarios such as:
- Creating files in remote locations where navigating through directories might be cumbersome.
- Automating tasks by integrating file creation into batch scripts.
- Working in a minimal graphical environment where a GUI is unavailable.
CMD commands can facilitate faster workflows for developers, system administrators, and advanced users.
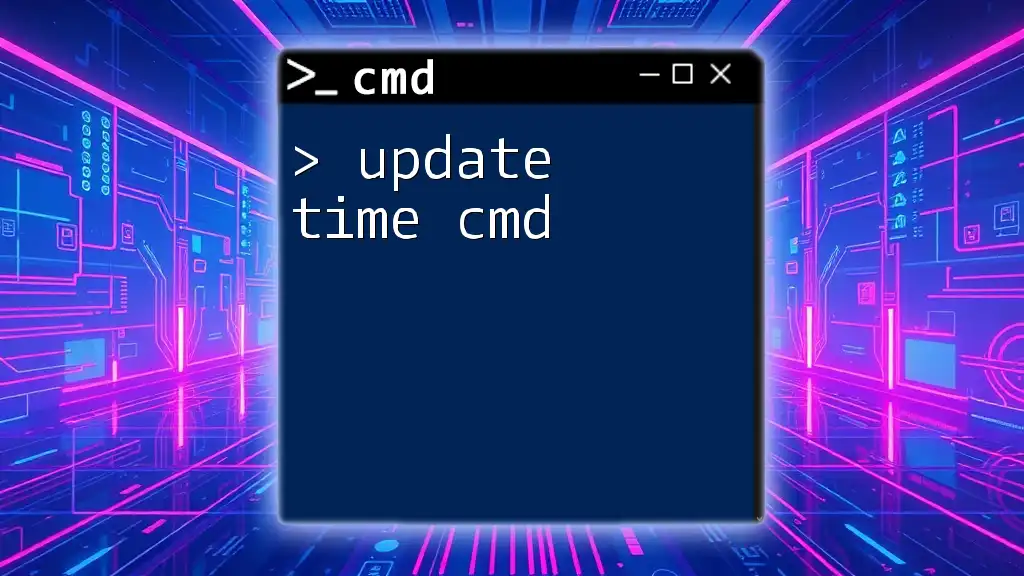
Basic CMD Commands for File Creation
Understanding the Syntax
To create files using CMD, a basic command structure involves specifying the action (such as echoing text) followed by the output redirection operator (`>`). This operator directs the output to a specified file name.
cmd create text file Examples
Creating a Simple Text File
One of the simplest ways to create a text file is by using the `echo` command followed by the redirection operator. Consider the following command:
echo Hello World > myfile.txt
This command creates a file named myfile.txt and writes "Hello World" into it. If the file already exists, it will overwrite its content.
Using the 'copy con' Command
An alternative method for creating files is using the `copy con` command:
copy con myfile.txt
After pressing Enter, you can type your content. To save and exit, press Ctrl + Z and then enter. This command allows you to create a file and input text directly within the command prompt.
Using the 'type nul' Command
You can create an empty text file with `type nul`, which is efficient when you want to prepare the file for future input:
type nul > emptyfile.txt
This command generates emptyfile.txt without adding any text to it, making it a blank canvas for future edits.
Creating Files with Specific Content
Using Echo for Multi-Line Text
To create a text file containing multiple lines, you can use the echo command as follows:
echo Line 1 > mymultilinemessage.txt
echo Line 2 >> mymultilinemessage.txt
The first command creates mymultilinemessage.txt with "Line 1," while the second command appends "Line 2" to the file using the `>>` operator to avoid overwriting.
Creating a Text File in a Specific Directory
You can also specify a path to create a file in a designated directory. For example:
echo Hello in Another Directory > C:\Users\YourUsername\Documents\example.txt
This command creates example.txt directly in the Documents folder of your user profile, which can simplify file organization.

Advanced Methods to Create Text Files
Using a Batch File
Batch files streamline the creation of text files by automating commands. For example, by creating a file named createfile.bat with the following content:
echo First line > mybatchfile.txt
echo Second line >> mybatchfile.txt
Running this batch file will produce mybatchfile.txt with the specified lines, demonstrating the power of automation.
Creating Files with PowerShell
If you occasionally work with PowerShell, it provides advanced functionalities that go beyond CMD. To create a text file using PowerShell, use:
New-Item -Path 'C:\path\to\file.txt' -ItemType 'file'
This command creates a blank text file at the specified location without opening any text editor.

Troubleshooting Common Issues
When using CMD to make text file cmd, users may encounter various challenges:
- File already exists: If a file with the same name already exists and you use the `>` operator, it will overwrite the existing content. Be cautious when using this command.
- Permission Denied: If you attempt to create a file in a restricted directory (like C:\), you might encounter permission issues. Make sure to run CMD as an administrator if necessary.
To avoid these issues, double-check your command syntax and ensure that you have the appropriate permissions for the directories you are working in.

Tips for Efficient File Management with CMD
Keyboard Shortcuts and Quick Commands
Utilizing keyboard shortcuts can significantly improve efficiency in CMD. For instance, pressing Tab helps auto-complete file names, and Ctrl + C allows you to easily copy text commands. Familiarizing yourself with these shortcuts will streamline your workflow.
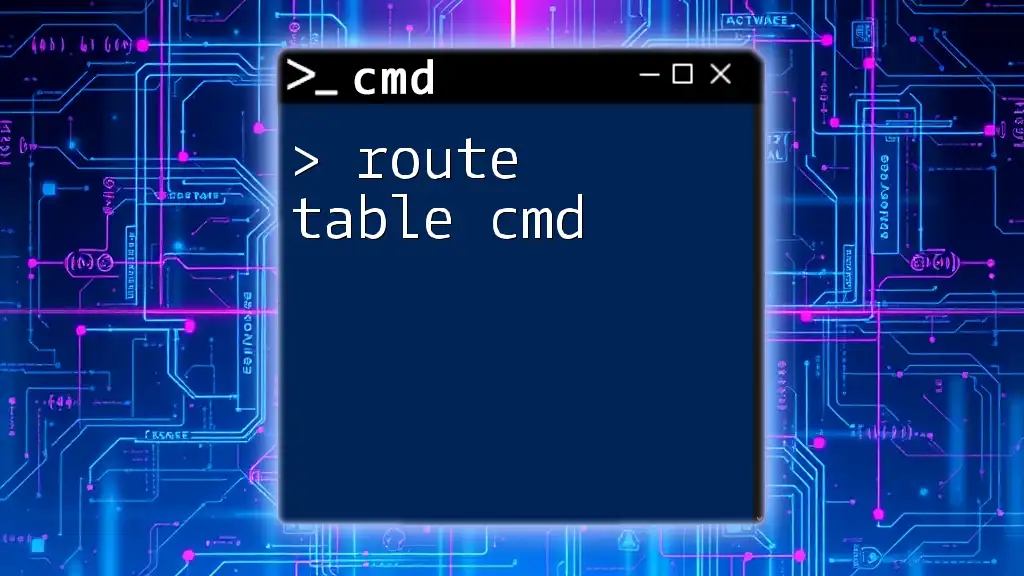
Conclusion
Creating text files using CMD is a fundamental skill that can enhance productivity and efficiency for Windows users. With the ability to create files quickly, automate processes, and manage file structures directly from the command line, you can take your productivity to a new level.
Practice using the commands outlined in this article, and you will become increasingly comfortable making text files with CMD. We encourage you to explore more CMD commands to fully harness the power of command-line functionality in Windows.
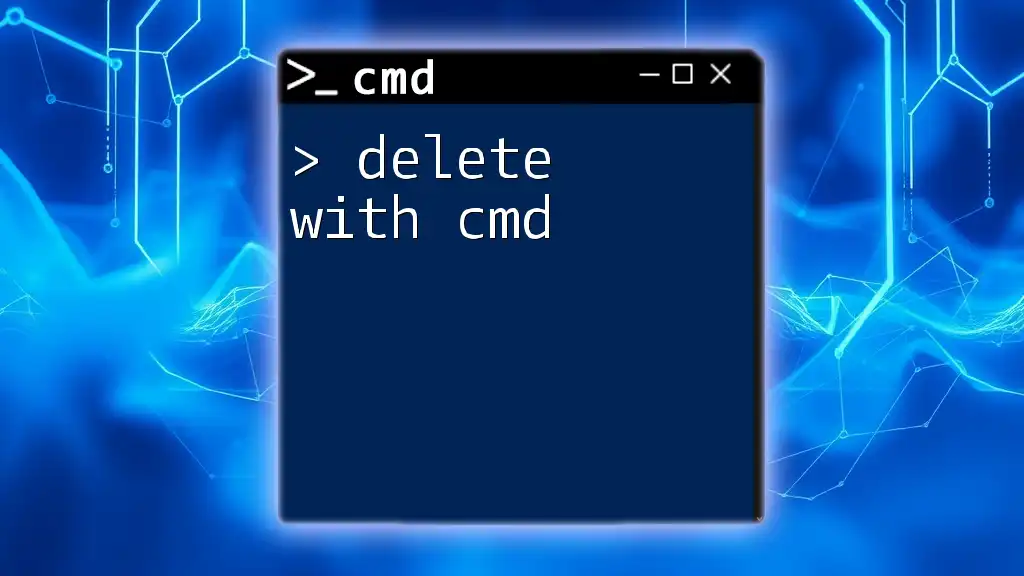
Additional Resources
To further enhance your CMD skills, consider referencing CMD command guides available online, and keep an eye on future posts where we delve deeper into the functionalities of the Command Prompt.

FAQs
-
What are some other file formats I can create with CMD? You can create various file formats, including `.csv`, `.json`, and more, simply by changing the extension in the command.
-
How do I check if the file was created successfully? You can use the `dir` command to list files in the directory and verify the creation of your new file.
-
Can I open the text file from CMD after creating it? Yes, you can open the text file directly from CMD using the `start` command:
start myfile.txt