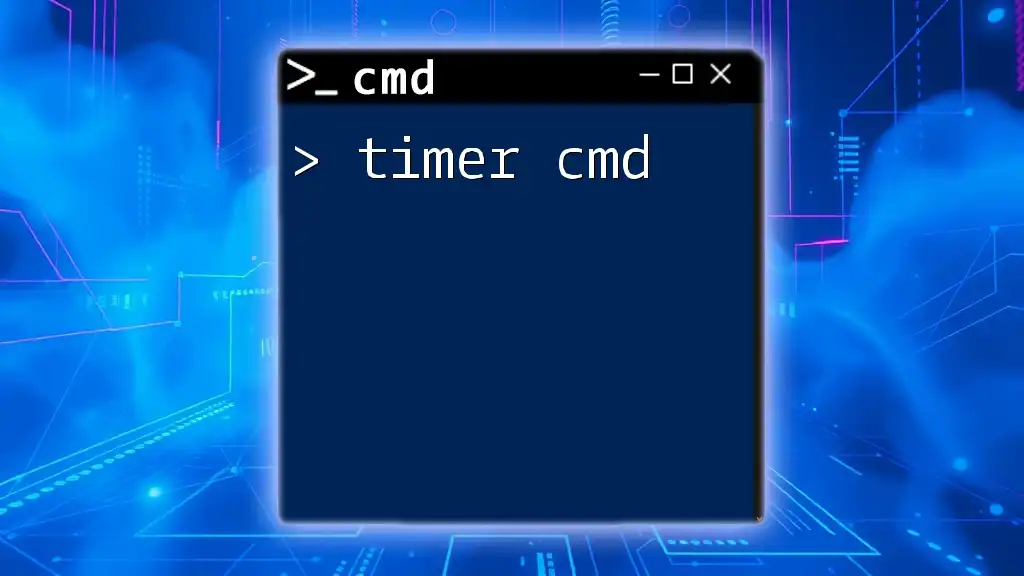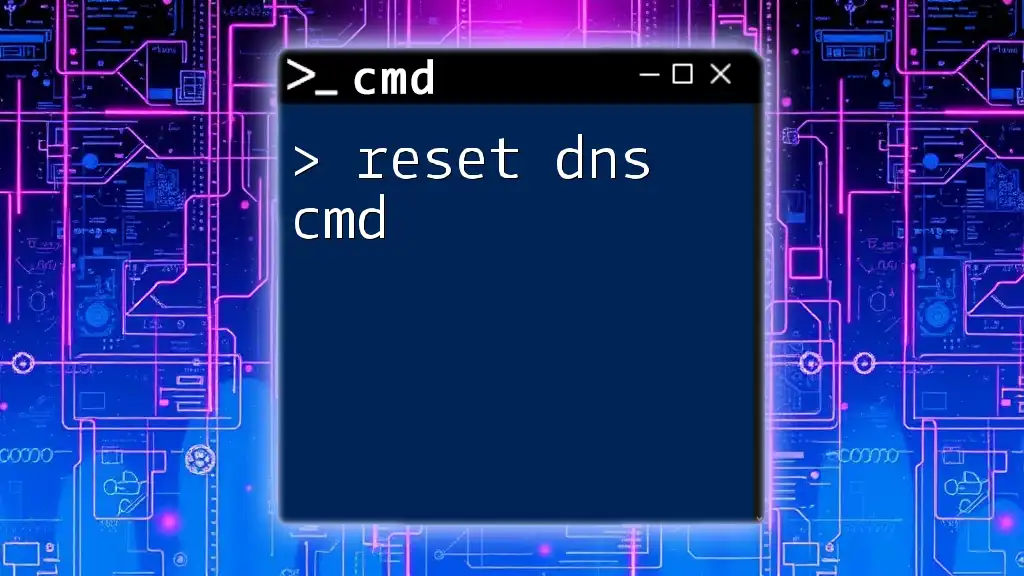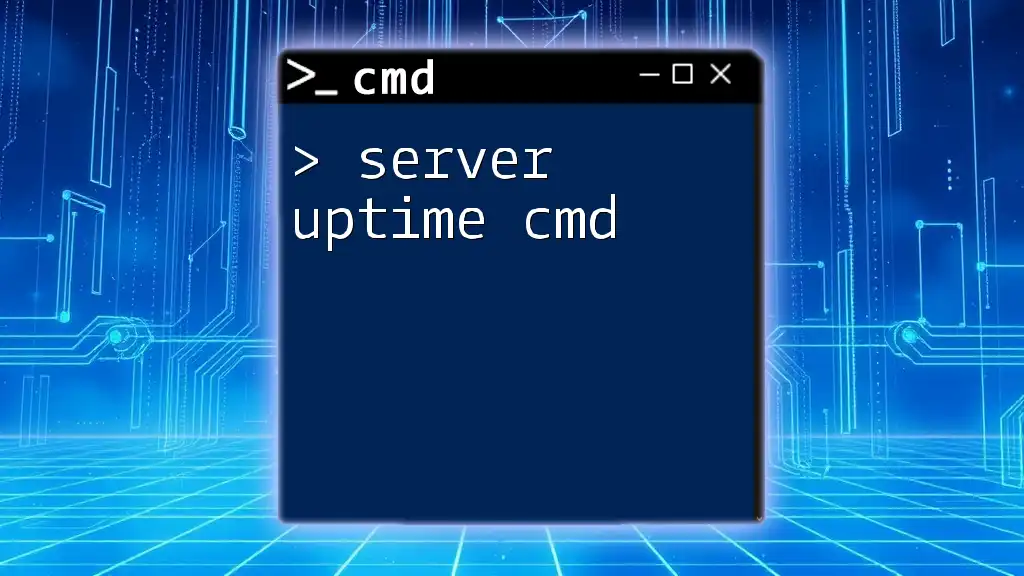The `set time` command is used in the Windows Command Prompt to display or set the system time.
Here's a code snippet to set the time to 14:30 (2:30 PM):
time 14:30
Understanding the CMD Environment
What is CMD?
The Command Prompt (CMD) is a powerful built-in tool in Windows that allows users to execute commands and perform various administrative tasks through a text-based interface. Unlike graphical user interfaces, CMD provides a more direct way to control various aspects of the system, making it essential for advanced users and IT professionals.
Common uses of CMD include file management, system maintenance, and network diagnostics. It is also particularly useful for automating repetitive tasks with scripts.
Why Set Time Using CMD?
Setting the time correctly is crucial for various functions, especially when maintaining synchronization with servers, performing scheduled tasks, or running time-sensitive applications. Incorrect system time can lead to issues such as:
- Inaccurate timestamps on files and logs.
- Authentication errors in network protocols that rely on precise timing.
- Challenges in syncing with other systems and applications.
By learning how to set time using CMD, users can ensure their systems run smoothly and remain reliable.
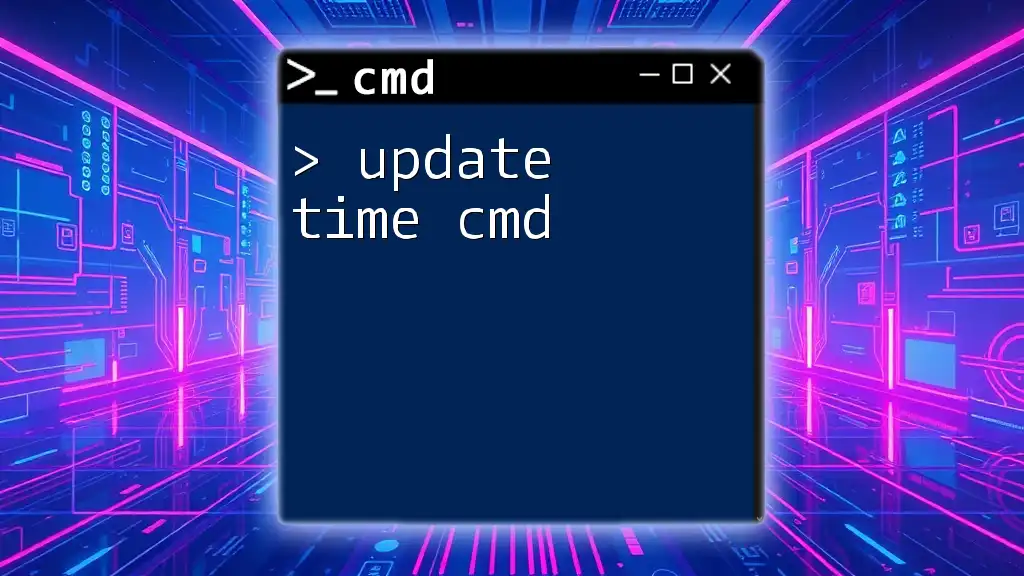
Getting Started with CMD
How to Access CMD
Accessing the Command Prompt is simple. Here are various methods to open CMD on your Windows machine:
- Windows Search: Type "cmd" in the search bar and click on "Command Prompt."
- Run Dialog: Press `Windows + R`, type "cmd," and hit Enter.
- File Explorer: Navigate to `C:\Windows\System32`, find `cmd.exe`, and double-click it.
Once CMD is open, you’ll see a black window with a command line, ready to accept your inputs.
Key CMD Commands Overview
Before diving into setting the time, it's essential to familiarize yourself with basic CMD commands. Commands like `dir`, `cd`, and `copy` allow users to navigate the file system, manipulate files, and perform many other tasks in CMD.
Understanding command syntax is critical; they typically follow the format:
command [options]

The Set Time Command
Syntax of the `set time` Command
The `set time cmd` command allows you to change your system's time settings directly from the Command Prompt. The basic syntax is:
time [hh:mm:ss]
Setting the System Time
To manually set the system time, enter the desired time in 24-hour format. For example, to set your system time to 2:30 PM, you would execute:
time 14:30:00
After pressing Enter, the system will update the current time. You may notice that the command prompt displays the new time immediately, letting you confirm the change.
Understanding Time Formats
Windows CMD accepts both 12-hour and 24-hour formats. Users can specify time as:
- 12-hour format: `time 2:30:00 PM`
- 24-hour format: `time 14:30:00`
Remember, the command requires a leading zero for single-digit hours in the 24-hour format.
Checking Current System Time
To view the current system time in the Command Prompt, simply type:
time
Executing this command prompts the system to display the current time, allowing you to verify if any changes are necessary.

Advanced Time Setting Techniques
Scheduling Time Adjustments
For those who frequently find themselves needing to adjust time settings, automating the process can save time. By using the Windows Task Scheduler in conjunction with CMD, users can create scripts to adjust the time automatically.
For instance, you might create a script that uses the `set time` command to change the time on a set schedule, such as nightly adjustments to ensure synchronization with a time server.
Syncing Time with Internet Time Servers
To ensure your system has the most accurate time possible, syncing with an Internet Time Server is a good practice. Network Time Protocol (NTP) servers can be used to automatically adjust your system clock based on external references.
To sync your computer's time using CMD, execute the following command:
w32tm /resync
This command requests the Windows Time Service to synchronize with the specified time source, ensuring your system's clock is as accurate as possible.
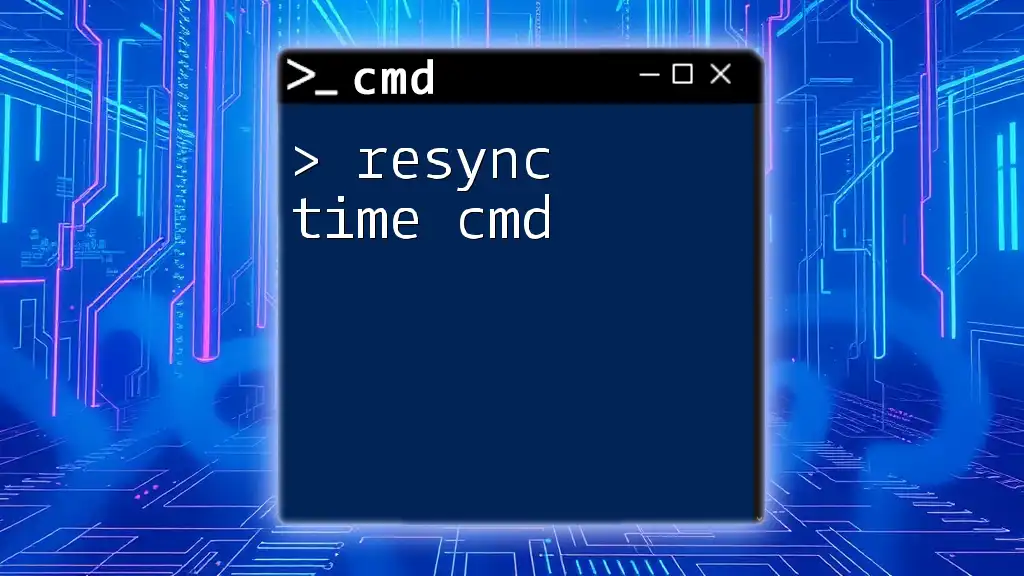
Troubleshooting Common Issues
Error Messages During Time Setting
When using the `set time cmd`, users may encounter error messages, typically due to incorrect formatting or insufficient permissions. Common issues include:
- Incorrect format: Make sure to follow the correct time format (24-hour).
- Insufficient permissions: If you're not running CMD as an administrator, you might not have the authority to change system time settings.
System Permissions and Time Changes
To ensure successful execution of time change commands, run CMD as an administrator. To do this, right-click on the Command Prompt icon in the search results and select Run as administrator. This grants you the necessary permissions to alter time settings on your system.

Best Practices for Using CMD to Set Time
To maintain an accurate system time, consider the following best practices:
- Regular Synchronization: Sync your time regularly with an internet time server to mitigate clock drift.
- Check Time Zones: Ensure you are setting the time for the correct time zone, taking Daylight Saving Time changes into account.
- Automate Tasks: Use scripts in Task Scheduler for periodic time adjustments.
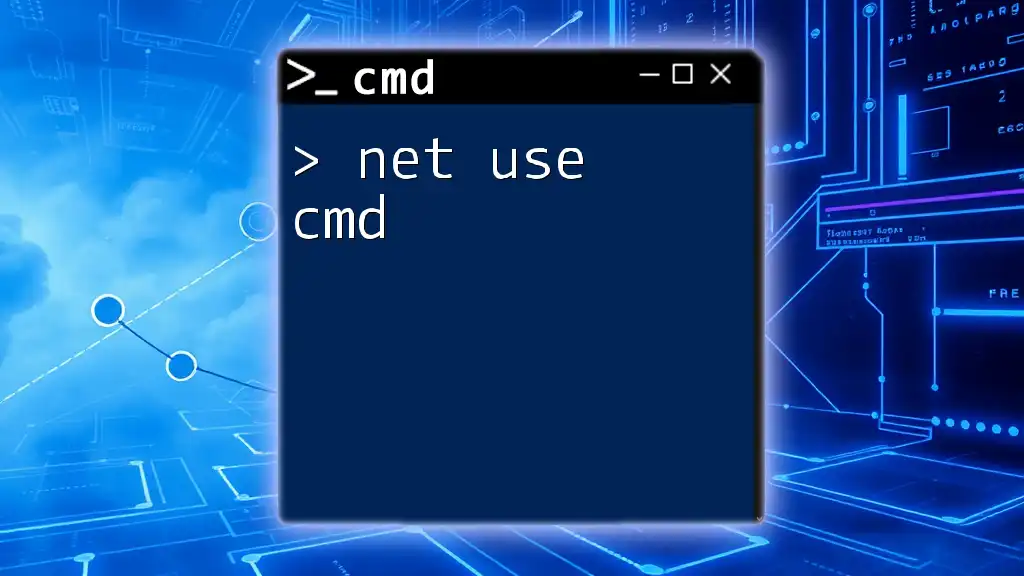
Conclusion
By mastering the `set time cmd`, you can maintain better control over your system's time settings, ensuring everything from file timestamps to scheduled tasks run as intended. Understanding CMD commands not only empowers you to manage system settings efficiently but also enhances your overall computer literacy.
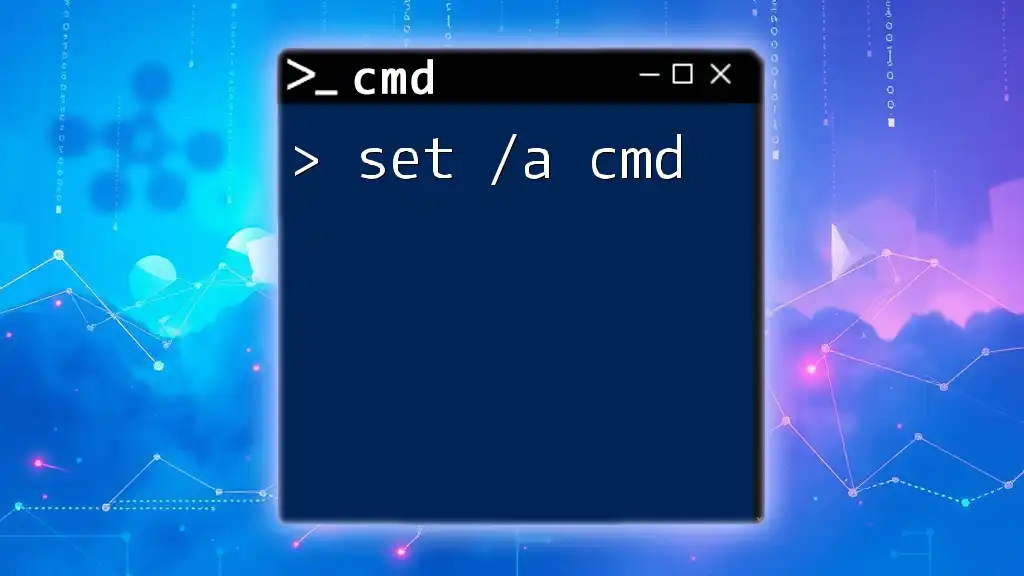
Additional Resources
For further learning on CMD functionality, consider exploring online forums, technical documentation, and communities dedicated to Windows command line usage. Connecting with others can provide new insights and practical applications for CMD commands in daily tasks.

FAQs About Setting Time Using CMD
What happens if I set the time incorrectly?
If you set the time incorrectly, you may face issues like mismatched timestamps on files, problems with applications that rely on accurate time, and potential errors in network communications.
Can I set the date along with the time using CMD?
Yes, you can set the date and time together using the command:
date [mm-dd-yyyy]
time [hh:mm:ss]
This allows you to update both settings simultaneously.
Is it possible to automate time changes using CMD?
Absolutely. By creating scripts to use with Windows Task Scheduler, you can automate time changes based on your specific requirements, ensuring your time settings are regularly updated without manual input.
With this guide, you are now equipped with the knowledge to confidently use CMD to set time and understand its implications on your systems. Happy learning!