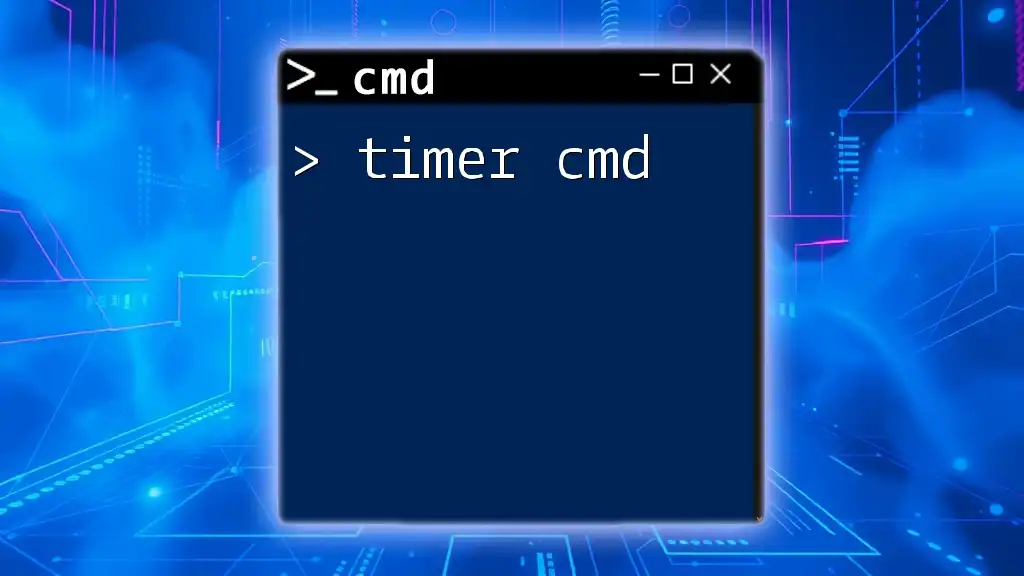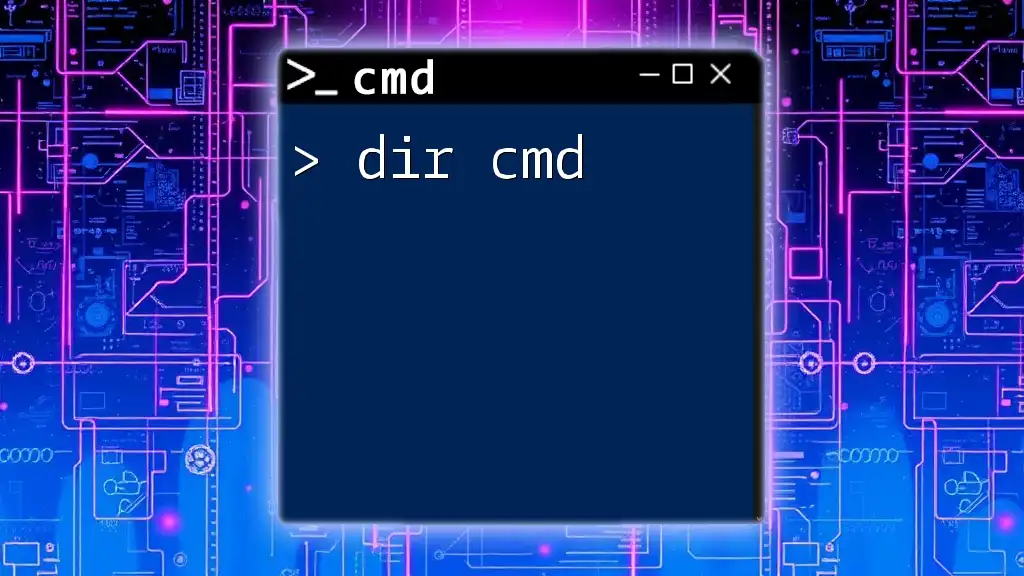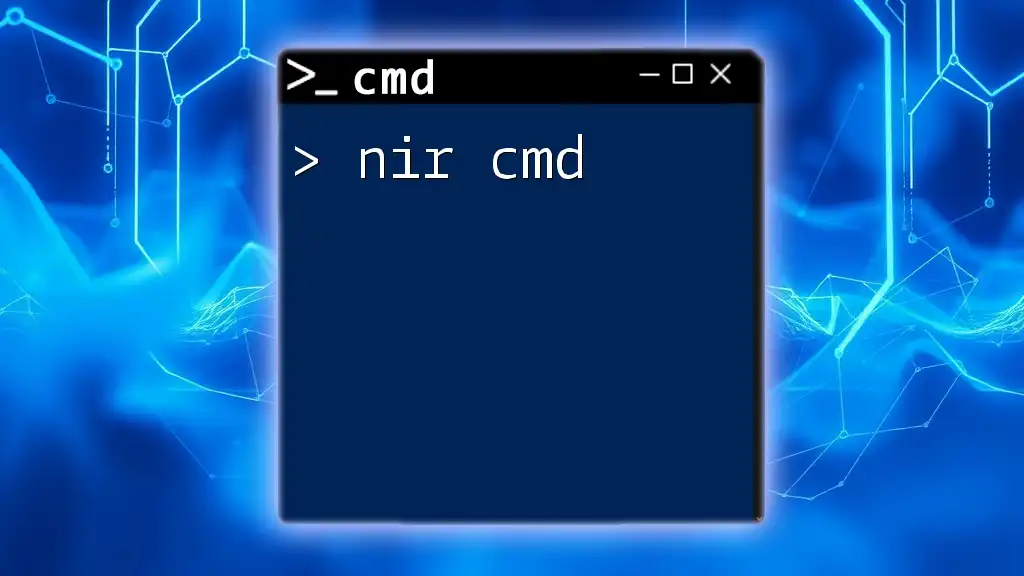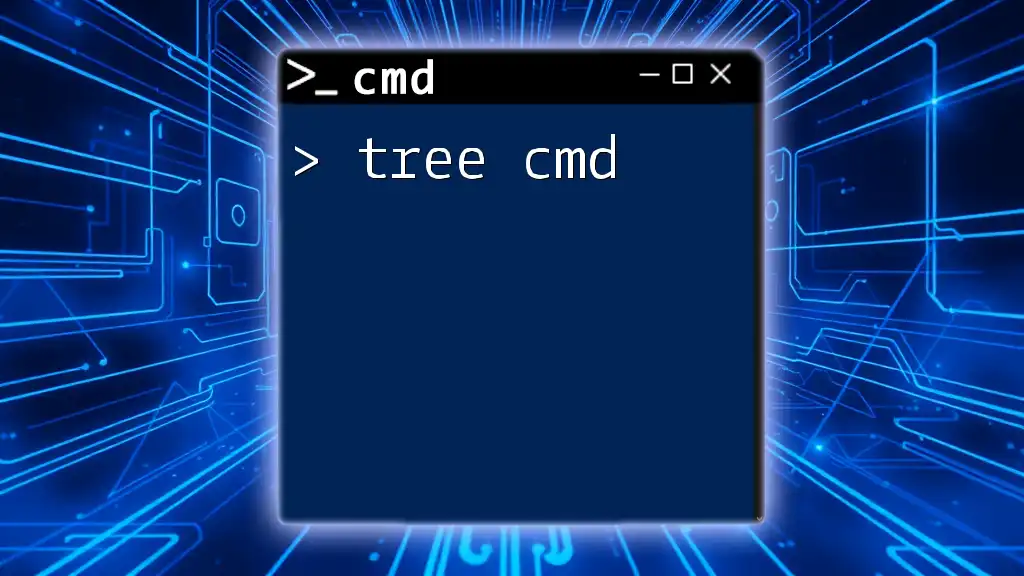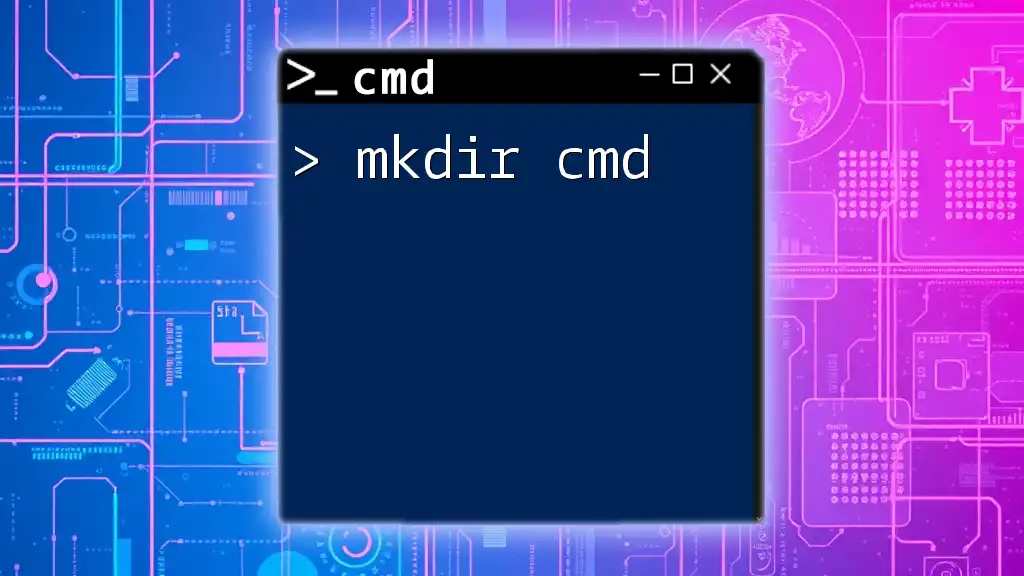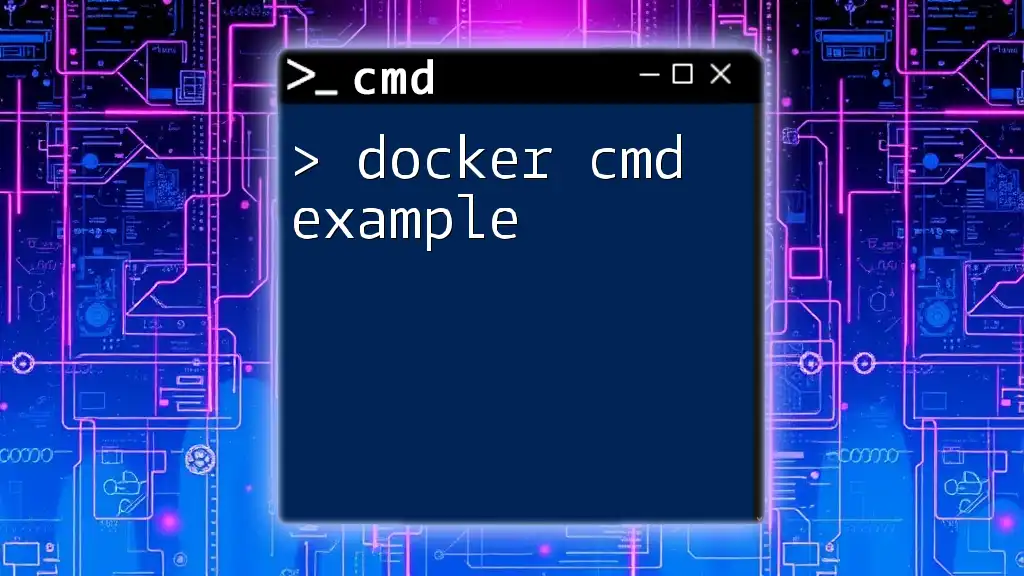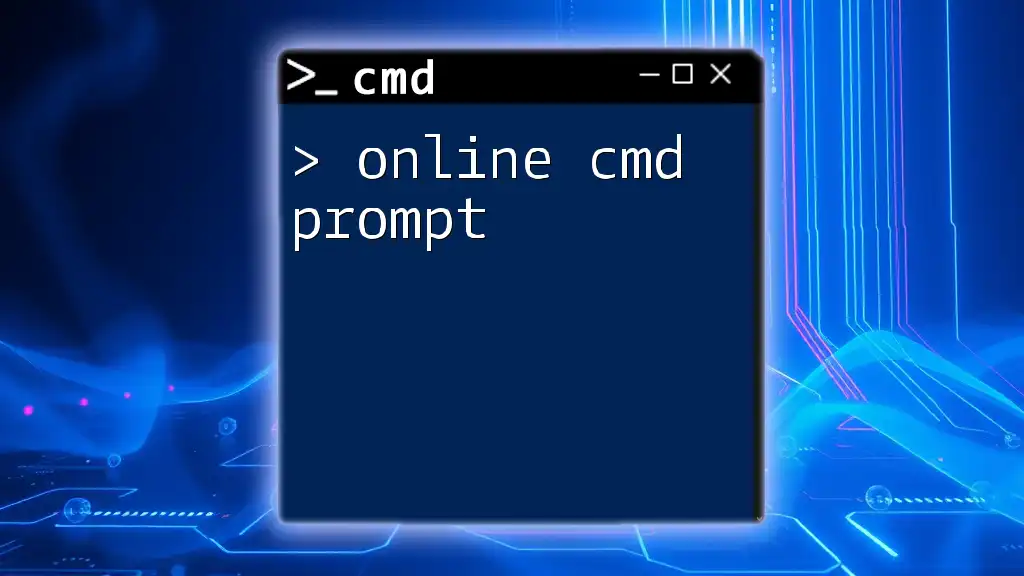The `timer` command in CMD is not a built-in command but you can create a simple timer using a loop with `timeout` to count down for a specified duration; for instance, the following script will create a 10-second timer.
@echo off
echo Timer started for 10 seconds...
timeout /t 10
echo Time's up!
What is Timer CMD?
Timer CMD refers to the usage of command-line instructions in the Windows Command Prompt (CMD) to create elapsed time periods, schedule tasks, or trigger events based on timing. This functionality is essential for various applications, from simple reminders to automating scripts.
Use cases for Timer CMD
- Scheduling tasks – You can set up commands to execute at specific times.
- Managing automation – Automate daily tasks without needing user intervention.
- Setting reminders – Create alerts or notifications for yourself using simple commands.

How to Use Timer CMD
Setting Up the Command Prompt
To utilize the Timer CMD functionality, you must first open the Command Prompt. Here’s how you can do it:
- Press Windows Key + R to open the Run dialog.
- Type `cmd` and press Enter.
Once the CMD window is open, you are ready to start executing timer commands.
Utilizing the Timeout Command
The timeout command is the simplest way to create a timer within CMD. This command pauses execution for a specific number of seconds.
Overview of the Timeout command
The basic syntax of the `timeout` command is as follows:
timeout /t [seconds]
Basic Usage:
For instance, if you want to pause for 10 seconds, you would issue the following command:
timeout /t 10
Explanation
When you run this command, CMD will pause any further actions for 10 seconds. It’s also worth noting that you can use the `/nobreak` option to ignore any key pressed during the countdown. The help command can be invoked by typing `timeout /?` for additional options and descriptions.
Creating a Simple Timer with CMD
To illustrate how the timeout command can be combined with other commands, consider the following example:
@echo off
echo Timer started for 10 seconds...
timeout /t 10
echo Time's up!
Explanation
- `@echo off`: This disables the echoing of commands in the command prompt, providing a cleaner output.
- The `echo` command announces the beginning and end of the timer.
- The `timeout` command then pauses the terminal for 10 seconds.
This straightforward example showcases how you can manage time effectively within CMD.
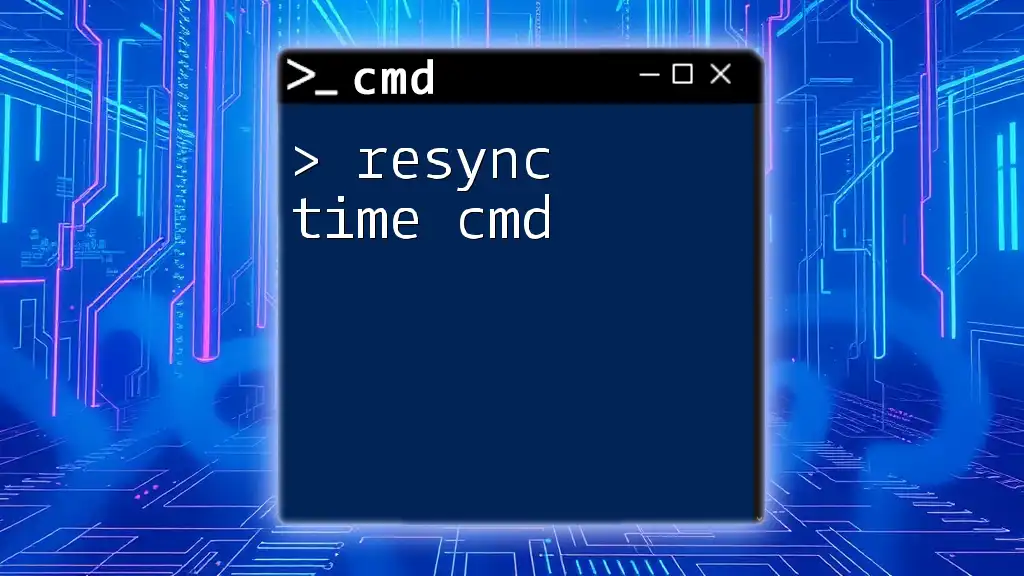
Advanced Timer Techniques
Scheduling Tasks with the At Command
The At command is another useful tool that allows you to schedule tasks for a specific time. However, it is worth noting that the At command has been deprecated in favor of Task Scheduler in newer versions of Windows.
Scheduling tasks
The basic syntax for scheduling a task using the At command is:
at [time] [command]
For example, to open Notepad at 2 PM, you would use:
at 14:00 notepad
Using the Task Scheduler
For better automation options, you can utilize the Task Scheduler, which provides an interface for scheduling a wide variety of tasks.
Steps to access and schedule tasks
- Open the Task Scheduler (search in the Start menu).
- Select Create Basic Task and follow the wizard to set the time and commands.
This method allows for more flexibility in automating your routines.
Using Batch Files for Complex Timing
Batch files can enhance your ability to handle timers and multiple commands. A batch file is a text file containing a series of commands executed in order.
Example of a batch file with timers:
Create a batch file (e.g., `timer.bat`) with the following content:
@echo off
echo This is a batched timer script.
timeout /t 5
start notepad
How to execute a batch file
To run the batch file, simply double-click its icon or execute it from CMD by navigating to its directory and typing its name.
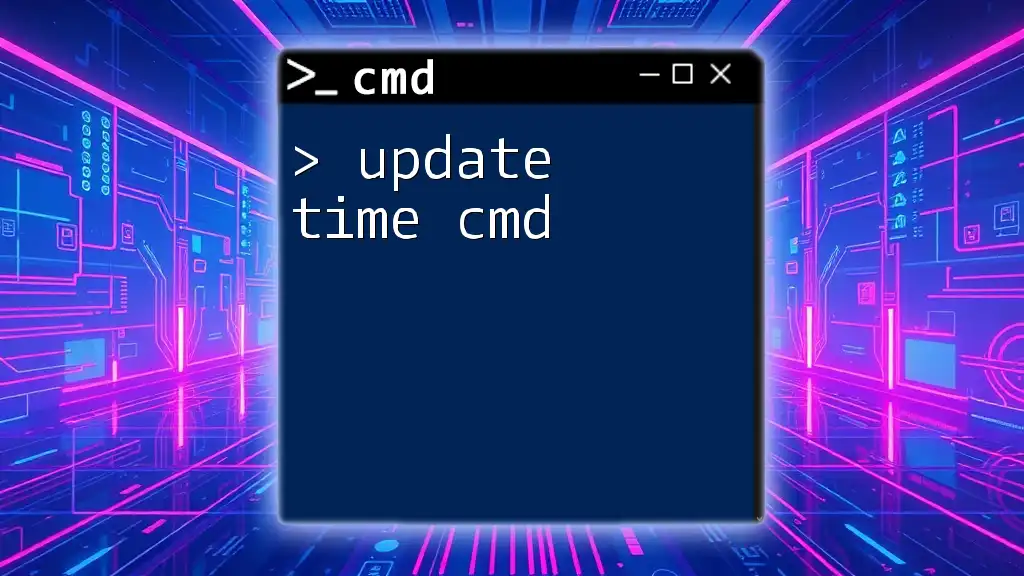
Troubleshooting Common Issues
Command Not Found Errors
Sometimes, you might encounter an error indicating that the command is not recognized, which usually means the command may not exist or is misspelled. Always check the command syntax and ensure it’s typed correctly.
Timeout Command Not Working
If the timeout command doesn’t work as expected, consider the following:
- Check to see if the command prompt is running with administrator privileges.
- Make sure you don’t have a conflicting program running that might affect CMD’s functionality.
Scheduling Issues
When using the At and Task Scheduler commands, common issues could include:
- Incorrect time format.
- Permissions not being granted to execute scheduled tasks. Ensure that you have the necessary administrative rights.

Best Practices for Using Timer CMD
- Always test your scripts after writing them to ensure they work as intended.
- Keep your commands organized in batch files for easier management and reuse.
- Find real-world applications for timer commands, such as reminders or automated backups, to help improve productivity.
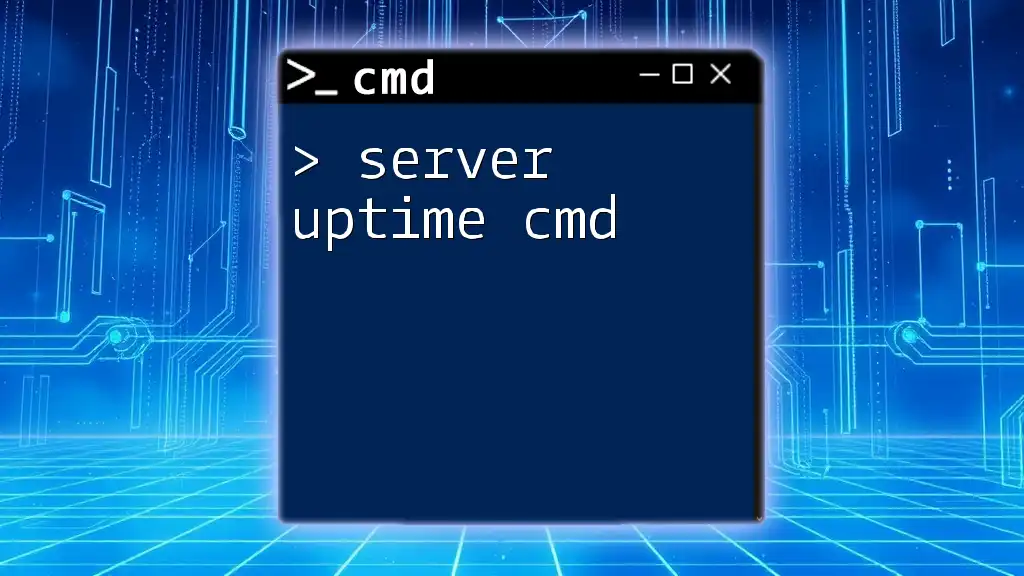
Conclusion
In learning how to leverage the power of Timer CMD, you gain essential skills for automation and time management in Windows. With commands like timeout, scheduling tasks with the At command, and advanced configurations through batch files, your productivity can significantly increase.

Additional Resources
For more in-depth understanding, consider referring to the following:
- Official Microsoft documentation on CMD commands.
- Online forums and communities for sharing tips and tricks.

Call to Action
We encourage you to explore the functionalities discussed here. Share your own experiences or ask questions in the comments section below to continue the discussion on using Timer CMD effectively!