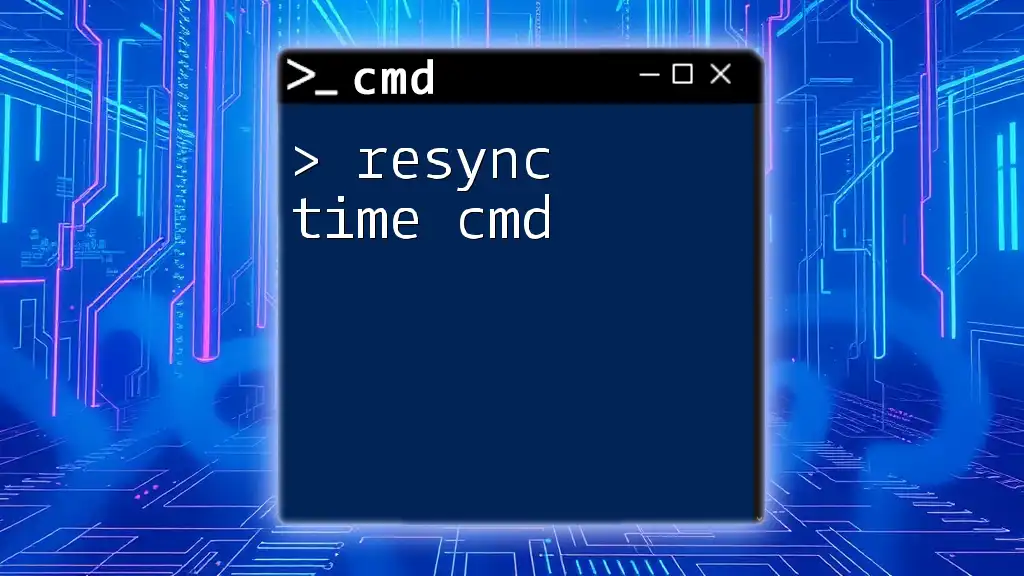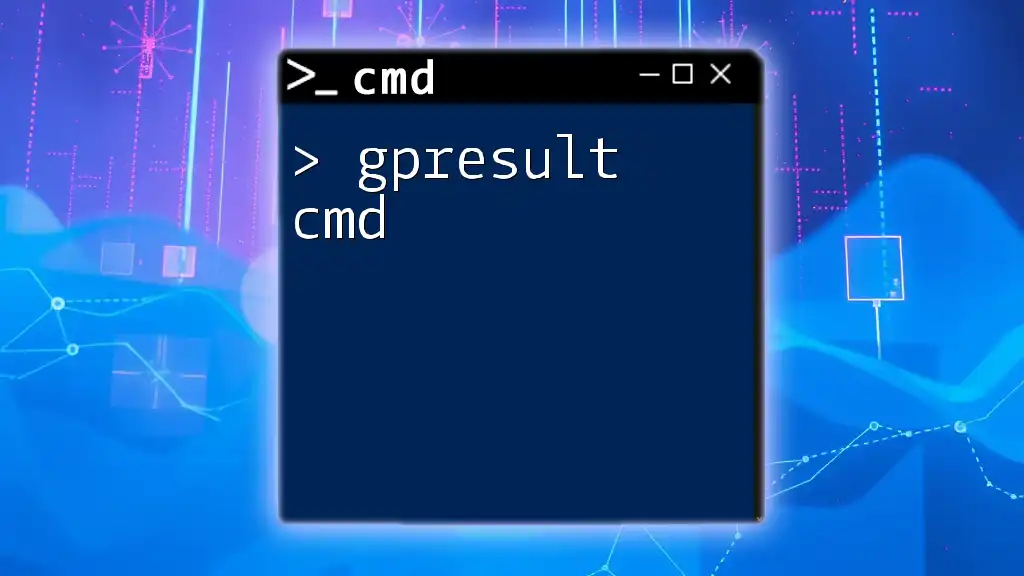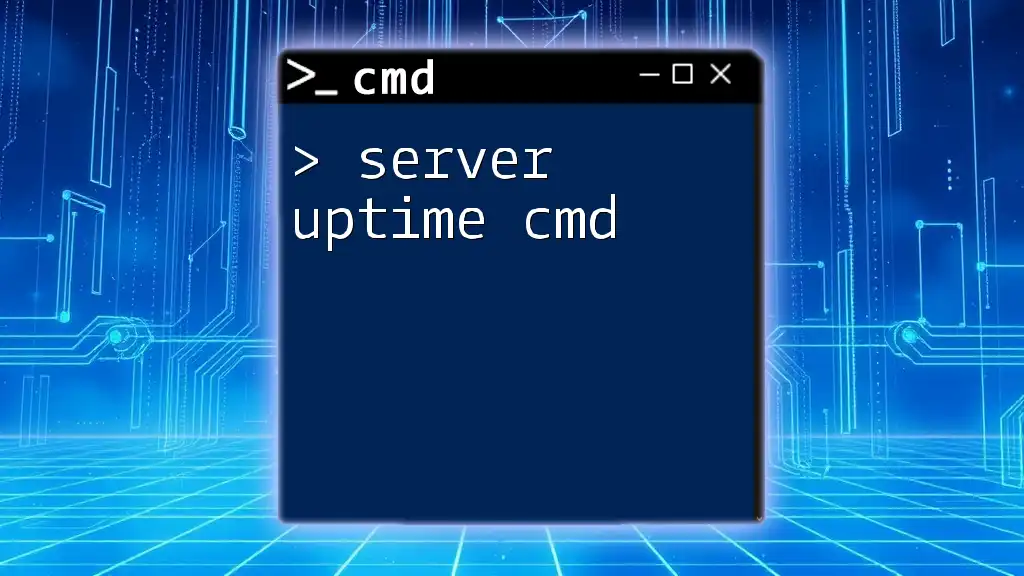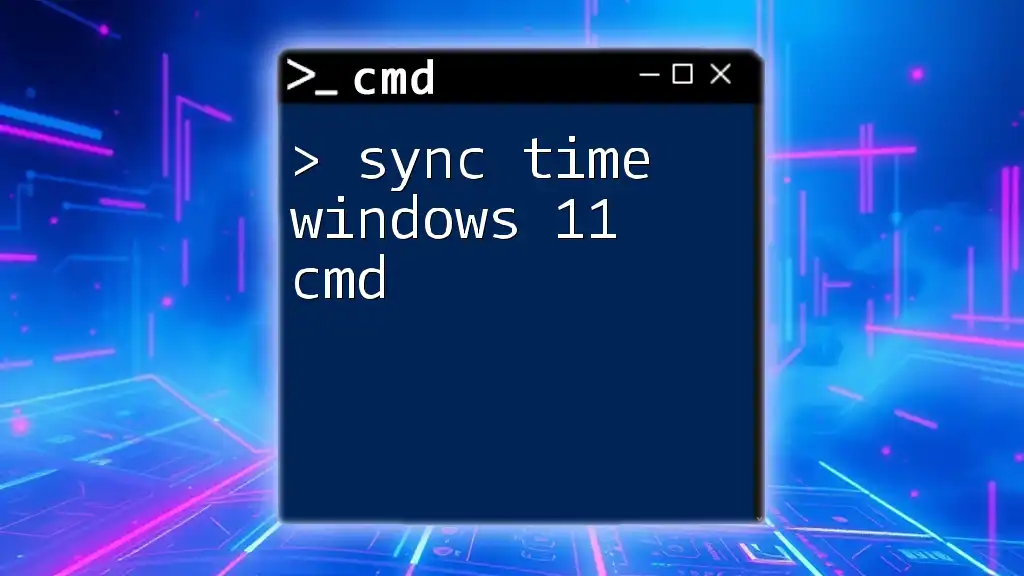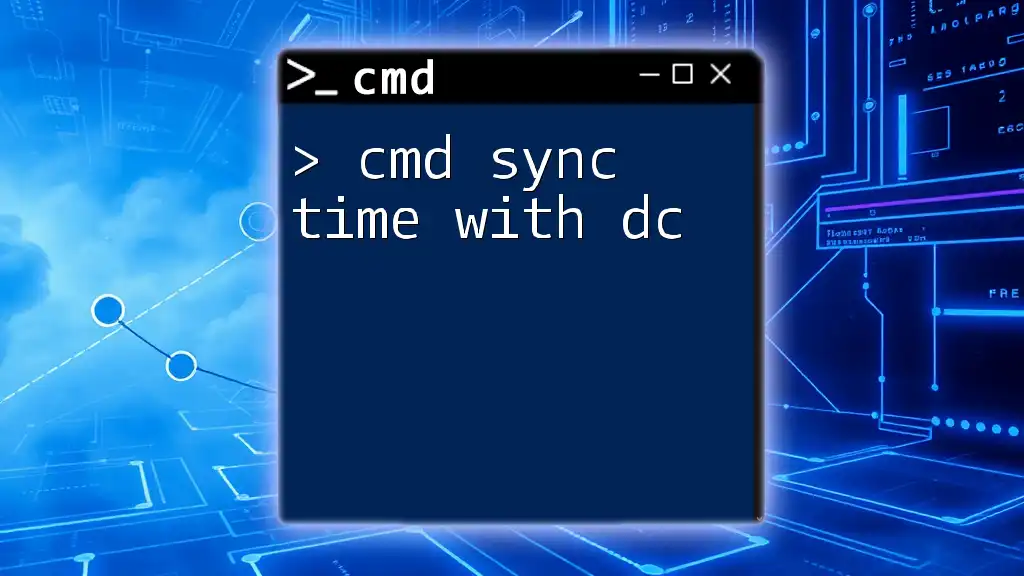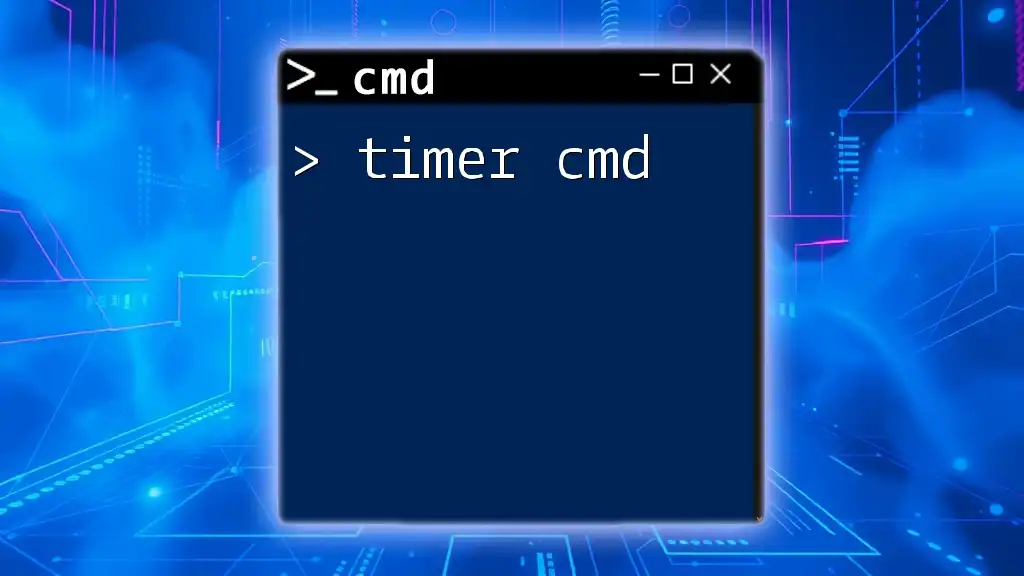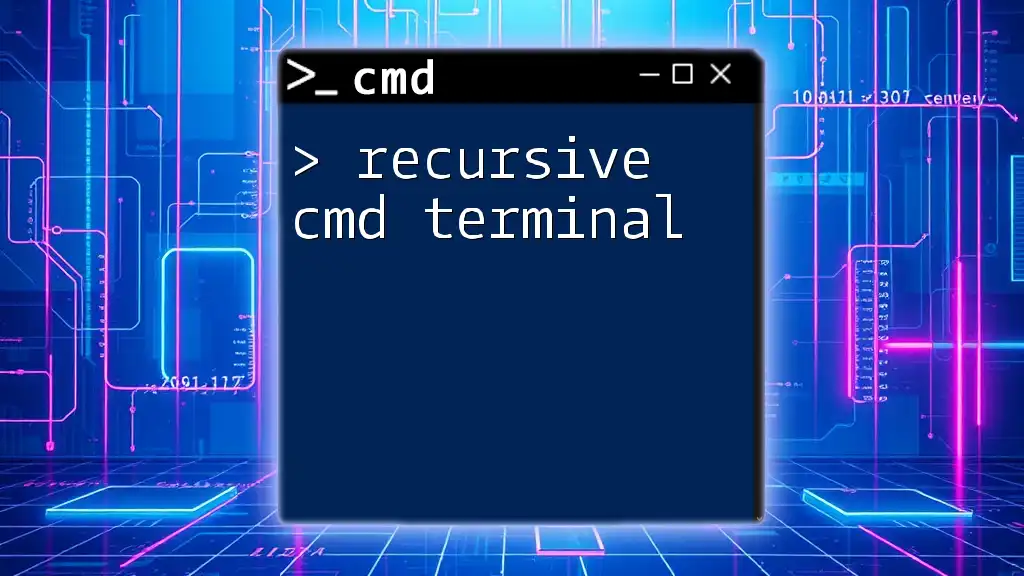To resynchronize the time on your Windows machine using the Command Prompt, you can use the following command to force time synchronization with the Windows Time service.
w32tm /resync
Understanding the CMD Time Sync Commands
What is CMD?
Command Prompt, or CMD, is a powerful native command-line interface in Windows that allows users to execute commands for various administrative tasks. Through CMD, users can perform operations ranging from file management to network diagnostics. For system administrators, understanding CMD is invaluable, as it provides direct control over many aspects of the operating system, including time synchronization.
Introduction to Time Sync in CMD
Time synchronization is critical for maintaining accuracy across networked systems. When computers are not synchronized, issues may arise, from file system inconsistencies to problems with secure communications. CMD provides specific commands that enable administrators to manage time settings effectively and ensure that their systems clock in unison with trusted time sources.

How to Use the CMD Time Sync Commands
The `w32tm` Command
The `w32tm` command is the built-in tool for managing the Windows Time Service, which is responsible for synchronizing the system clock with an external time source. Understanding its usage is essential for anyone needing to perform time sync operations.
Basic Command Syntax
To begin using `w32tm`, you can check the status of the time service by executing:
w32tm /query /status
This command returns vital details, such as the last time the system synchronized and the time source currently in use.
Synchronizing Time with `w32tm`
Syncing Time with an External NTP Server
To ensure your system is synced with an external Network Time Protocol (NTP) server, use the following command:
w32tm /config /manualpeerlist:"pool.ntp.org" /syncfromflags:manual /reliable:no /update
Explanation of Parameters:
- `manualpeerlist`: Specifies the list of NTP servers you want to sync with.
- `syncfromflags`: This parameter tells the service to sync only from the specified list.
- `reliable`: Indicates if this time source should be considered reliable. Setting it to "no" indicates it's not a reliable time source.
- `update`: Applies the configuration changes you have made.
Forcing a Time Resync
After configuring the NTP server, you may want to force a time synchronization to ensure immediate adjustment:
w32tm /resync
This command prompts the Windows Time Service to synchronize the time immediately. It’s particularly useful when you suspect discrepancies and want to correct the clock without waiting for the next scheduled sync.

Common Time Sync Tasks Using CMD
Checking Current Time Configuration
It's essential to verify your current time configuration. Use the following command:
w32tm /query /configuration
The output of this command will provide crucial information regarding the current time settings, including the NTP server being used and the synchronization frequency.
Viewing Time Source
To determine the current time source your computer is using, execute:
w32tm /query /source
This command returns the name of the NTP server currently being used. Knowing your time source can help troubleshoot synchronization issues effectively.
Displaying Time Status
For an overview of your system's time status, you can use:
w32tm /query /status
This command gives you insights into the last time the time was synchronized, its offset from the NTP server, and other relevant statistics which can indicate the health of your time synchronization setup.
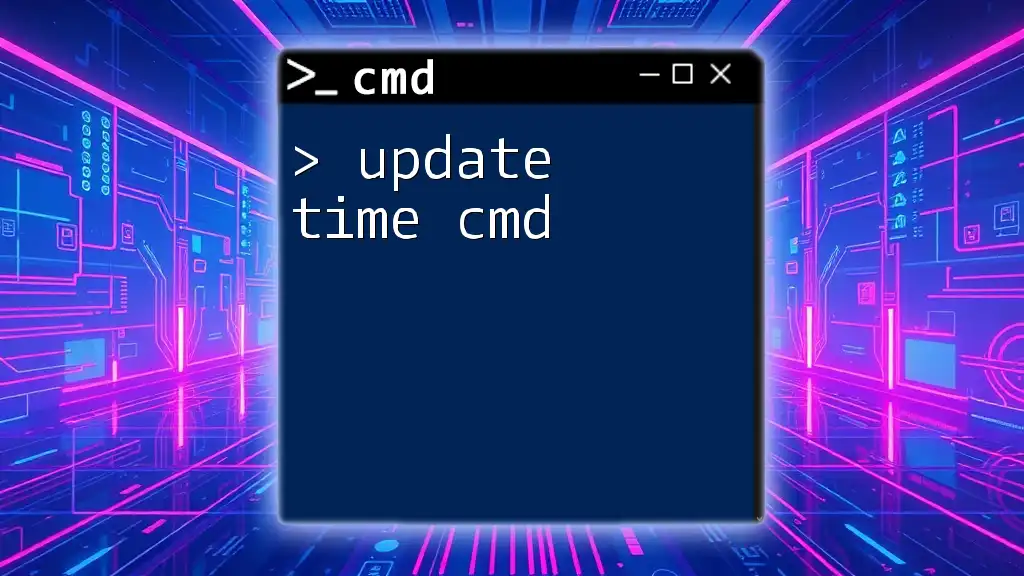
Troubleshooting Time Sync Issues in CMD
Common Problems and Solutions
Sometimes, you may experience issues with time resynchronization. If your system clock fails to sync properly, first check if the Windows Time Service is running by using:
sc query w32time
If the service is stopped, you can start it using:
net start w32time
Restarting the Windows Time Service
In some cases, restarting the Windows Time Service may resolve synchronization issues. To do this, you can execute the following command:
net stop w32time && net start w32time
Restarting ensures that all configurations are reloaded and can often fix minor issues related to time synchronization.

Advanced Time Synchronization Techniques
Configuring Time Sync with Group Policy
For organizations where multiple computers must maintain synchronized time, using Group Policy can be an effective strategy. CMD commands can facilitate these configurations, ensuring a uniform approach across domain-joined machines. Understanding how to set policies in Group Policy Editor and then enforcing them via CMD commands will simplify management significantly.
Scripted Time Sync
For routine synchronization, consider automating the process with a batch script. Here's a simple example:
@echo off
w32tm /config /manualpeerlist:"pool.ntp.org" /syncfromflags:manual /reliable:no /update
net stop w32time
net start w32time
w32tm /resync
This script automates the configuration of an NTP server, stops and starts the Windows Time Service, and forces a resync. Saving it as a `.bat` file allows for easier execution and scheduling via task scheduler.

Conclusion
In summary, mastering the resync time cmd commands is essential for ensuring your system clocks are accurate and synchronized. With tools like `w32tm`, you can fine-tune your time synchronization settings, troubleshoot any issues that arise, and even automate the process for efficiency.
Call to Action
If you found this guide helpful, consider subscribing to receive more insights and tips on CMD and system administration. We also encourage you to share your experiences with time synchronization using CMD and provide feedback on this post. Your insights can help others navigate CMD commands with greater ease.