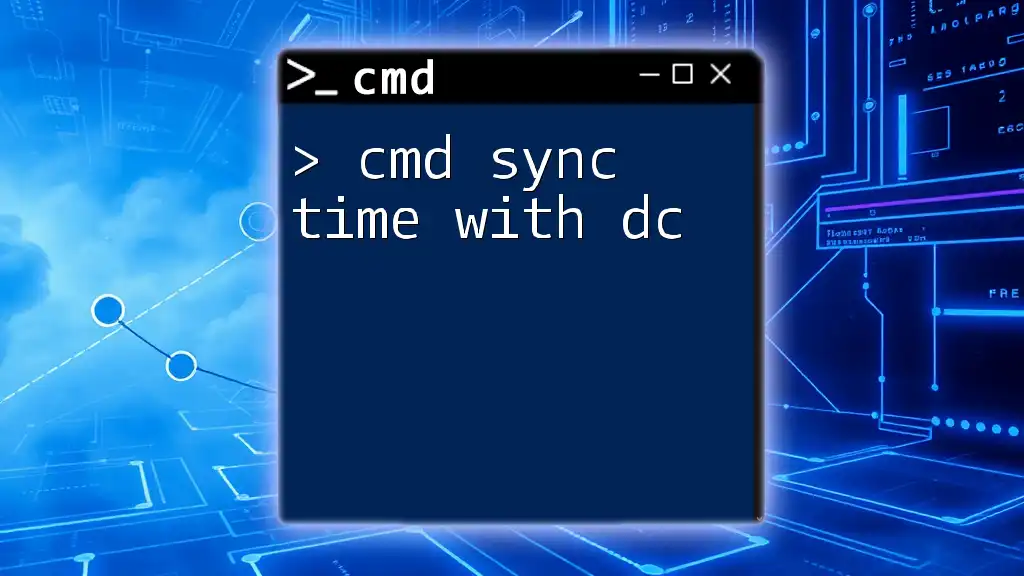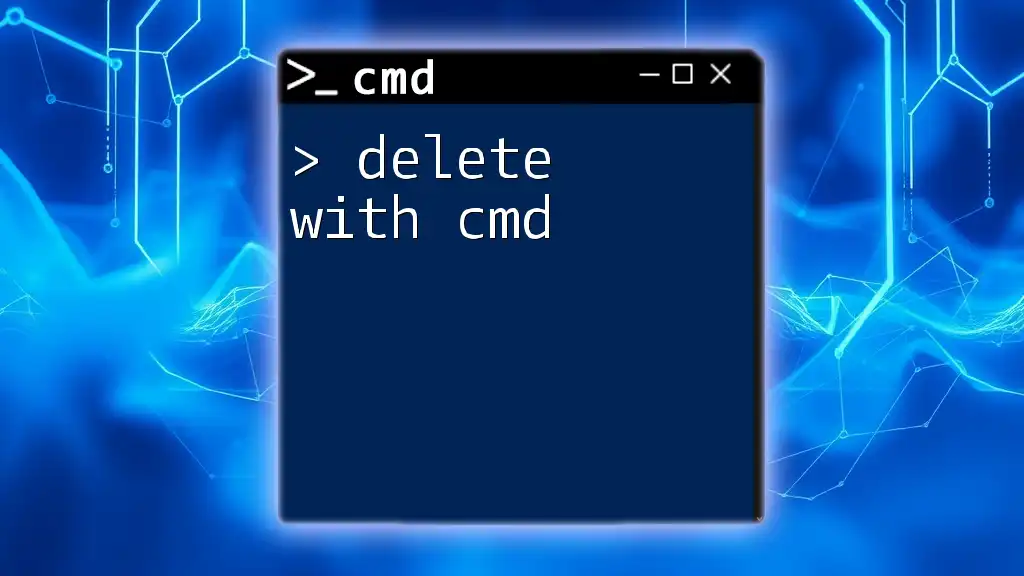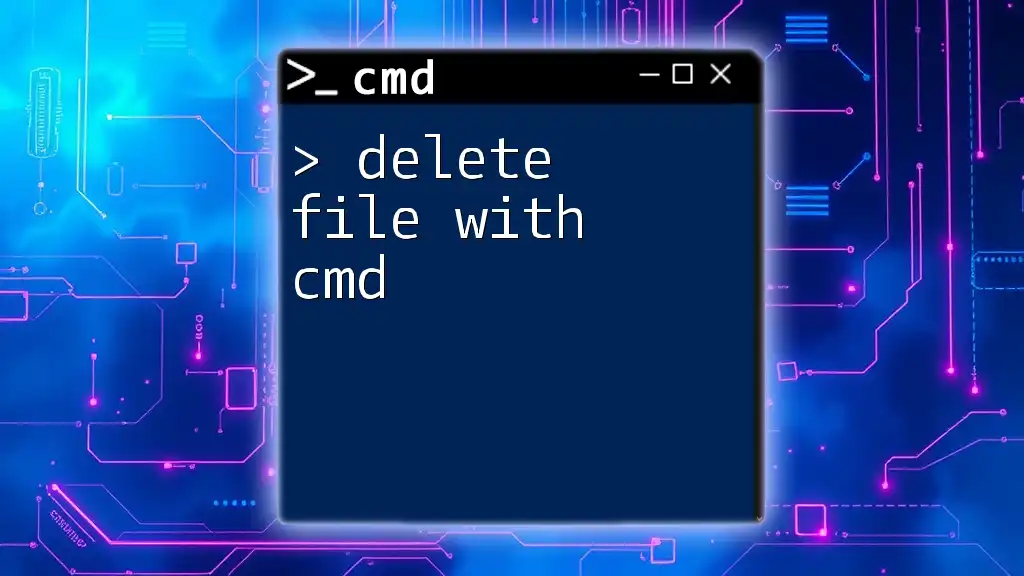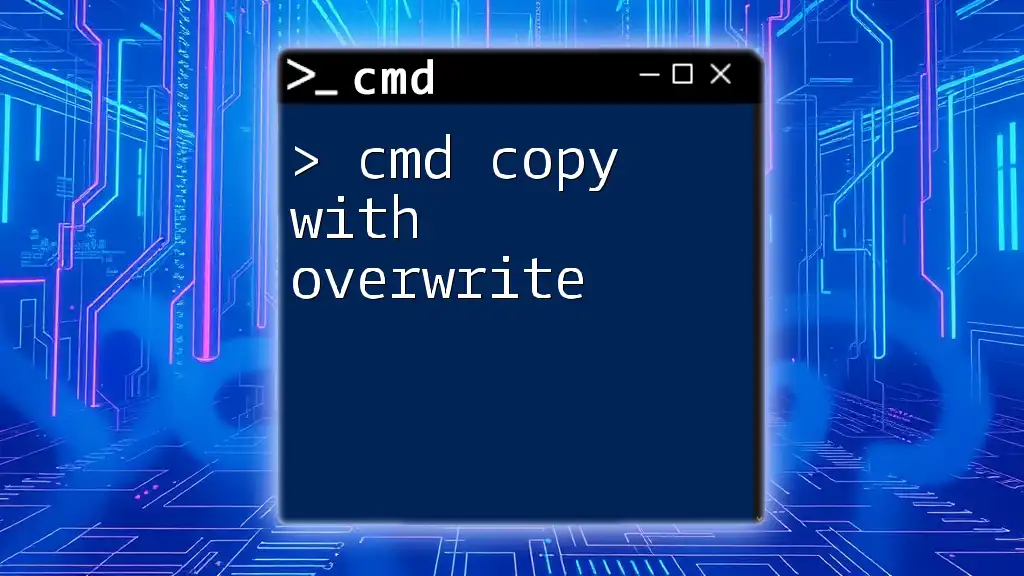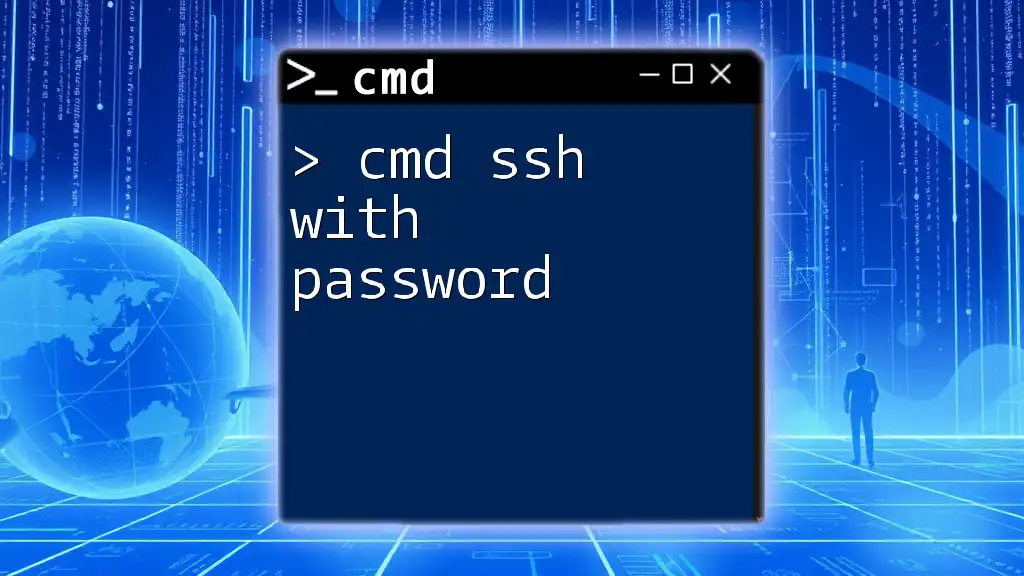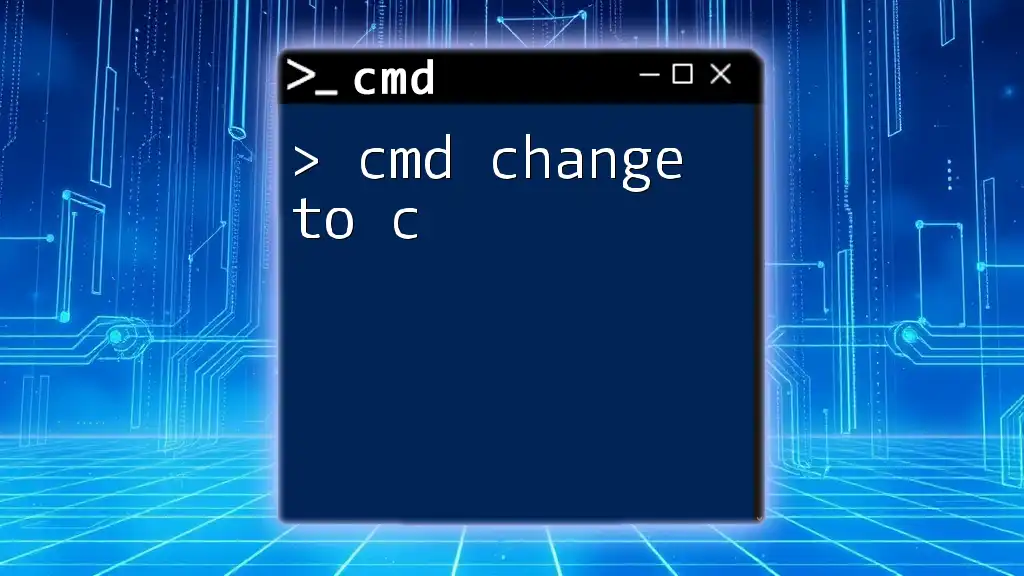To synchronize your computer's time with a domain controller (DC) using the command line, you can use the following command:
w32tm /resync
Understanding Time Synchronization
What is Time Synchronization?
Time synchronization is the process of coordinating time across multiple devices within a network. It ensures that all systems reflect the same time, which is crucial for maintaining the integrity of transactions, accurate logging of events, and adherence to security protocols. Without proper time synchronization, discrepancies can arise, leading to errors in time-sensitive operations, potential security vulnerabilities, and issues in auditing processes.
Domain Controller and Time Configuration
In a Windows domain environment, the Domain Controller (DC) plays a vital role in maintaining time synchronization. The DC is responsible for providing the correct time to all domain-joined machines, ensuring that they remain in sync. Windows manages time through the Windows Time Service (W32Time), which includes a variety of settings and protocols designed to maintain accurate time across the network.
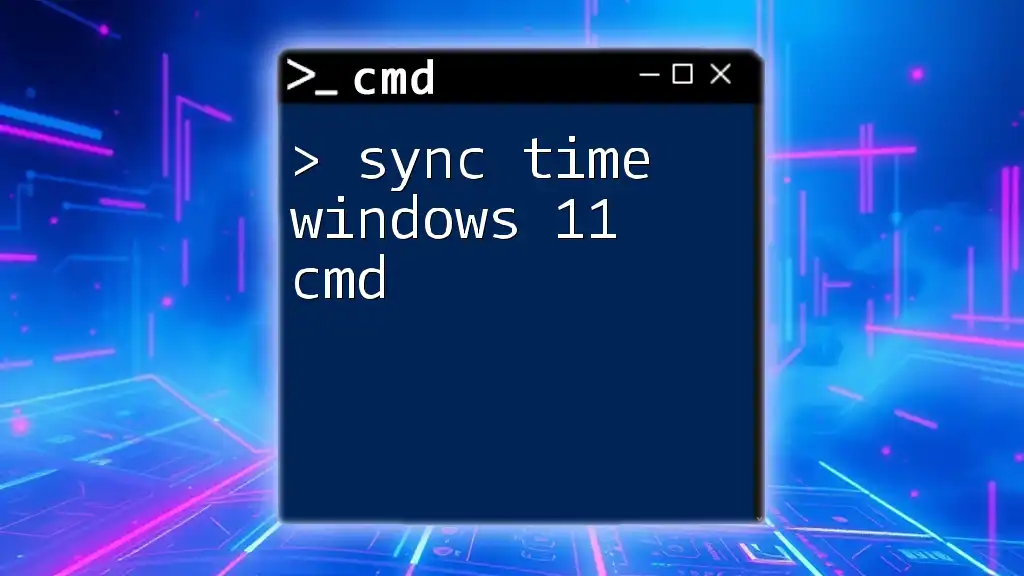
Preparing for Time Synchronization
Checking Current Time Settings
Before syncing time with a Domain Controller, it is essential to check your current time settings. You can easily view the current time on your system using the following command in CMD:
time /t
This command outputs the current time, allowing you to confirm that your system is set to the correct time zone and to identify any discrepancies that need addressing before synchronization.
Ensuring Correct Permissions
Successful synchronization requires that you have the necessary permissions to execute commands that alter your system’s time settings. To verify your current user permissions, you can run the following command:
whoami /groups
This command lists the user groups you belong to, ensuring you have administrative access, which is needed to configure time settings and initiate synchronization with a DC.
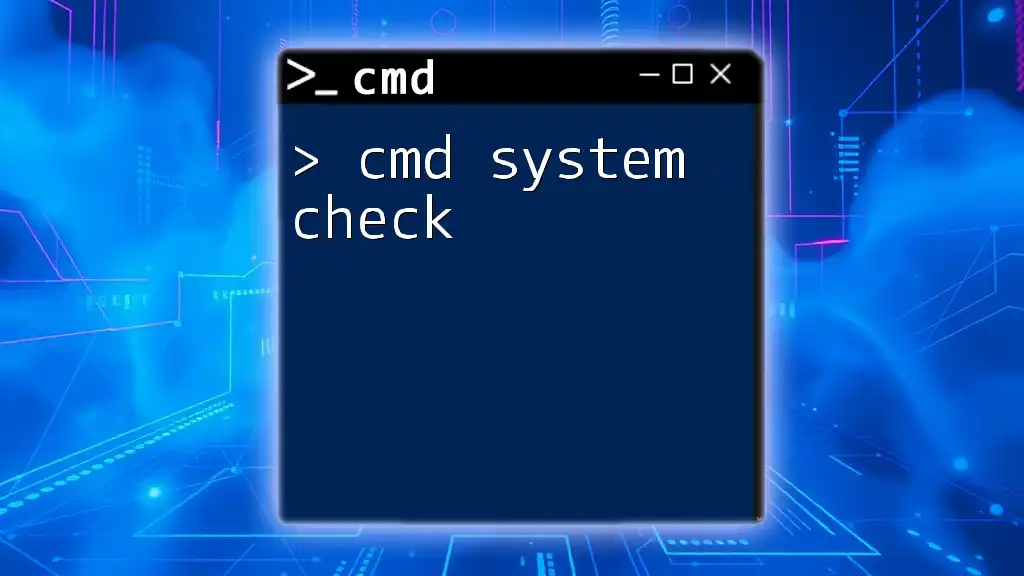
Syncing Time with a Domain Controller
Setting Up Time Synchronization
To configure your local machine to sync with a Domain Controller, you will employ the `w32tm` command in the following format:
w32tm /config /manualpeerlist:"<DC_Name>" /syncfromflags:manual /reliable:YES /update
- Replace `<DC_Name>` with the actual name of your DC.
- This command sets the specified DC as your time source and marks it as reliable.
- The `/syncfromflags:manual` flag indicates that you're manually specifying the time source, while `/update` becomes essential in applying the changes immediately.
Initiating Time Sync
Once you have configured your machine to sync with the Domain Controller, the next step is to start the synchronization process immediately. You can do this with the following command:
w32tm /resync
This command triggers the synchronization operation with the configured DC, ensuring that your local machine's time is updated as needed.
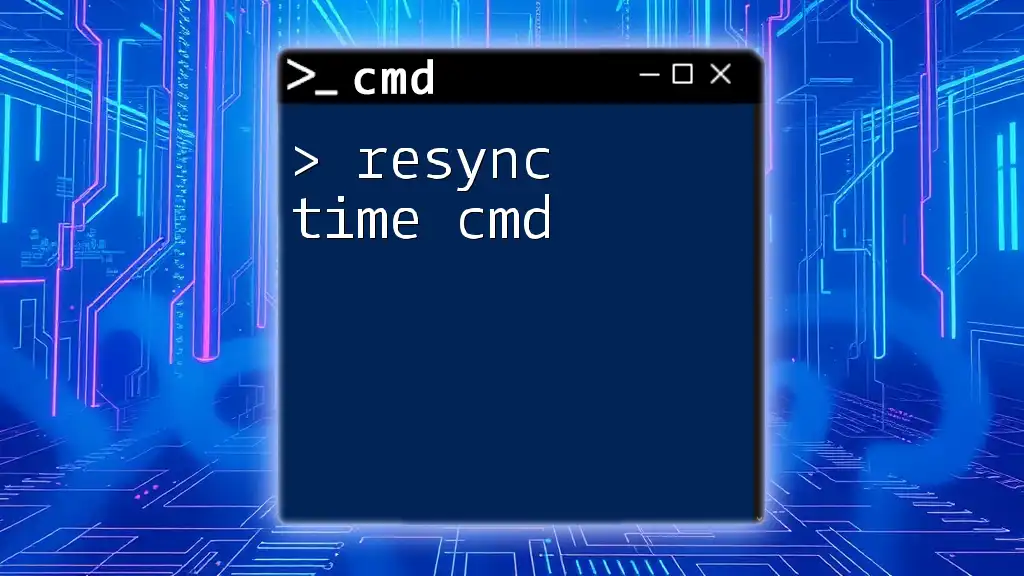
Verifying Time Synchronization
Checking Current Time Source
After performing the sync, it's crucial to verify that synchronization was successful. Use this command to check which time source your machine is currently using:
w32tm /query /source
You should see your Domain Controller listed as the source. If another source appears, the synchronization may not have been set up correctly.
Troubleshooting Common Issues
When syncing time, various issues may arise. Here are some common problems and their troubleshooting steps.
-
If you notice your time is not syncing correctly, check the time service status using:
w32tm /query /statusThis command provides details on the current time synchronization status. Look closely at the output for any errors regarding your time configuration.

Advanced Time Sync Configuration
Configuring Time Sync with NTP Servers
If you need to use external NTP servers instead of the Domain Controller, you can configure your system with NTP sources. Use the following command format:
w32tm /config /manualpeerlist:"0.pool.ntp.org 1.pool.ntp.org" /syncfromflags:manual /update
This command specifies multiple NTP servers from the pool, providing an additional layer of redundancy and reliability in time synchronization.
Automating Sync Process
To ensure that your system remains in sync consistently, you may want to automate the time synchronization process. You can accomplish this by using Task Scheduler to create a job that runs the `w32tm /resync` command at regular intervals.
-
Open Task Scheduler on your Windows machine.
-
Create a new task and configure the triggers (e.g., daily, hourly).
-
In the Actions tab, add a new action that runs the `cmd` executable with the argument:
/c w32tm /resync
This will ensure your local machine periodically checks in with the Domain Controller and maintains accurate time.

Conclusion
Maintaining synchronized time with a Domain Controller is essential for the health and security of your networked systems. By following the steps outlined above, you can easily set up and verify time synchronization using CMD. Engaging in these practices not only standardizes time across devices but also bolsters your system's reliability. If you have experiences or questions about using CMD to sync time, feel free to share your insights!
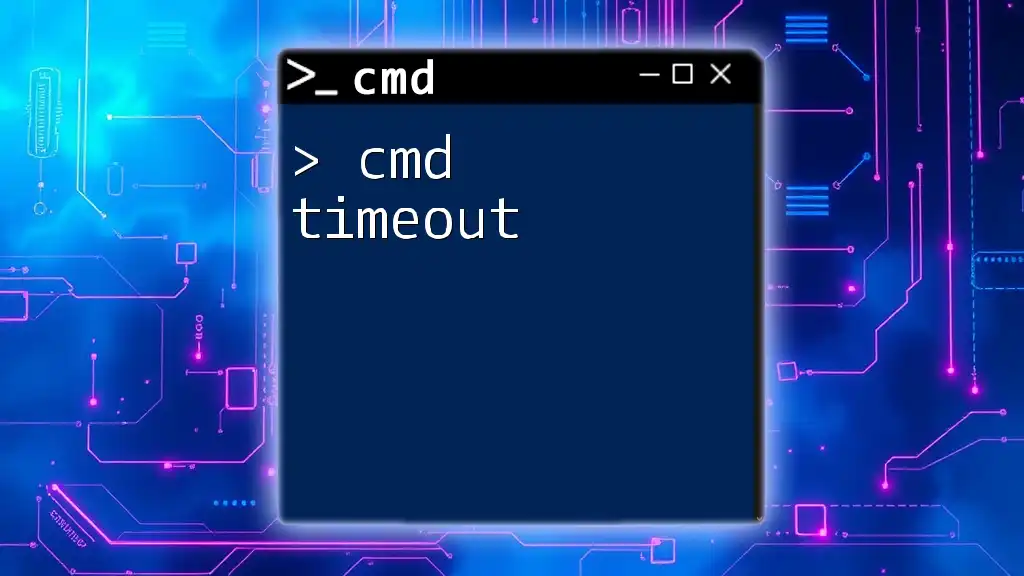
Additional Resources
For further information on Windows Time Service and better understanding time management in Windows networks, consider reviewing official Microsoft documentation and participating in technology forums dedicated to CMD and Windows systems management.