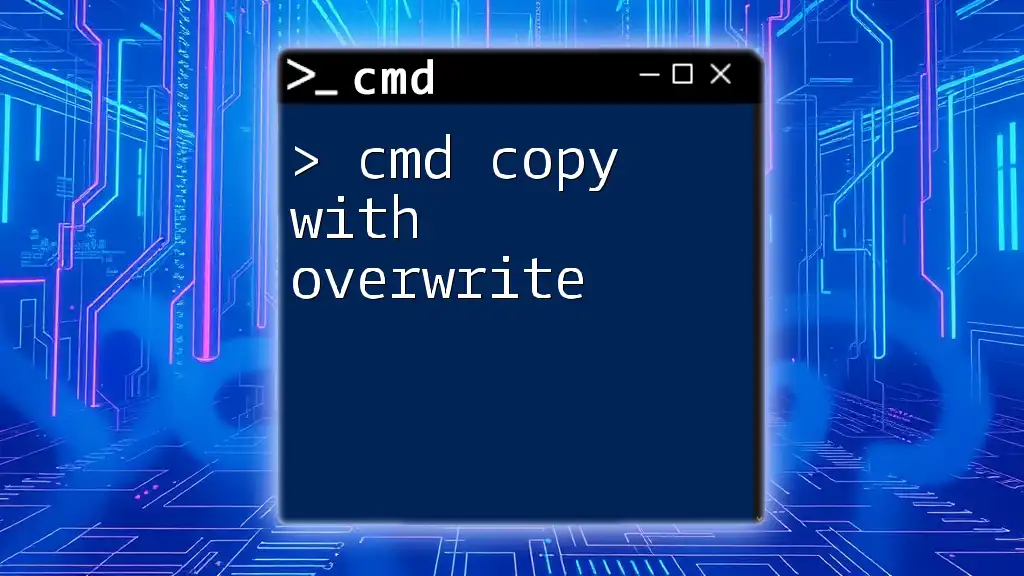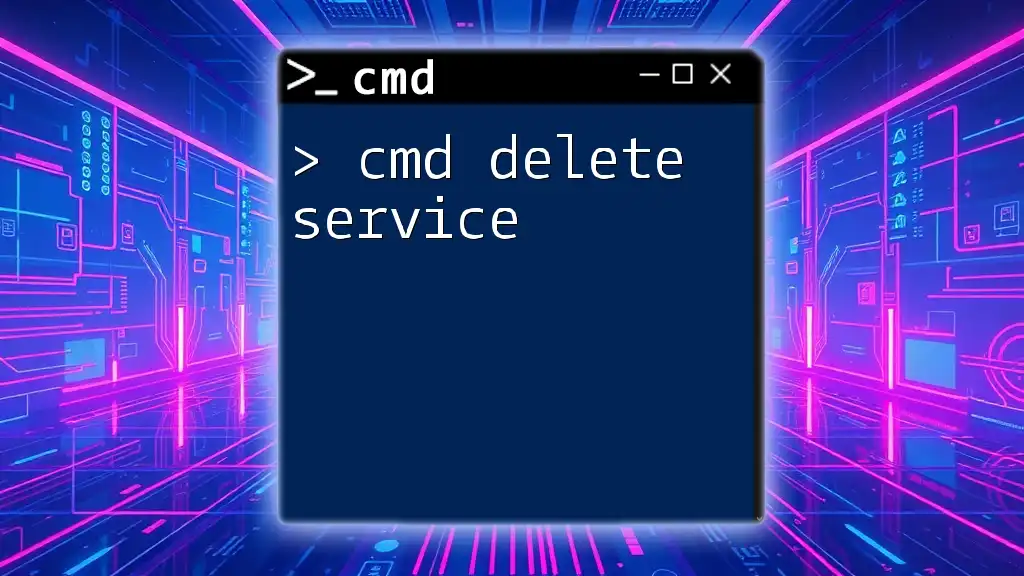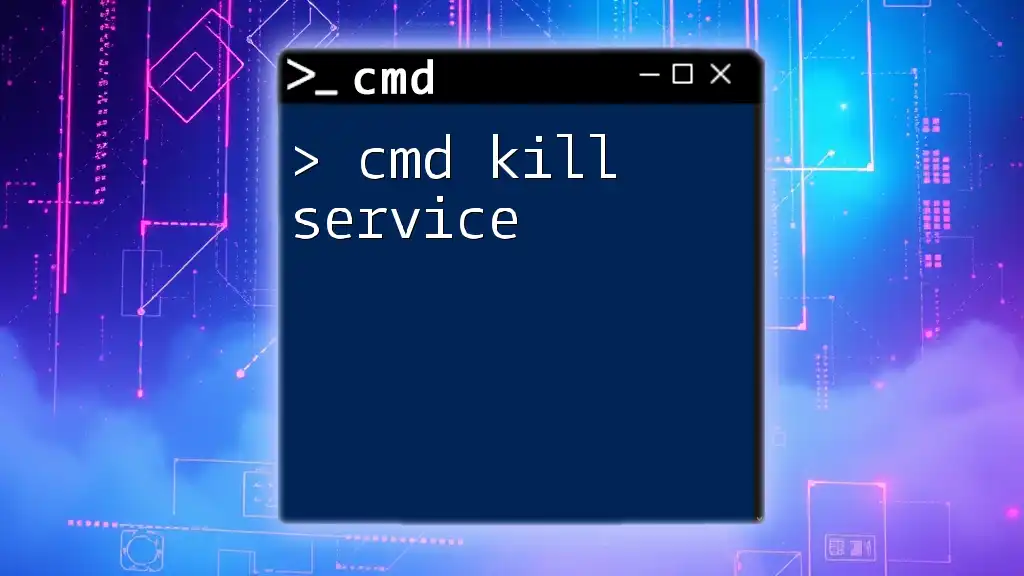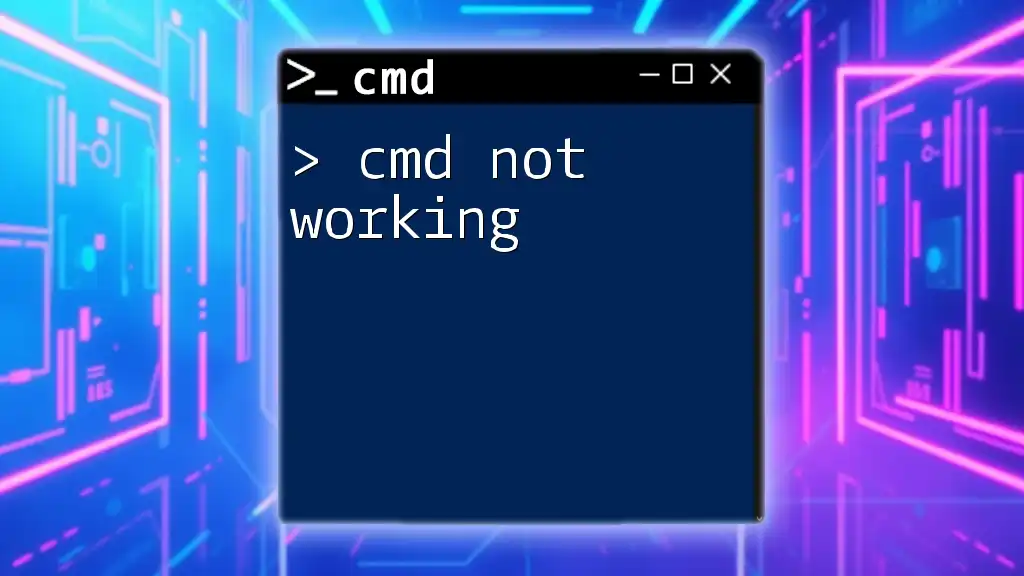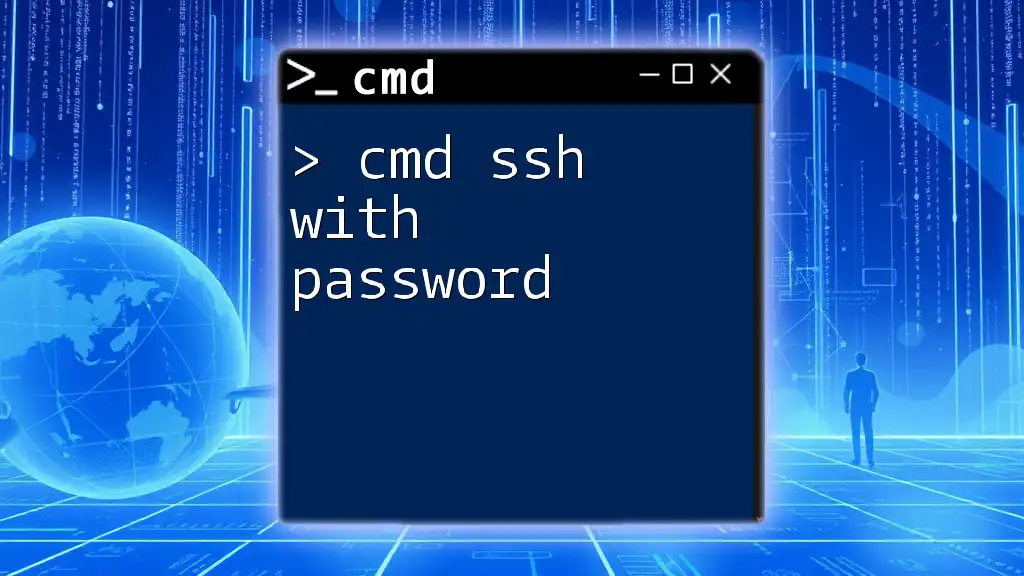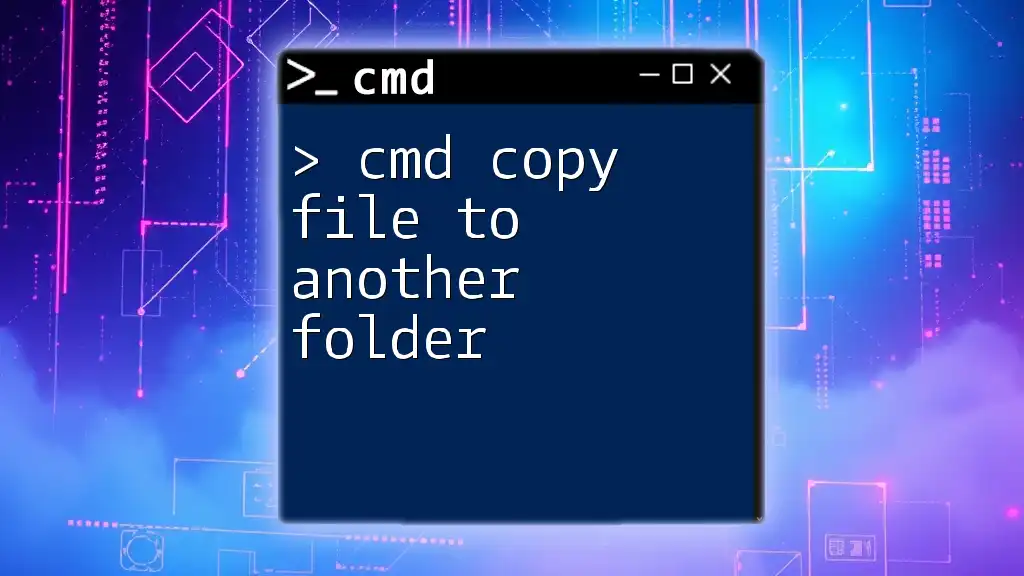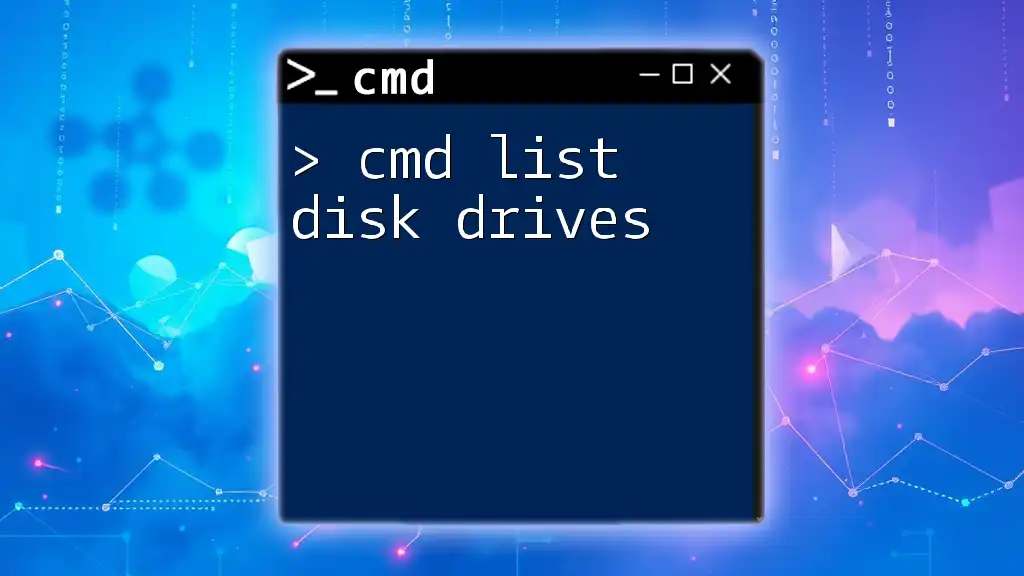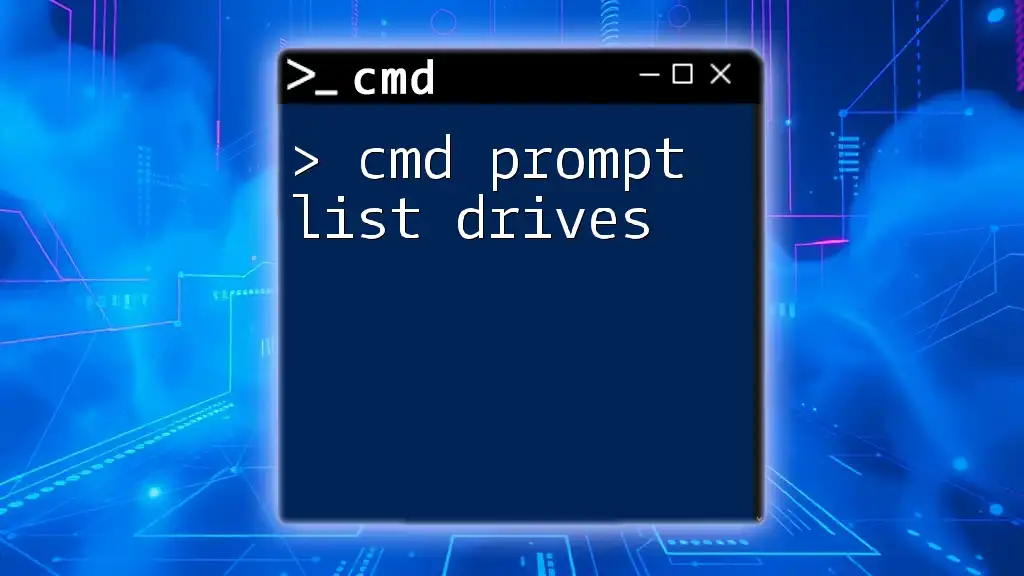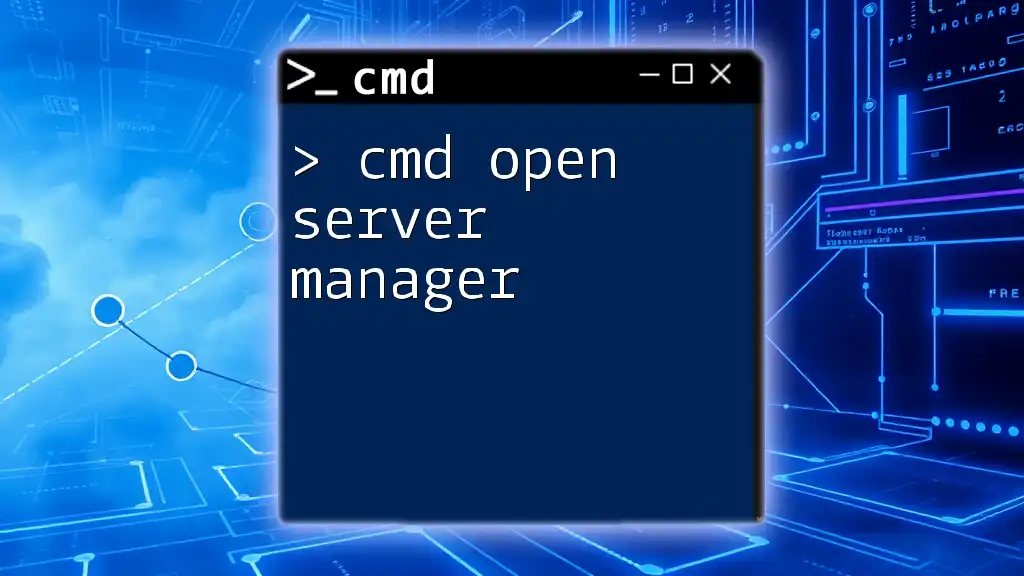The `copy` command in CMD allows you to copy files from one location to another, and using the `/y` switch enables you to overwrite existing files without prompting for confirmation.
copy /y source.txt destination.txt
Understanding the Copy Command
What is the Copy Command?
The copy command in CMD (Command Prompt) is a fundamental command used for duplicating files and directories in a Windows environment. It allows users to transfer data from one location to another, whether on the same drive or to a different drive. Understanding how to use this command efficiently can save time and streamline file management.
Basic Syntax of the Copy Command
The basic syntax of the copy command is straightforward, formatted as follows:
COPY [source] [destination]
- Source: This is the path of the file(s) you want to copy.
- Destination: This is where you want the copied file(s) to be placed.
For example, if you wanted to copy a text file named `file.txt` from your C drive to your D drive, you would use:
COPY C:\source\file.txt D:\destination\
This command will copy `file.txt` to your specified destination, preserving the existing file content.

Overwriting Files with the Copy Command
What Does Overwriting Mean?
In computing terms, overwriting refers to the act of replacing existing data with new data. When it comes to the `cmd copy with overwrite`, it means that if a file with the same name already exists at the destination, the copy operation will replace the original file with the new file without creating a duplicate.
Using the Copy Command with Overwrite
When you use the copy command, if a file with the same name exists in the destination folder, CMD will display a prompt asking for your confirmation before overwriting. This feature is designed to prevent accidental data loss. However, you can bypass these prompts when you're confident that overwriting is what you want to do.
Forcing Overwrite Without Prompt
If you want to overwrite files without receiving a confirmation prompt, you can utilize command line switches.
Using Command Line Switches
The `/Y` switch is employed to force the overwrite without prompts. This allows for smoother and quicker operations when handling files.
The syntax using the `/Y` switch is as follows:
COPY /Y [source] [destination]
For instance, if you want to copy a report from one directory to another while forcing any existing files at the destination to be overwritten silently:
COPY /Y C:\Users\John\Documents\report.doc D:\Backup\
In this example, if `report.doc` already exists in the D:\Backup\ directory, it will be replaced without asking for confirmation.
Example Scenarios
-
Scenario 1: Overwriting Without Prompt Using the command:
COPY /Y C:\Users\John\Documents\report.doc D:\Backup\If `report.doc` already exists in `D:\Backup\`, the command will replace it immediately.
-
Scenario 2: Working with Multiple Files If you wish to copy multiple `.txt` files and overwrite all of them at once, you can utilize wildcards. For example:
COPY /Y C:\source\*.txt D:\destination\This command will copy all text files from the specified source to the destination, overwriting any pre-existing files of the same names.
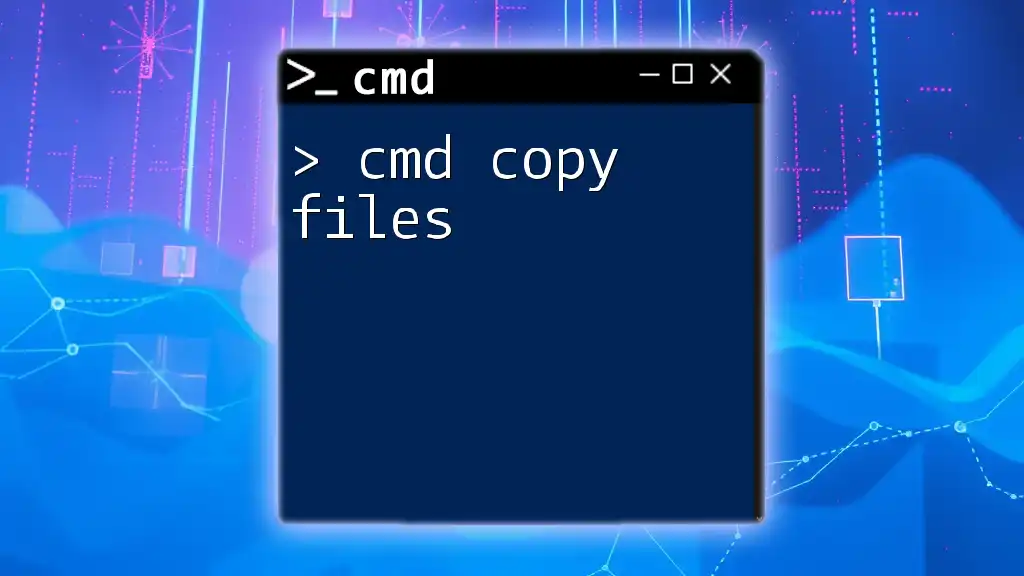
Handling Confirmation Prompts
How to Suppress Confirmation Prompts Globally
For users looking to suppress confirmation prompts globally when dealing with files across certain CMD versions, the `/N` switch can be useful. However, this switch is not universally applicable for all versions of Windows, so check compatibility beforehand.
Advantages of Suppressing Prompts
By suppressing confirmation prompts, users can enhance their efficiency, especially when performing repetitive tasks that might involve overwriting numerous files. However, it is critical to proceed with caution, as overwriting files can lead to unintended data loss.

Best Practices for File Overwriting
Importance of Backups
Always prioritize creating backups before executing copy commands that involve overwriting. This practice becomes essential especially when you're unsure about whether the existing files need to be preserved. Keeping copies of important files in a separate location prevents unintended loss of data.
Clear Structuring of File Systems
Maintaining an organized file structure is crucial in reducing the chances of accidental overwrites. Developing a routine of organizing files into clearly defined directories can mitigate confusion and streamline workflows.
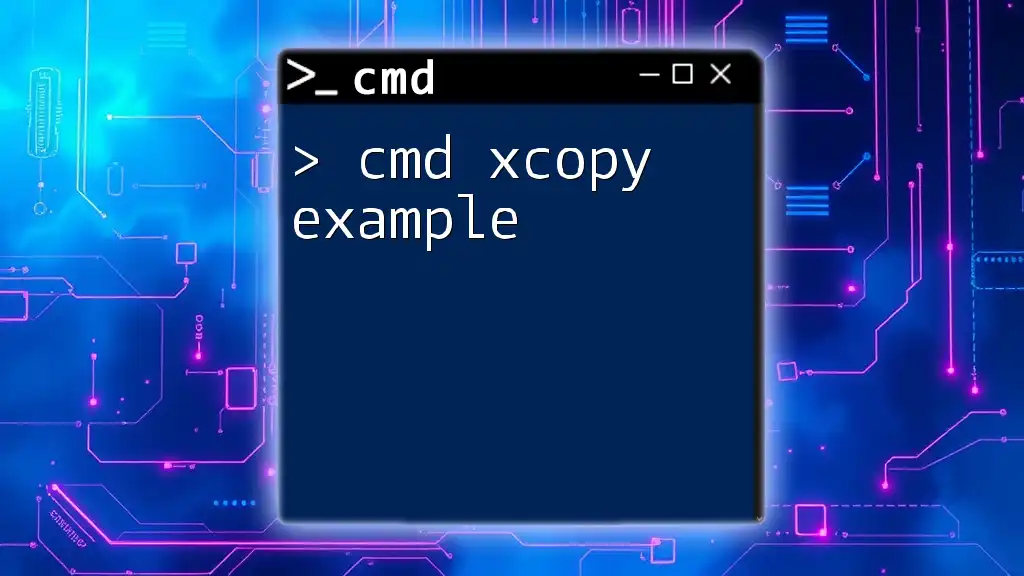
Troubleshooting Common Issues
Permission Denied Errors
One common issue when using copy commands is encountering Permission Denied errors. This usually arises when CMD does not have the required privileges to copy files from or to specific directories. To resolve this:
- Ensure you have administrative rights.
- Run CMD as an administrator by right-clicking the CMD icon and selecting “Run as administrator.”
Overwriting Files with Different Attributes
Files may have different attributes such as read-only or hidden, which can prevent overwriting. To address this, use the `ATTRIB` command to modify these attributes before copying. For instance:
ATTRIB -R C:\source\file.txt
This command removes the read-only attribute from `file.txt`, enabling it to be overwritten.
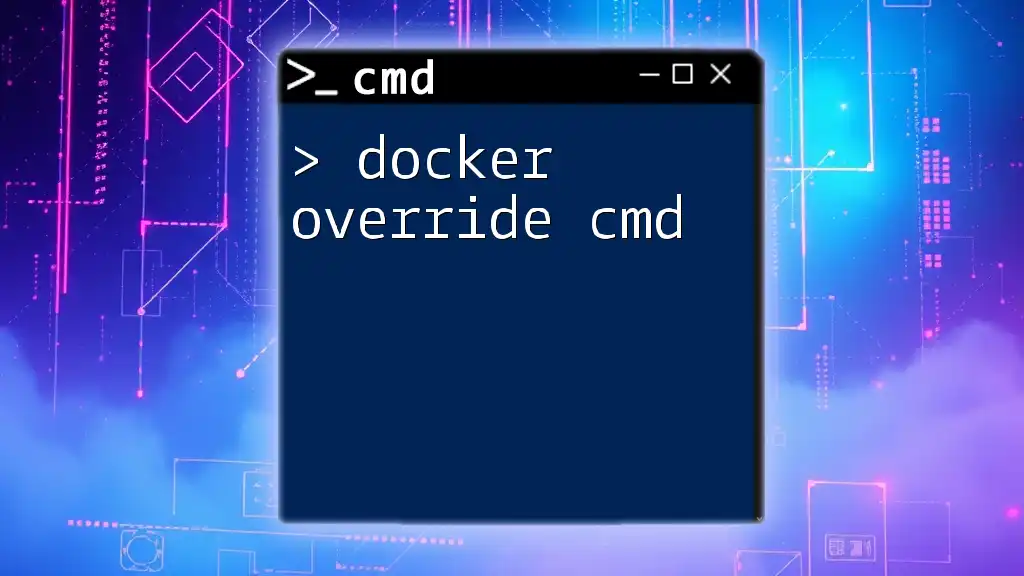
Conclusion
Understanding the cmd copy with overwrite command is an invaluable skill in managing files efficiently within Windows. By mastering the use of the `/Y` switch and applying best practices, users can leverage the copy command to optimize their workflows, avoiding victimization to accidental data loss. Remember to perform adequate backups and maintain well-organized file systems to safeguard your data.