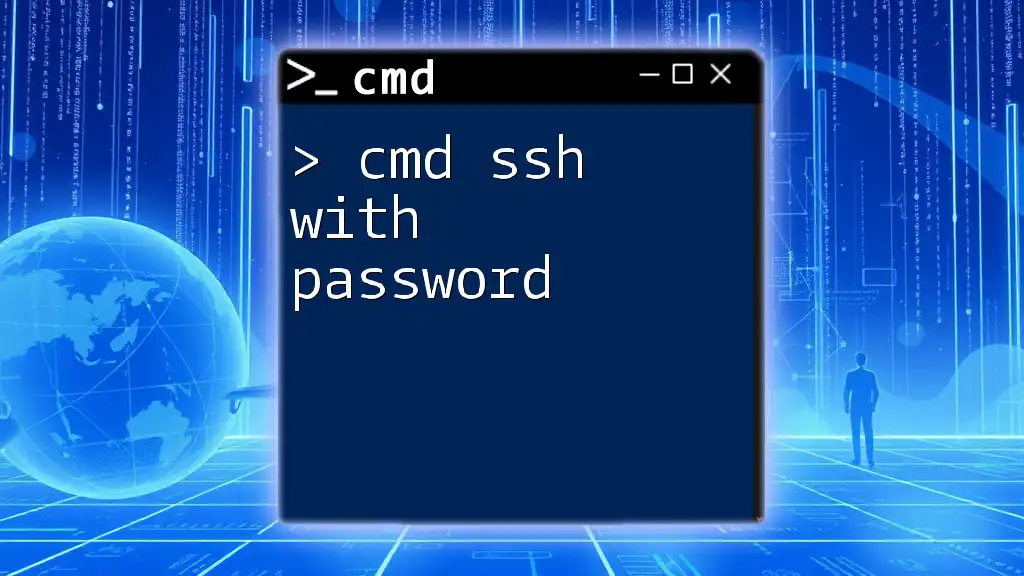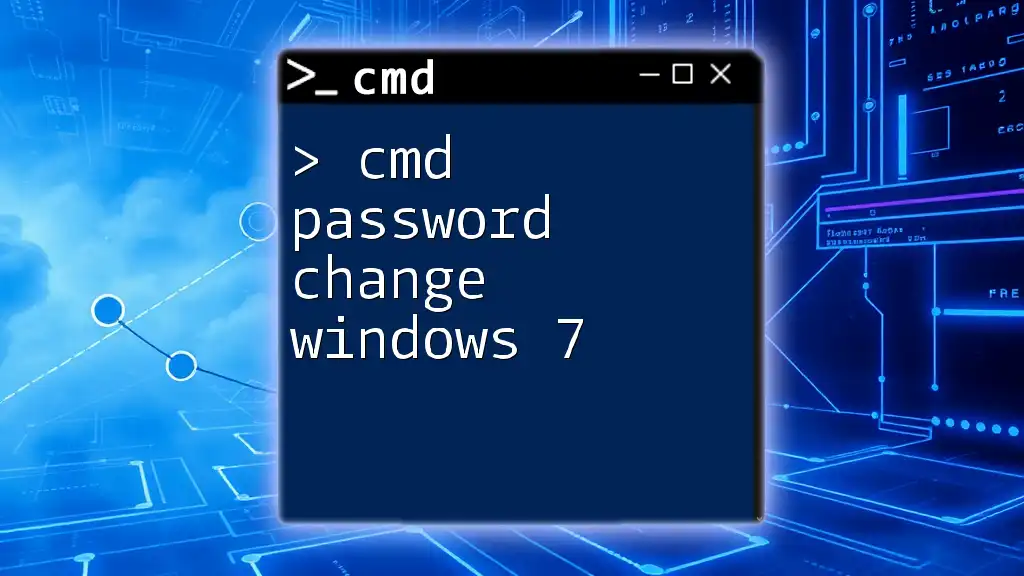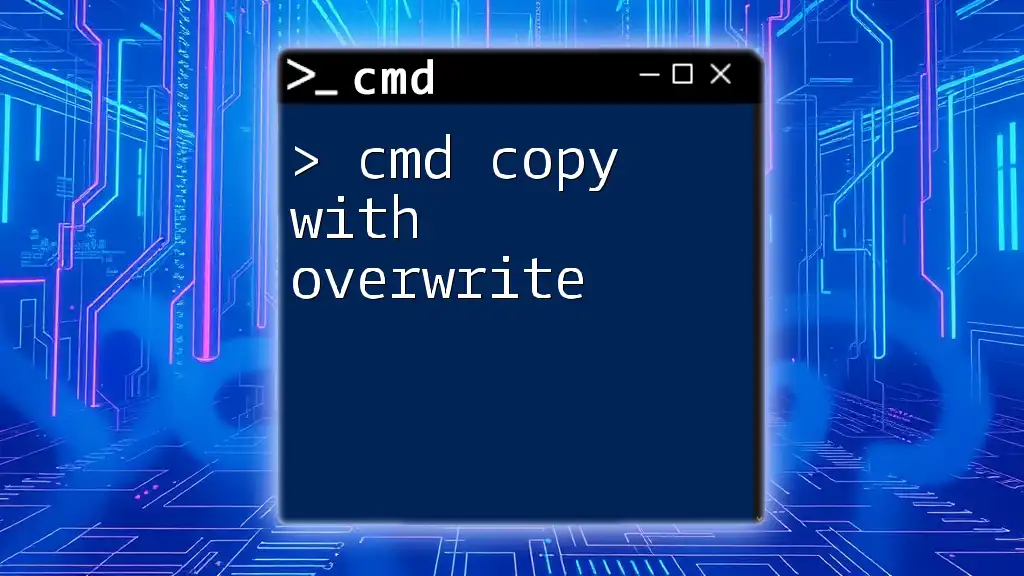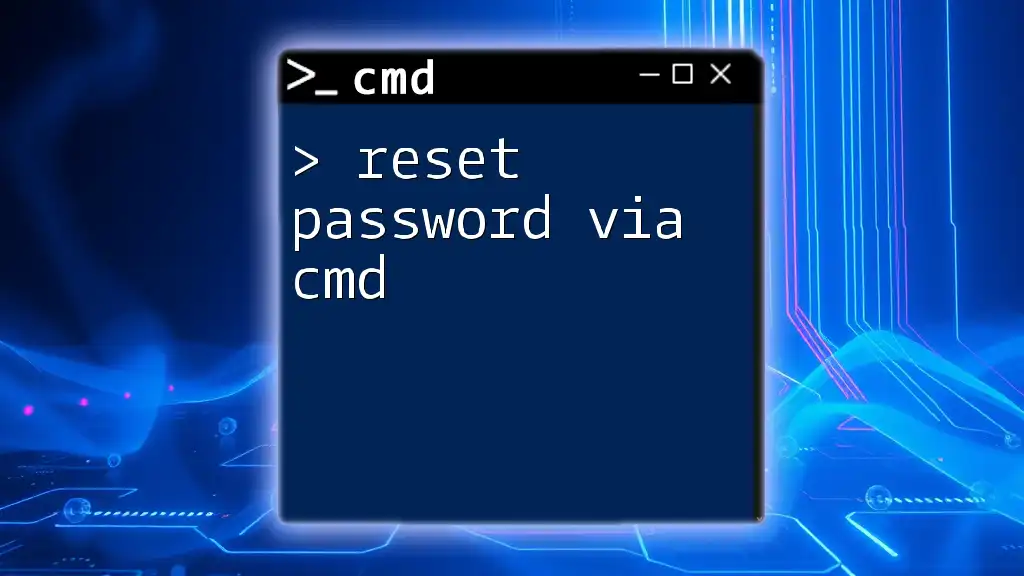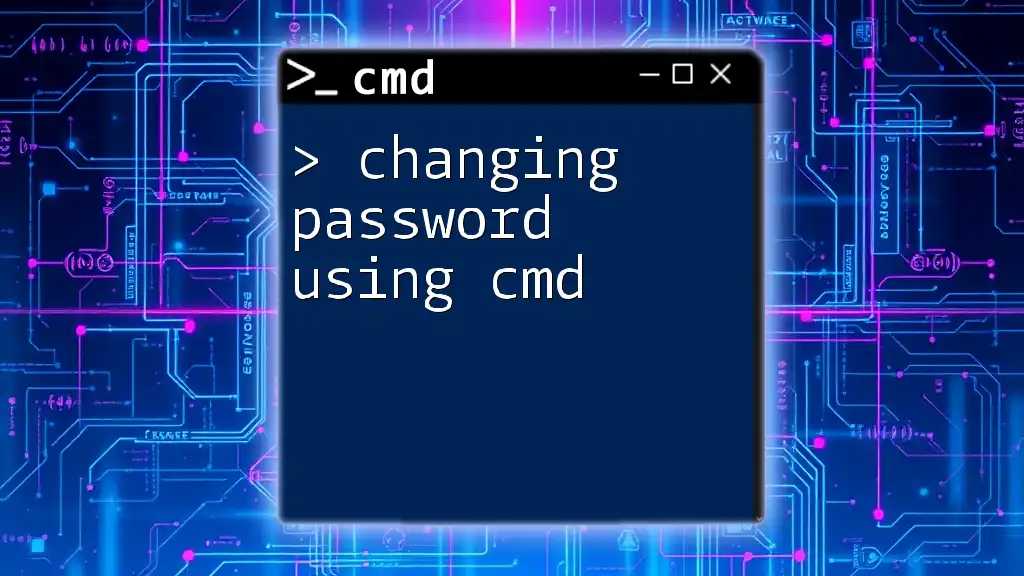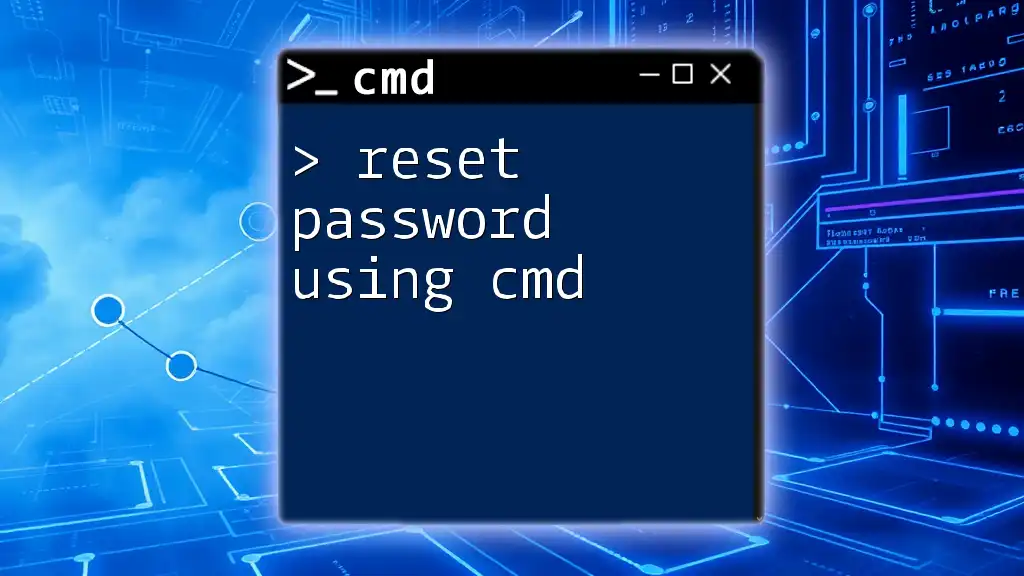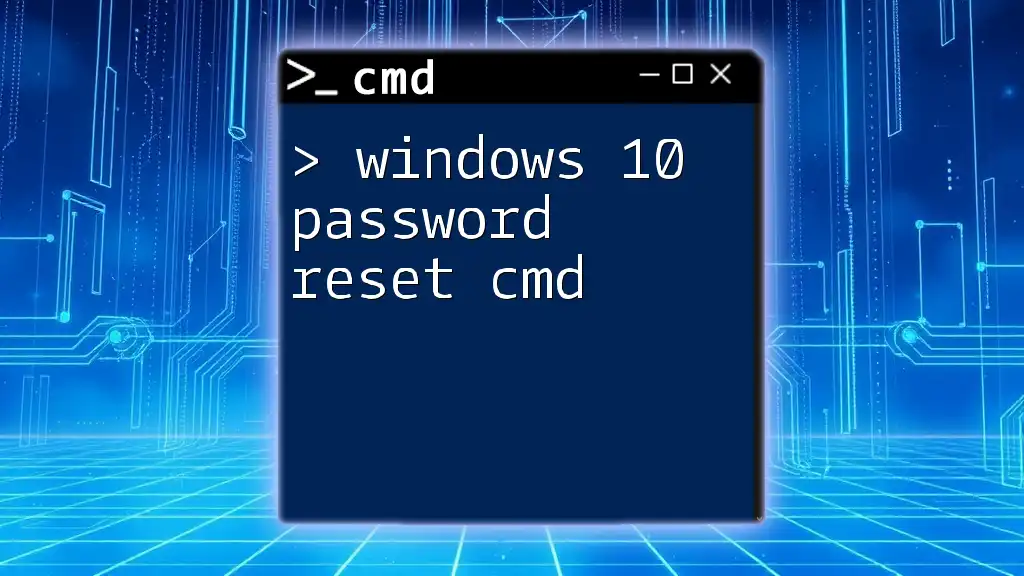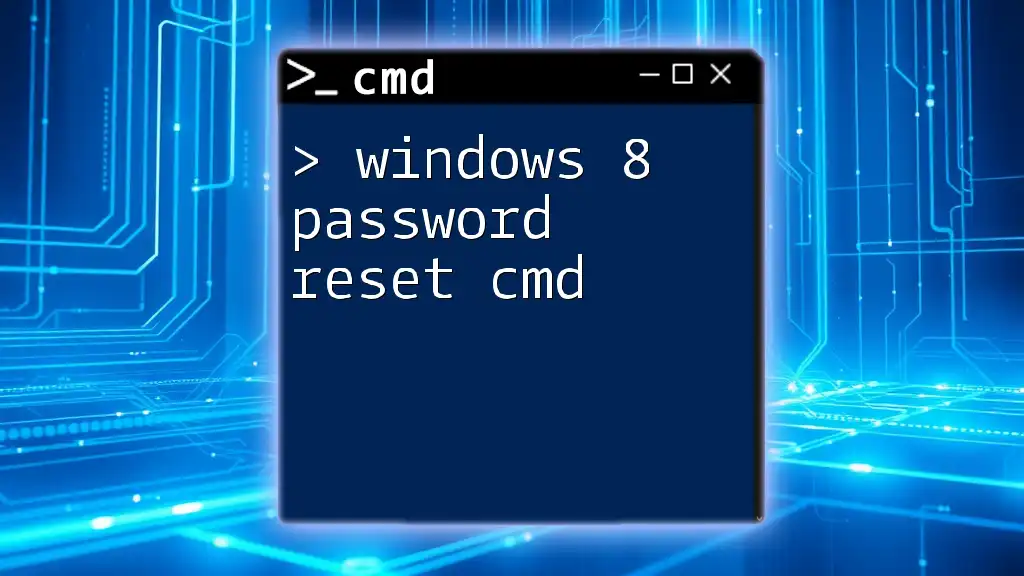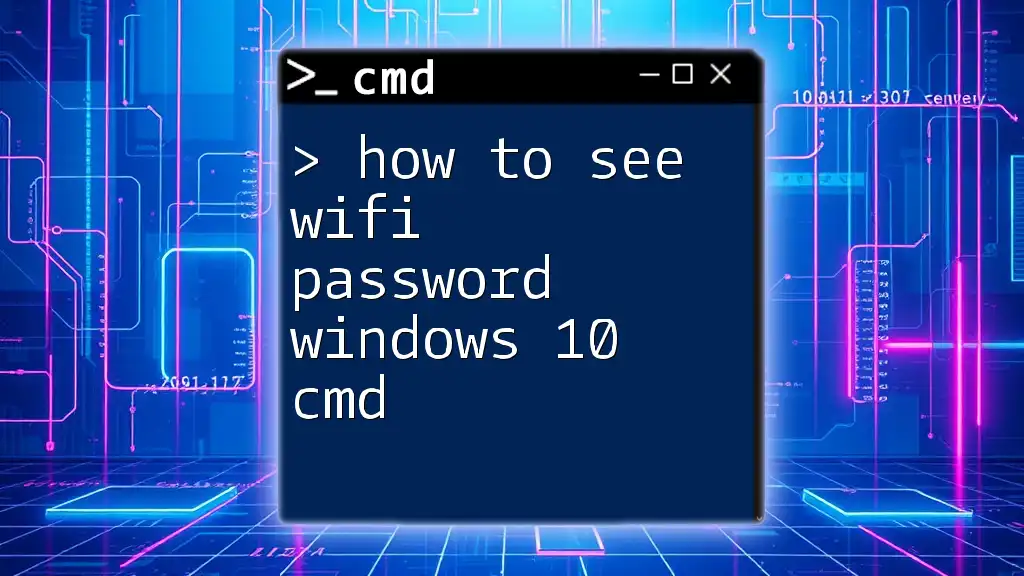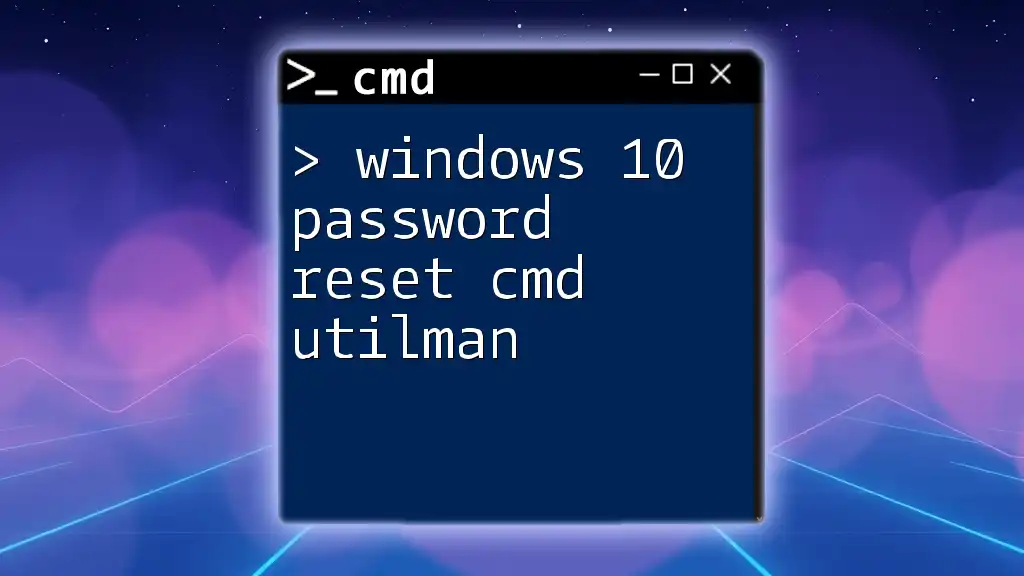To establish an SSH connection using a password in the Windows Command Prompt, you can use the following command syntax:
ssh username@host
Remember to replace `username` with your actual username and `host` with the IP address or hostname of the server you want to connect to, after which you will be prompted to enter your password.
Understanding SSH
What is SSH?
SSH, or Secure Shell, is a network protocol that allows secure access to a remote computer over an unsecured network. It is primarily used for secure logins, file transfers, and remote command execution. SSH is especially vital for system administrators and developers who frequently manage servers, as it provides a layer of security against eavesdropping, connection hijacking, and other attacks.
How SSH Works
SSH operates by using a client-server model where the SSH client establishes a connection to the SSH server. During this process, the following occurs:
- Authentication: The user is required to authenticate themselves, typically by providing a password or utilizing key-based authentication.
- Secure Communication: Once authenticated, all data transferred between the client and server is encrypted, ensuring confidentiality and integrity.
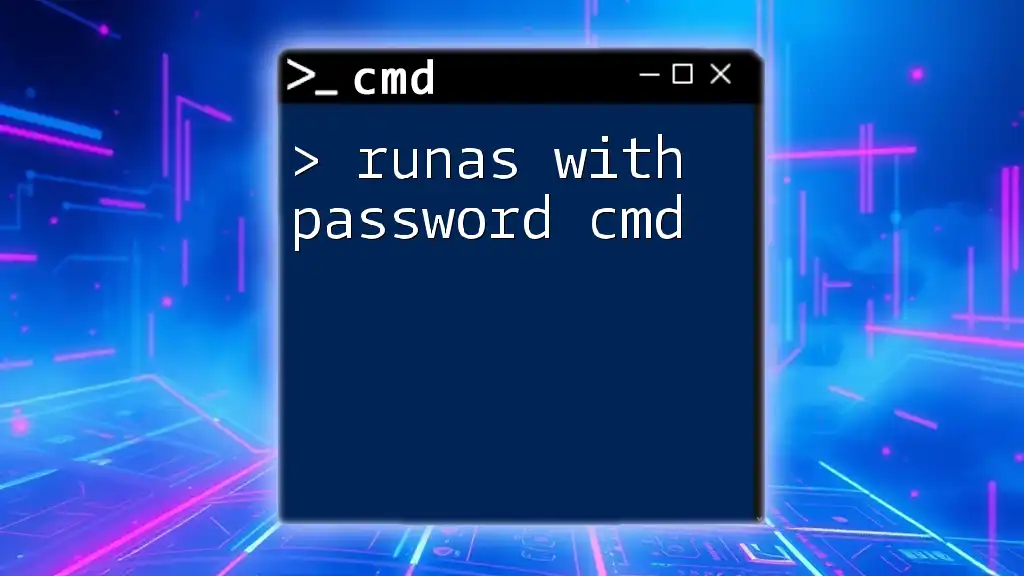
Setting Up CMD for SSH
Prerequisites
Before diving into cmd ssh with password, make sure of the following:
- Your Windows operating system is updated; SSH is included in Windows 10 and later versions.
- The OpenSSH client is installed on your system. This is crucial for using SSH commands in CMD.
Installing OpenSSH Client
To check if OpenSSH is installed and to enable it if it’s not, follow these steps:
- Open the Settings app.
- Navigate to Apps > Optional features.
- You may see OpenSSH Client listed. If it is not there:
- Click on Add a feature.
- Search for OpenSSH Client and install it.
To verify that the installation was successful, open CMD and type the following command:
ssh -V
If installed correctly, this command will return the SSH version installed on your system.
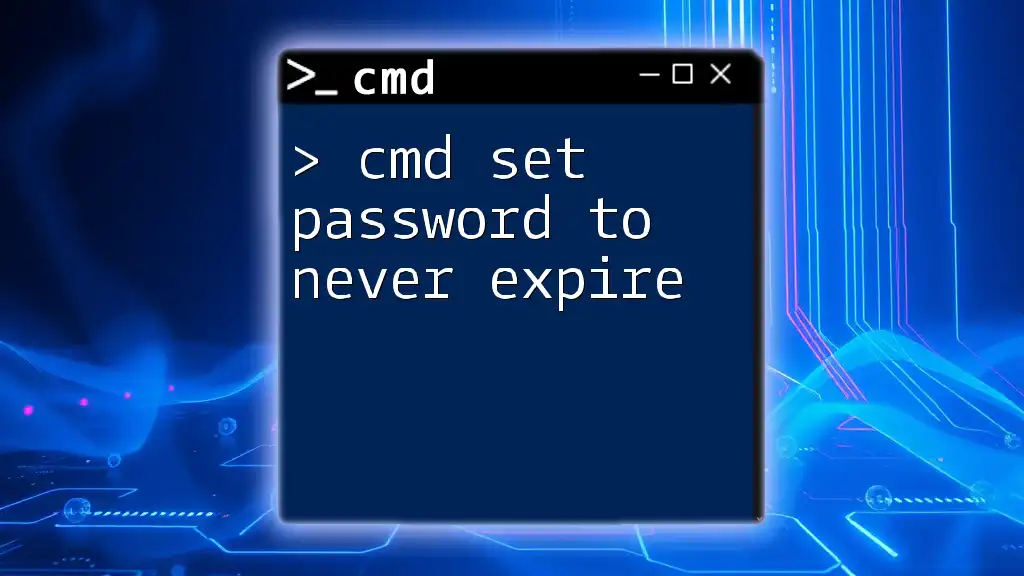
Connecting to a Remote Server Using CMD SSH
Basic Syntax of SSH Command
The syntax for the SSH command in CMD is quite straightforward:
ssh username@hostname
- username: The user account on the remote server.
- hostname: The server’s address (IP address or domain name).
Signing In with a Password
Once you have confirmed that your OpenSSH client is installed and functioning, you can connect to a remote server. Suppose you want to connect to a server with the user user located at example.com. You would enter:
ssh user@example.com
After entering this command, you will be prompted to input your password:
user@example.com's password:
Type in your password (note: it will not show characters as you type for security reasons) and hit Enter. If the credentials are correct, you will gain access to the remote server.
Troubleshooting Common Issues
Here are some common problems you might encounter while trying to connect via CMD SSH and their solutions:
Connection Refused
This could occur due to several reasons:
- The SSH service may not be running on the server.
- You might be connecting to the wrong port. By default, SSH uses port 22, but this can be configured differently.
- Ensure the firewall isn't blocking your connection.
Authentication Failure
This typically indicates incorrect credentials. Make sure you're using the right username and password. If you’re sure the credentials are correct, check if the account is locked or if the server has any restrictions in place.
Host Key Verification Failed
When connecting to a new server, you may see a message stating that the host key verification has failed. This is due to SSH not recognizing the server. You can bypass this by confirming the authenticity of the host key. Ideally, you should verify this through a trusted source.
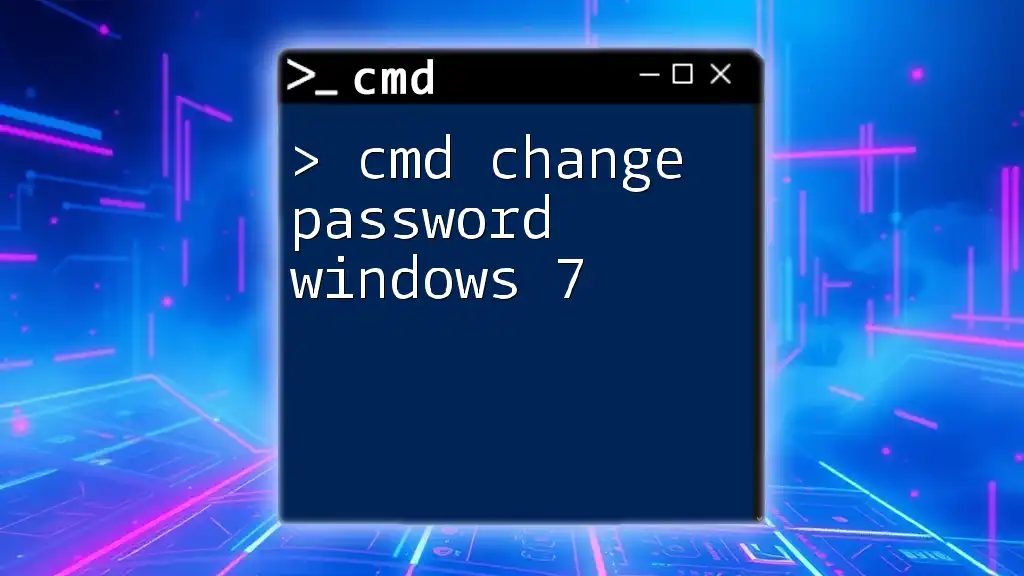
Enhancing Security During SSH Connections
Using Public Key Authentication
While passwords are a common way to authenticate, utilizing public key authentication provides a more secure alternative. This involves generating a key pair: a public key, which you place on the server, and a private key, which remains only on your local machine. With this setup, you will not need to enter a password every time you connect, enhancing both the usability and security.
To create SSH keys, you can use the following command:
ssh-keygen
Follow the prompts to generate your keys. Once generated, transfer your public key to the server:
ssh-copy-id user@example.com
Best Practices for Secure SSH Connections
- Use strong passwords or switch to key-based authentication.
- Regularly update your SSH keys and passwords.
- Change the default SSH port (22) to a custom port to reduce the chance of automated attacks.
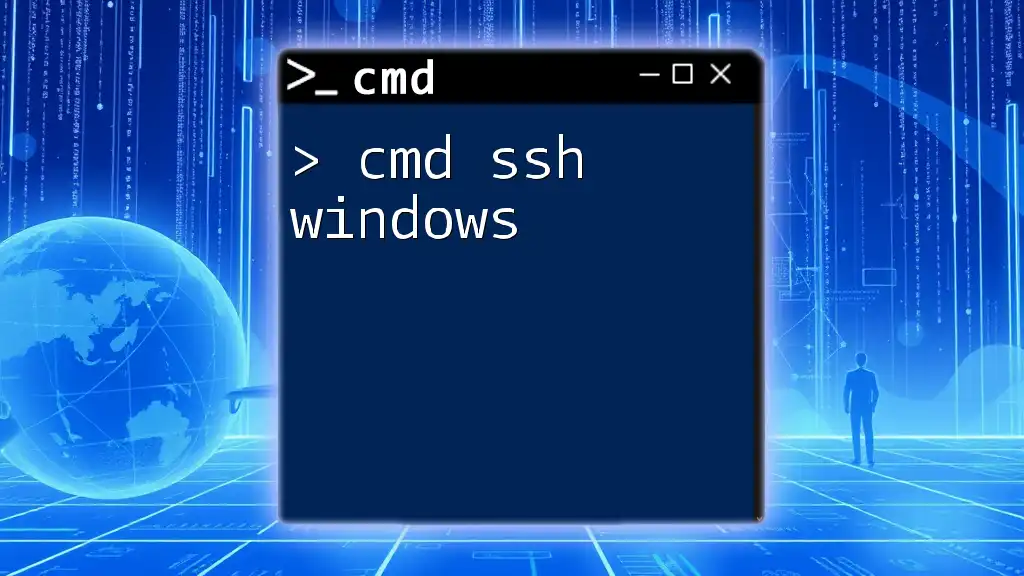
Alternatives to CMD for SSH
Using PowerShell
For those who prefer using PowerShell, you can easily connect to a remote server using the same SSH command:
ssh user@example.com
PowerShell offers enhanced scripting capabilities, making it a powerful alternative.
Cross-Platform Options
You might also consider using other SSH clients such as PuTTY or MobaXterm, which provide GUI interfaces for those who prefer a visual approach rather than command-line instructions.

Conclusion
Learning how to use cmd ssh with password opens the door to secure, remote server management. As you grow more comfortable with these commands, exploring key-based authentication and best practices will allow you to further secure your connections. With practice, you'll find that CMD can be a powerful tool in your tech toolbox.

Additional Resources
For further learning, consider reading documentation on SSH protocols, joining community forums, or enrolling in online courses that cover broader Command Prompt utilities and networking concepts.