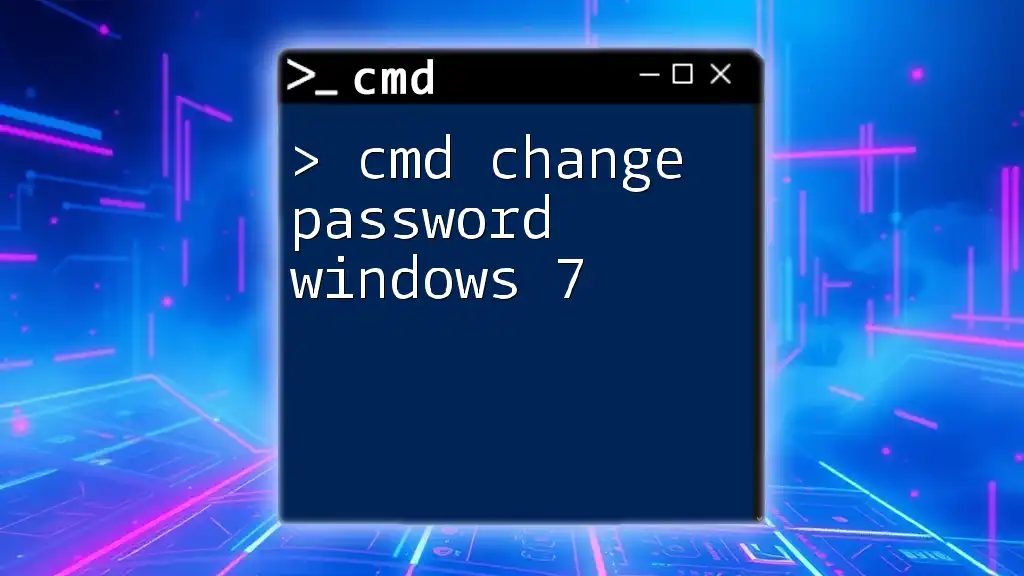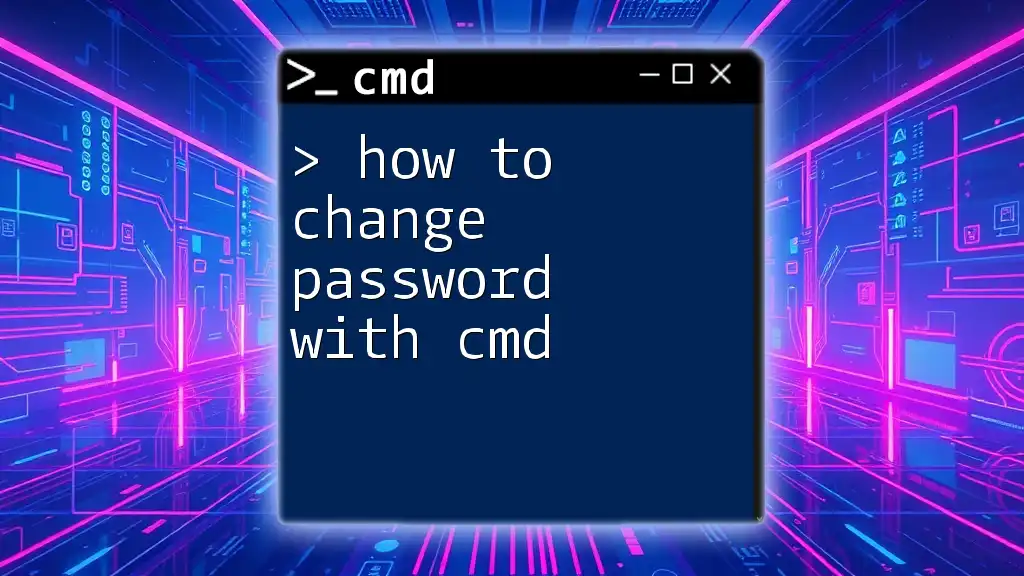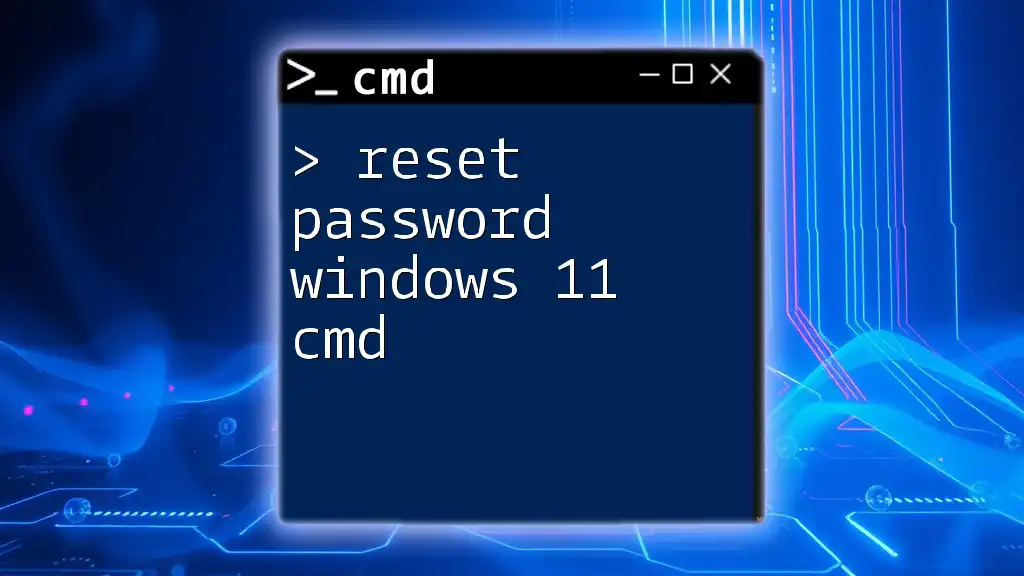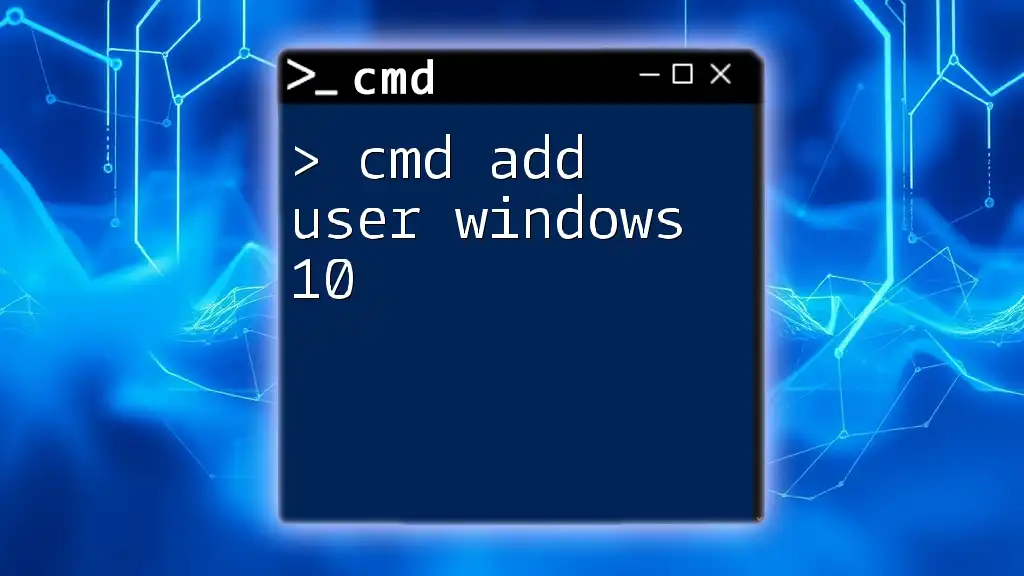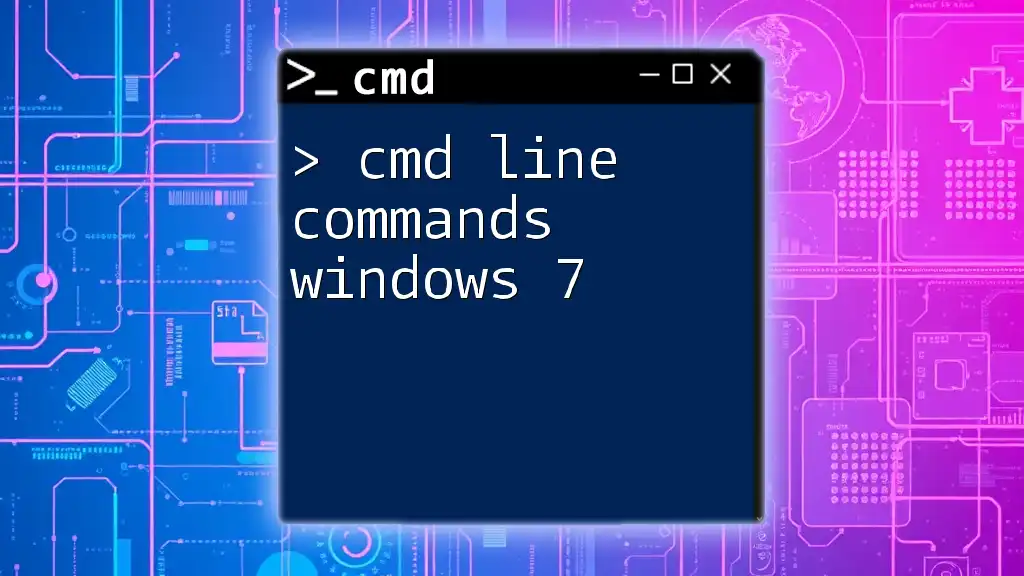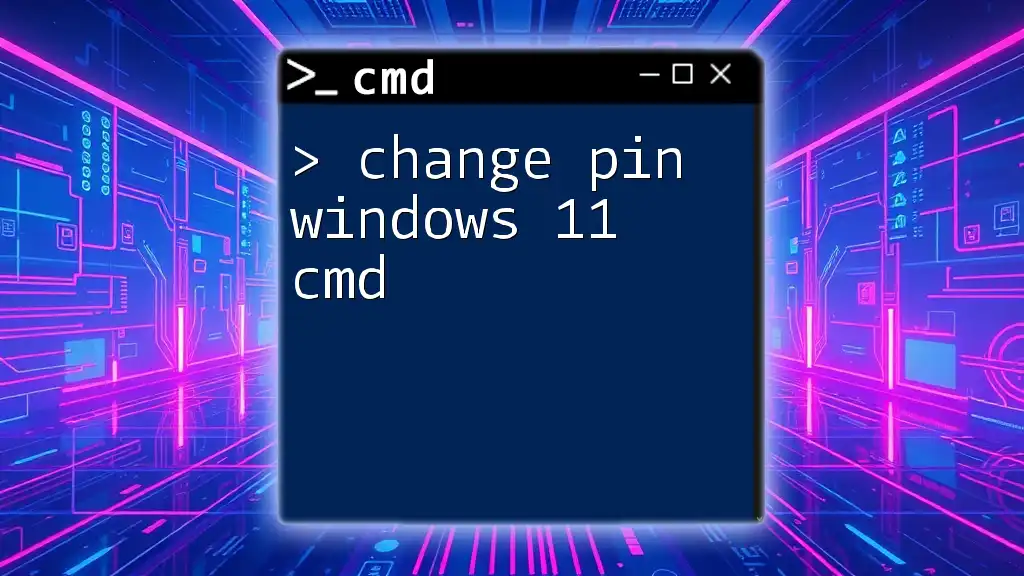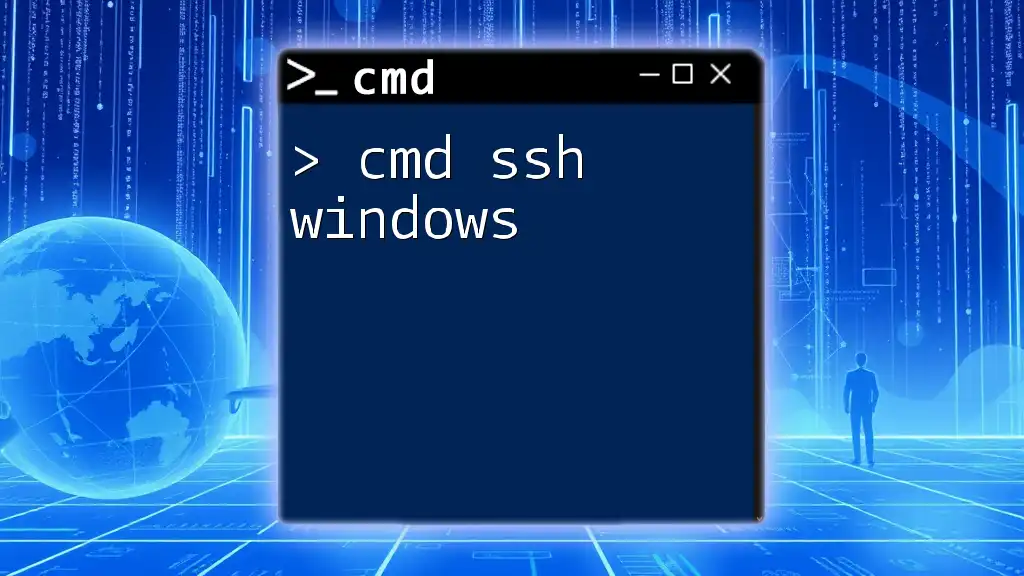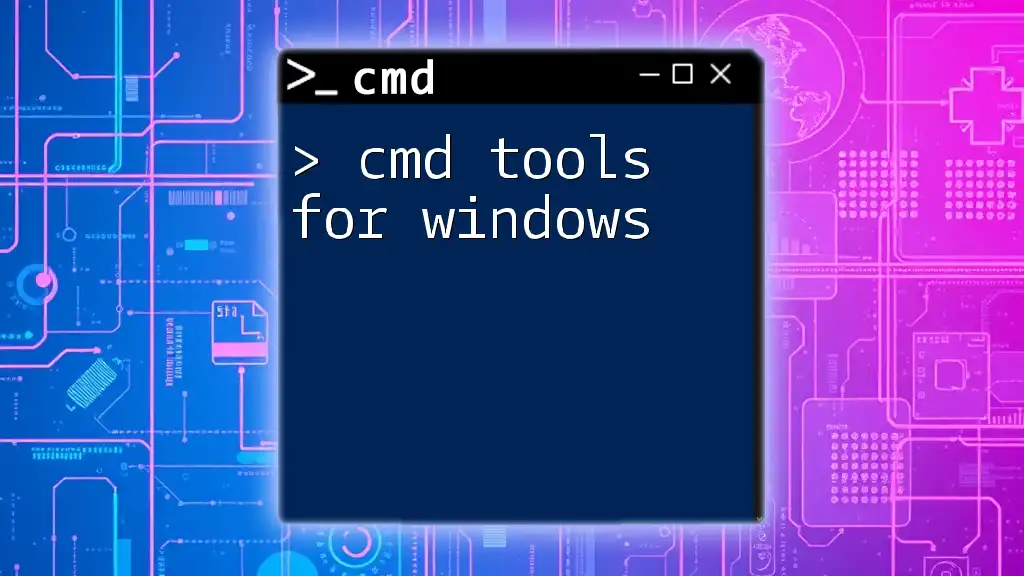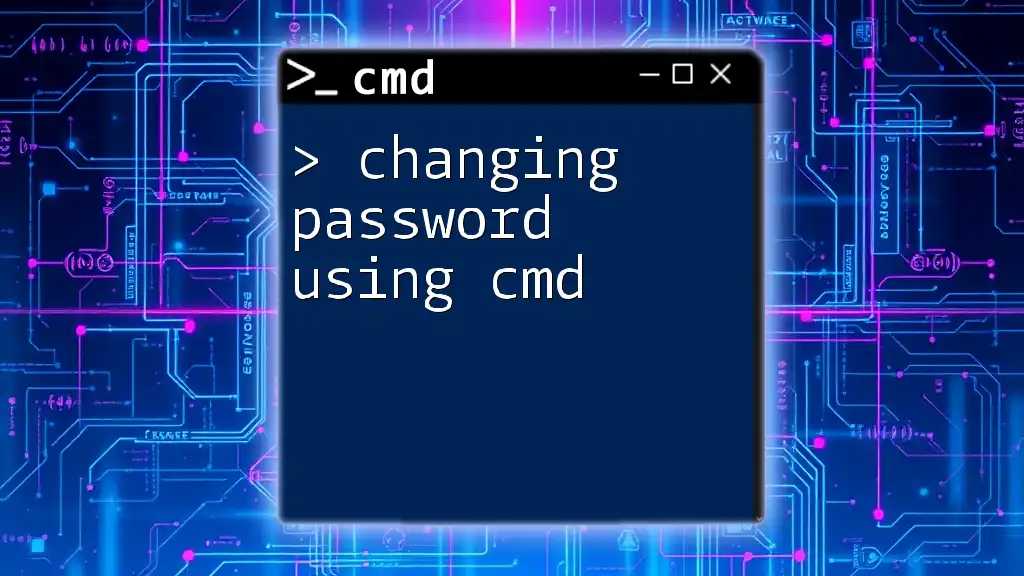To change a user's password in Windows 7 using the Command Prompt, you can use the following command:
net user username newpassword
Replace `username` with the actual username and `newpassword` with the desired new password.
Understanding CMD
What is CMD?
Command Prompt (CMD) is a built-in command line interpreter included in Windows operating systems. It provides a powerful interface for users to execute various commands to perform system management tasks, troubleshoot issues, and automate processes. Unlike graphical interfaces, CMD allows for expedited operations through text-based commands, making it an essential tool for both novice and advanced users.
Why Use CMD to Change Your Password?
Utilizing Command Prompt for changing your Windows 7 password can be advantageous for several reasons:
- Speed and Efficiency: CMD typically executes operations faster than navigating through multiple GUI menus.
- Rescue Operations: In cases where the graphical interface is malfunctioning, CMD remains a reliable alternative to change passwords.
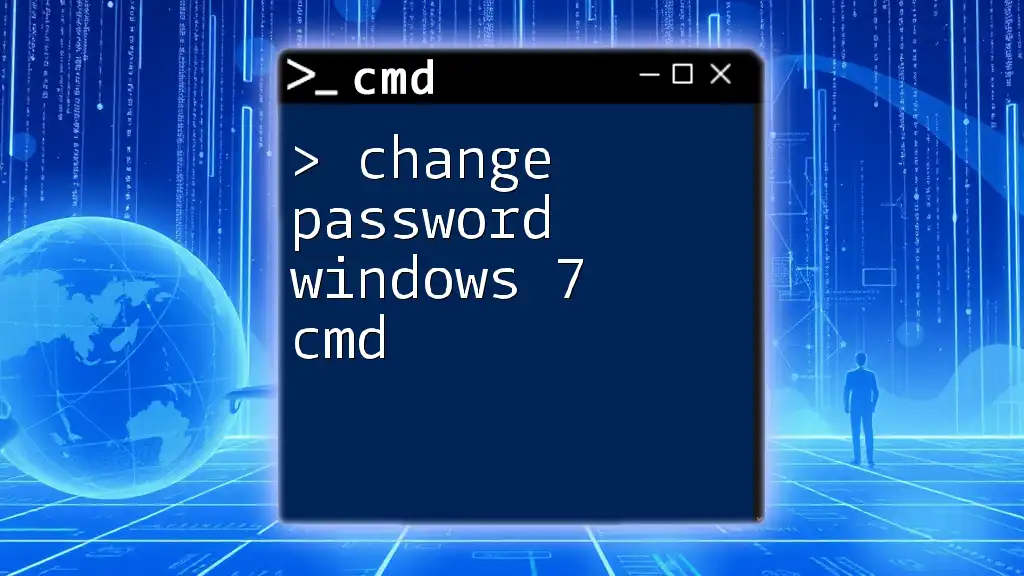
Prerequisites
Ensure Administrator Access
Changing a password via CMD necessitates administrative privileges. To verify your access level:
- Open Control Panel.
- Navigate to User Accounts.
- Your access rights will be indicated; administrative accounts will be labeled as such.
Preparing for Password Change
Before changing your password, consider these best practices for selecting a strong password:
- Length: Aim for at least 12 characters.
- Complexity: Include uppercase letters, lowercase letters, numbers, and special characters.
- Memorability: Choose a password that is memorable yet secure, or consider utilizing a password manager for better organization.

Steps to Change Password in Windows 7 Using CMD
Opening Command Prompt
There are two primary methods to access CMD:
Method 1: From the Start Menu
- Click on the Start Button.
- Type "cmd" in the search bar.
- Right-click on cmd.exe and select Run as administrator.
Method 2: Using Run Command
- Press `Windows + R` to open the Run dialog.
- Type `cmd` and press `Enter`.
- Ensure you select “Run as administrator” to have the necessary permissions.
Command Syntax for Changing Password
The command used to change a password in CMD follows a straightforward syntax:
net user [username] [newpassword]
Explanation of the components:
- [username]: This is the user account name for which you want to alter the password.
- [newpassword]: This is the new password that you wish to assign to the account.
Example of Changing Password
Let's consider a hypothetical scenario:
- User Account: `JohnDoe`
- New Password: `StrongPass123`
To execute this password change, you would enter the following command in CMD:
net user JohnDoe StrongPass123
What happens upon execution: After running the command, Windows will process the request, and you should receive a confirmation message stating, “The command completed successfully.” This indicates that your password change has been successfully implemented.

Handling Password Change Errors
Common Errors and Solutions
Access Denied
If you encounter an "Access Denied" message, it could mean that CMD was not launched with administrative privileges. To resolve this:
- Close the current command window.
- Reopen CMD by right-clicking on its icon and choosing “Run as administrator.”
User Not Found
This error often results from a typographical error in the username. To check for the correct username, execute the command:
net user
This command lists all user accounts on your system, allowing you to verify the exact account name you need to update.
Checking and Verifying Password Change
To ensure that the password change was successful:
- Attempt to log into the user account with the new password.
- If you can log in without issues, the password change has been confirmed. It is advisable to perform this check immediately after executing the command to avoid any potential access problems later.

Security Considerations
Best Practices for Password Management
To maintain robust password security:
- Use a Password Manager: These tools can generate and store complex passwords securely.
- Regular Updates: Frequently changing your passwords reduces the risk of unauthorized access.
Educating Users on CMD Safety
Working with CMD requires careful consideration. Always execute commands with full awareness of their impact to avoid unintentional system issues. Avoid altering vital system configurations without proper understanding, as this could lead to complications.

Conclusion
Mastering CMD can significantly streamline your Windows 7 user management tasks, particularly when it comes to enhancing password security. By understanding the commands and processes, you can take control of your system and safeguard your accounts. Embrace the power of CMD and explore its immense capabilities for efficient system administration.
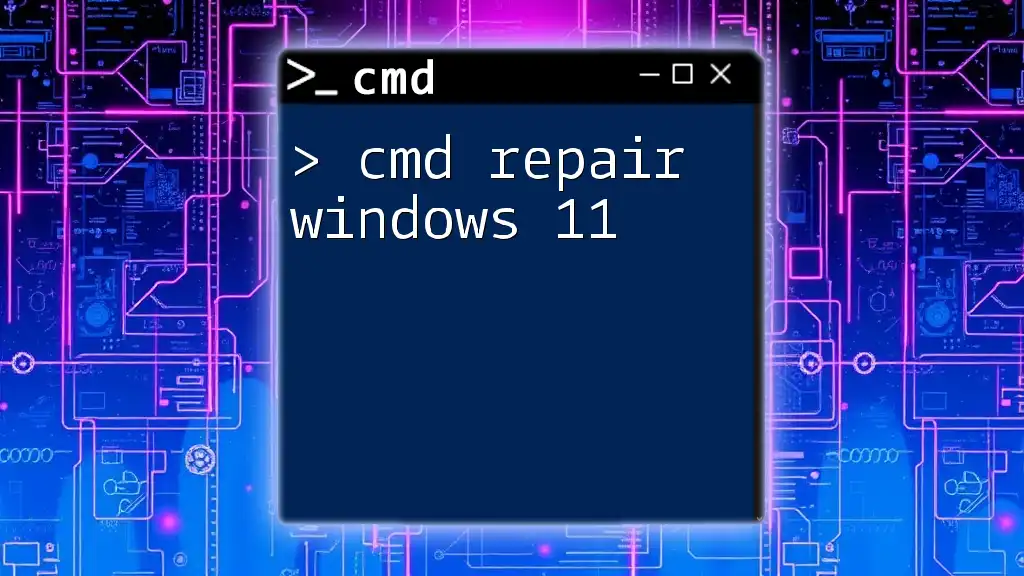
Additional Resources
Further Reading
For those interested in diving deeper into CMD functionalities, refer to the official Microsoft documentation related to command line usage and management.
Courses and Tutorials
Keep an eye on upcoming courses focused on improving your CMD skills, where you can learn practical applications and enhance your technical toolkit.