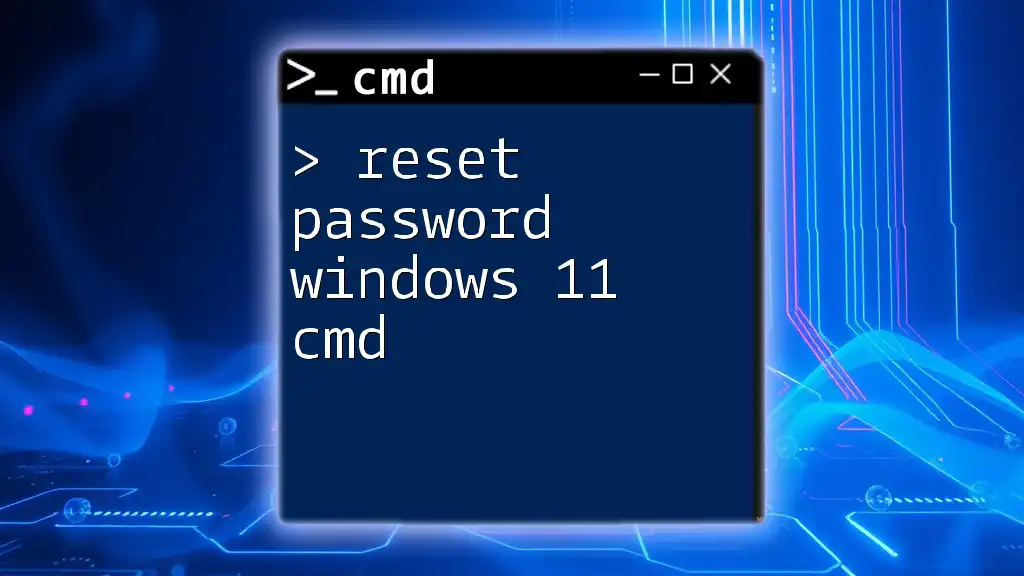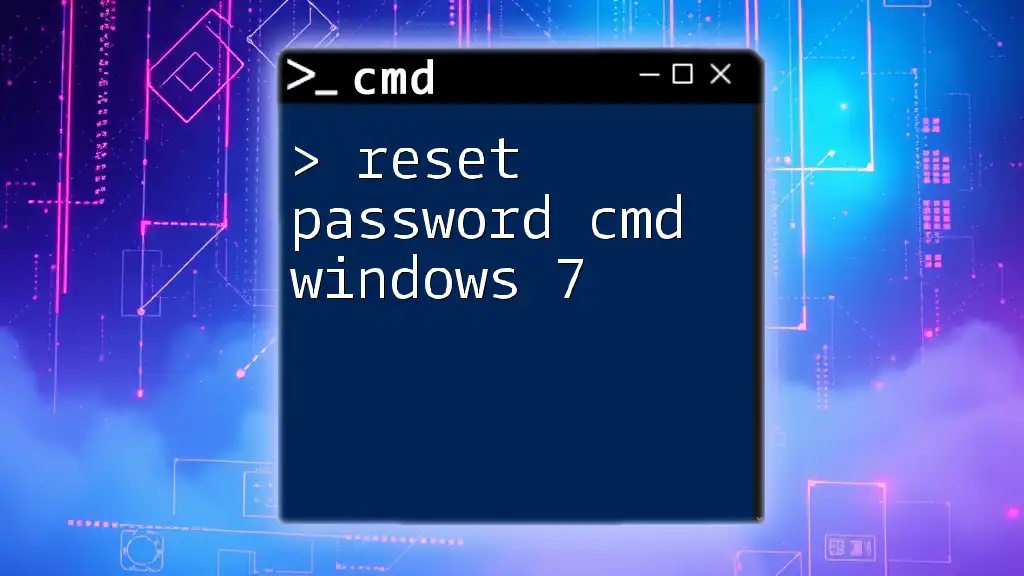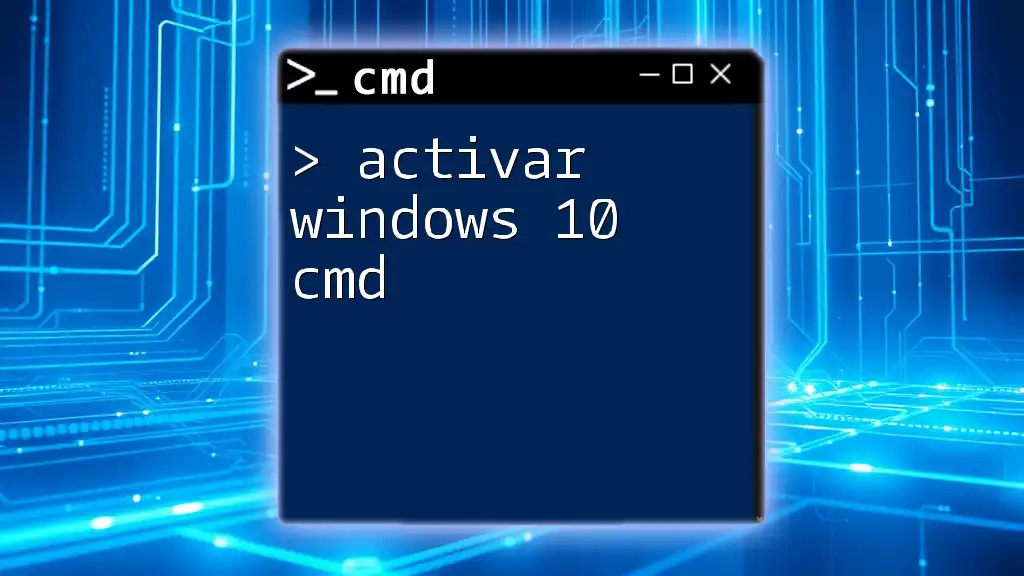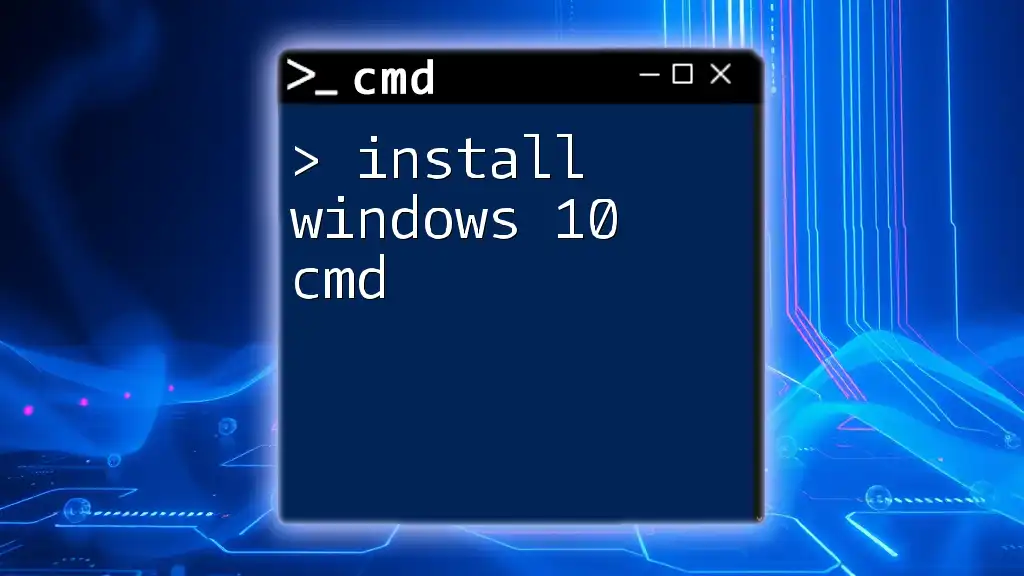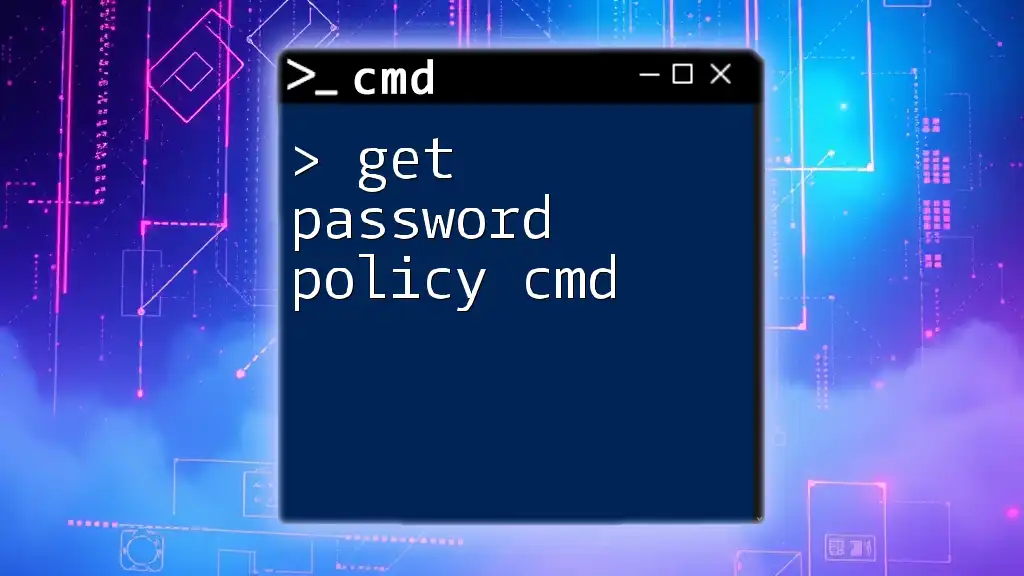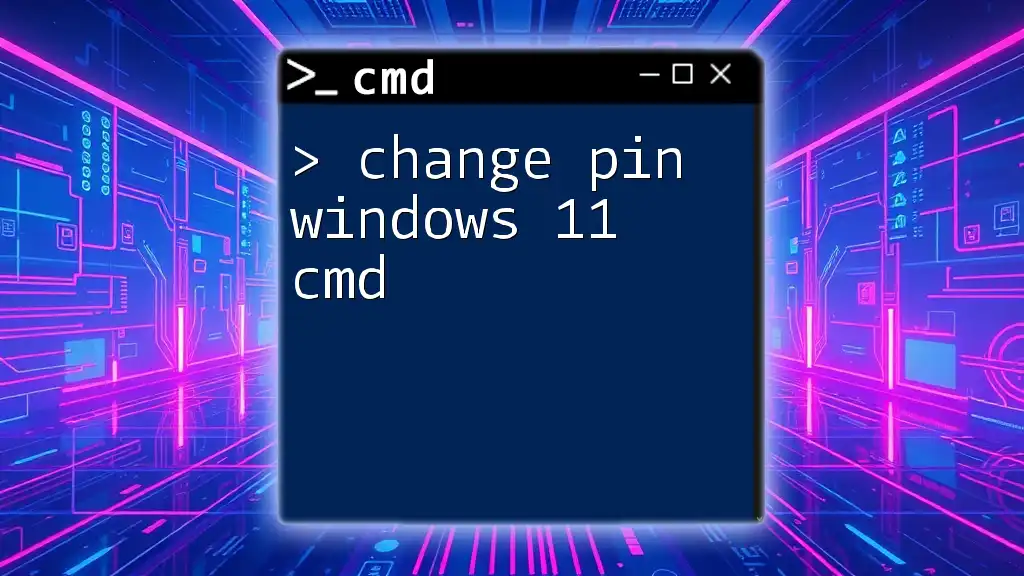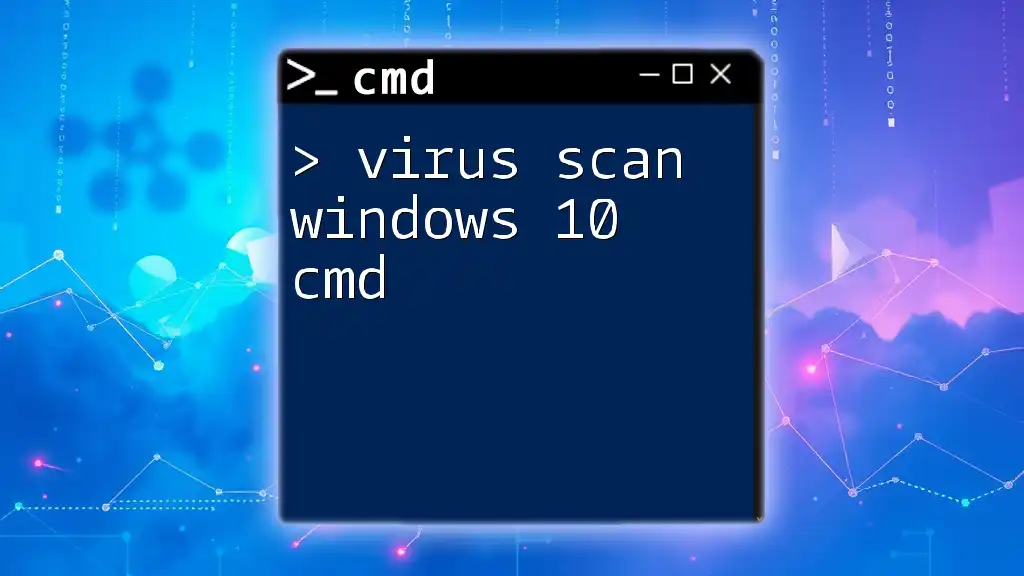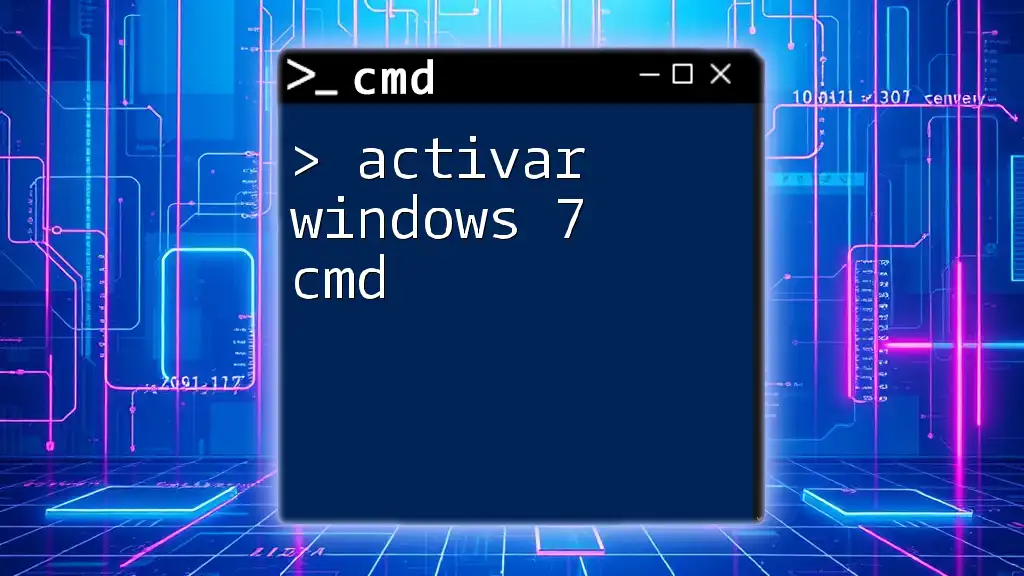To reset a Windows 11 password using CMD, you can utilize the following command in an elevated Command Prompt to set a new password for a specified user account.
net user [username] [newpassword]
Replace `[username]` with the actual username and `[newpassword]` with the desired new password.
Understanding Command Prompt
What is Command Prompt?
Command Prompt (CMD) is a powerful utility in Windows operating systems that allows users to execute commands and perform tasks through a text-based interface. While it may seem intimidating to some, CMD provides precise control over system processes, file management, and settings changes, making it a valuable tool for both novice and advanced users.
Basic CMD Commands include commands like `dir`, `copy`, and `del`, which are essential for navigating and managing files. Knowing some basic commands can significantly enhance your command line experience.
Navigating CMD
Launching Command Prompt
To effectively use CMD for resetting your Windows 11 password, you'll first need to open the Command Prompt. Here are some common methods:
- Using the Run Dialog: Press `Windows + R`, type `cmd`, and hit Enter.
- From the Start Menu: Click on the Start menu, type `cmd`, and select Command Prompt from the results.
- Using Windows Search: Click on the search bar, type `Command Prompt`, and select it.
Administrator Privileges
For tasks like resetting a password, it's critical to run CMD as an administrator. To do this:
- Search for Command Prompt using any of the methods mentioned above.
- Right-click on it and select Run as administrator.
- Confirm any User Account Control (UAC) prompts.
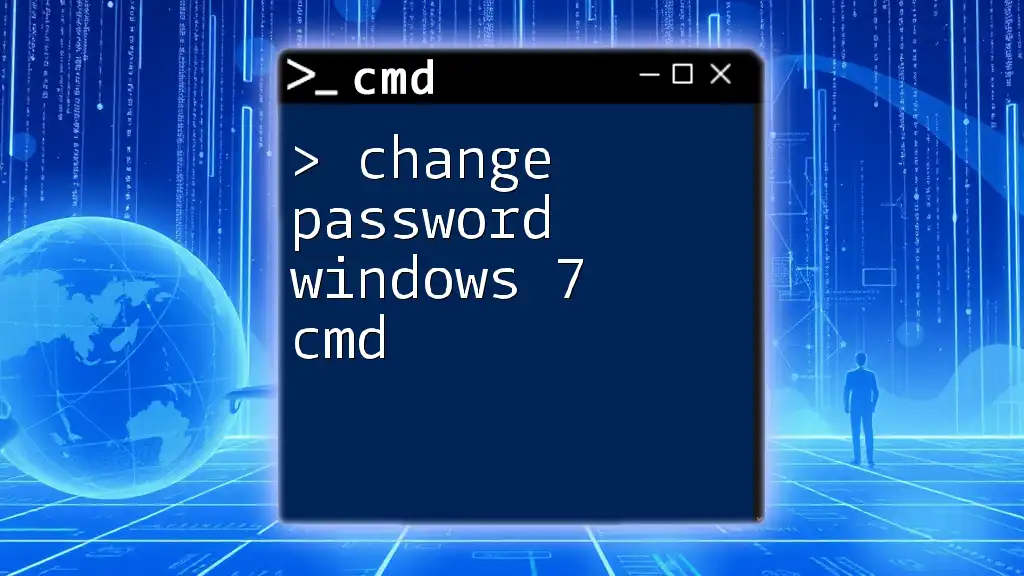
Resetting Windows 11 Password Using CMD
Preliminary Steps
If you can’t log into your Windows 11 account, you will need to access Advanced Startup Options (ASO) to reach CMD:
- Start your PC and interrupt the boot process by pressing the power button while Windows is loading. Repeat this a few times until you see the Automatic Repair screen.
- Click Advanced Options > Troubleshoot > Advanced options.
- From here, select Command Prompt to begin the password reset process.
Command Prompt Commands for Password Reset
Using Net User Command
One of the simplest methods to reset your password in Windows 11 is using the `net user` command. This command allows administrators to create, modify, and delete user accounts.
Syntax of the Command:
net user [username] [newpassword]
Example: Suppose your username is `Admin` and you want to reset your password to `NewPassword123`. You would enter:
net user Admin NewPassword123
Explanation of the Example: In this command:
- `net user` is the command used to manage user accounts.
- `Admin` is the username of the account you are resetting.
- `NewPassword123` is the new password you are assigning.
Always ensure that your new password is strong, incorporating a mix of letters, numbers, and special characters to enhance security.
Alternative Methods
Using Local Users and Groups
Another approach involves access through Local Users and Groups using the command line:
- Enter the Local Users and Groups interface by typing:
lusrmgr.msc - You can view existing users and right-click on the specific account to change the password through the GUI.
Verifying the Password Reset
After executing the command, it's crucial to verify that your password has been reset successfully:
- Attempt to log in using the new password.
- If you encounter issues, ensure you have typed the command correctly, and try again.
Common Issues and Troubleshooting
If the reset fails, consider the following:
- Check Username: Make sure you entered the correct username. You can list users with:
net user - UAC Settings: Ensure you have the necessary administrative privileges.
- Try Safe Mode: If you're still unable to reset, boot your computer in Safe Mode and attempt the process again.
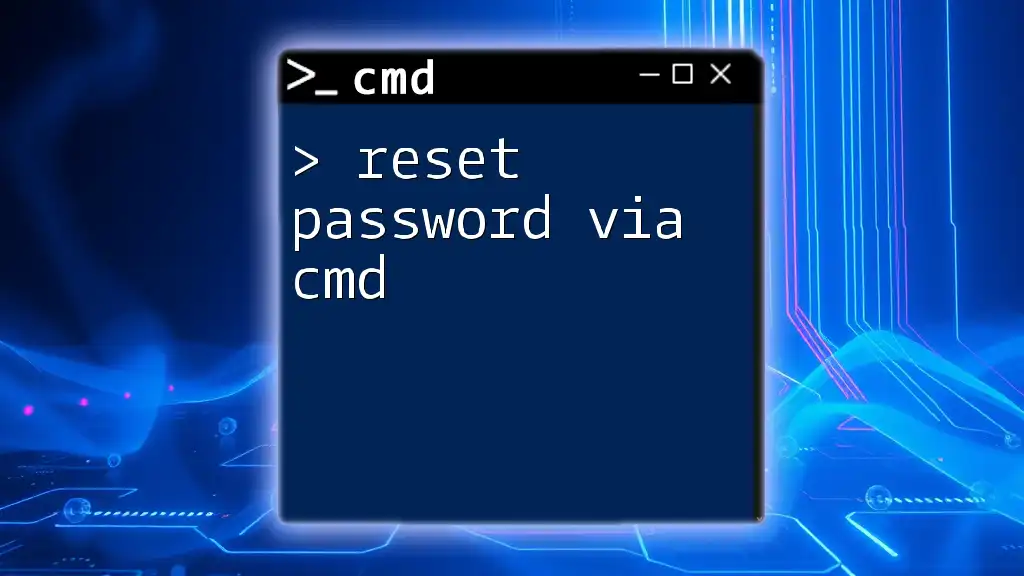
Security Considerations
Best Practices for Password Management
Creating Strong Passwords: When selecting a new password, follow these guidelines:
- Use at least eight characters, ideally more.
- Include a mixture of uppercase letters, lowercase letters, numbers, and symbols.
- Avoid using obvious information such as birthdays or names.
Regular Changing of Passwords: Make it a habit to change your passwords regularly to enhance security. A good practice is to change passwords every three to six months.
Use of Password Managers: Consider utilizing a password manager to store your passwords securely. These tools help you create and manage complex passwords while keeping them safe from unauthorized access.
Risks of Using CMD for Password Reset
While CMD is a powerful tool, it comes with its own set of risks:
- Potential Risks Involved: Unintentionally executing harmful commands can affect system stability. Always ensure you know what a command does before running it.
- Legal Implications: Be aware of ethical considerations when using CMD. Resetting someone else's password without their permission can lead to legal repercussions.
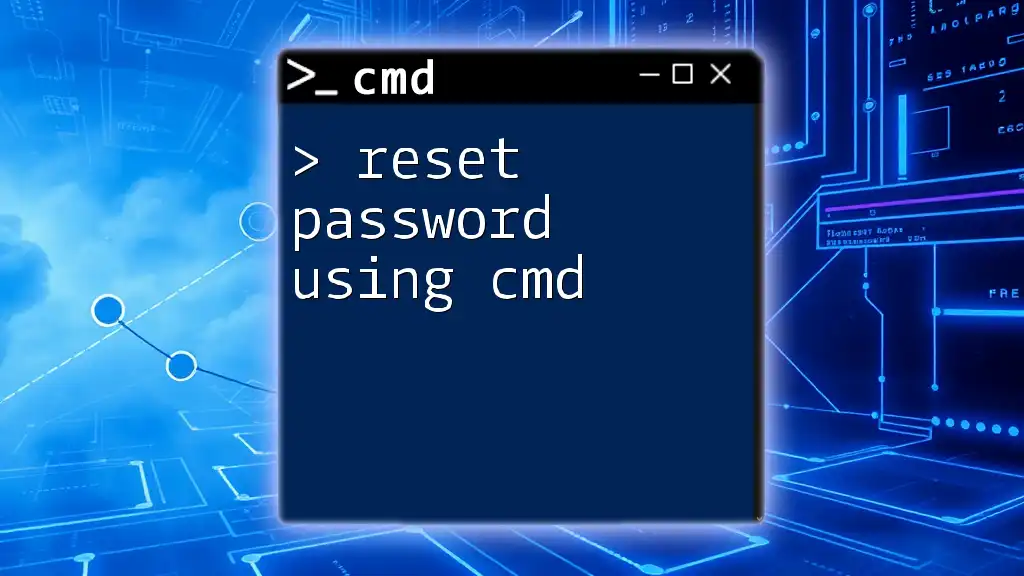
Conclusion
In summary, resetting your password in Windows 11 using CMD is a straightforward process once you know the commands and proper procedures. By understanding the CMD environment and following the outlined steps, users can regain access to their accounts efficiently.
We encourage you to continue practicing your CMD skills, as familiarity with the command line can empower you to perform a variety of tasks more efficiently in your Windows environment. Remember, with great power comes great responsibility; always handle your passwords and system settings with care.

Additional Resources
For more information, consider visiting:
- Official Microsoft Documentation: Stay updated with the latest Windows features and commands.
- Community Forums: Engage with fellow users to share tips and receive help.
- Recommended Tools: Explore software designed to assist with password management and recovery.
By following these guidelines, you'll be well-equipped to tackle password resets and deepen your understanding of using CMD effectively in Windows 11.