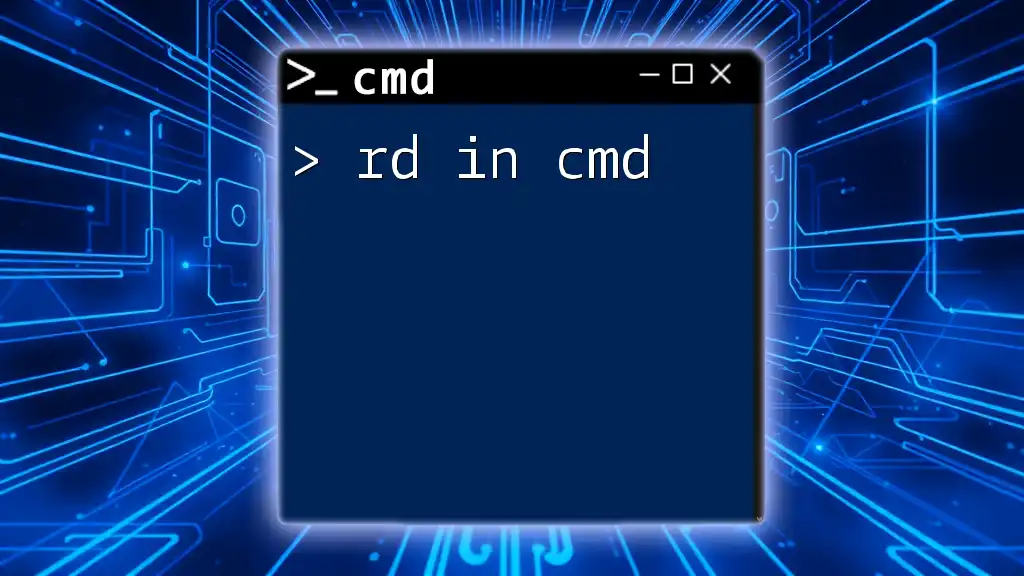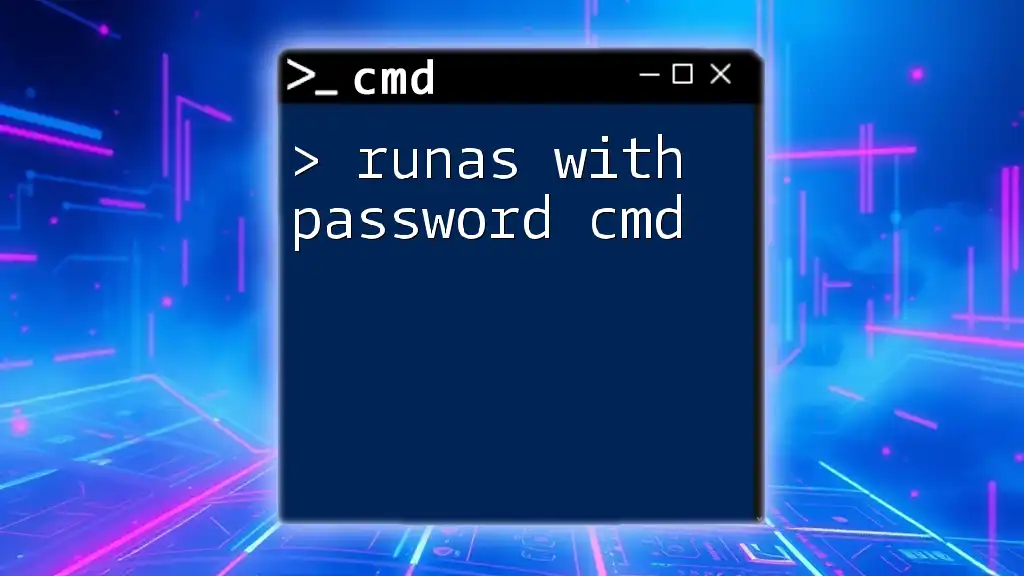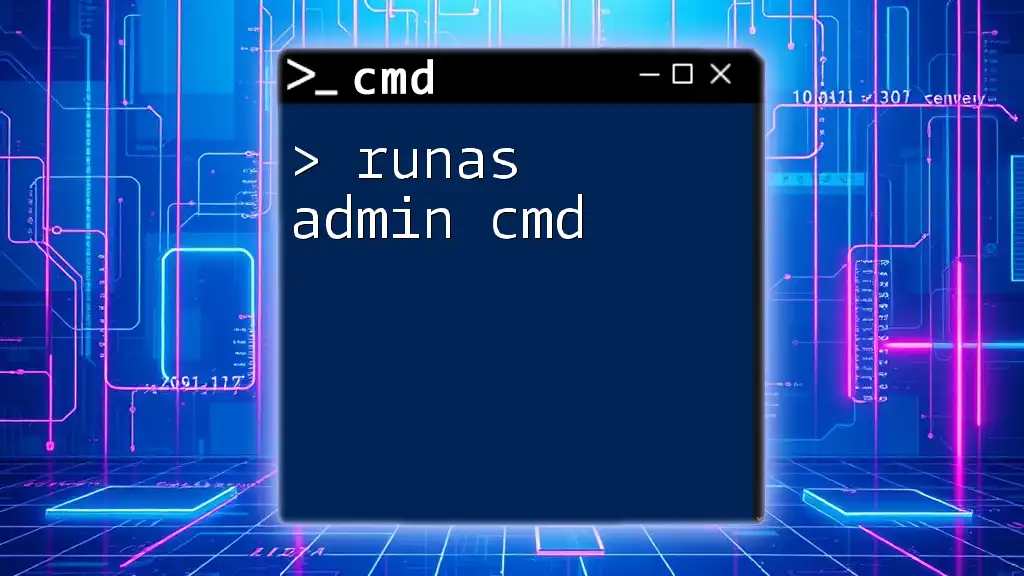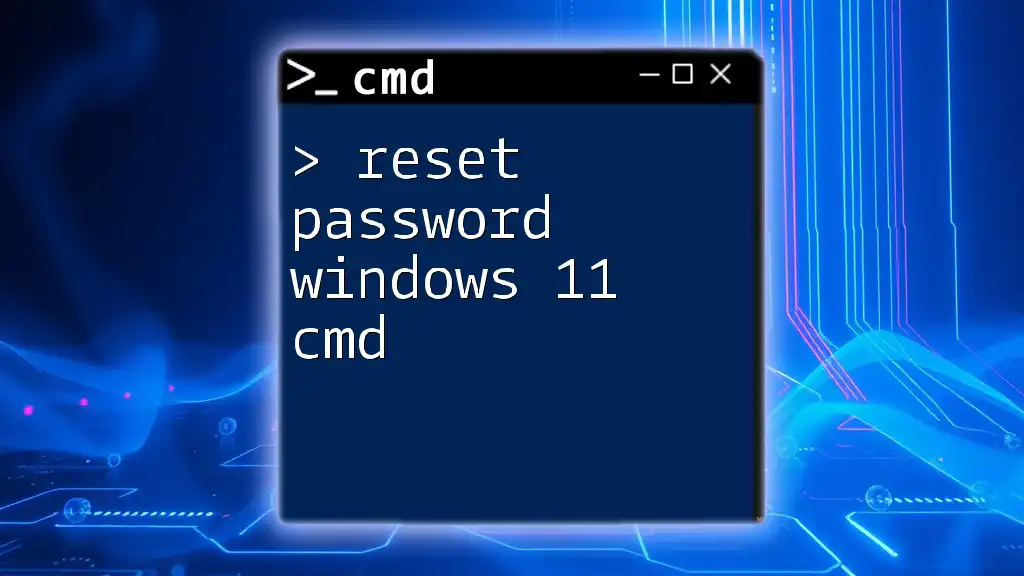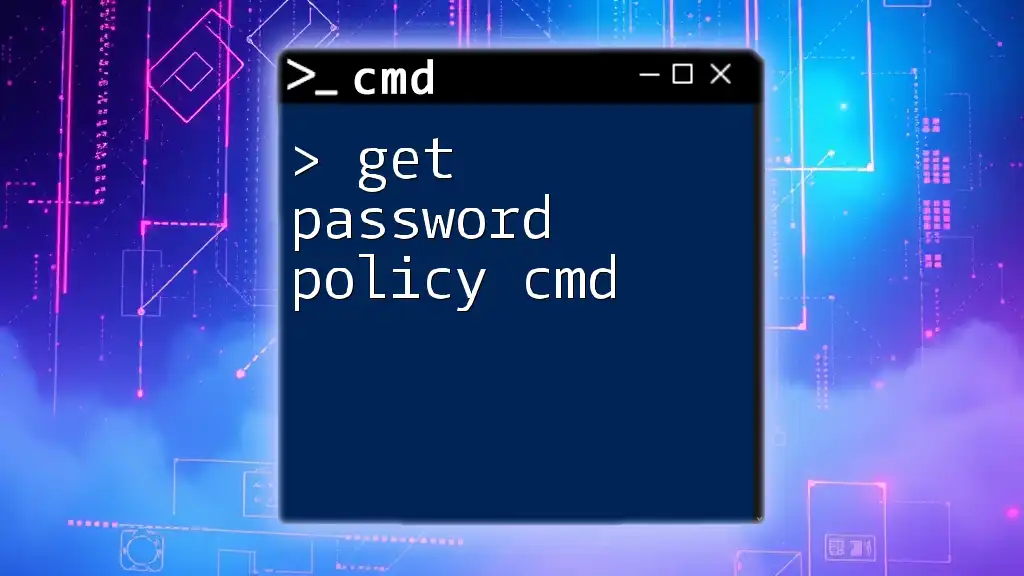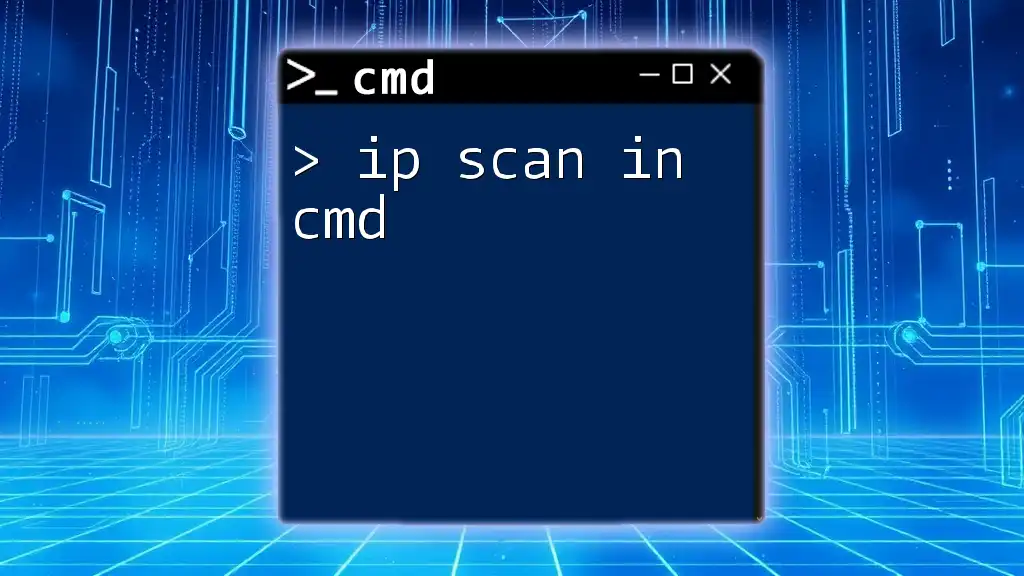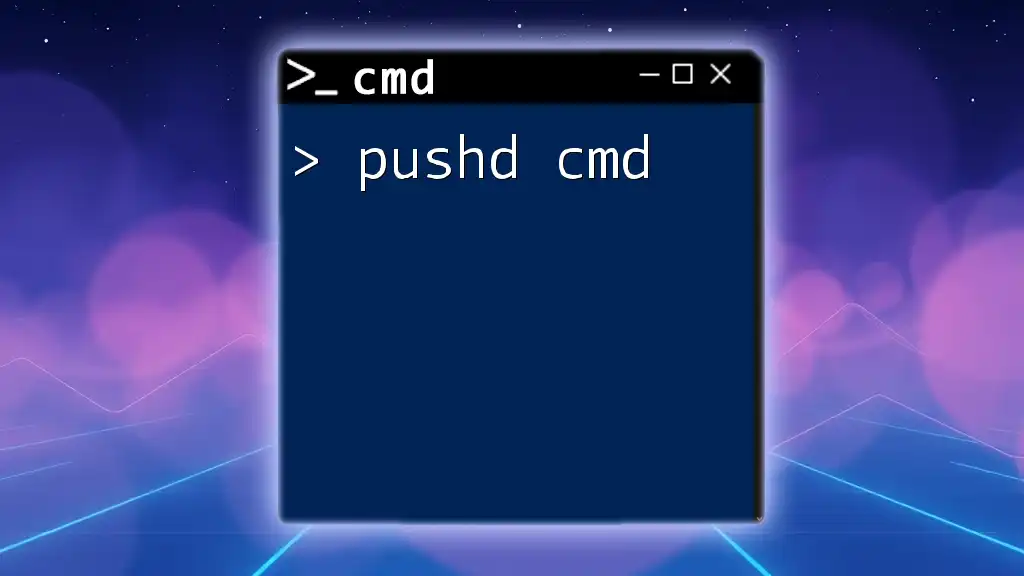In CMD, you can use the `net user` command to change a user password, as shown in the following example:
net user username newpassword
Replace `username` with the actual username and `newpassword` with the desired password.
Understanding CMD and Its Role
What is Command Prompt?
Command Prompt (CMD) is a powerful command-line interface in Windows that allows users to interact with the operating system through text-based commands. Unlike graphical user interfaces (GUIs), CMD provides a direct method for executing operations on the system, making it popular among power users and IT professionals.
With CMD, users can perform a wide variety of tasks, including file management, network configuration, and system diagnostics. Its simplicity and effectiveness in executing commands quickly make it an essential tool for anyone looking to deepen their understanding of their computer.
Why Use CMD for Password Management?
Using CMD for password management offers several advantages:
-
Speed and Efficiency: CMD allows for rapid input and execution of commands, which can be particularly useful for batch processing and automating tasks.
-
Advanced Functionality: Certain aspects of user account management might not be accessible through the standard GUI, making CMD a more versatile option.
-
Remote Management: CMD can facilitate user account management on remote systems using remote desktop connections or scripts.
Take, for instance, a scenario where an administrator needs to change passwords for multiple users quickly; CMD commands can significantly reduce the time and effort involved.
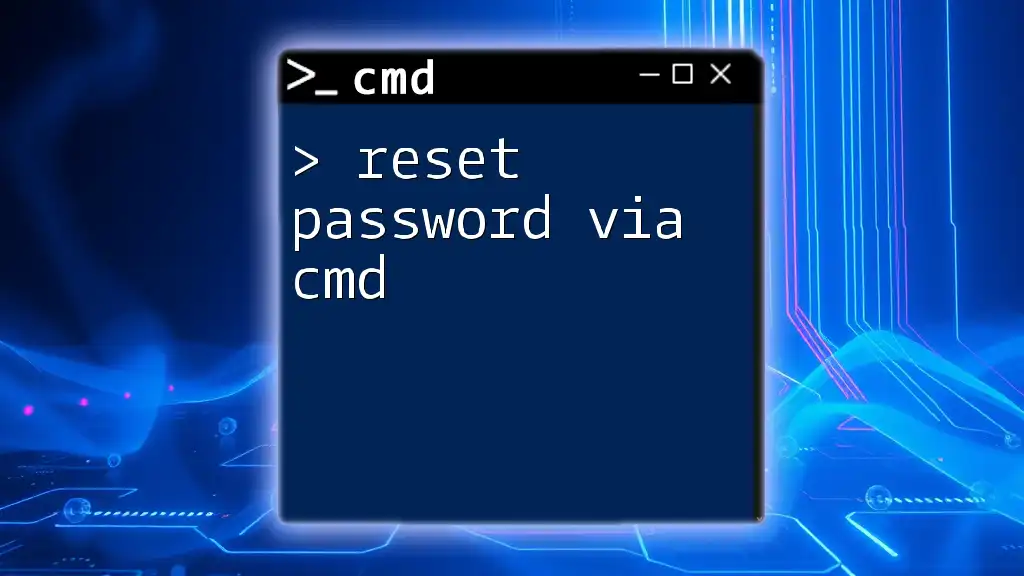
Basic CMD Syntax
Structure of CMD Commands
Understanding the structure of CMD commands is crucial for effective usage. Each command typically follows this format:
command [options] [arguments]
- Command: The main instruction to execute.
- Options: Modifiers that change the behavior of the command (optional).
- Arguments: Specific values or identifiers relevant to the command.
Maintaining the correct syntax is essential; even a simple typo can lead to errors or unintended actions.
Common CMD Commands Related to Passwords
Key commands for managing passwords in CMD include `net user`, `runas`, and `net accounts`. Familiarity with these commands will empower users to perform various password-related tasks efficiently.
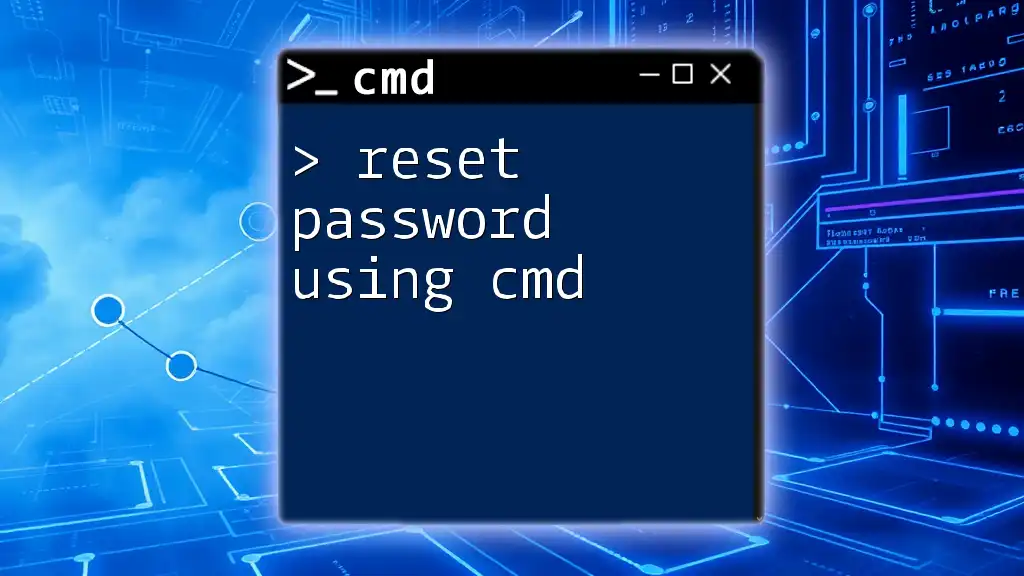
Managing User Accounts with `net user`
How to View User Accounts
To see a list of all user accounts on the system, use the following command:
net user
Executing this command returns a list of user accounts along with some basic information about each account, allowing users to identify which accounts exist.
Changing a User Password
Changing a user password using CMD is straightforward. The command to change a password is:
net user [username] [newpassword]
In this command:
- [username] is the name of the user account whose password you wish to change.
- [newpassword] is the new password being set.
For example, to change the password for a user named JohnDoe to "P@s5w0rd!", the command would look like:
net user JohnDoe P@s5w0rd!
Remember to create strong, secure passwords to protect user accounts.
Resetting an Administrator Password
If an administrator password is lost or needs to be reset, it can be done using CMD, provided you have administrative privileges. Launch CMD as an administrator, and use the same command format to set a new password for the admin account.
Important Note: This action should be performed with caution and only by authorized personnel. Misusing these commands can compromise system security.
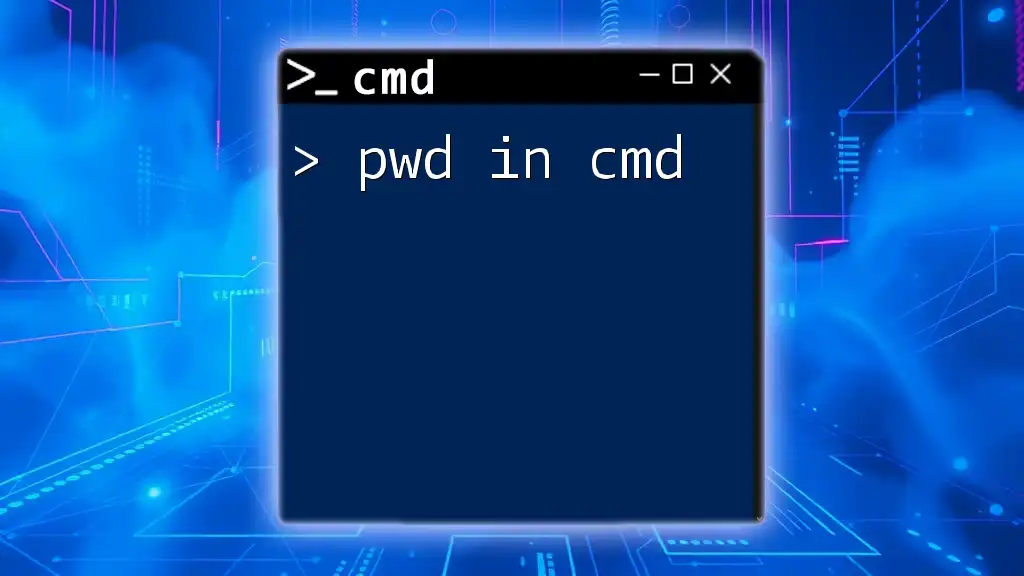
Using CMD to Perform Tasks with Passwords
Creating New User Accounts
To add a new user account, use the command:
net user [username] [password] /add
Each component serves a purpose:
- [username]: The name of the new account.
- [password]: A secure password for the account.
For instance, if you want to create a new user named Alice with a password "S3curePass1", the command would be:
net user Alice S3curePass1 /add
You can also include options such as `/expires` (to set an expiration date) or `/fullname` (to provide full display name).
Deleting User Accounts
If it’s necessary to remove a user account, the command is:
net user [username] /delete
For example, to delete a user named JaneDoe, the command would look like:
net user JaneDoe /delete
Be cautious with this command, as it permanently deletes the account and is generally irreversible. Always ensure that any important data from the account is backed up prior to deletion.
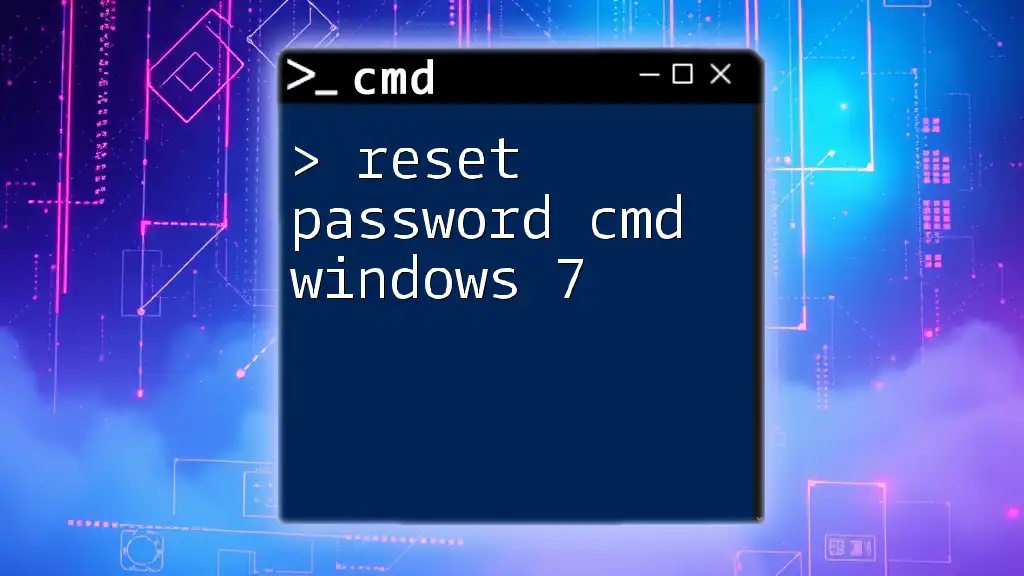
Advanced Password Management Techniques
Auditing Password Policies
To audit and review the system’s password policy, utilize the command:
net accounts
This command will show various policy settings such as minimum password length, password history, and maximum age. Understanding these settings can help in maintaining security protocols within an organization.
Using CMD to Lock/Unlock User Accounts
To lock a user account, use:
net user [username] /active:no
This is particularly useful when dealing with accounts that need to be temporarily disabled for security reasons. Conversely, you can unlock an account with:
net user [username] /active:yes
In situations where an account is compromised or no longer active, these commands provide an effective method of control.
Using `runas` for Elevated Permissions
The `runas` command allows users to run specific programs or commands with different user credentials. This is particularly powerful for executing commands that require administrative rights:
runas /user:[username] cmd
This command prompts for the password of the specified user account and opens a new CMD window with that account's permissions. This can be useful in performing actions that require elevated privileges without having to log out of the current session.
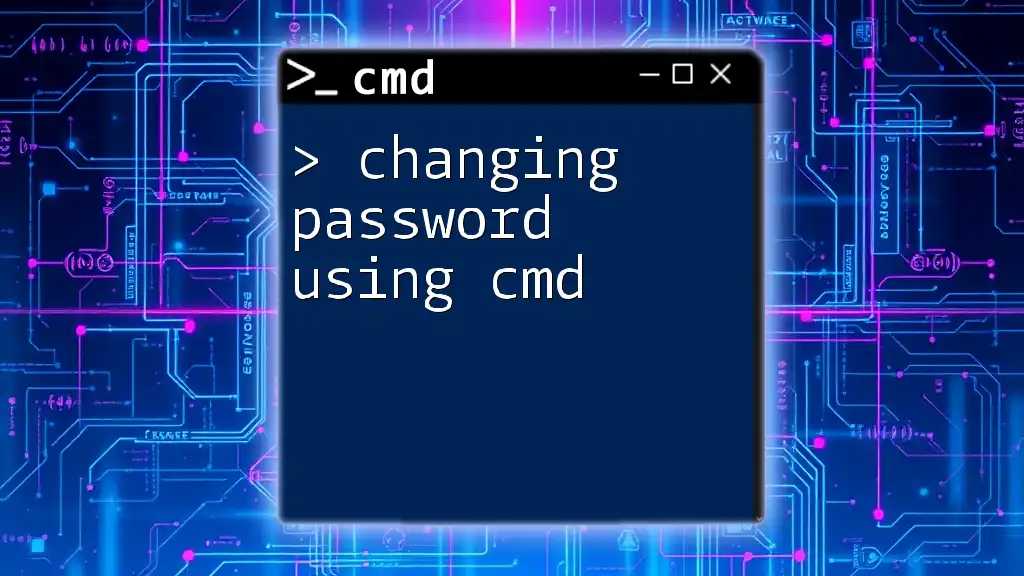
Security Considerations
Importance of Secure Passwords
Creating robust passwords is essential for maintaining security. Strong passwords typically include a mix of uppercase and lowercase letters, numbers, and symbols. Avoid using easily guessable personal information such as birthdays or names.
Avoiding Safety Risks
While CMD can be a powerful tool for password management, there are inherent risks. Always ensure that any commands are executed with utmost care. Running commands without fully understanding their implications can lead to inadvertent data loss or security breaches.
Ensure that commands are executed on secure systems to prevent unauthorized access, particularly when dealing with sensitive user account information.

Conclusion
In this guide, we’ve explored various aspects of managing passwords in CMD, from basic commands to advanced functionalities. Understanding how to leverage CMD can significantly enhance your ability to manage user accounts effectively. Remember to use these commands responsibly, and as always, prioritize security.
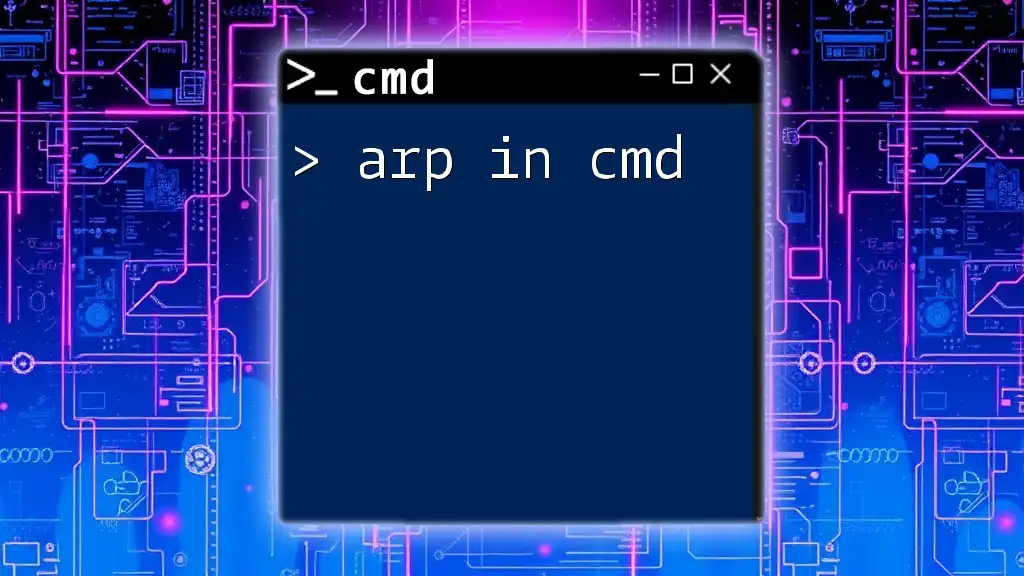
Additional Resources
For further learning, you can explore CMD tutorials and official documentation on commands like `net user` or security best practices related to password management.

Frequently Asked Questions (FAQs)
Can I recover a lost password using CMD?
While CMD can assist in resetting or changing passwords, recovering lost passwords is a different matter and typically requires other methods or tools designed for password recovery.
Is it safe to use CMD for password management?
Using CMD for password management can be safe if executed correctly and with the right security measures in place. Always ensure you have the necessary permissions and understand the commands you are executing.
What if I don't have administrative privileges?
Without administrative privileges, your ability to perform certain password management tasks will be limited. You can still perform basic inquiries (like viewing user accounts), but actions such as changing passwords and managing user accounts will require elevated access.