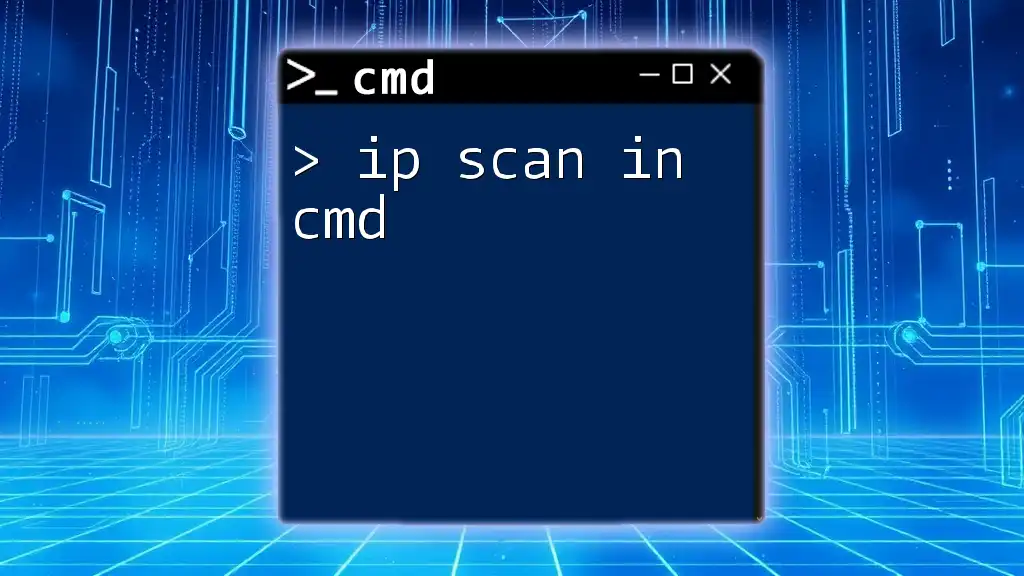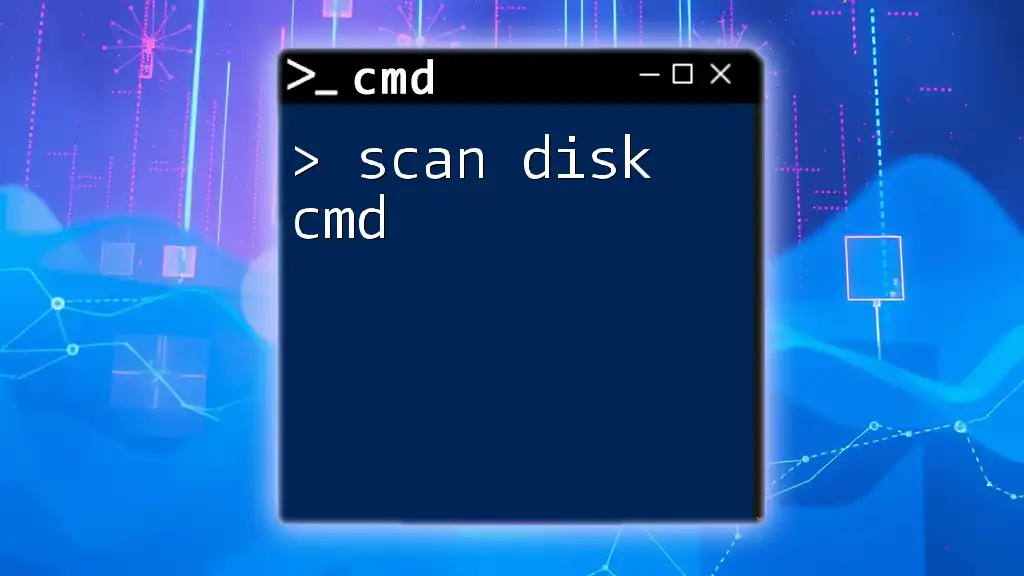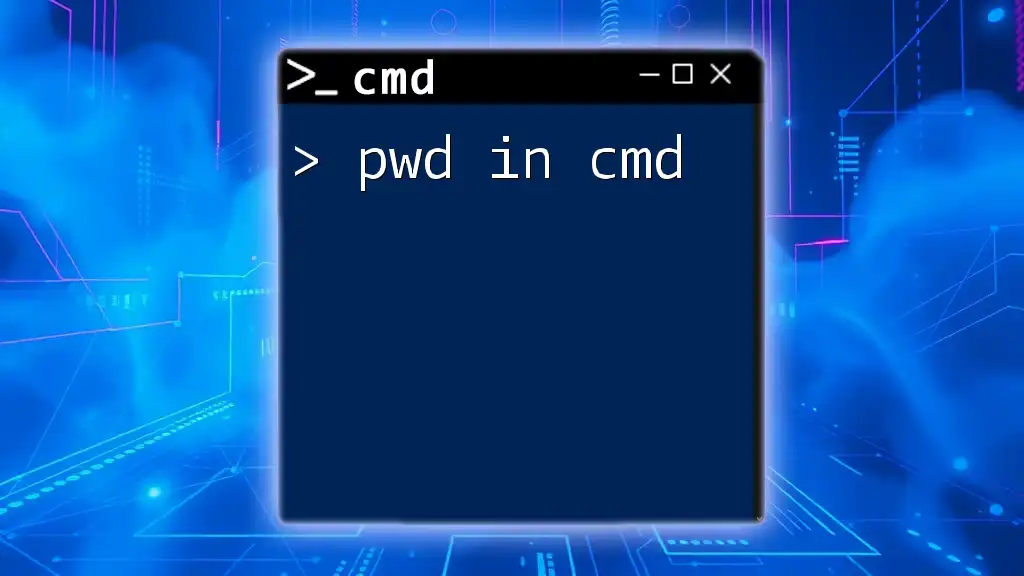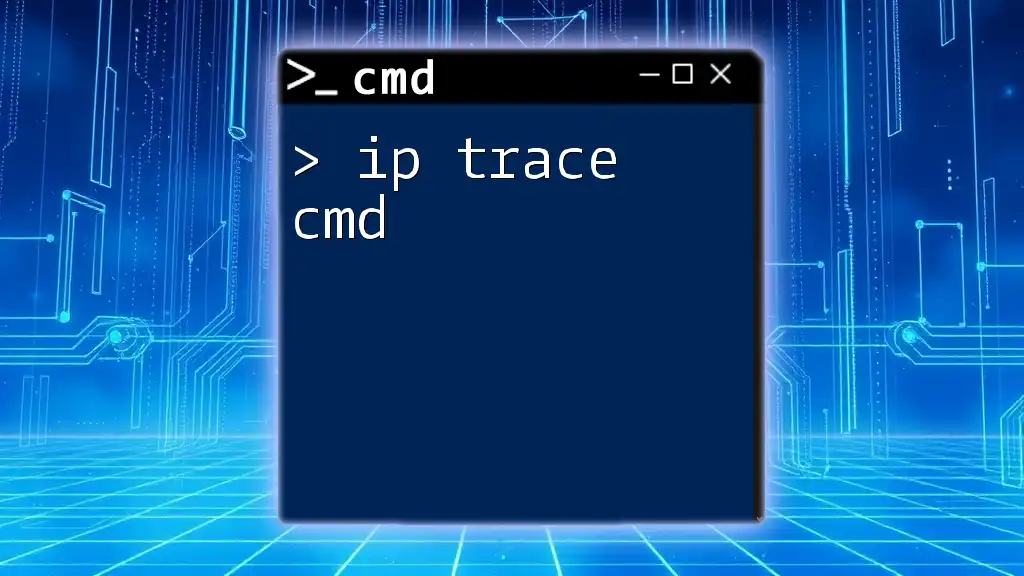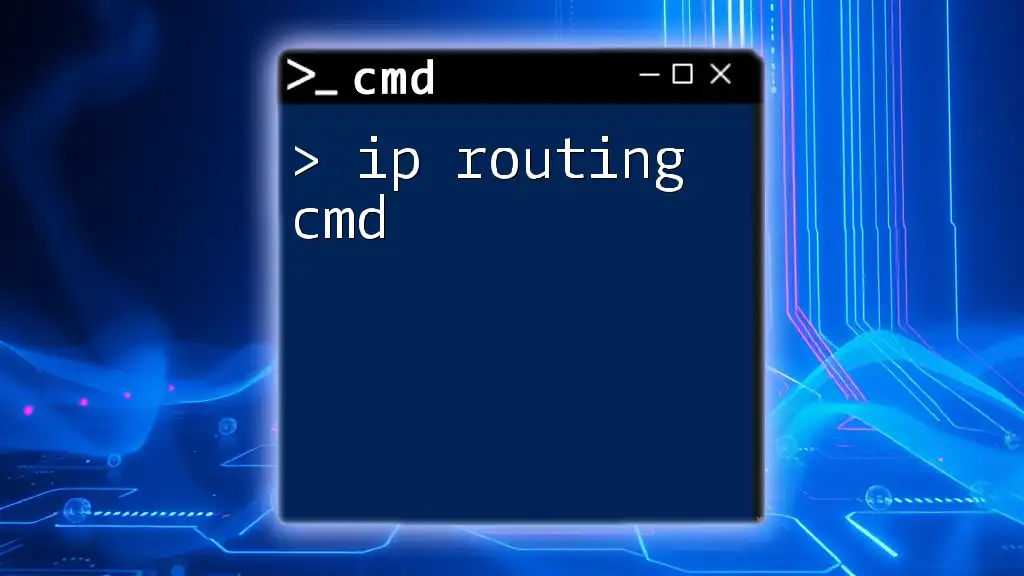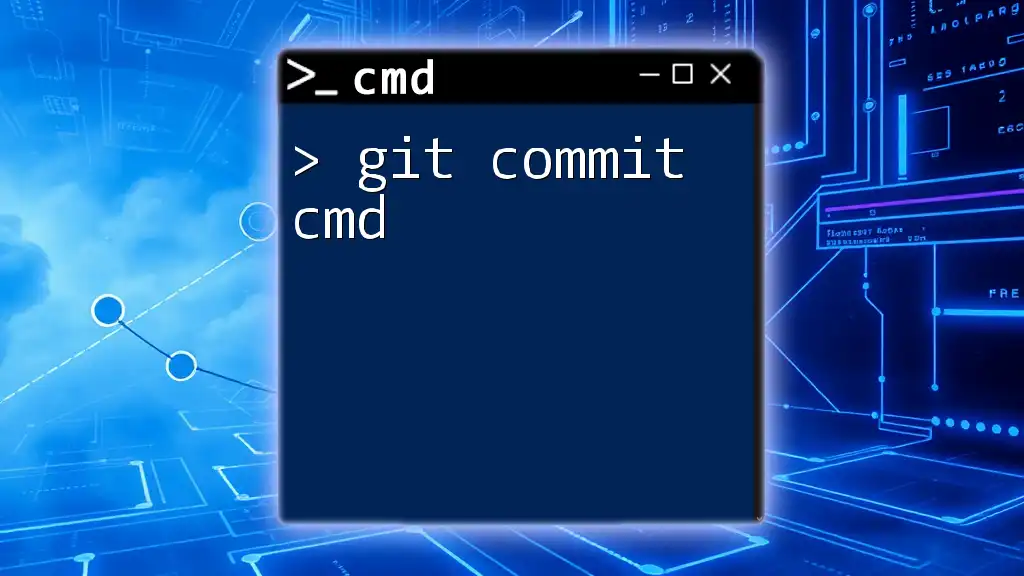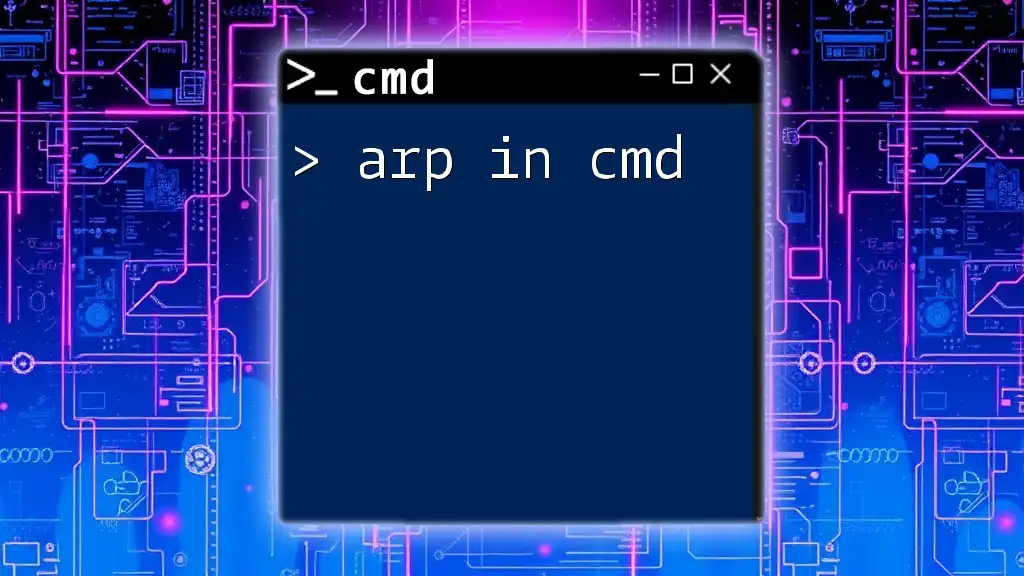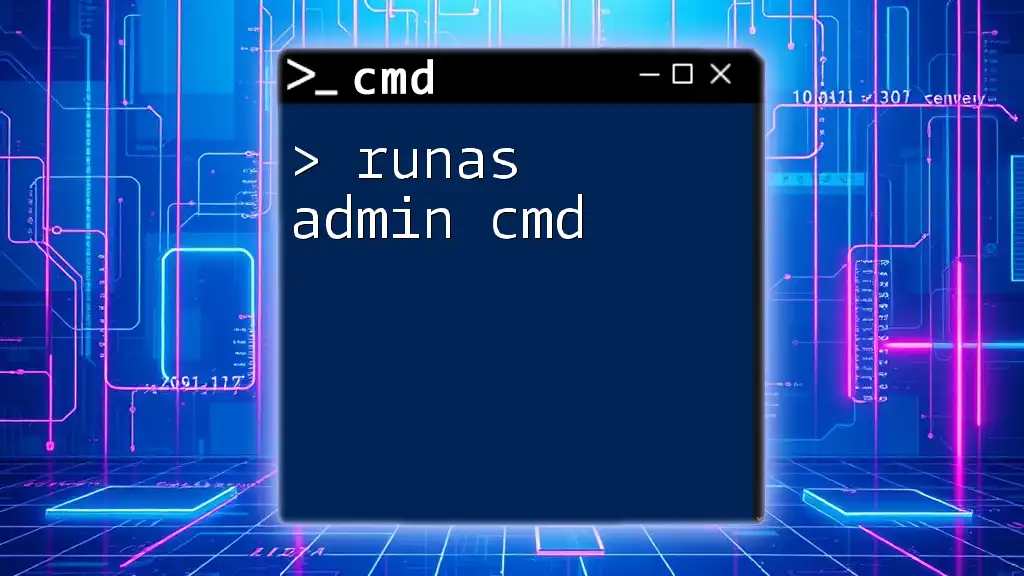You can quickly scan your local network for IP addresses using the `arp` command in the Command Prompt with the following syntax:
arp -a
What You Need to Know About IP Addresses
IPv4 vs. IPv6
IP addresses serve as unique identifiers for devices on a network. Understanding the types of IP addresses is crucial when performing an IP scan in CMD.
-
IPv4: This is the most commonly used version, consisting of four octets separated by periods (e.g., `192.168.1.1`). It supports around 4.3 billion unique addresses.
-
IPv6: With the growth of the internet, IPv6 was introduced. It includes eight groups of hexadecimal numbers separated by colons (e.g., `2001:0db8:85a3:0000:0000:8a2e:0370:7334`), allowing for a virtually limitless number of addresses.
Why IP Scanning is Useful
IP scanning is beneficial for various reasons, especially in networking contexts. It aids in:
- Network Troubleshooting: Verifying device connectivity and diagnosing issues.
- Security Assessments: Identifying unauthorized devices connected to your network.
- Network Management: Keeping track of all devices and their health.

Getting Started with CMD
Accessing CMD
To utilize the power of CMD for IP scanning, you first need to open it. Here are simple ways to access Command Prompt:
- Press `Windows + R` to open the Run dialog, type `cmd`, and hit Enter.
- Alternatively, search for `cmd` in the Start menu.
Basic CMD Commands
Before diving into IP scanning, it’s essential to familiarize yourself with some basic CMD commands that can aid in your tasks.
- ping: Checks if a specific IP address is reachable by sending packets.
- ipconfig: Displays the current TCP/IP configuration for your network adapters.
- tracert: Traces the path data takes to reach a destination IP.

Executing IP Scans in CMD
Using the `ping` Command
One of the simplest ways to check the reachability of a device is by using the `ping` command. This sends a series of echo requests to the target IP address:
ping [IP address]
For example, to ping a router with the address `192.168.1.1`, you would type:
ping 192.168.1.1
The output will show whether the requests were successful or timed out, allowing you to ascertain network connectivity.
Using the `arp` Command
ARP stands for Address Resolution Protocol, and it is used to map network addresses to MAC addresses. By using the `arp` command, you can view the IP addresses of devices that your computer has communicated with recently.
arp -a
When you run this command, you will receive a list of IP addresses along with their corresponding physical addresses, helping you identify devices on your network.
Using `net view` for Network Scanning
Another essential command for network scanning is `net view`. This command allows you to view all devices (or shares) available on your network:
net view
Executing this command can give you insights into shared network resources, making it a valuable tool for network management.
Batch Scripting for Continuous Scanning
To increase efficiency, you can create batch scripts that automate the scanning process. Batch files allow you to run a set of commands in sequence.
Here’s a simple example of a batch script that performs a basic IP scan on a local subnet:
@echo off
for /l %%i in (1,1,254) do (
ping -n 1 192.168.1.%%i | find "Reply"
)
In this script, `for /l %%i in (1,1,254)` creates a loop from 1 to 254. The command inside the loop sends one ping packet to each IP address in the range `192.168.1.1` to `192.168.1.254`. Responses that include “Reply” will be displayed, indicating which IPs are responsive.

Advanced IP Scanning Techniques
Using `tracert` for Detailed Analysis
The `tracert` command provides a detailed route taken by packets to reach a specific IP address. This is particularly helpful for diagnosing network problems by showing where delays or failures occur in the route.
tracert [IP address]
For example:
tracert 8.8.8.8
This command will display each hop your data takes to reach Google’s public DNS server, along with the time taken for each hop.
Combining Commands for Better Results
You can also combine multiple commands for a more effective scanning experience. For instance, using `ping` with `tracert` can give you a comprehensive view of a network path and device response times.
For example, first run a `ping` check to see if the network is reachable, and then follow it up with `tracert` to delve deeper into any connectivity issues.
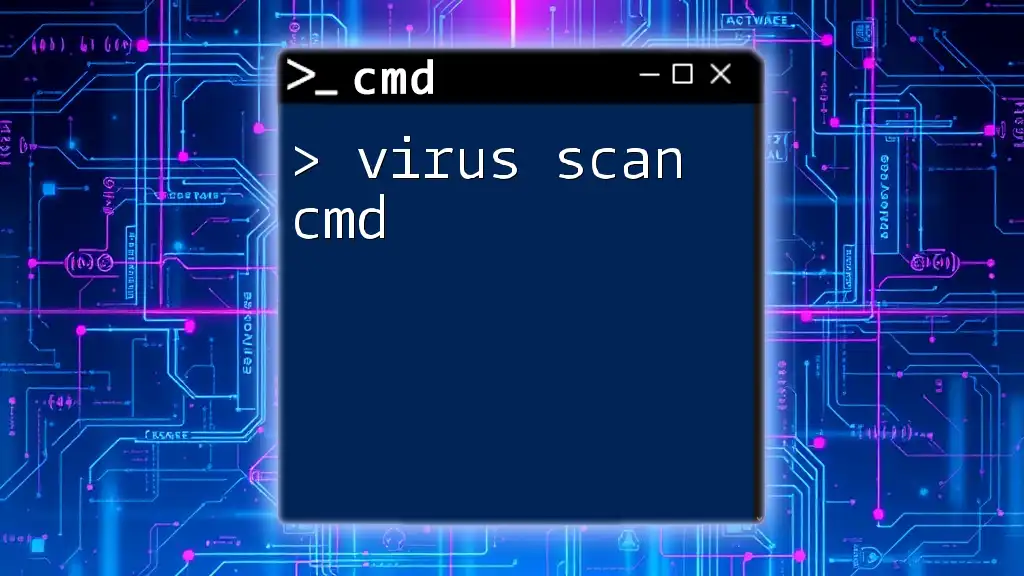
Troubleshooting Common Issues
Firewall and Security Settings
One key factor that might prevent successful IP scanning is local or network firewalls. Firewalls can block ICMP packets, causing the `ping` command to time out or return unreachable status. Ensure that you have the necessary permissions or configurations to allow ICMP requests through firewalls during scans.
Handling Timeouts and Errors
When running commands in CMD, it’s crucial to understand the various responses you might receive. For instance, if you see "Request timed out," it means the target device is not responding. This could be due to various reasons, including:
- The device is turned off.
- A firewall is blocking the request.
- The device is on a different subnet.
Understanding these messages will help you effectively troubleshoot network issues.
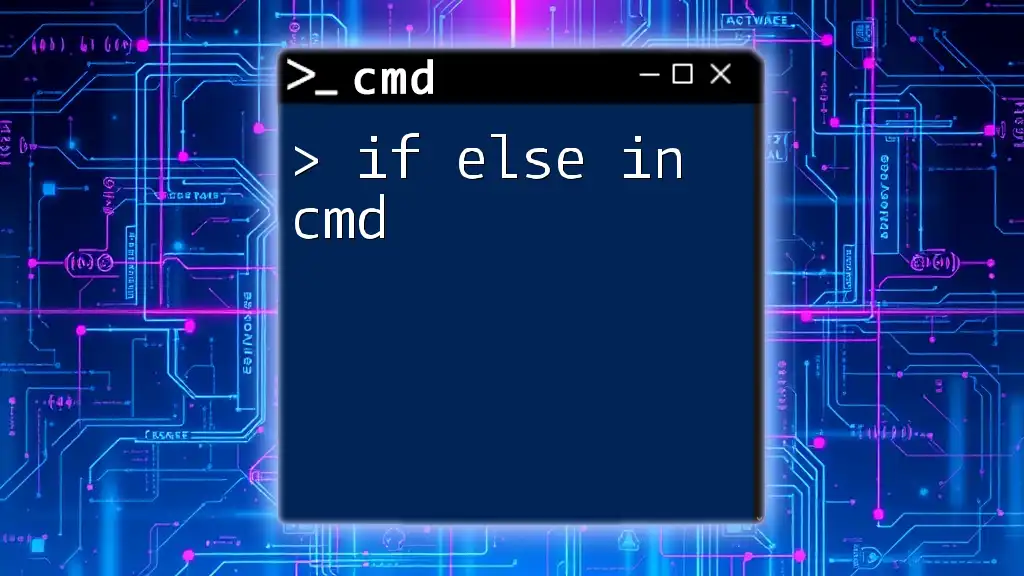
Conclusion
In summary, performing an IP scan in CMD is a powerful technique for managing and troubleshooting network issues. With the commands discussed, you can efficiently identify devices, check connectivity, and analyze network paths.
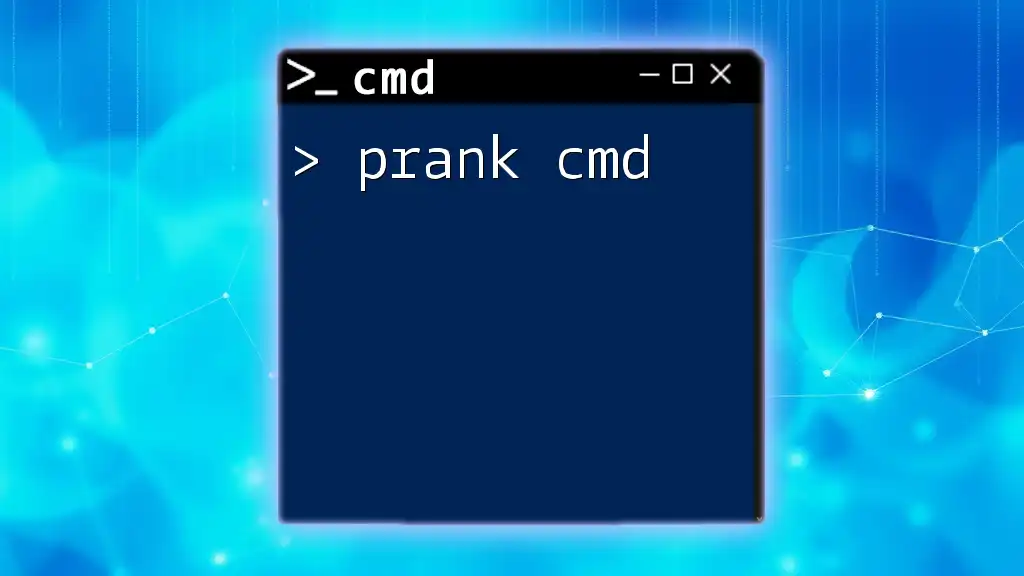
FAQs
What is the Difference Between an IP Scanner and CMD Commands?
An IP scanner is a specialized software designed explicitly for discovering devices on a network, providing a user-friendly interface and additional features. In contrast, using CMD commands requires manual input and offers a more hands-on approach, but it allows for powerful customizations.
Can I Scan Remote IP Addresses Using CMD?
You can technically use CMD to scan any reachable device on the internet. However, results can vary, and many external devices may have firewalls in place that block ping requests or other scans.
Are There Any Risks Associated with IP Scanning?
Yes, unauthorized IP scanning can be perceived as malicious activity. It’s important to only scan devices for which you have permission and ensure compliance with legal and ethical guidelines when conducting any network scans.