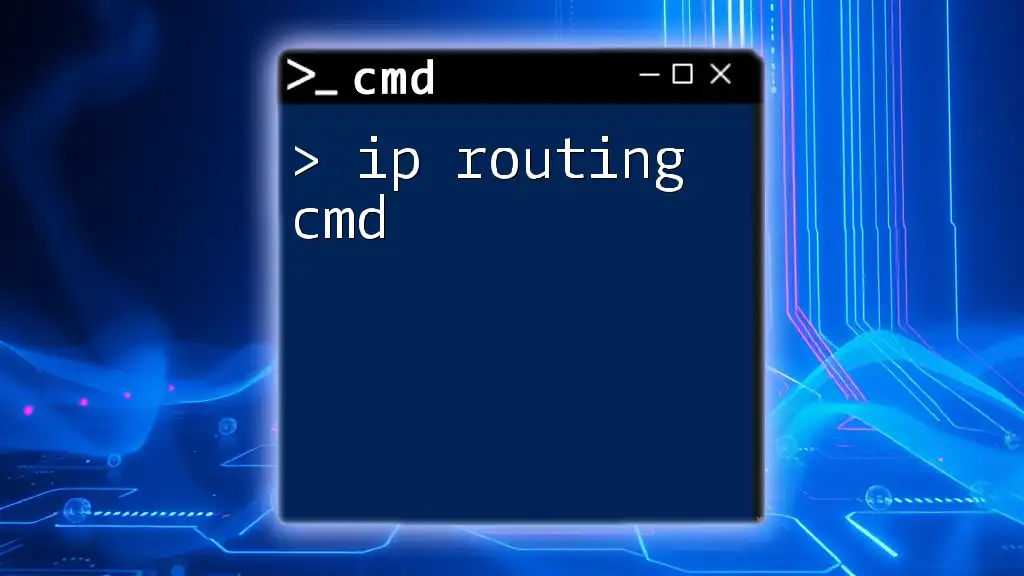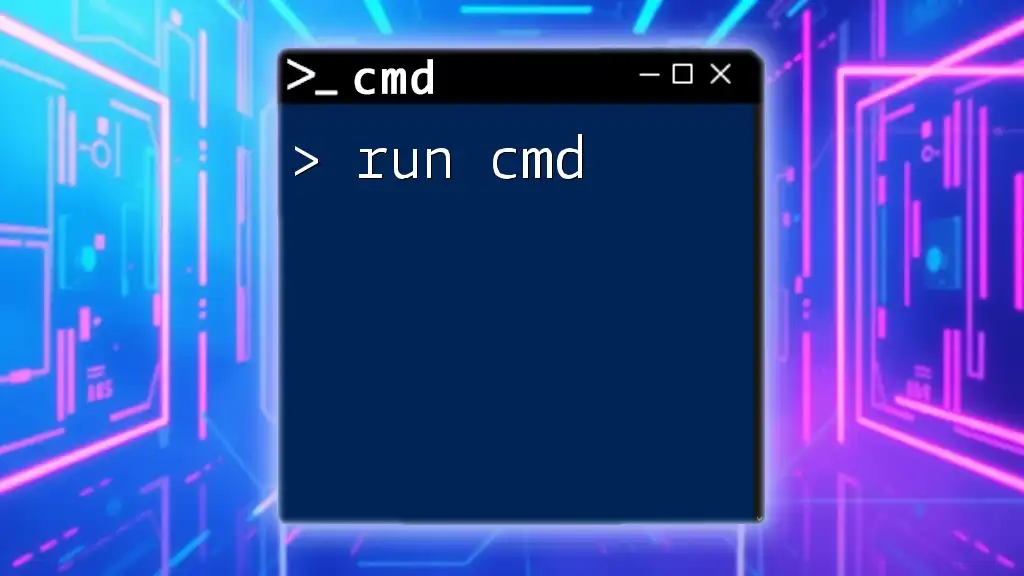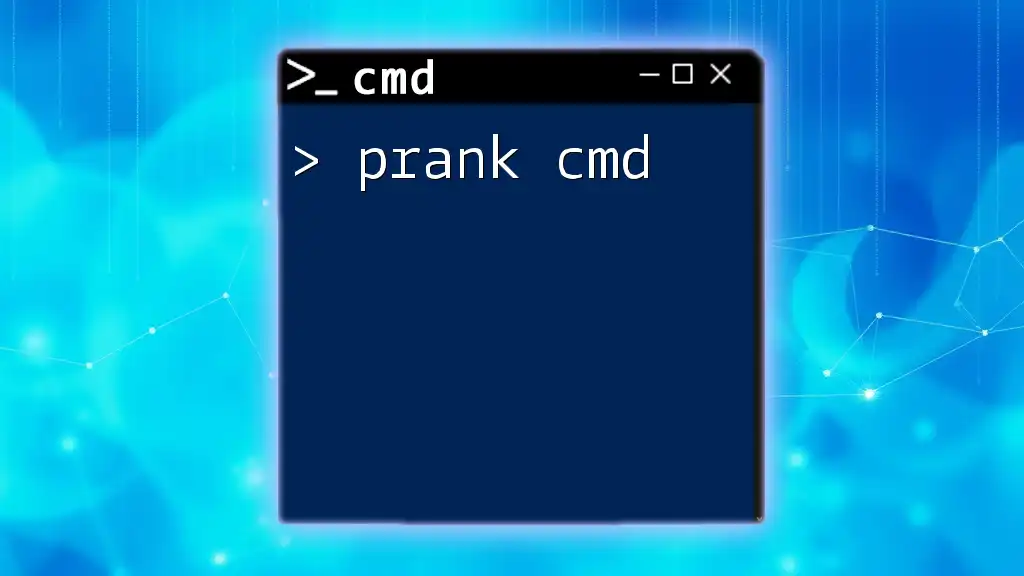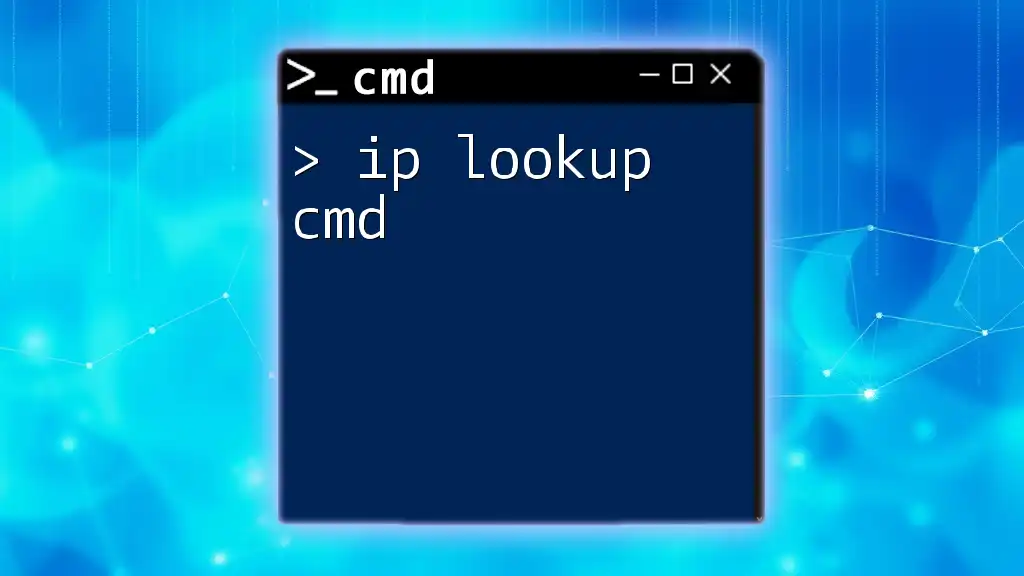IP routing in CMD allows you to view and manage the routing table of your network, facilitating the process of directing data packets efficiently across networks.
Here is an example command to display the current IP routing table:
route print
Understanding CMD and IP Routing
CMD, or Command Prompt, is a powerful tool available in Windows that allows users to execute commands for system management, network configuration, and troubleshooting. Its importance in networking lies in the ability to quickly access and manipulate various settings. IP routing CMD specifically refers to using CMD to manage IP routing, a critical function that directs data packets between devices in a network.
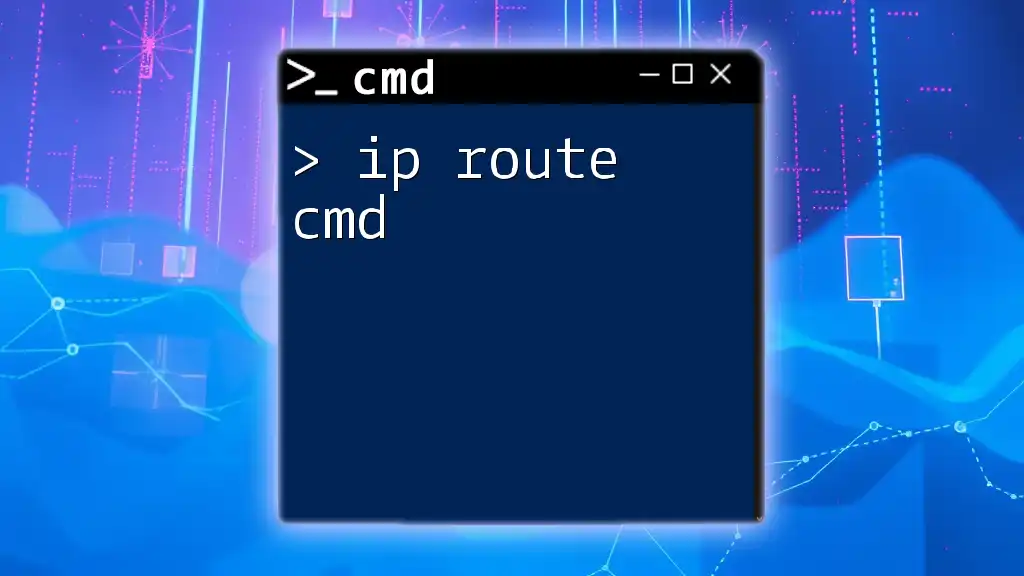
Setting Up Your Environment
To begin using CMD for IP routing:
- Accessing the Command Prompt:
- To open CMD, press Win + R, type `cmd`, and hit Enter.
- For executing network commands, it is advisable to run CMD as an administrator. Right-click on the Command Prompt icon and select Run as administrator. Proper permissions ensure that commands execute without restrictions.
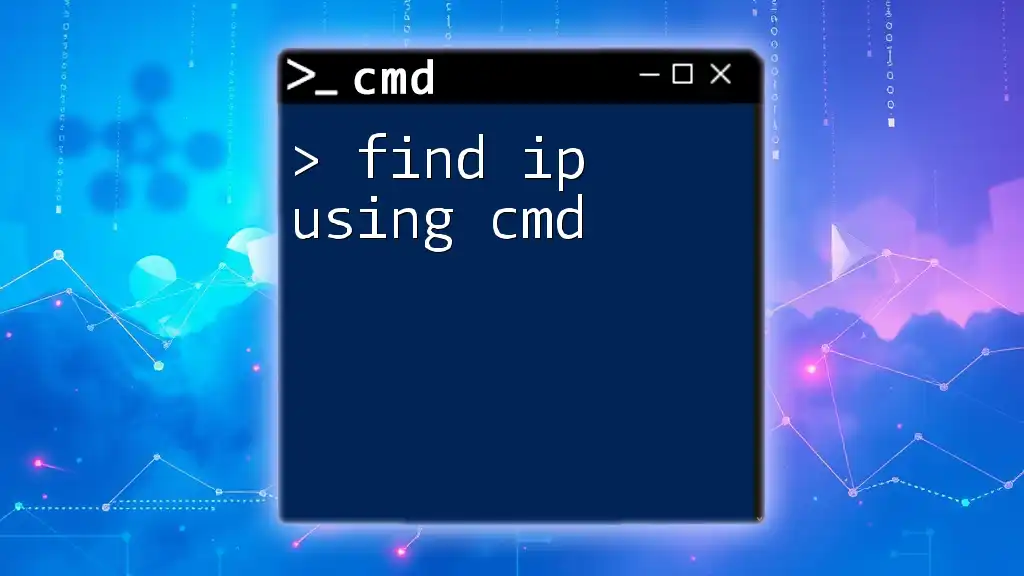
Key CMD IP Routing Commands
The 'route' Command
The `route` command is fundamental when dealing with IP routing in CMD. This command allows users to view and manipulate the routing table, which determines the path that data packets take across a network.
Viewing the Routing Table
To inspect the current routing table, use the command:
route print
This command displays a list that includes destination networks, subnet masks, gateways, and metrics. Understanding how to read this output is crucial for diagnosing network issues. Each entry helps you understand how network packets will be directed.
Adding a Route
To specify a new route to a destination network, the following command syntax can be utilized:
route add <destination> MASK <subnet mask> <gateway> [metric <metric>]
- <destination>: This is the target IP address or network.
- <subnet mask>: The mask that defines the network size.
- <gateway>: The IP address of the next hop for routing.
- [metric <metric>]: An optional parameter that sets the cost associated with using that route; lower numbers indicate preferred routes.
For example, to add a route to the `192.168.2.0` network using a subnet mask of `255.255.255.0` and `192.168.1.1` as the gateway, you would enter:
route add 192.168.2.0 MASK 255.255.255.0 192.168.1.1
Deleting a Route
In some cases, you may need to remove a route that is no longer valid. This can be accomplished with:
route delete <destination>
For instance, to delete the route to `192.168.2.0`, use the command:
route delete 192.168.2.0
It's essential to keep your routing table tidy, as outdated routes can lead to network latency or packet loss.

Managing Persistent Routes
What are Persistent Routes?
Persistent routes are routing entries that remain in the routing table after a system reboot. Managing these routes effectively ensures that your network configuration remains consistent and operational.
Adding Persistent Routes
To create a persistent route, use the command with the `-p` option:
route -p add <destination> MASK <subnet mask> <gateway>
For example, to make the route to the network `192.168.2.0` persistent, you would run:
route -p add 192.168.2.0 MASK 255.255.255.0 192.168.1.1
This ensures that the route will be available every time the system starts, facilitating continuous network connectivity.
Example of Persistent Routes
In a business environment where a network segment might need consistent access to resources like a printer server at `192.168.3.5`, creating a persistent route ensures all devices can reliably reach this resource without needing to add the route after every restart.

Troubleshooting IP Routing Issues
Common Routing Problems
Routing problems can manifest in various ways, from failed connections to slow network performance. Understanding these issues is critical to effective network management.
Using CMD for Diagnostics
Helpful Commands for Troubleshooting
Two key CMD commands for troubleshooting connectivity are `ping` and `tracert`.
-
Ping: This command is used to check connectivity to a specific IP address or hostname. For example, to check the connection to `192.168.1.1`, you would enter:
ping 192.168.1.1
A successful response indicates that the destination is reachable; whereas timeouts or errors suggest network issues.
-
Tracert: This command traces the route packets take to reach a destination. This is invaluable for understanding delays or points of failure in the network path. For instance:
tracert 192.168.3.5
This command provides a hop-by-hop analysis of the route taken, which can help identify where packets are being lost or delayed.
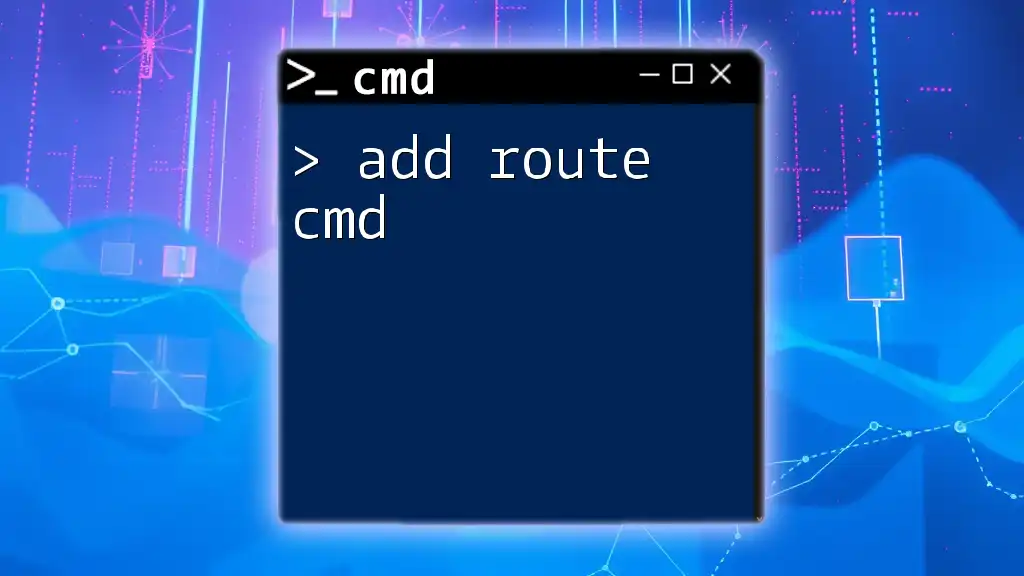
Conclusion
The use of IP routing CMD commands empowers users to manage and troubleshoot their network effectively. By understanding how to view, add, and delete routes, as well as addressing common networking issues with diagnostic commands, users can maintain robust network connectivity. Experimenting with these commands will not only enhance your skills but also improve the overall efficiency of your network.