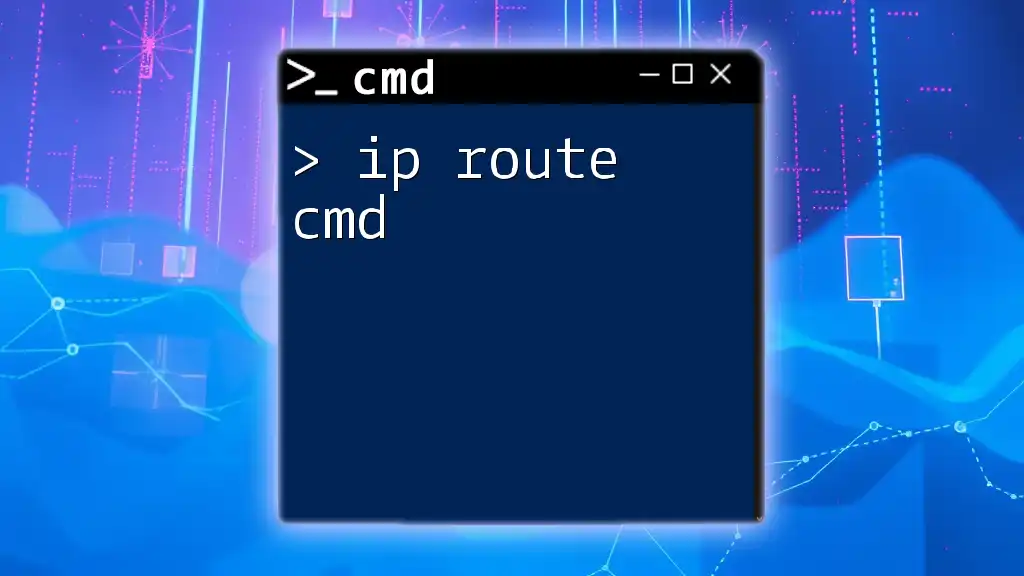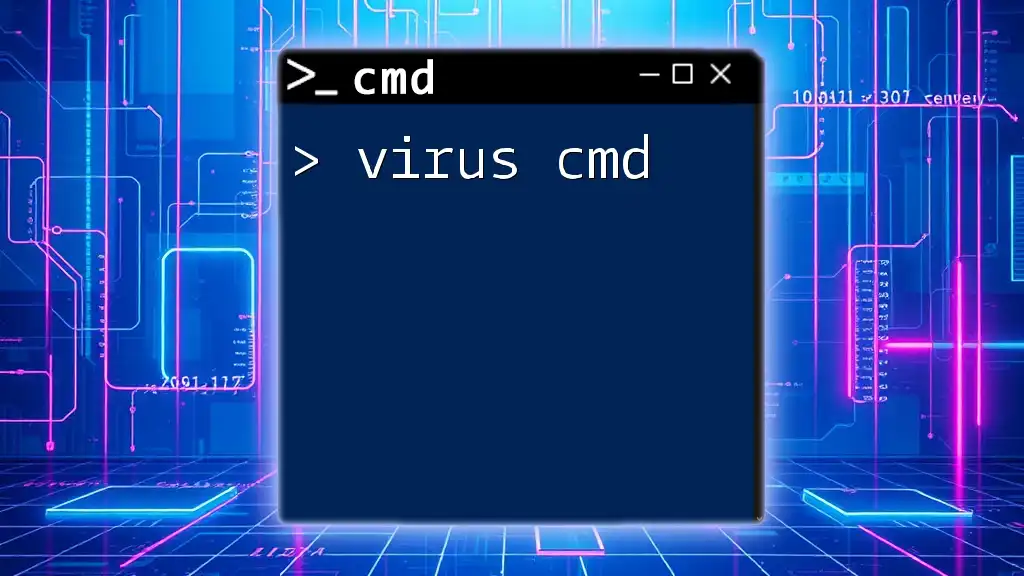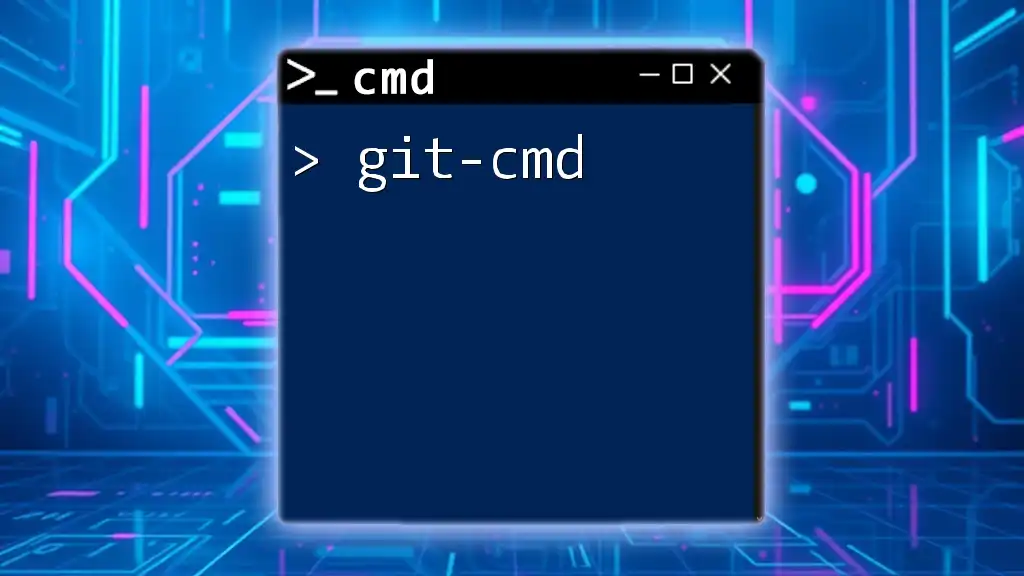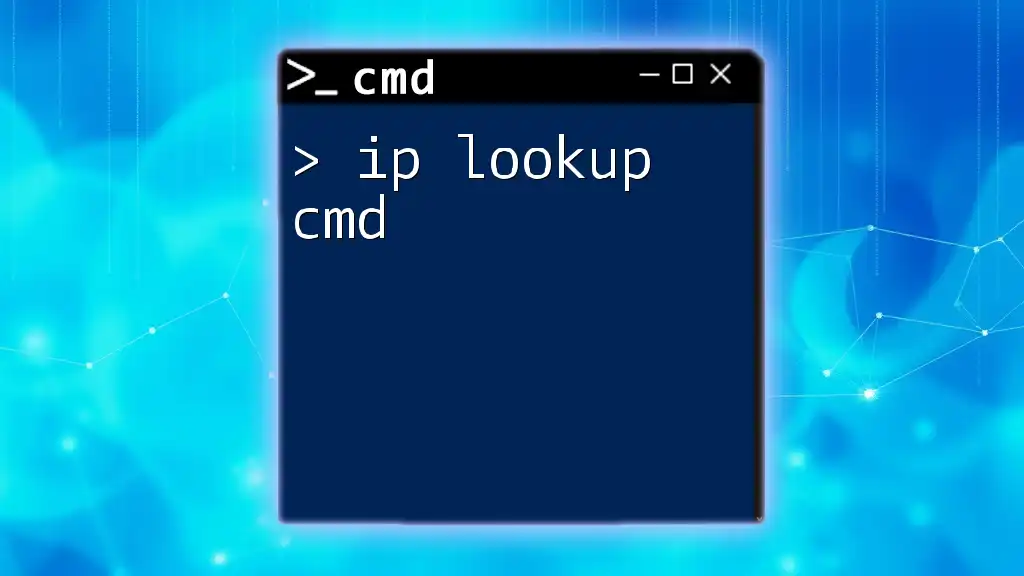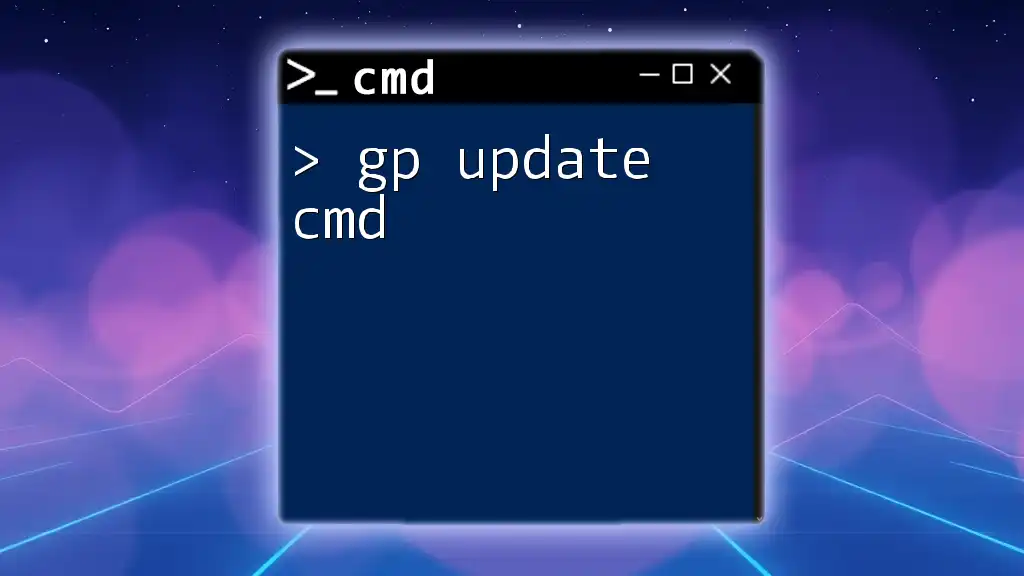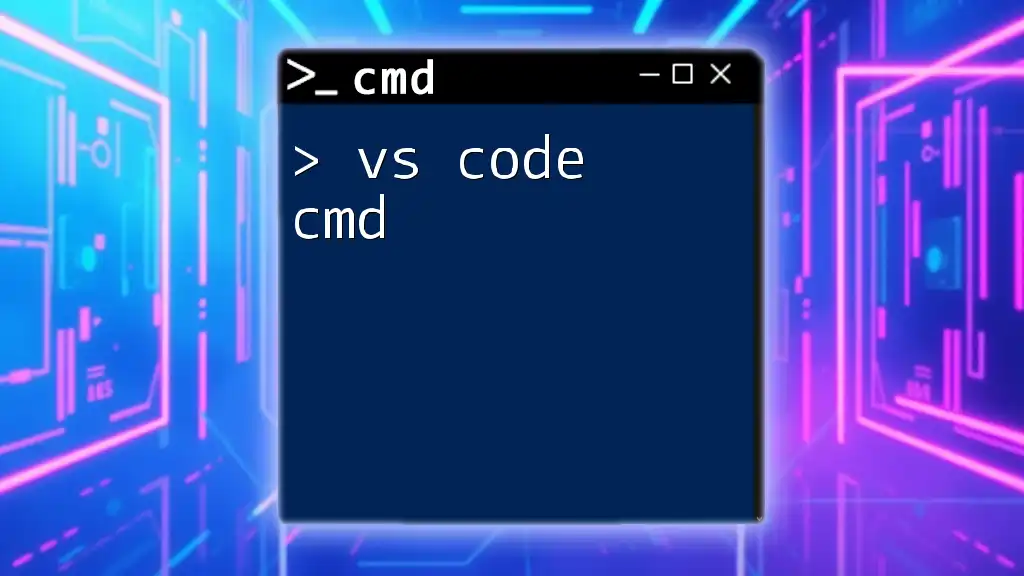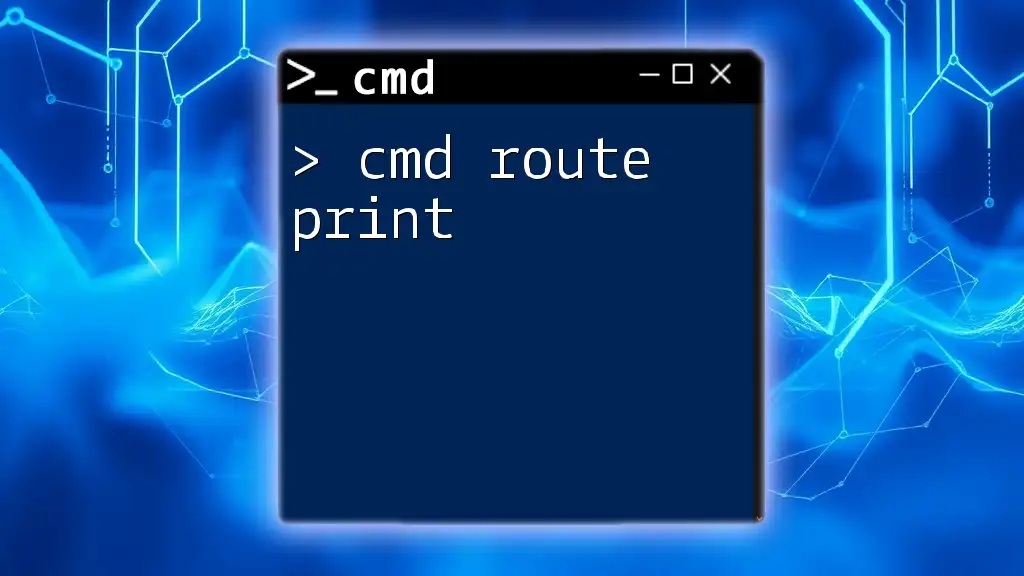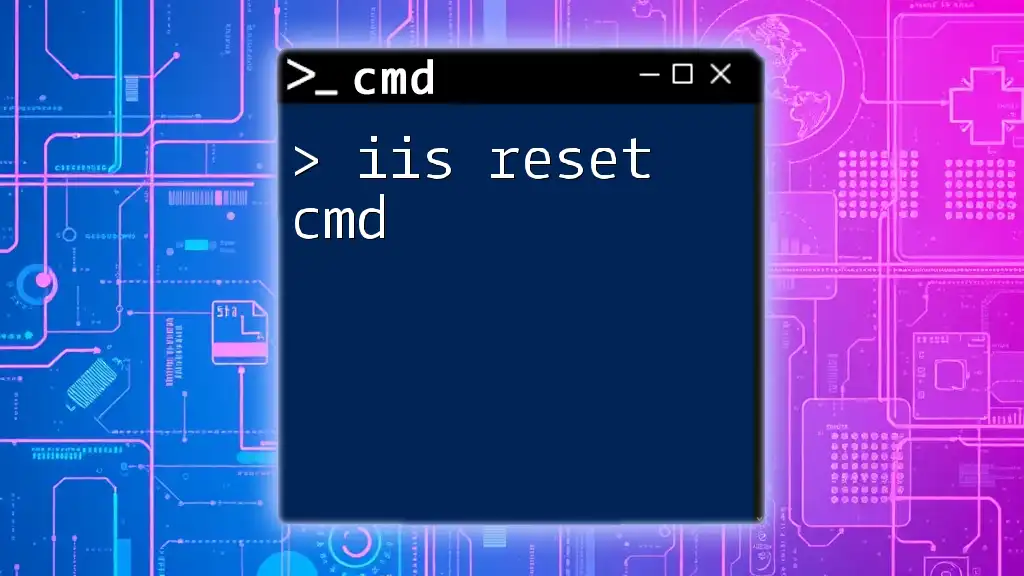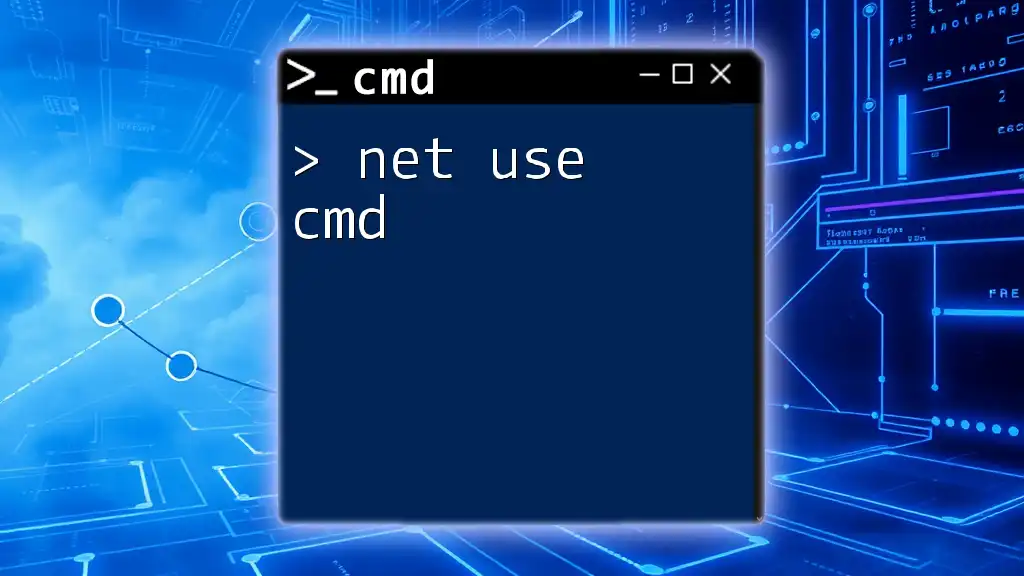The `ip route` command is used in the command prompt to display or manipulate the IP routing table in Windows systems.
Here’s a code snippet demonstrating how to display the current routing table:
route print
What is `ip route`?
The `ip route` command plays a crucial role in the world of networking. It is used to manage and inspect the routing table, which is the set of rules that determines how data packets travel across a network. Understanding routing is fundamental for troubleshooting network issues and optimizing performance.
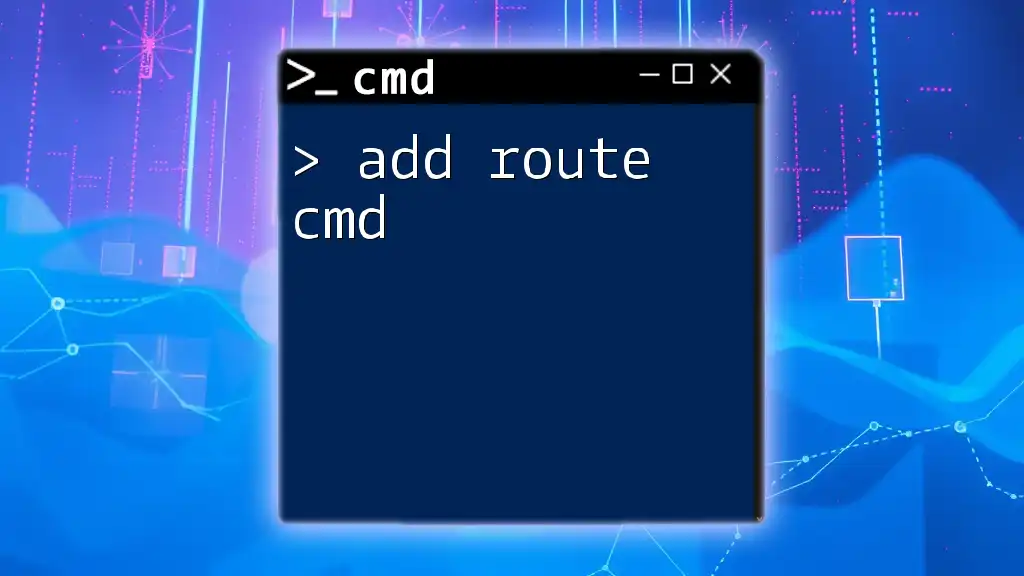
Basic Syntax of the `ip route` Command
The basic syntax of the `ip route` command involves several components that dictate how the command behaves. Here’s a simplified structure:
route [command] [destination] [options]
Common flags and options you may encounter include:
- add: For adding a new route.
- delete: For removing an existing route.
- print: For displaying the current routing table.
- change: For modifying an existing route.

Viewing the Current Routing Table
How to Check Your Current Routing Table
To view your computer's current routing table, you can use the `route print` command. This will display information about all configured routes, interfaces, and additional routing metrics.
route print
Understanding Output from `route print`
The output from the `route print` command can be complex, but understanding its components will help you make informed networking decisions.
- Network Destination: The target IP address for the route.
- Netmask: This identifies the network portion of the address.
- Gateway: The next-hop IP address for data packets.
- Interface: The local IP address associated with the route.
- Metric: A value that indicates the cost associated with the route; lower numbers are preferred.
Each of these columns offers essential information to help you manage your network effectively.
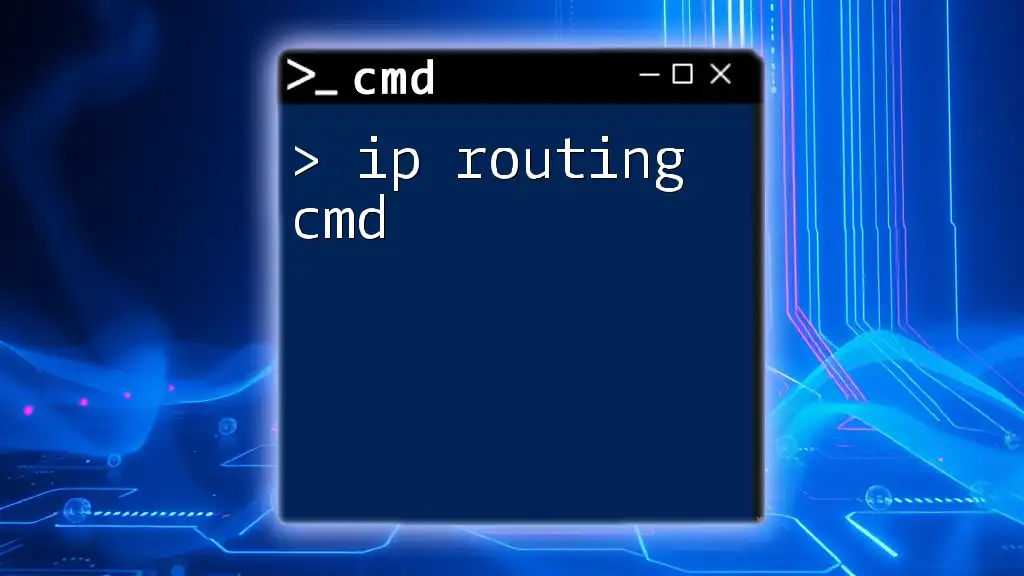
Modifying the Routing Table
Adding a New Route
To add a new route to your routing table, utilize the following structure:
route add <destination> MASK <netmask> <gateway> METRIC <metric>
Here’s a breakdown:
- destination: The target IP you want to reach.
- netmask: The subnet mask that defines the range of IP addresses.
- gateway: The next-hop gateway to use for this route.
- metric: The cost or priority of the route, which helps determine the best path.
For example, to add a route to a printer on a different subnet, you may use:
route add 192.168.2.0 MASK 255.255.255.0 192.168.1.1 METRIC 1
Deleting a Route
If you need to remove a previously configured route, the syntax is straightforward:
route delete <destination>
This command clears the specified route from the routing table. For instance:
route delete 192.168.2.0
This command would remove the route to the network 192.168.2.0 from the routing table.
Changing an Existing Route
When you need to update an existing route, the `route change` command is utilized:
route change <destination> MASK <netmask> <gateway>
For example, if you want to change the gateway for a network, the command might look like this:
route change 192.168.2.0 MASK 255.255.255.0 192.168.1.254

Common Use Cases of `ip route`
Troubleshooting Networking Issues
The `ip route cmd` can be crucial for diagnosing network problems. By inspecting the routing table using the `route print` command, you can identify incorrect routes that may be causing connectivity issues. For instance, if you cannot access a particular network segment, checking the routes may reveal a missing or misconfigured entry.
Performance Optimization
Management of routes can significantly enhance network performance. By optimizing routing pathways, you can reduce latency and increase throughput. For example, if traffic to a specific network is being routed through an inefficient path, adjusting the routes to use a shorter or faster path can lead to improved performance.
Network Segmentation
Utilizing routing effectively can help in managing traffic flow across different segments of a network. For instance, you might want to route traffic for a guest network separately from your private office network. This can enhance security and efficiency, reducing congestion on your primary network.

Advanced `ip route` Techniques
Persistent Routes
A persistent route is a route that remains in the routing table even after the operating system restarts. To add a persistent route, use the `-p` flag as follows:
route -p add <destination> MASK <netmask> <gateway>
This tells the system to remember this route beyond the current session, which is especially useful for frequently accessed networks.
Viewing Detailed Route Metrics
Metrics are essential in determining how your computer chooses the best route for outgoing traffic. A lower metric value indicates a preferred route; therefore, understanding these metrics helps you analyze routing efficiency. When examining your `route print` output, pay attention to the metrics column to guide your adjustments.
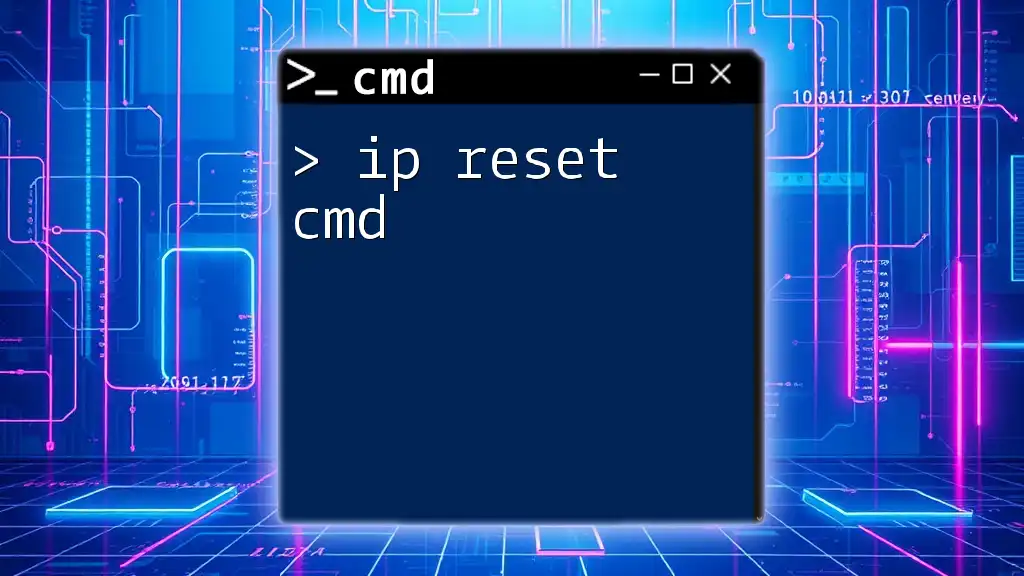
Troubleshooting Common Issues
Errors with Routing Commands
When using the `ip route cmd`, it’s common to encounter errors, often due to improper syntax or non-existent routes. Double-check your command structure, and ensure that both the destination and gateway addresses are correct.
Checking Connectivity
In addition to routing commands, tools like `ping` and `tracert` are valuable for checking connectivity. Understanding how these tools interact with routing will enhance your troubleshooting capability.
For example, using `tracert` can help you discover the path your packets take:
tracert 192.168.2.1
This command traces the route to the IP address, showing each hop along the way.
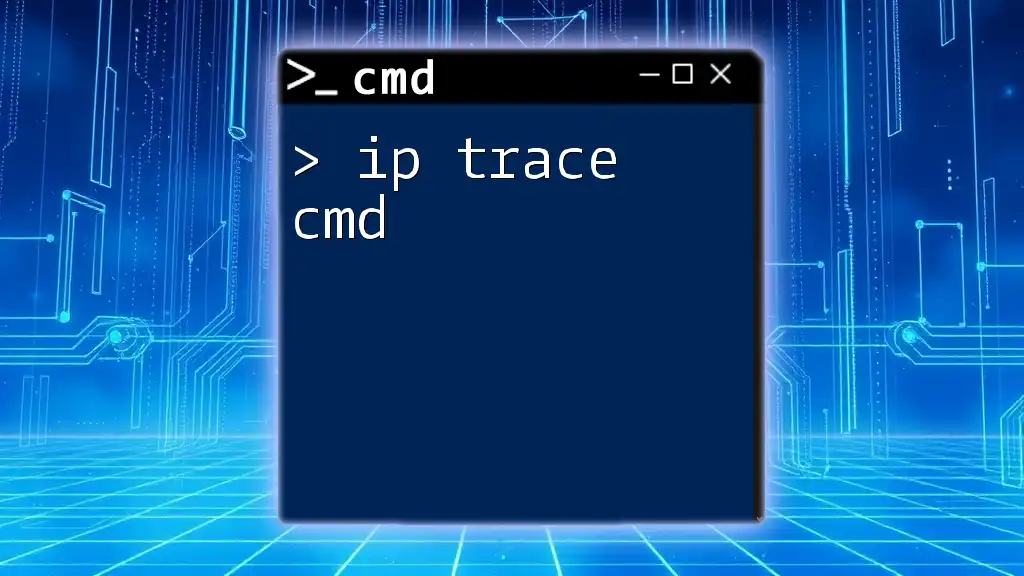
Conclusion
Mastering the `ip route cmd` is essential for anyone looking to develop their networking skills. By understanding how to view, modify, and troubleshoot routes, you can enhance both your personal and organizational networks.

Additional Resources
For further reading on CMD commands and networking, several online resources offer in-depth tutorials and guides. Consider joining forums and communities where you can ask questions and share experiences.
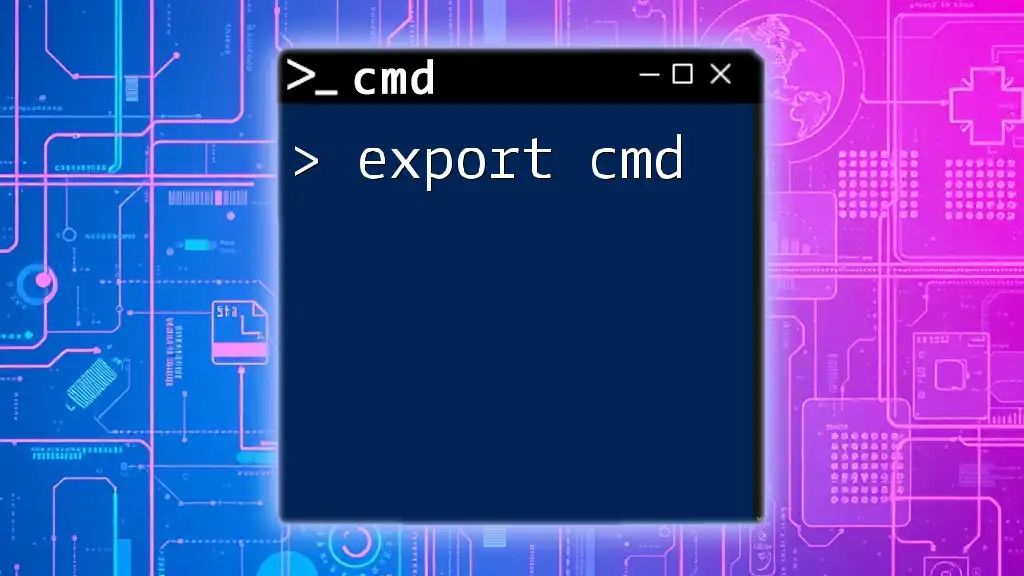
Call to Action
Engage with the community and share your experiences using the `ip route` command. Don’t forget to subscribe for more tips and tricks to level up your CMD knowledge!